Zmień jasność w systemie Windows 10
Wszyscy użytkownicy komputerów i laptopów zawsze dostosowują system operacyjny na podstawie własnych upodobań i preferencji. Ale istnieje kategoria ludzi, którzy po prostu nie wiedzą, jak zmienić ten lub ten parametr. W dzisiejszym artykule chcielibyśmy opowiedzieć Ci o kilku sposobach, które pomogą dostosować poziom jasności ekranu Windows 10 .
Spis treści
Metody zmiany jasności
Od razu zwracamy uwagę na to, że wszystkie opisane poniżej czynności zostały przetestowane na Windows 10 Pro. Jeśli masz system operacyjny innej wersji, niektóre elementy mogą nie istnieć (na przykład Windows 10 Enterprise ltsb). Niemniej jedna z powyższych metod pomoże ci jednoznacznie. Więc przejdźmy do ich opisu.
Metoda 1: Klawiatura multimedialna
Ta metoda jest jedną z najpopularniejszych dzisiaj. Faktem jest, że większość nowoczesnych klawiatur komputerowych i absolutnie wszystkie laptopy mają wbudowaną funkcję zmiany jasności. Aby to zrobić, przytrzymaj klawiaturę "Fn" i naciśnij przycisk, aby zmniejszyć lub zwiększyć jasność. Zwykle takie przyciski znajdują się na strzałkach "Lewo" i "Prawo"
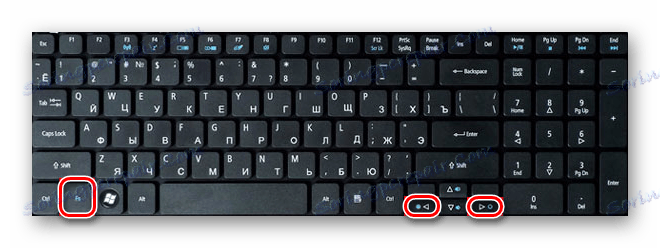
lub na "F1-F12" (w zależności od producenta urządzenia).
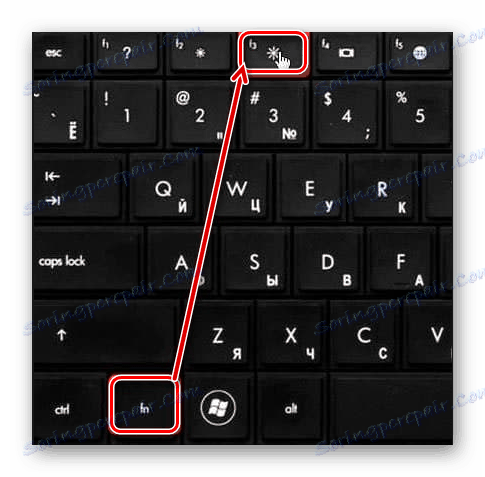
Jeśli nie masz możliwości zmiany jasności za pomocą klawiatury, nie martw się. Istnieją inne metody, aby to zrobić.
Metoda 2: Ustawienia systemu
Dostosuj poziom jasności monitora i możesz korzystać ze standardowych ustawień systemu operacyjnego. Oto, co musisz zrobić, aby to zrobić:
- Kliknij lewym przyciskiem myszy przycisk "Start" w lewym dolnym rogu ekranu.
- W otwartym oknie, nieco powyżej przycisku "Start" , zobaczysz obraz biegu. Naciskamy na to.
- Następnie przejdź do zakładki "System" .
- Podsekcja "Ekran" zostanie automatycznie otwarta. Tego potrzebujemy. Po prawej stronie okna pojawi się pasek z regulacją jasności. Przesuwając go w lewo lub w prawo, możesz wybrać optymalny tryb dla siebie.
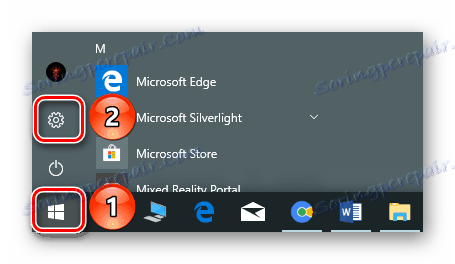
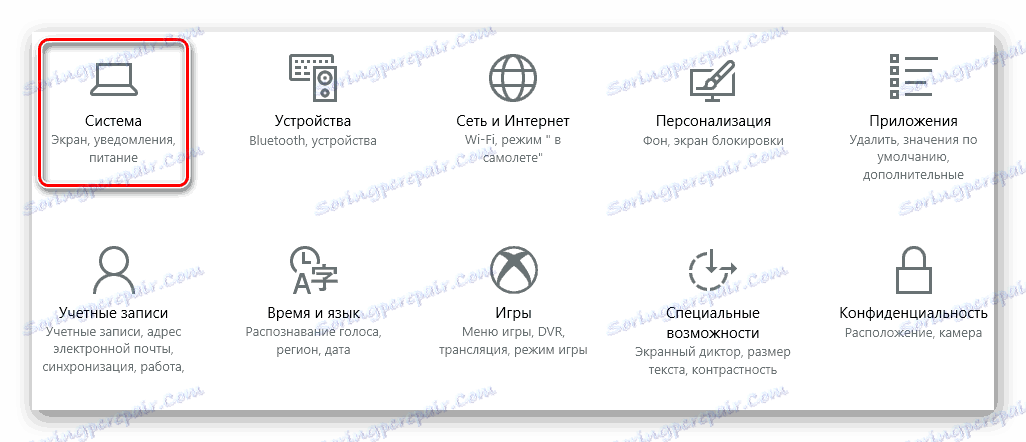
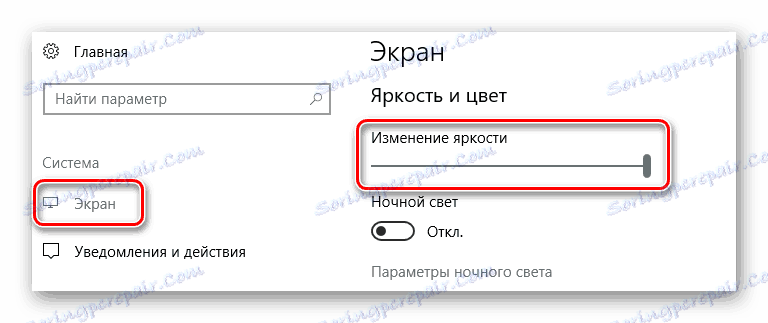
Po ustawieniu żądanej jasności okno można po prostu zamknąć.
Metoda 3: Centrum powiadomień
Ta metoda jest bardzo prosta, ale ma jedną wadę. Dzięki temu można ustawić tylko stałą wartość jasności - 25, 50, 75 i 100%. Oznacza to, że nie będzie można ustalić wskaźników pośrednich.
- W prawym dolnym rogu ekranu kliknij przycisk "Centrum powiadomień" .
- Pojawi się okno, w którym zwykle wyświetlane są różne powiadomienia systemu. Na samym dole musisz znaleźć przycisk "Rozwiń" i naciśnij go.
- W rezultacie otwiera się cała lista szybkich akcji. Wśród nich znajdzie się przycisk zmiany jasności.
- Naciśnięcie wybranej ikony lewym przyciskiem myszy spowoduje zmianę poziomu jasności.
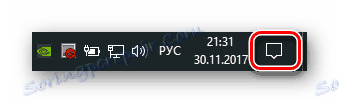

Po osiągnięciu pożądanego rezultatu możesz zamknąć "Centrum powiadomień" .
Metoda 4: Windows Mobility Center
Ta metoda domyślnie może być używana tylko przez właścicieli laptopów z systemem Windows 10. Istnieje jednak sposób, który umożliwi tę opcję na stacjonarnym komputerze. Opiszemy to poniżej.
- Jeśli jesteś właścicielem laptopa, wtedy wciskamy klawisze "Win + X" w tym samym czasie lub naciśnij przycisk PCM na przycisku "Start" .
- Pojawi się menu kontekstowe, w którym należy kliknąć linię "Centrum mobilności" .
- W rezultacie na ekranie pojawi się osobne okno. W pierwszym bloku zobaczysz ustawienia jasności za pomocą standardowego paska regulacji. Przesuwając suwak w lewo lub w prawo, odpowiednio zmniejszamy lub zwiększamy jasność.
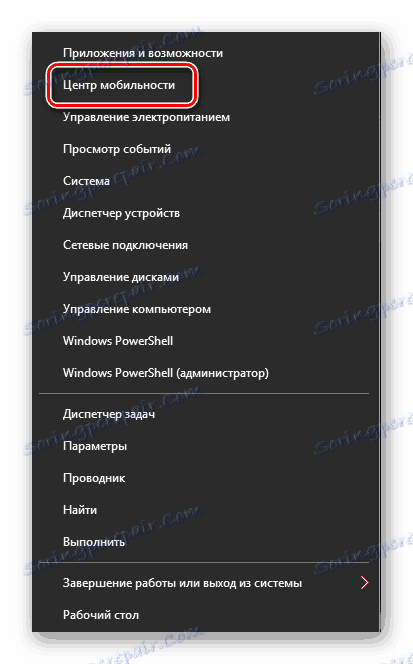
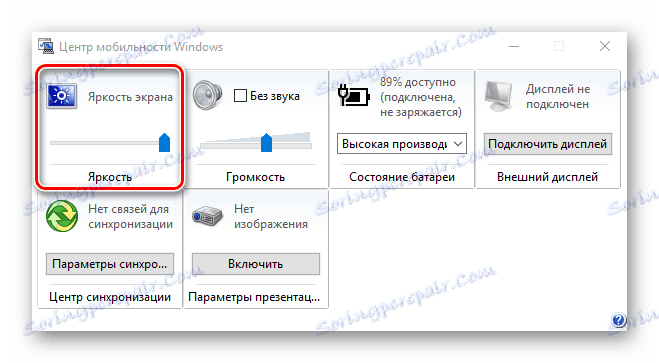
Jeśli chcesz otworzyć to okno na zwykłym komputerze, musisz trochę zmodyfikować rejestr.
- Naciśnij jednocześnie klawisze "Win + R" na klawiaturze.
- W wyświetlonym oknie zarejestruj polecenie "regedit" i naciśnij "Enter" .
- W lewej części okna, które zostanie otwarte, zobaczysz drzewo folderów. Otwórz sekcję "HKEY_CURRENT_USER" .
- Teraz, w ten sam sposób, otwórz znajdujący się w środku folder "Oprogramowanie" .
- Rezultatem jest dłuższa lista. W tym celu musisz znaleźć folder "Microsoft" . Kliknij prawym przyciskiem myszy i wybierz wiersz "Utwórz" w menu kontekstowym, a następnie kliknij "Sekcja" .
- Nowy folder powinien się nazywać "MobilePC" . Następnie w tym folderze musisz utworzyć jeszcze jeden. Tym razem powinno się nazywać "MobilityCenter" .
- W folderze "MobilityCenter" kliknij prawy przycisk myszy. Wybierz wiersz "Utwórz" z listy, a następnie wybierz "Parametr DWORD" .
- Nowy parametr powinien mieć nazwę "RunOnDesktop" . Następnie musisz otworzyć utworzony plik i przypisać mu wartość "1" . Następnie kliknij OK w oknie.
- Teraz możesz zamknąć Edytor rejestru. Niestety właściciele komputera nie będą mogli użyć menu kontekstowego do połączenia się z centrum mobilności. Dlatego musisz nacisnąć kombinację klawiszy "Win + R" . W wyświetlonym oknie wprowadź polecenie "mblctr" i naciśnij "Enter" .
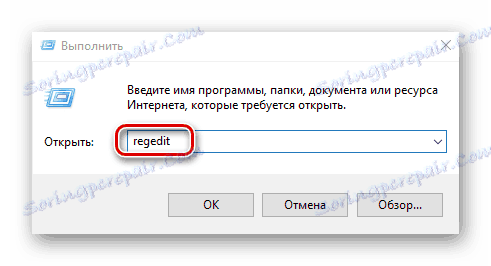
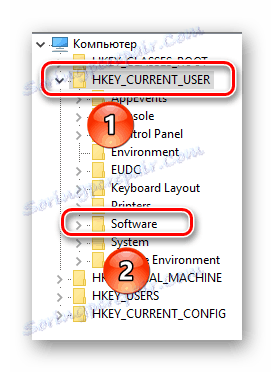
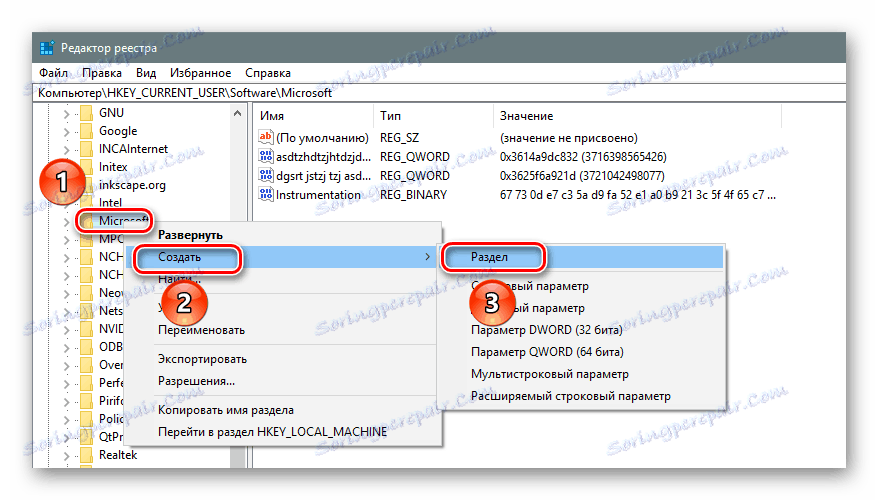
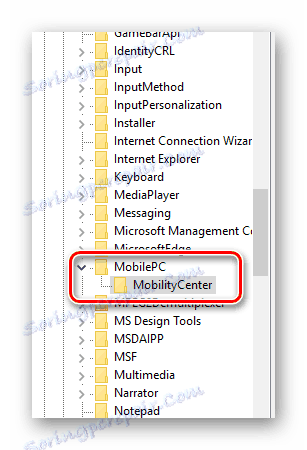
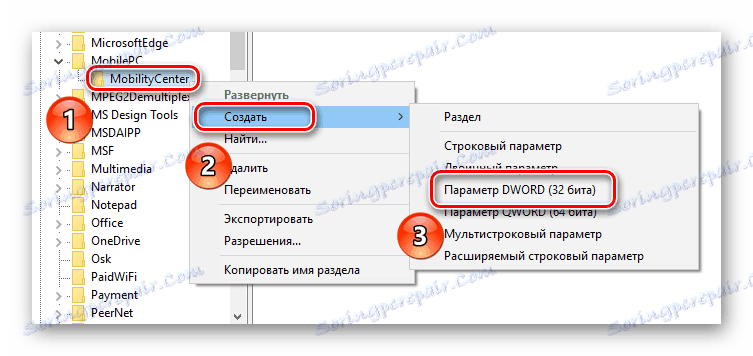
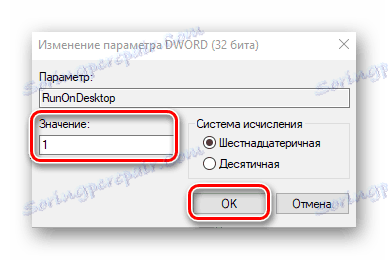
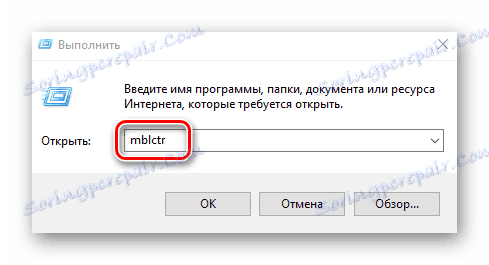
Jeśli będziesz musiał ponownie zadzwonić do centrum mobilności w przyszłości, możesz po prostu powtórzyć ostatni akapit.
Metoda 5: Ustawienia zasilania
Z tej metody mogą korzystać wyłącznie właściciele urządzeń mobilnych z zainstalowanym systemem Windows 10. Pozwoli to na osobne dostosowanie jasności urządzenia podczas pracy z sieci iz akumulatora.
- Otwórz "Panel sterowania" . Wszystkie możliwe sposoby, aby to zrobić, możesz przeczytać w naszym oddzielnym artykule. Używamy kombinacji klawiszy "Win + R" , wpisujemy polecenie "kontrola" i wciskamy "Enter" .
- Wybierz z listy sekcję "Zasilanie" .
- Następnie należy kliknąć wiersz "Konfigurowanie schematu zasilania" przeciwny do aktywnego.
- Otworzy się nowe okno. W nim można ustawić współczynnik jasności dla obu trybów urządzenia. Wystarczy przesunąć suwak w lewo lub w prawo, aby zmienić ustawienie. Po wprowadzeniu zmian nie zapomnij kliknąć przycisku "Zapisz zmiany" . Znajduje się w dolnej części okna.
Czytaj więcej: 6 sposobów na uruchomienie "Panelu sterowania"
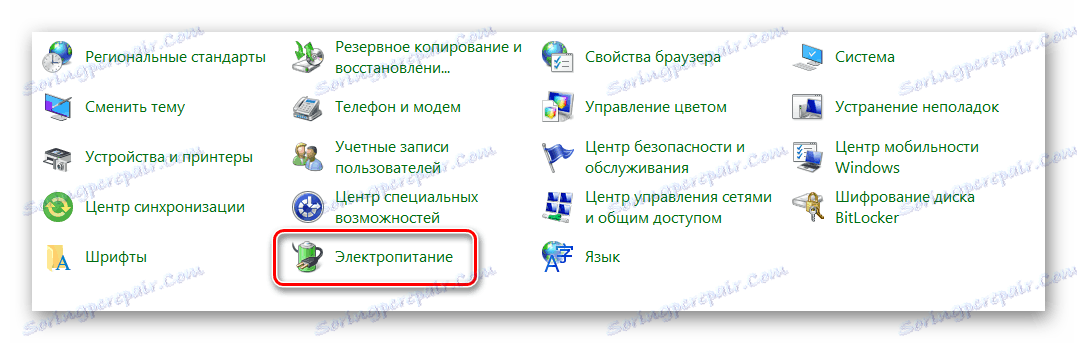

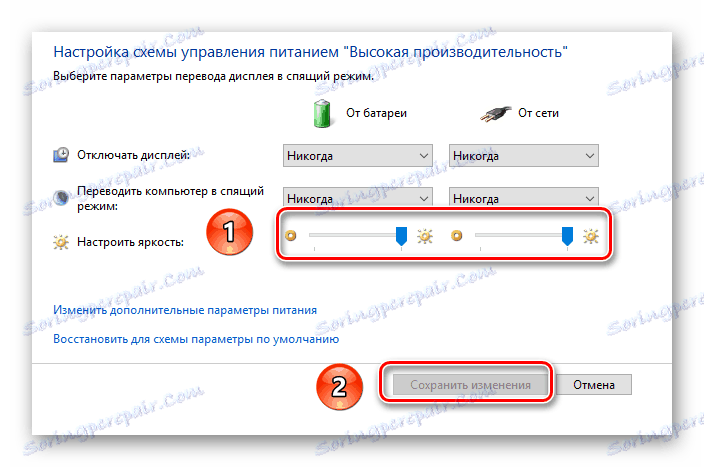
To kończy nasz artykuł logicznym wnioskiem. Mamy nadzieję, że jedna z tych metod pozwoli Ci ustawić pożądany poziom jasności monitora. Ponadto, nie zapomnij o okresowym czyszczeniu systemu operacyjnego śmieci, aby uniknąć różnych błędów. Jeśli nie wiesz, jak to zrobić, przeczytaj nasz samouczek.
Czytaj więcej: Czyszczenie systemu Windows 10 ze śmieci