Budowanie wykresu zależności w programie Microsoft Excel
Jednym z typowych problemów matematycznych jest budowa wykresu zależności. Pokazuje zależność funkcji od zmiany argumentu. Na papierze ta procedura nie zawsze jest łatwa. Ale narzędzia Excela, jeśli są odpowiednio przez nich opanowane, pozwalają na wykonanie tego zadania dokładnie i stosunkowo szybko. Zobaczmy, jak można to zrobić za pomocą różnych danych początkowych.
Spis treści
Procedura tworzenia wykresu
Zależność funkcji od argumentu jest typową zależnością algebraiczną. Najczęściej argument i wartość funkcji są zwykle reprezentowane odpowiednio przez symbole: "x" i "y". Często konieczne jest graficzne wyświetlanie zależności argumentu i funkcji zapisanych w tabeli lub przedstawionych w formule. Rzućmy okiem na konkretne przykłady konstruowania takiego wykresu (diagramu) w różnych danych warunkach.
Metoda 1: Utwórz wykres zależności na podstawie danych tabeli
Przede wszystkim przeanalizujmy, jak utworzyć wykres zależności na podstawie danych wcześniej wprowadzonych do tablicy tabel. Korzystamy z tabeli zależności trasy (y) na czas (x).
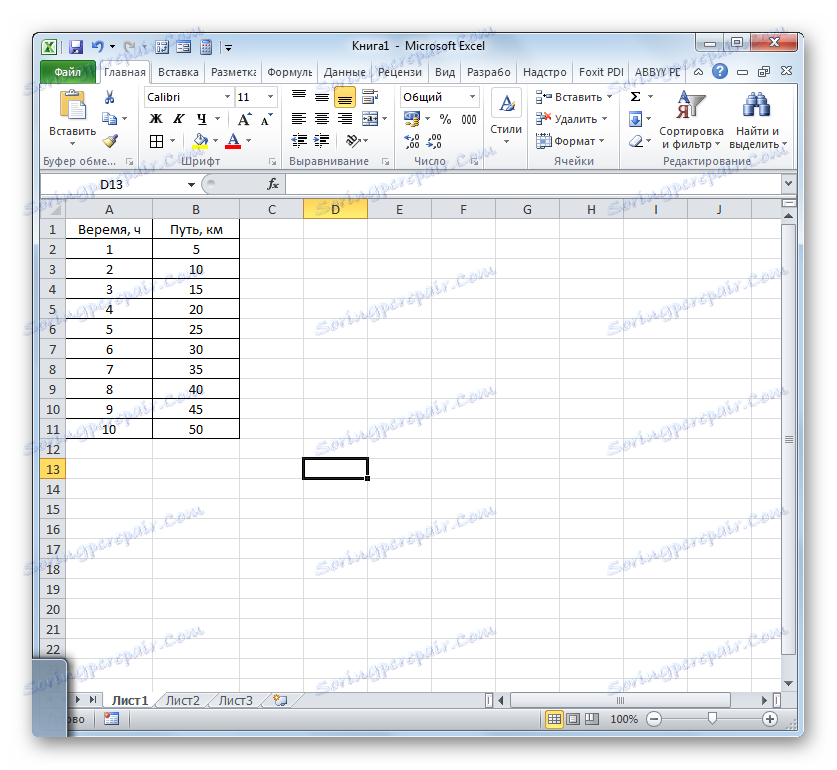
- Wybierz tabelę i przejdź do zakładki "Wstaw" . Kliknij przycisk "Wykres" , który znajduje się w grupie "Diagramy" na taśmie. Otworzy się wybór różnych typów wykresów. Dla naszych celów wybieramy najprostsze. Jest to pierwszy na liście. Grzebamy w tym.
- Program generuje diagram. Ale, jak widać, dwie linie są wyświetlane na obszarze budowy, a my potrzebujemy tylko jednego: zależności czasowej zależności od ścieżki. Dlatego wybieramy niebieską linię ( "Czas" ), klikając lewym przyciskiem myszy, ponieważ nie odpowiada ona zestawowi zadań, i kliknij przycisk Usuń .
- Wybrana linia zostanie usunięta.
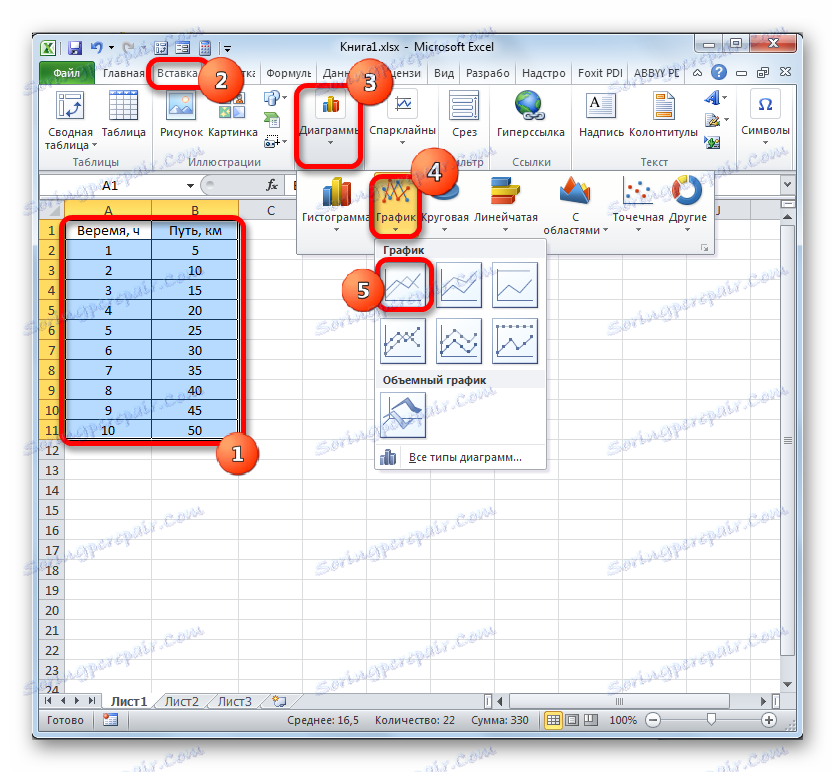
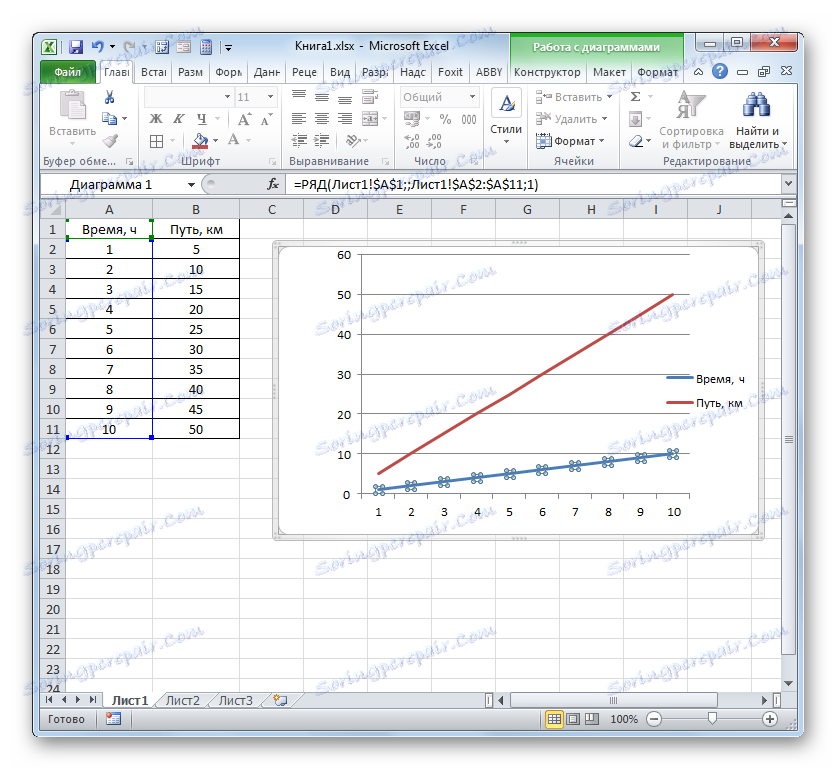
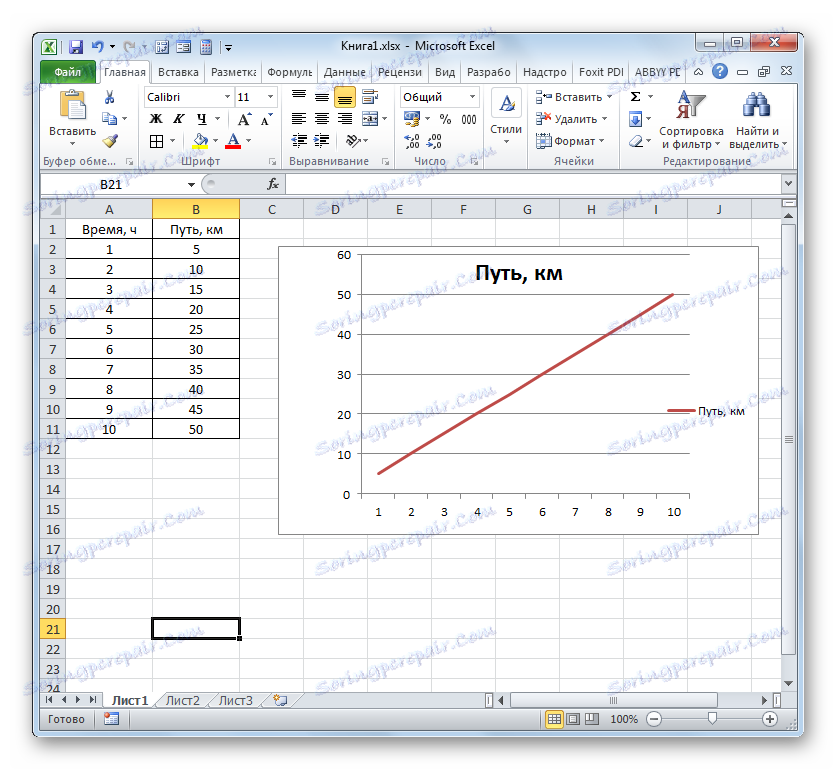
W rzeczywistości budowę najprostszego wykresu zależności można uznać za kompletną. W razie potrzeby można również edytować nazwy wykresu, jego osie, usunąć legendę i wprowadzić inne zmiany. Zostało to opisane bardziej szczegółowo w oddzielnej lekcji.
Lekcja: Jak utworzyć harmonogram w programie Excel
Metoda 2: Utwórz wykres zależności z kilkoma liniami
Bardziej skomplikowanym wariantem nanoszenia krzywej zależności jest przypadek, gdy dwie funkcje odpowiadają jednemu argumentowi na raz. W takim przypadku będziesz musiał zbudować dwie linie. Na przykład, weźmy tabelę, w której całkowite przychody przedsiębiorstwa i jego zysk netto są określane przez lata.
- Wybierz całą tabelę z limitem.
- Podobnie jak w poprzednim przypadku, kliknij przycisk "Wykres" w sekcji diagramu. Ponownie wybierz pierwszą opcję przedstawioną na otwartej liście.
- Program generuje wykres graficzny zgodnie z odebranymi danymi. Ale, jak widzimy, w tym przypadku mamy nie tylko dodatkową trzecią linię, ale również oznaczenia na poziomej osi współrzędnych nie odpowiadają tym, które są wymagane, a mianowicie kolejność lat.
Natychmiast usuń dodatkową linię. Jest to jedyna linia prosta na tym schemacie - "Rok" . Podobnie jak w poprzedniej metodzie, wybierz linię, klikając ją myszą i kliknij przycisk Usuń .
- Linia zostanie usunięta, a wraz z nią, jak widać, wartości na pionowym pulpicie zostaną przekształcone. Stały się bardziej dokładne. Ale problem z nieprawidłowym odwzorowaniem poziomej osi współrzędnych wciąż pozostaje. Aby rozwiązać ten problem, kliknij obszar prawego przycisku myszy. W menu musisz przerwać wybieranie "Wybierz dane ..." .
- Otwiera okno wyboru źródła. W bloku "Podpisy osi poziomej" kliknij przycisk "Zmień" .
- Okno otworzy się jeszcze mniej niż poprzednie. W nim należy określić współrzędne w tabeli tych wartości, które powinny być wyświetlane na osi. W tym celu ustawiamy kursor w pojedynczym polu tego okna. Następnie przytrzymujemy lewy przycisk myszy i wybieramy całą zawartość kolumny "Rok" , z wyjątkiem jej nazwy. Adres zostanie natychmiast odzwierciedlony w polu, kliknij "OK" .
- Wracając do okna wyboru źródła danych, klikamy również "OK" .
- Następnie obie grafiki umieszczone na arkuszu są wyświetlane poprawnie.
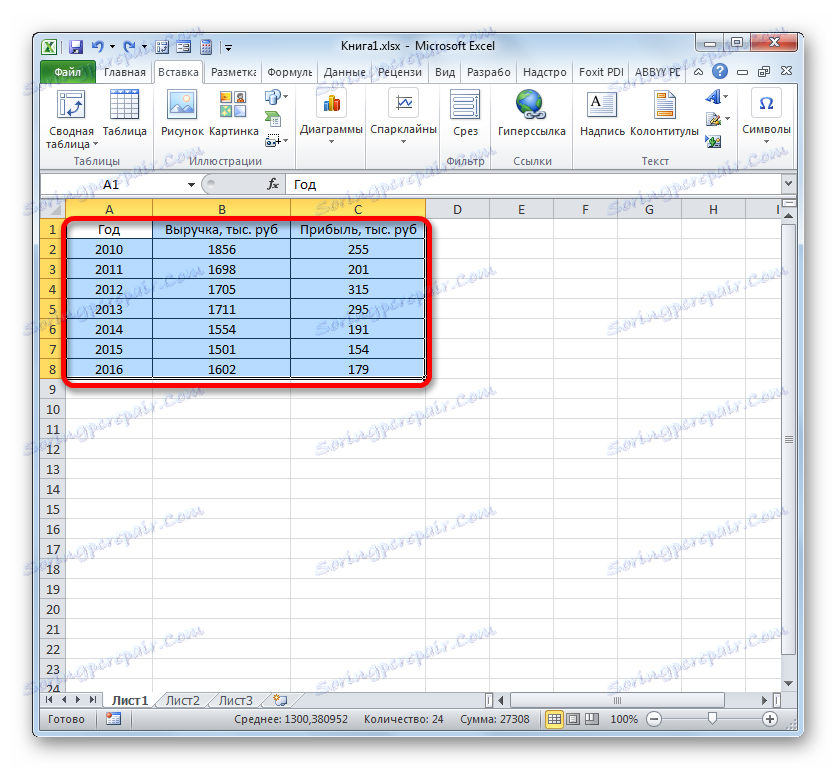
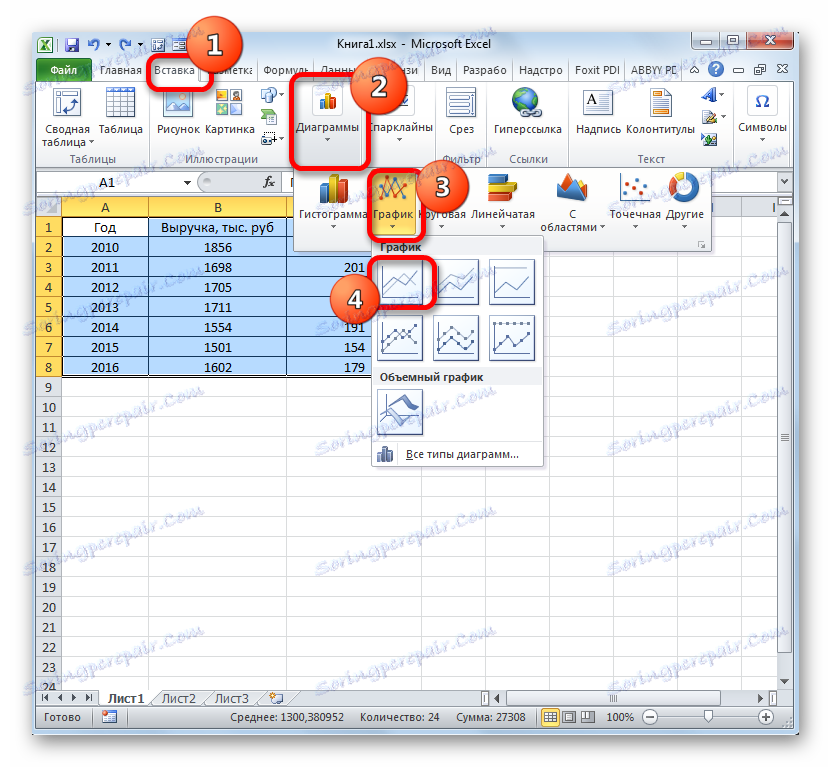
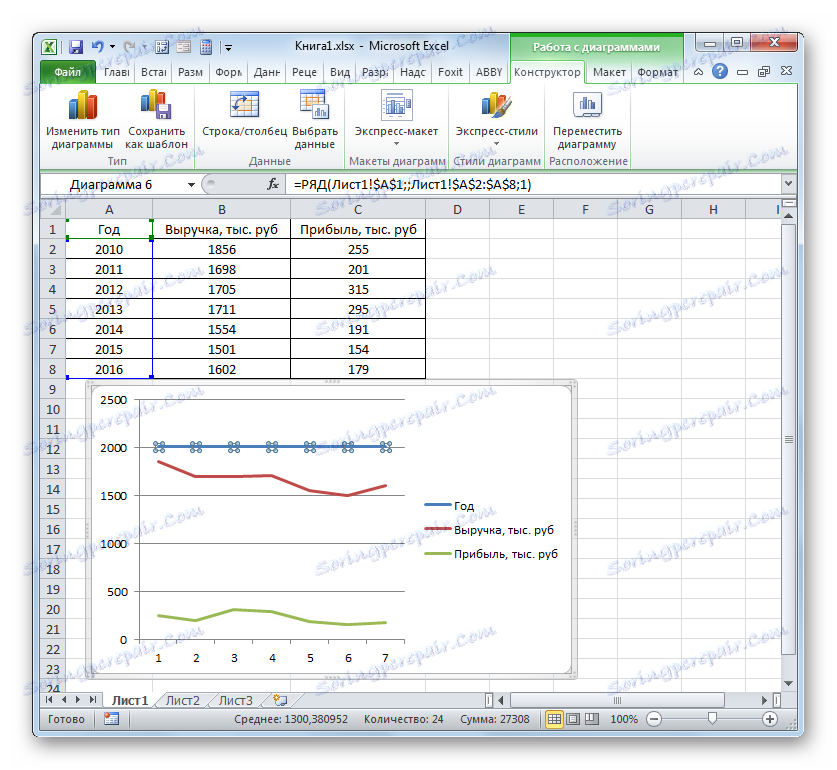
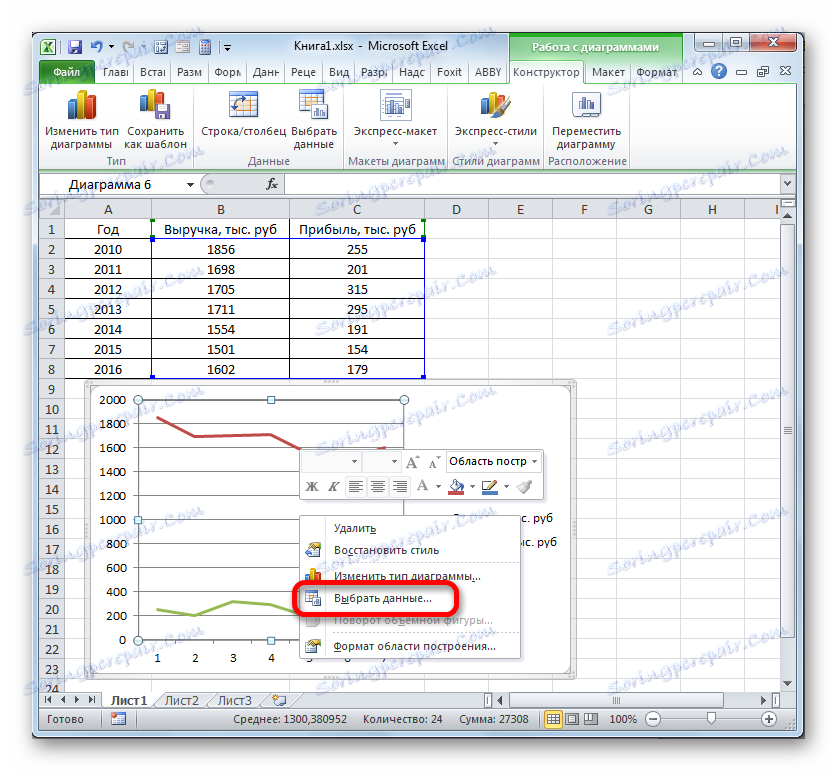
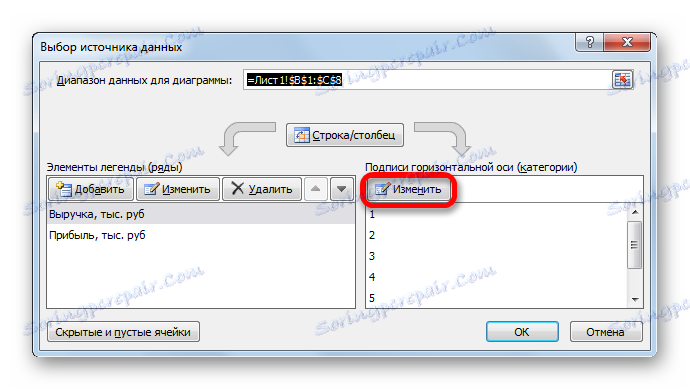
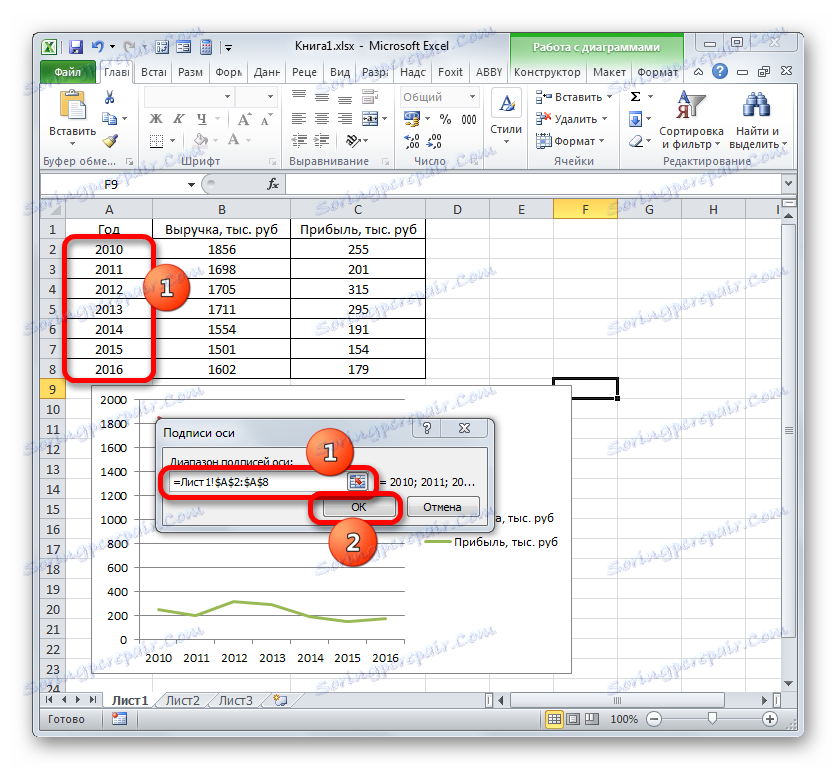
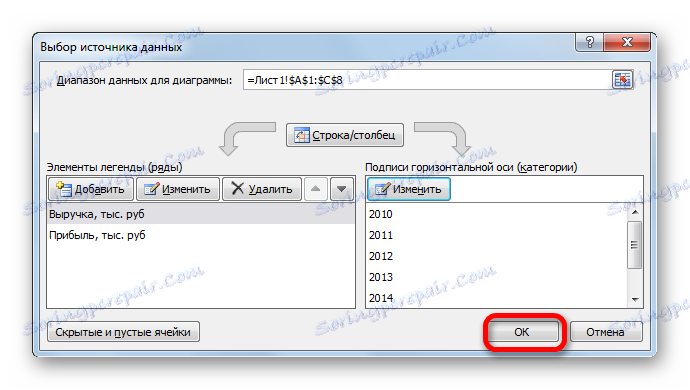
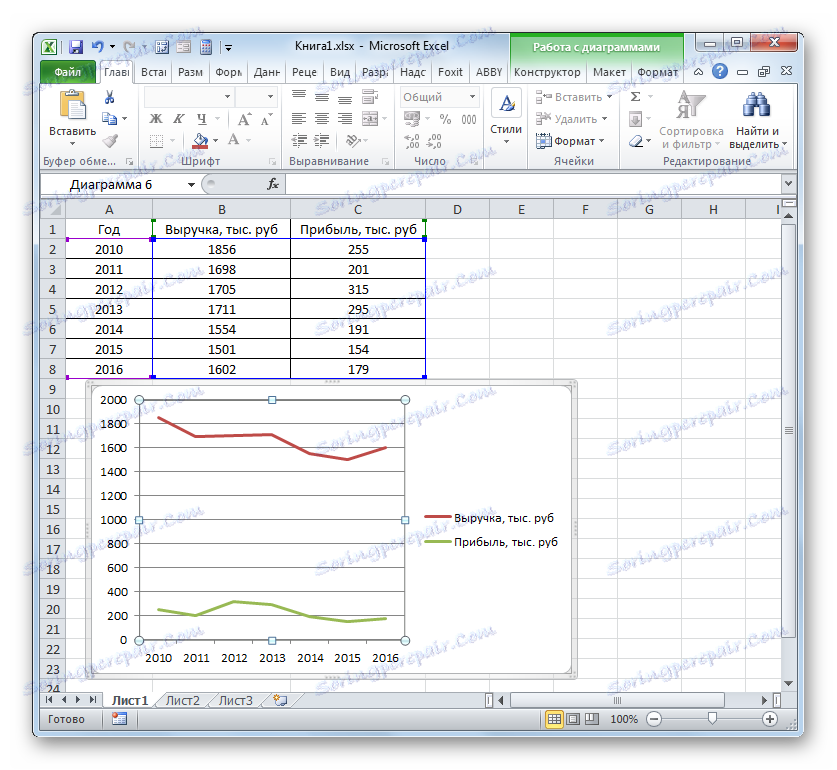
Metoda 3: wykreślenie wykresu za pomocą różnych jednostek miary
W poprzedniej metodzie rozważaliśmy budowę diagramu z kilkoma liniami na tej samej płaszczyźnie, ale wszystkie funkcje miały te same jednostki miary (tysiąc rubli). Co możesz zrobić, jeśli potrzebujesz utworzyć wykresy zależności oparte na pojedynczej tabeli, której jednostki funkcji są różne? W programie Excel jest wyjście z tej sytuacji.
Mamy tabelę, w której prezentowane są dane o wolumenie sprzedaży określonego produktu w tonach oraz o dochodach z jego sprzedaży w tysiącach rubli.
- Podobnie jak w poprzednich przypadkach, wybieramy wszystkie dane tablicy tablicowej razem z nagłówkiem.
- Kliknij przycisk "Wykres" . Ponownie wybierz pierwszą opcję z listy.
- Na obszarze budowy powstaje zestaw elementów graficznych. W taki sam sposób, jak opisano w poprzednich wersjach, usuń dodatkowy wiersz "Rok" .
- Podobnie jak w poprzedniej metodzie, powinniśmy wyświetlać rok na poziomym pulpicie nawigacyjnym. Kliknij obszar budowy i wybierz opcję "Wybierz dane ..." na liście działań.
- W nowym oknie kliknij przycisk "Zmień" w polu "Podpisy" na osi poziomej.
- W następnym oknie, wykonując te same czynności, które zostały szczegółowo opisane w poprzedniej metodzie, wpisujemy współrzędne kolumny "Rok" w "Zakresie podpisów osi" . Kliknij "OK" .
- Po powrocie do poprzedniego okna klikamy również przycisk "OK" .
- Teraz musimy rozwiązać problem, który nie był dotychczas spotykany we wcześniejszych przypadkach konstrukcji, a mianowicie problem braku korespondencji jednostek ilości. Ostatecznie, zgodzicie się, nie da się zlokalizować na jednym panelu współrzędnych podziału, który jednocześnie oznacza zarówno kwotę pieniężną (tysiąc rubli), jak i masę (tonę). Aby rozwiązać ten problem, będziemy musieli zbudować dodatkową pionową oś współrzędną.
W naszym przypadku, aby zaznaczyć wpływy, zostawiamy oś pionową, która jest już dostępna, a dla linii "Wielkość sprzedaży" tworzymy pomocniczą. Kliknij tę linię prawym przyciskiem myszy i wybierz z listy opcję "Format serii danych ..." .
- Otworzy się okno formatu serii danych. Musimy przejść do sekcji "Parametry serii" , jeśli została otwarta w innej sekcji. W prawej części okna znajduje się blok "Utwórz wiersz" . Wymagane jest przestawienie przełącznika w pozycję "Na osi pomocniczej" . Dzwonimy pod nazwą "Zamknij" .
- Następnie zostanie zbudowana pomocnicza oś pionowa, a wiersz "Wielkość sprzedaży" zostanie zmieniony na współrzędne. W ten sposób praca nad zadaniem została pomyślnie zakończona.
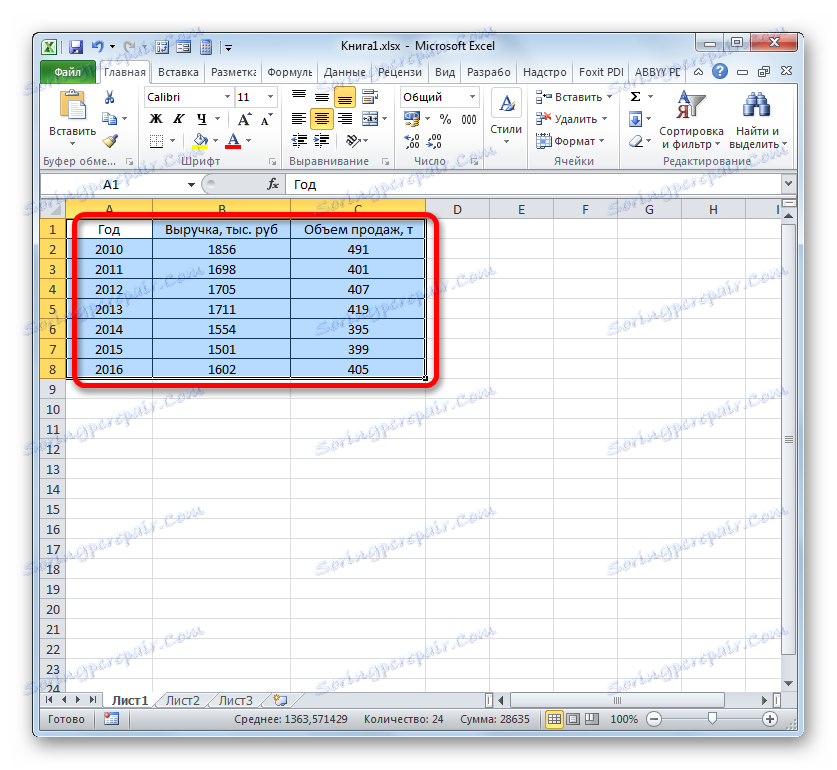
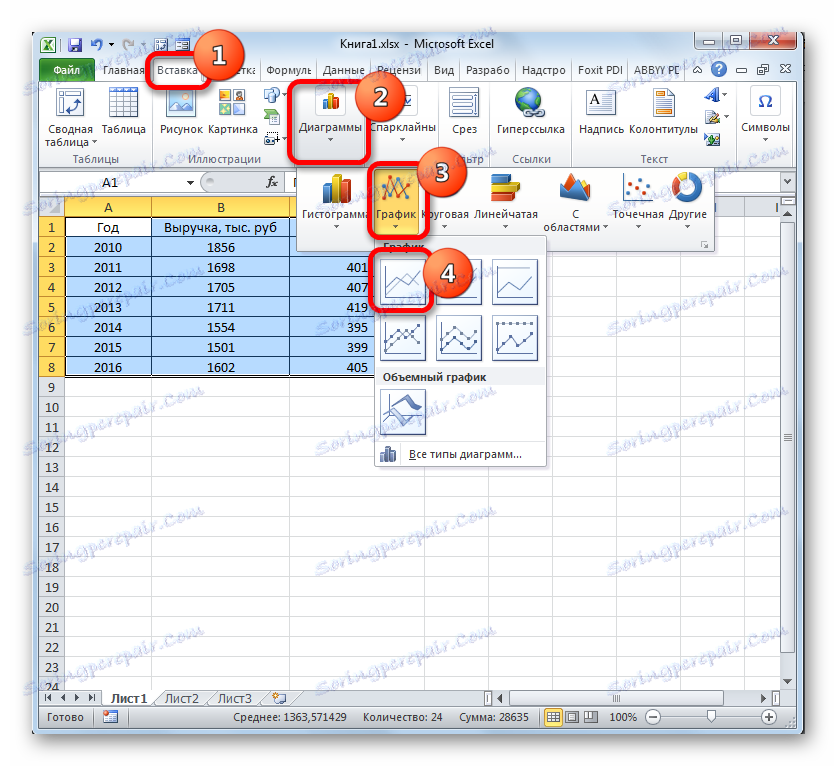
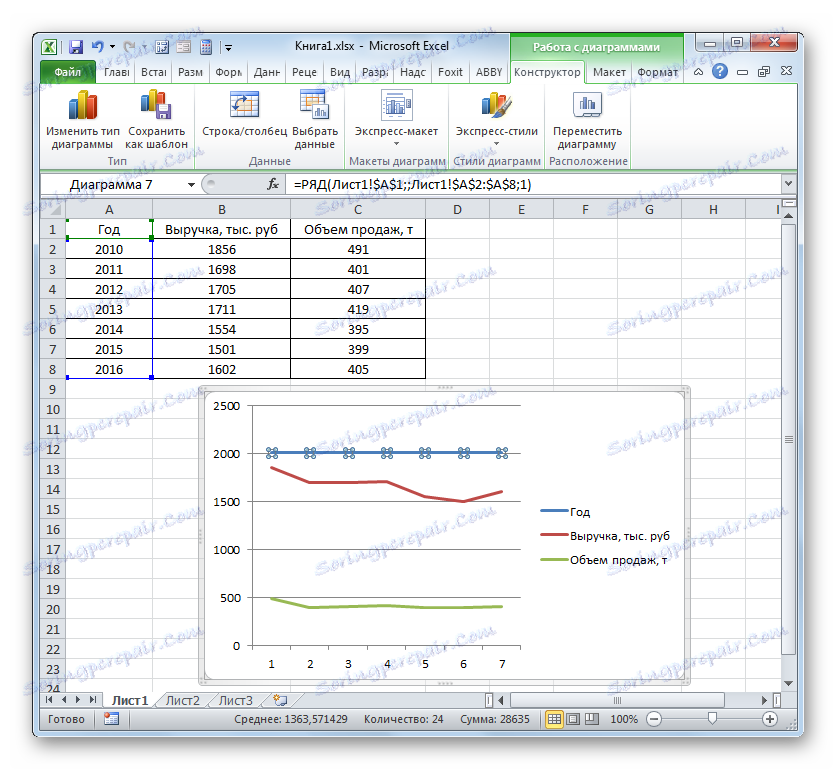

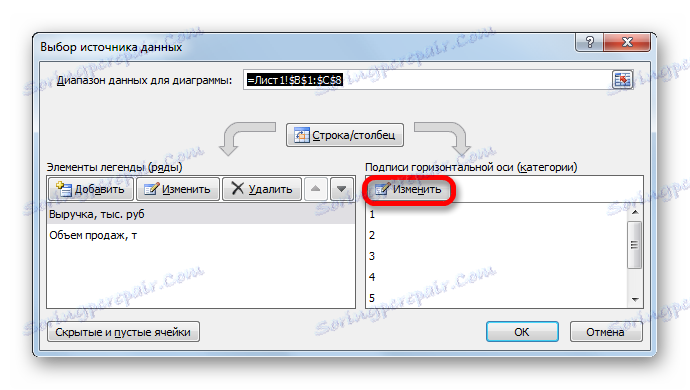
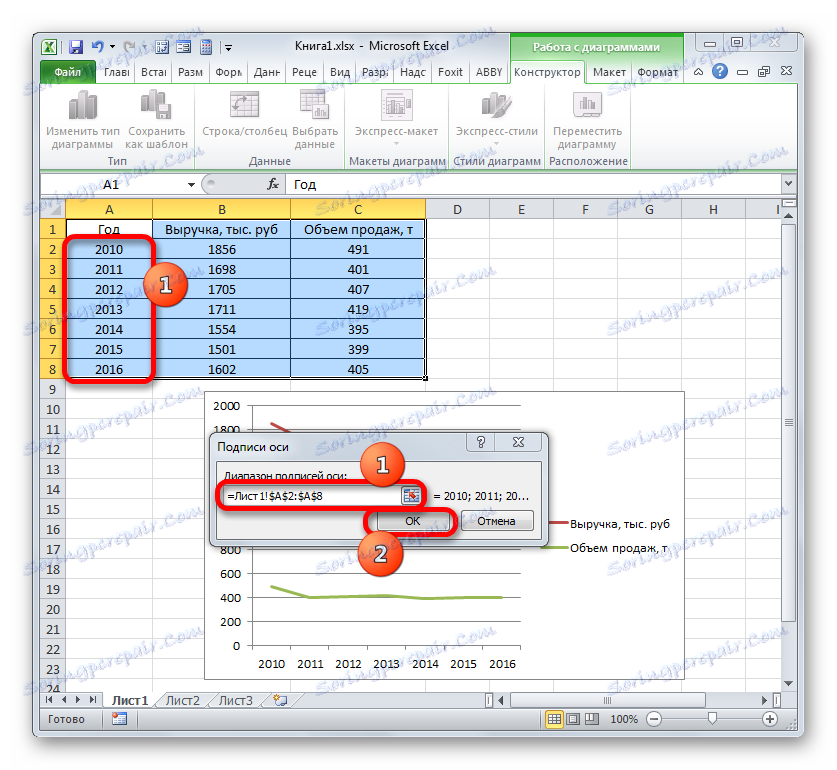
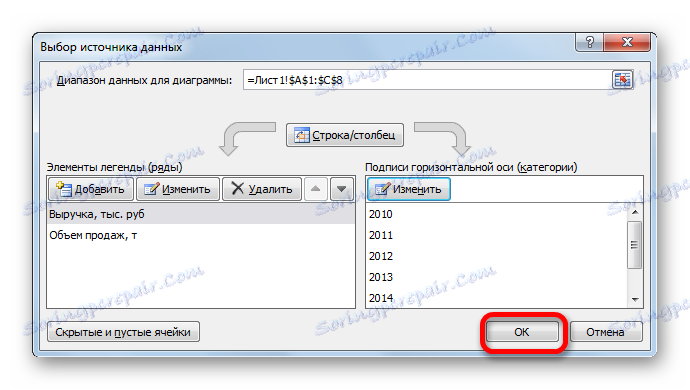
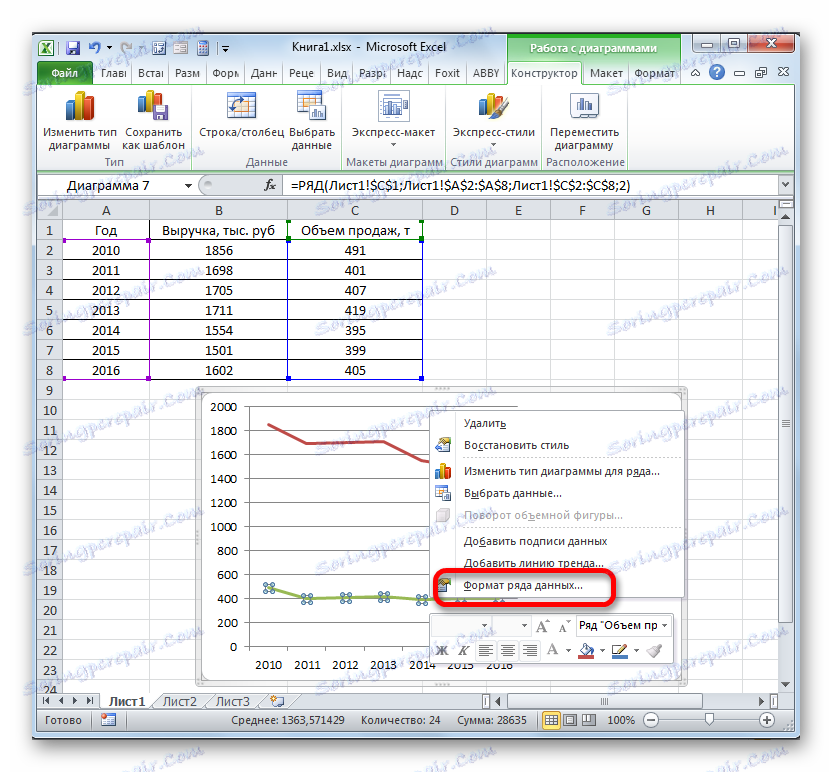
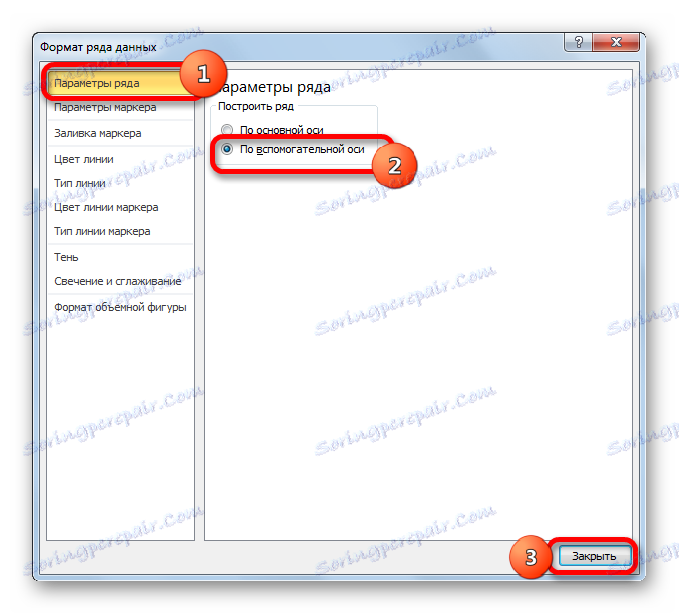
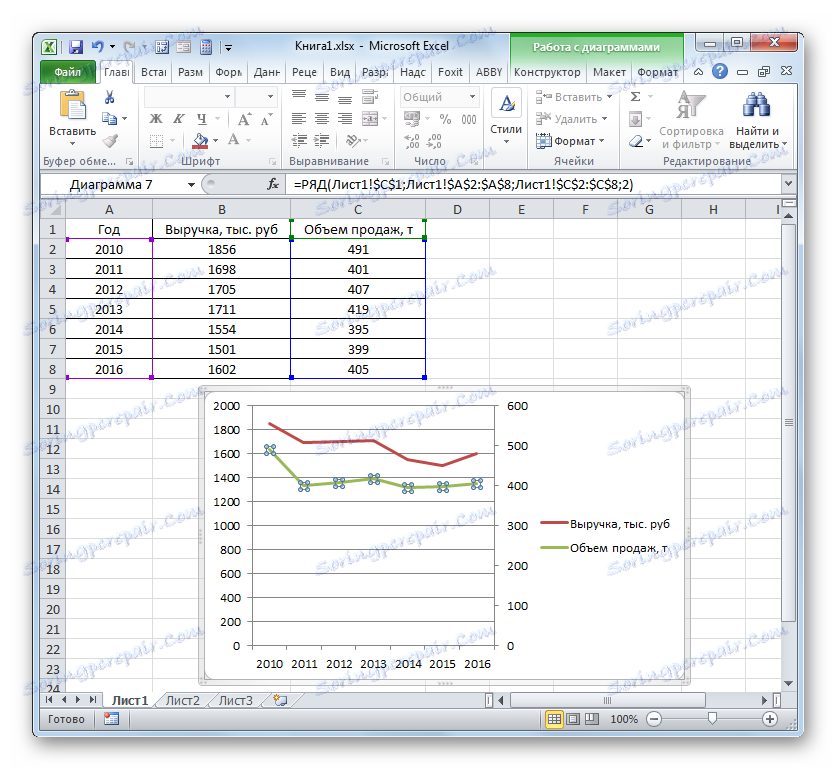
Metoda 4: Utwórz wykres zależności na podstawie funkcji algebraicznej
Rozważmy teraz budowę wykresu zależności, który zostanie nadany przez funkcję algebraiczną.
Mamy następującą funkcję: y = 3x ^ 2 + 2x-15 . Na jego podstawie konieczne jest wykreślenie zależności wartości y na x .
- Przed rozpoczęciem tworzenia diagramu musimy utworzyć tabelę na podstawie określonej funkcji. Wartości argumentu (x) w naszej tabeli zostaną określone w zakresie od -15 do +30 w przyrostach co 3. Aby przyspieszyć procedurę wprowadzania danych, korzystamy z narzędzia Autouzupełnianie "Postęp" .
W pierwszej komórce kolumny "X " podajemy wartość "-15" i wybieramy ją. Na karcie "Strona główna" kliknij przycisk "Wypełnij" znajdujący się w bloku "Edytuj" . Na liście wybierz opcję "Postęp ..." .
- Okno "Progresja " jest aktywne. W bloku "Lokalizacja" oznaczamy nazwę "Według kolumn" , ponieważ musimy wypełnić kolumnę. W grupie "Typ" pozostawiamy wartość "Arytmetyka" , która jest ustawiona domyślnie. W obszarze "Krok" ustaw wartość na "3" . W polu "Wartość graniczna" umieszczamy cyfrę "30" . Kliknij OK .
- Po wykonaniu tego algorytmu cała kolumna "X" zostanie wypełniona wartościami zgodnie z określonym schematem.
- Teraz musimy ustawić wartości Y , które odpowiadają pewnym wartościom X. Przypomnijmy, że mamy formułę y = 3x ^ 2 + 2x-15 . Konieczne jest przekonwertowanie go na formułę programu Excel, w której wartości X zostaną zastąpione odwołaniami do komórek tabeli zawierających odpowiednie argumenty.
Wybierz pierwszą komórkę w kolumnie "Y" . Biorąc pod uwagę, że w naszym przypadku adres pierwszego argumentu X jest reprezentowany przez współrzędne A2 , wówczas zamiast powyższej formuły otrzymamy następujące wyrażenie:
=3*(A2^2)+2*A2-15Piszemy to wyrażenie w pierwszej komórce kolumny "Y" . Aby uzyskać wynik obliczeń, kliknij przycisk Enter .
- Wyliczono wynik funkcji dla pierwszego argumentu formuły. Ale musimy obliczyć jego wartości dla innych argumentów tabeli. Wprowadzenie formuły dla każdej wartości Y jest bardzo długim i żmudnym zadaniem. Znacznie szybszy i łatwiejszy do skopiowania. Zadanie to można rozwiązać za pomocą znacznika wypełnienia i dzięki tej właściwości odniesień w Excelu, jako ich względności. Po skopiowaniu formuły do innych zakresów Y wartości X w formule zostaną automatycznie zmienione względem ich współrzędnych podstawowych.
Wskaż kursor w dolnej prawej krawędzi elementu, do którego formuła została wcześniej napisana. W takim przypadku kursor musi zostać przekształcony. Stanie się czarnym krzyżem, który nazywany jest znacznikiem wypełnienia. Zacisnąć lewy przycisk myszy i przeciągnąć ten znacznik na dół tabeli w kolumnie "Y" .
- Powyższe działanie doprowadziło do tego, że kolumna "Y" została całkowicie wypełniona wynikami obliczenia wzoru y = 3x ^ 2 + 2x-15 .
- Teraz nadszedł czas na zbudowanie samego diagramu. Wybierz wszystkie dane tabelaryczne. Ponownie, w zakładce "Wstaw" kliknij przycisk "Wykres" w grupie "Diagramy" . W takim przypadku wybierzmy "Wykres ze znacznikami" z listy opcji.
- Schemat ze znacznikami zostanie wyświetlony na obszarze budowy. Ale, tak jak w poprzednich przypadkach, musimy wprowadzić pewne zmiany, aby wyglądały poprawnie.
- Przede wszystkim usuń linię "X" , która znajduje się poziomo na 0 współrzędnych. Wybierz ten obiekt i kliknij przycisk Usuń .
- Nie potrzebujemy też legendy, ponieważ mamy tylko jedną linię ( "Y" ). Dlatego wybierz legendę i kliknij ponownie klawisz Delete .
- Teraz musimy zastąpić wartości w poziomym panelu współrzędnych wartościami odpowiadającymi kolumnie "X" w tabeli.
Kliknij prawym przyciskiem myszy, aby wybrać wykres liniowy. W menu nawigujemy według wartości "Wybierz dane ..." .
- W wybranym oknie wyboru źródła kliknij znany już przycisk "Zmień" znajdujący się w bloku "Sygnatury osi poziomych" .
- Wyświetlane jest okno "Sygnatury osi" . W obszarze "Zakres podpisów osi" podaj współrzędne tablicy z danymi kolumny "X" . Ustawiamy kursor we wnęce pola, a następnie, wykonując niezbędny zacisk lewego przycisku myszy, zaznaczamy wszystkie wartości odpowiedniej kolumny tabeli, wyłączając tylko jej nazwę. Po wyświetleniu współrzędnych w polu kliknij nazwę "OK" .
- Wracając do okna wyboru źródła danych, kliknij przycisk "OK" , tak jak to miało miejsce w poprzednim oknie.
- Następnie program dokona edycji wcześniej utworzonego wykresu zgodnie ze zmianami dokonanymi w ustawieniach. Wykres zależności na podstawie funkcji algebraicznej można uznać za ostateczny.
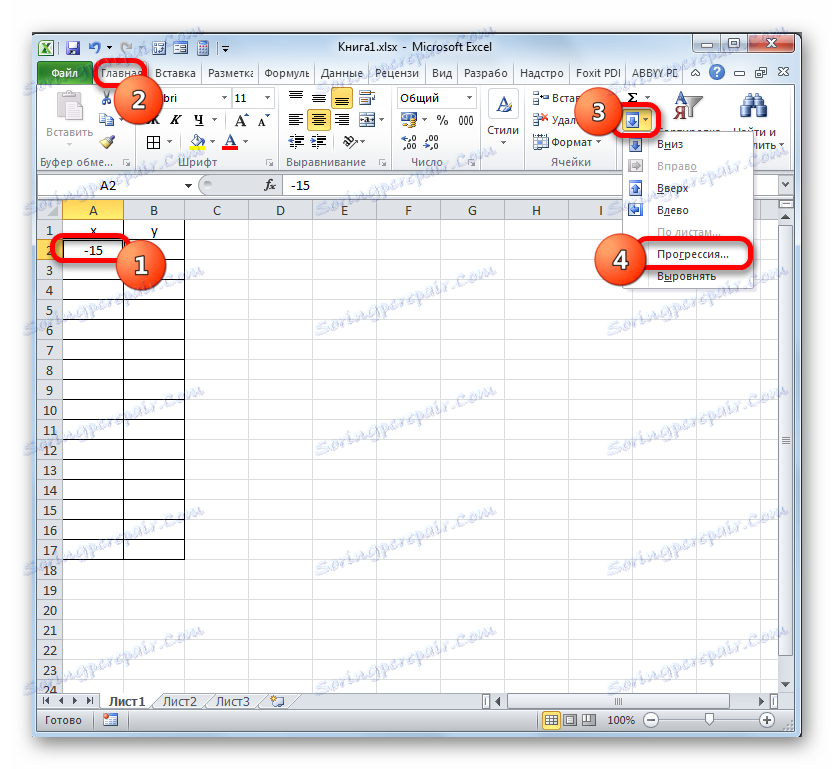

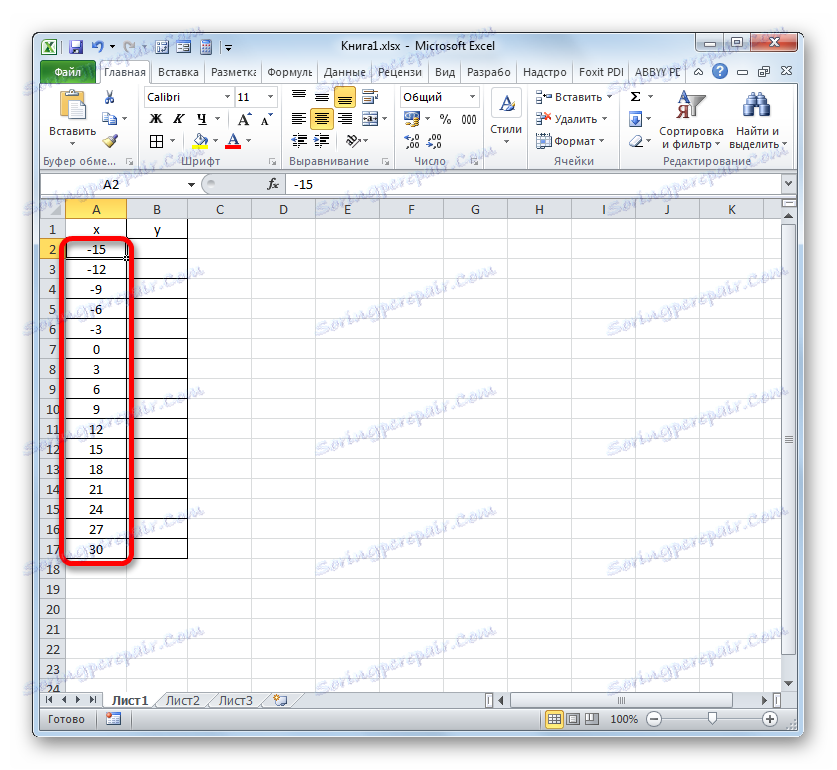
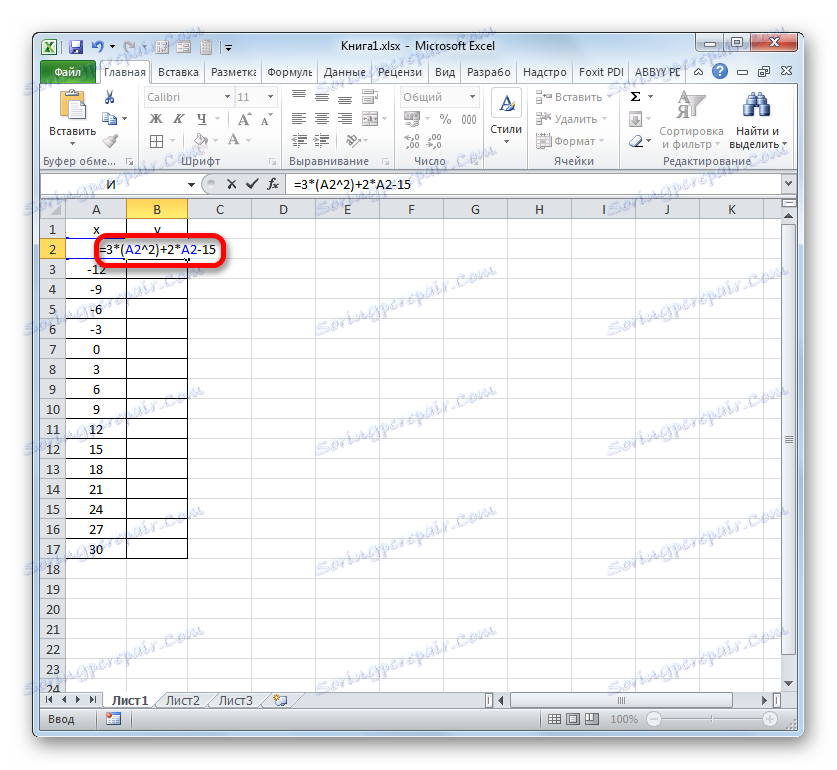

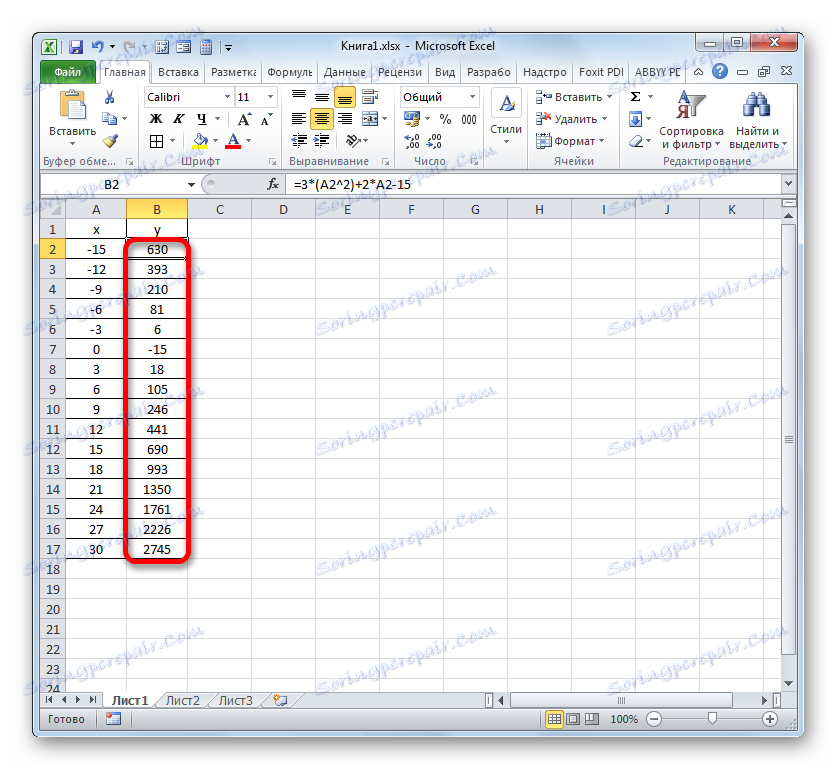
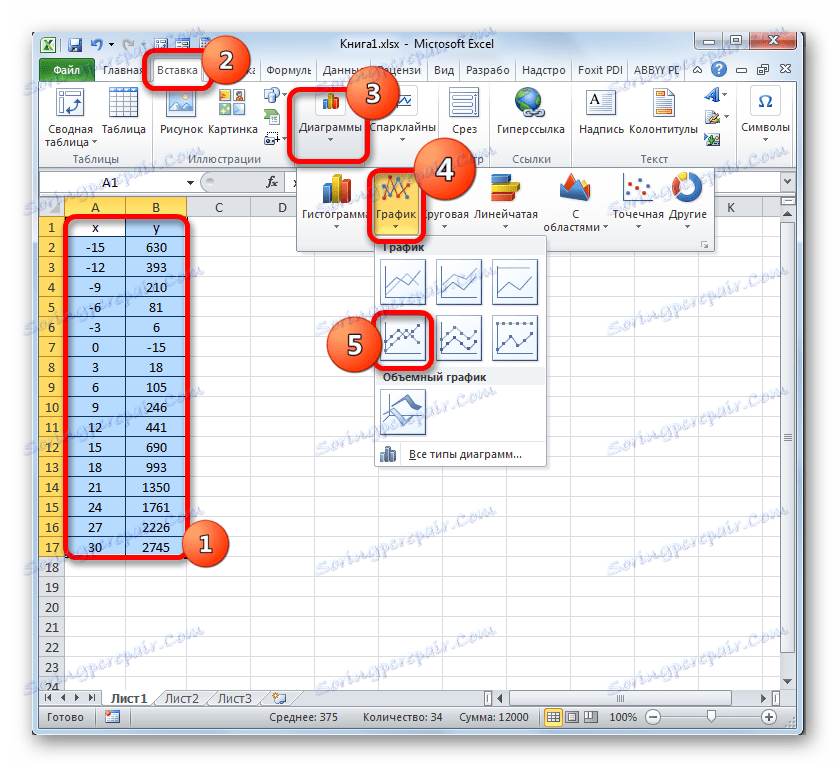
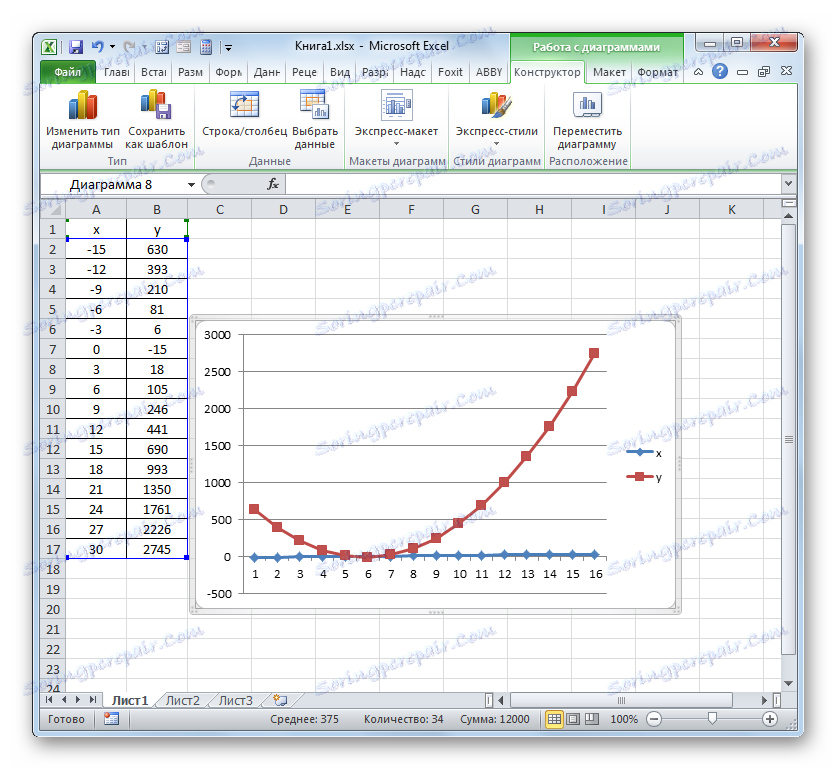
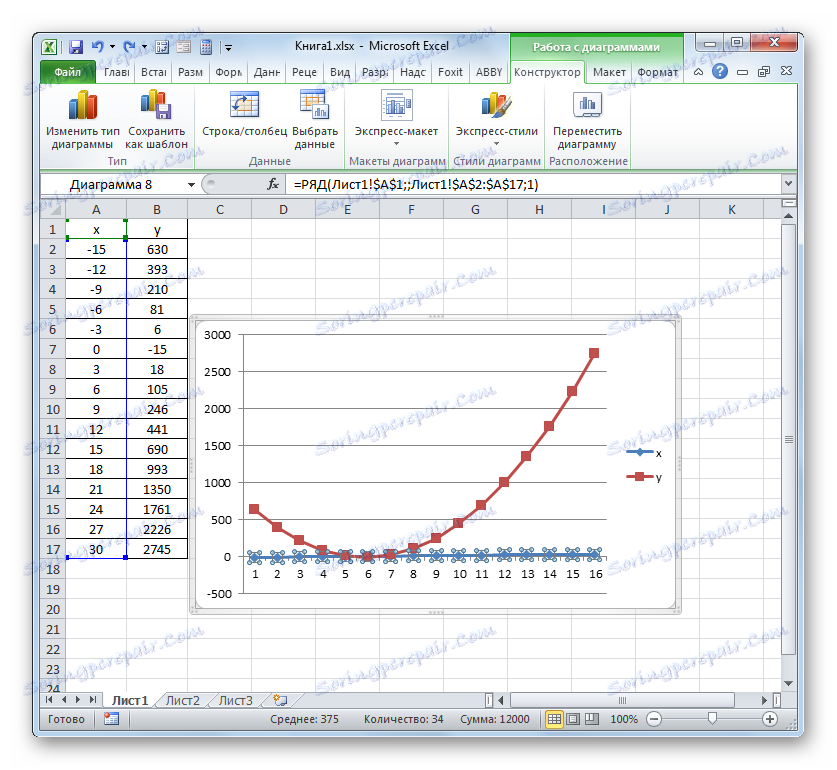
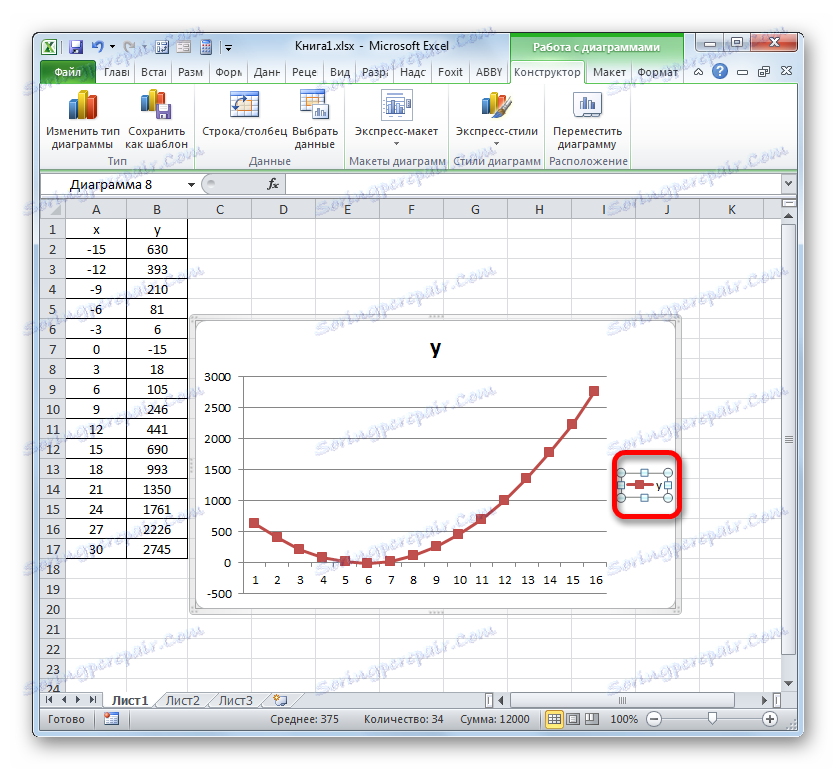
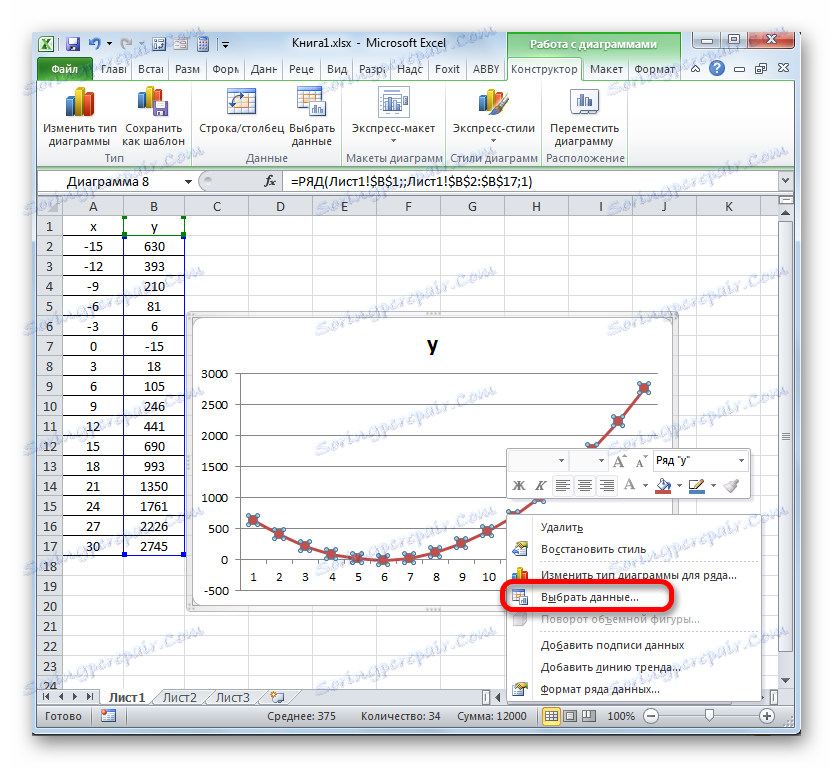
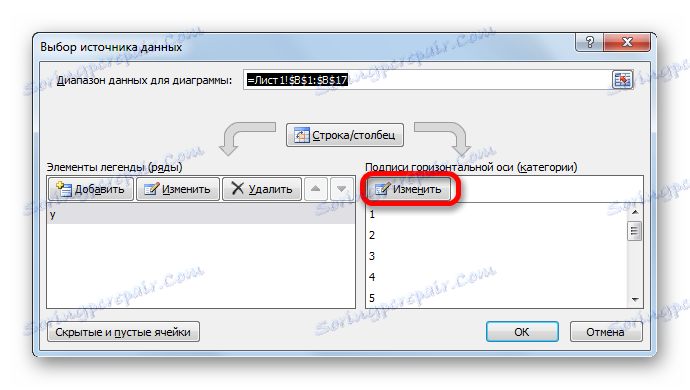
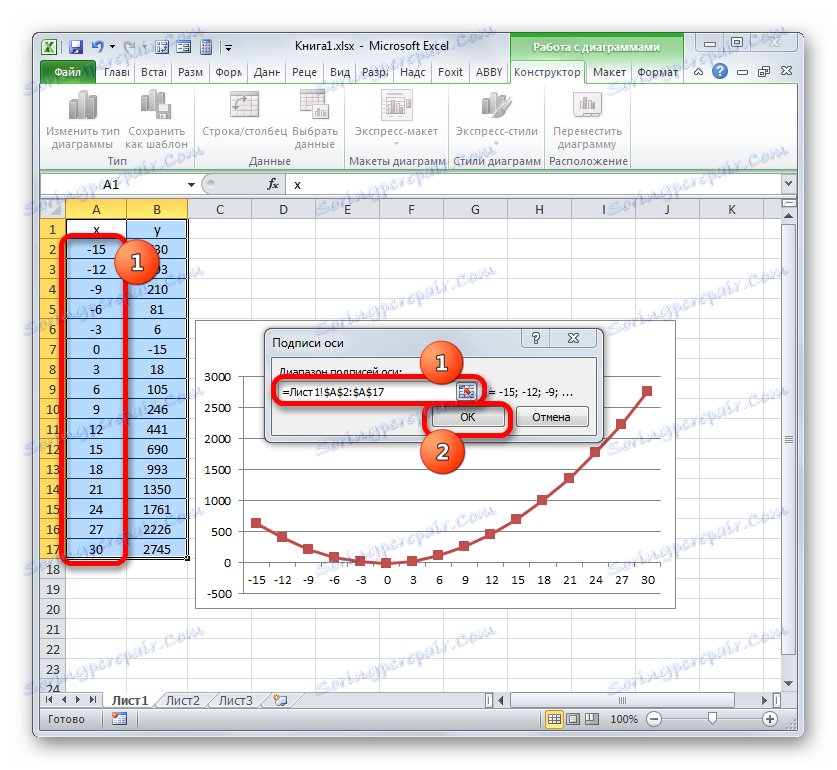
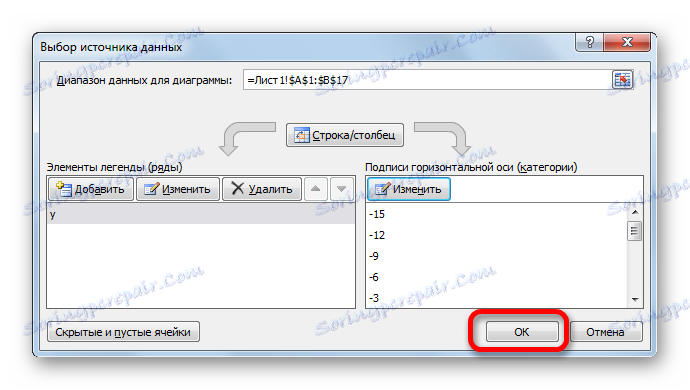
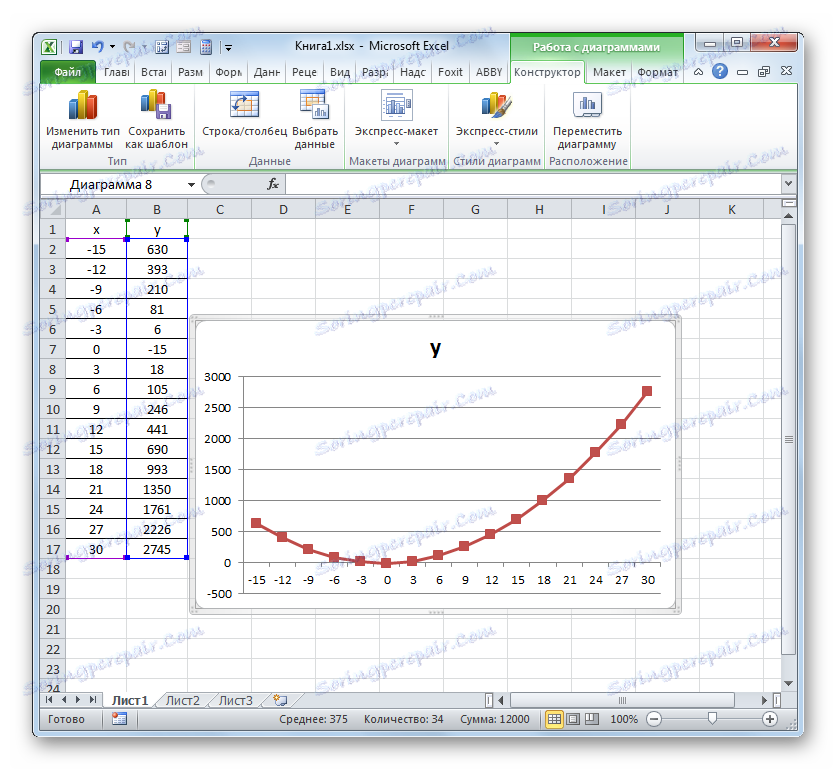
Lekcja: Jak wykonać autouzupełnianie w programie Microsoft Excel
Jak widać, za pomocą programu Excel, procedura do wykreślania wykresu zależności jest znacznie prostsza w porównaniu do tworzenia go na papierze. Rezultat konstrukcji może być wykorzystany zarówno do pracy dydaktycznej, jak i bezpośrednio do celów praktycznych. Konkretny wariant konstrukcji zależy od podstawy, na której zbudowany jest diagram: wartości tabelaryczne lub funkcja. W drugim przypadku przed utworzeniem diagramu należy utworzyć tabelę z argumentami i wartościami funkcji. Ponadto wykres można skonstruować na podstawie jednej lub kilku funkcji.