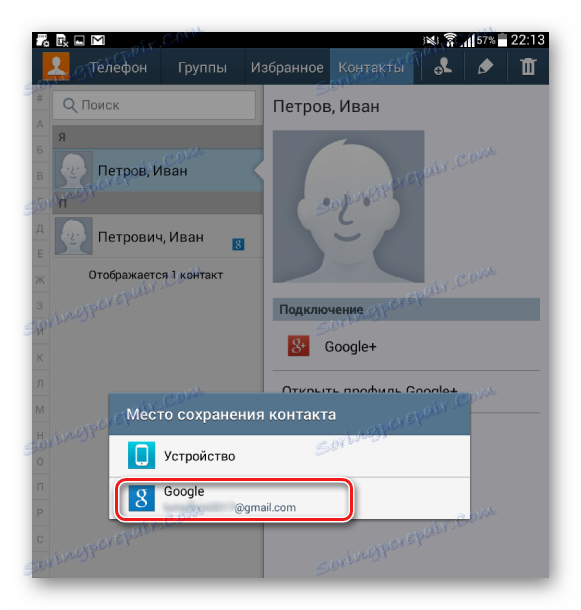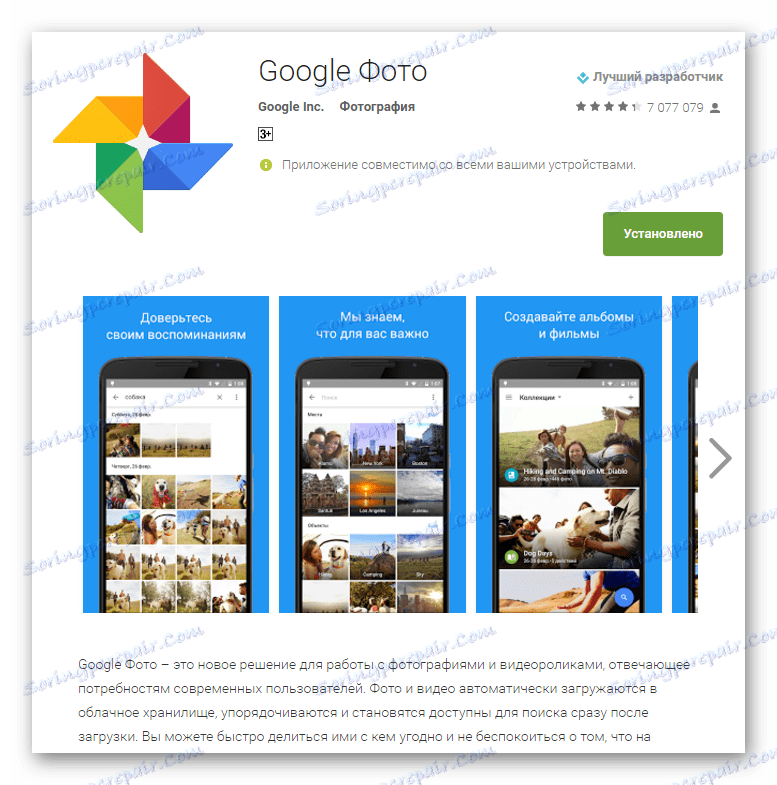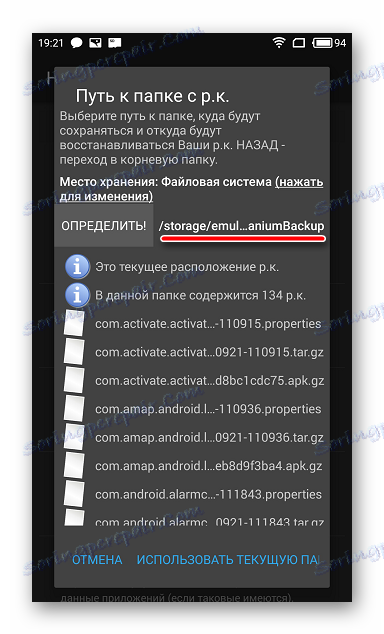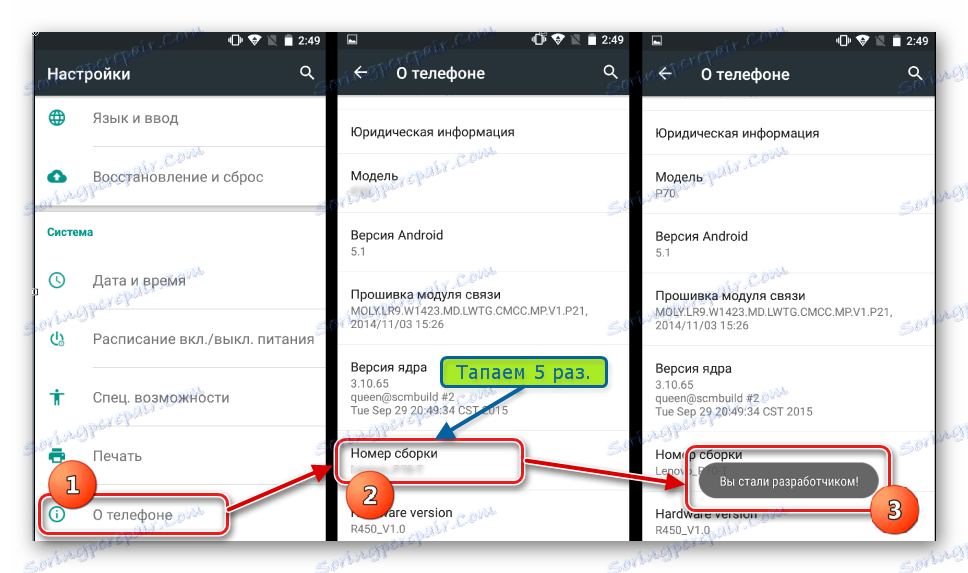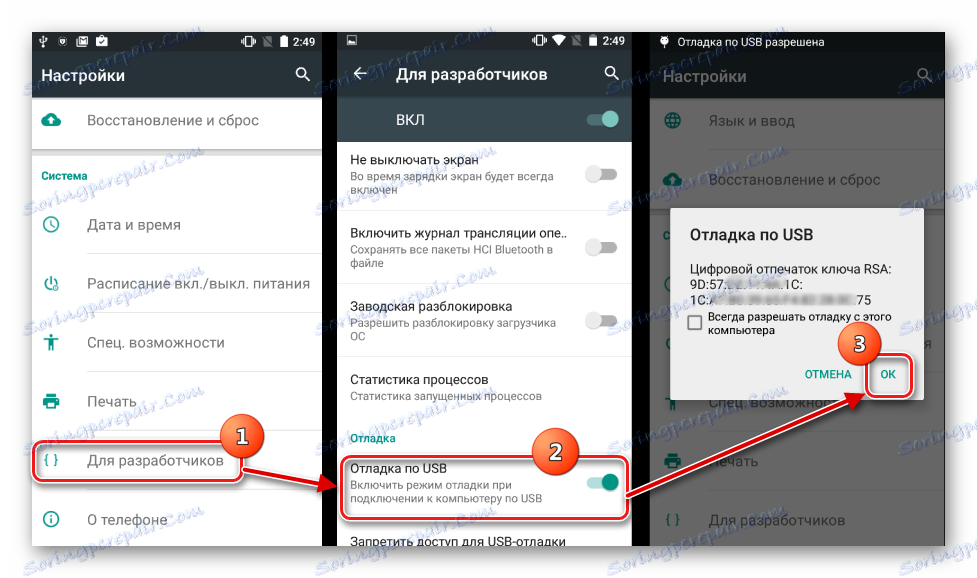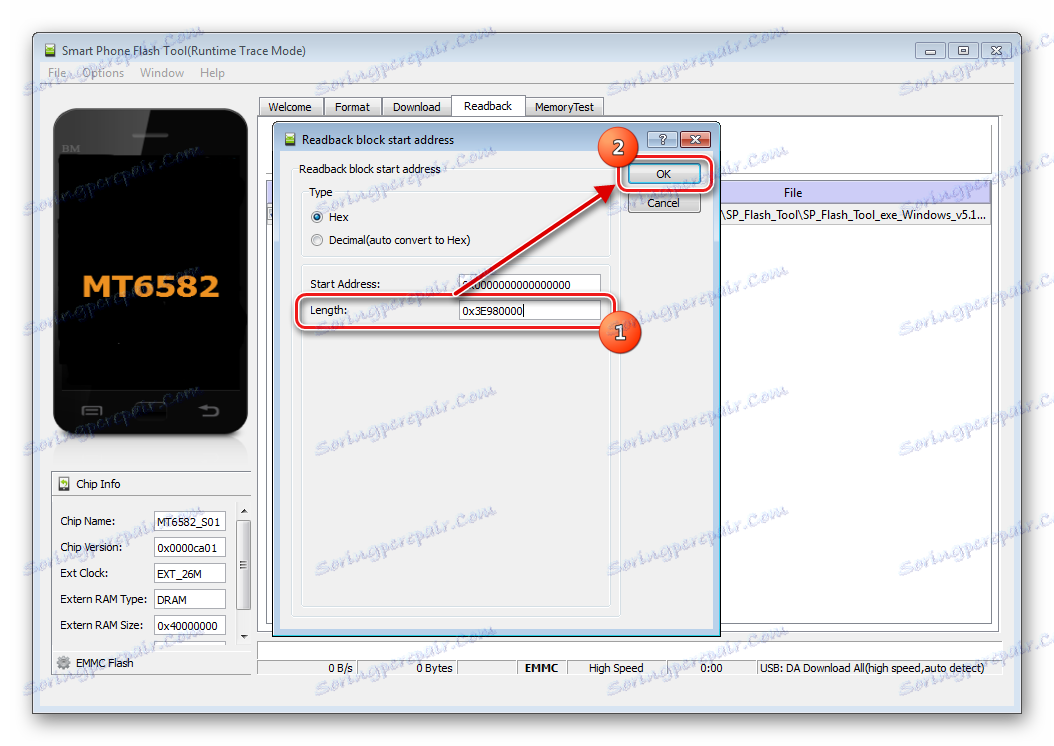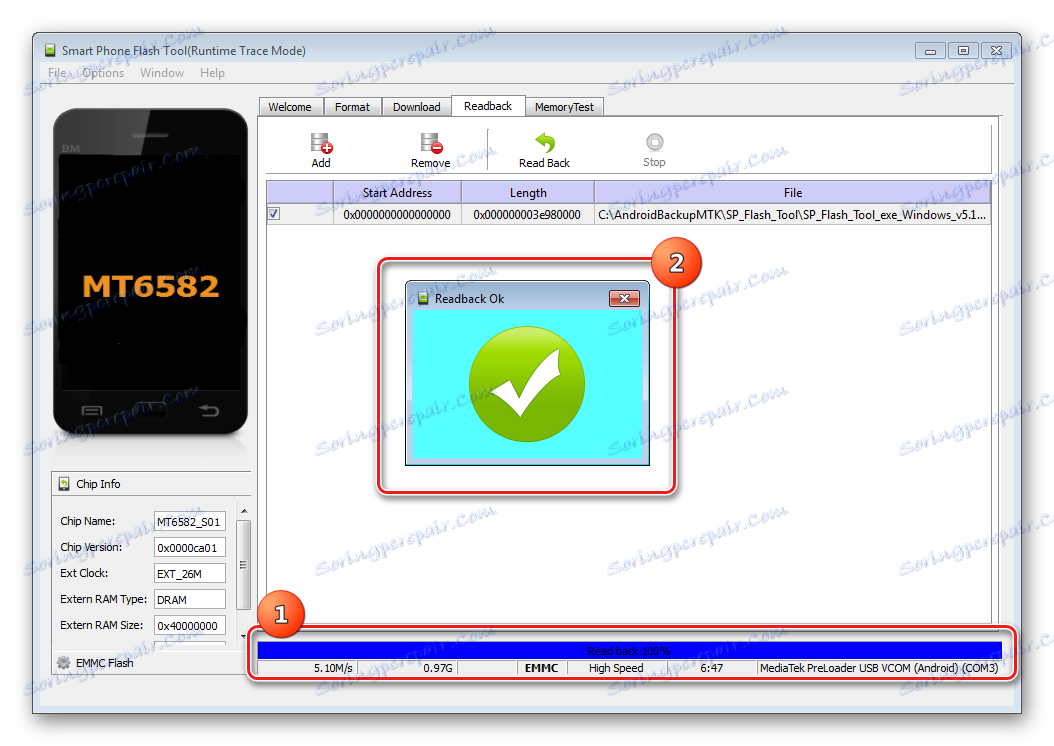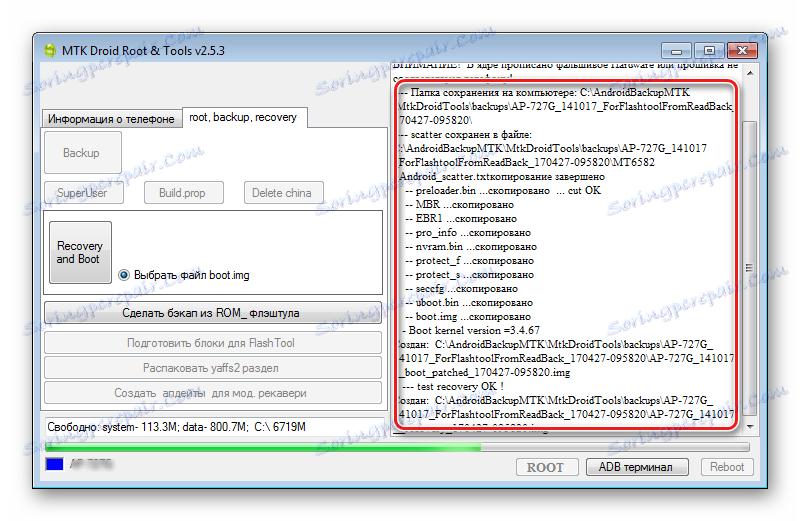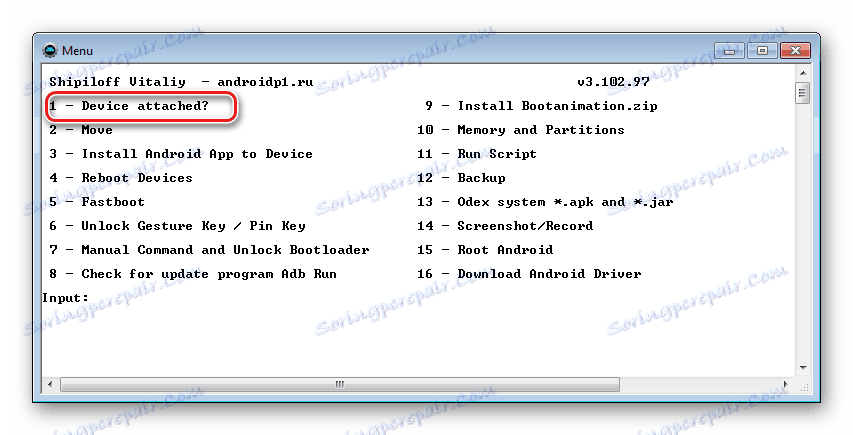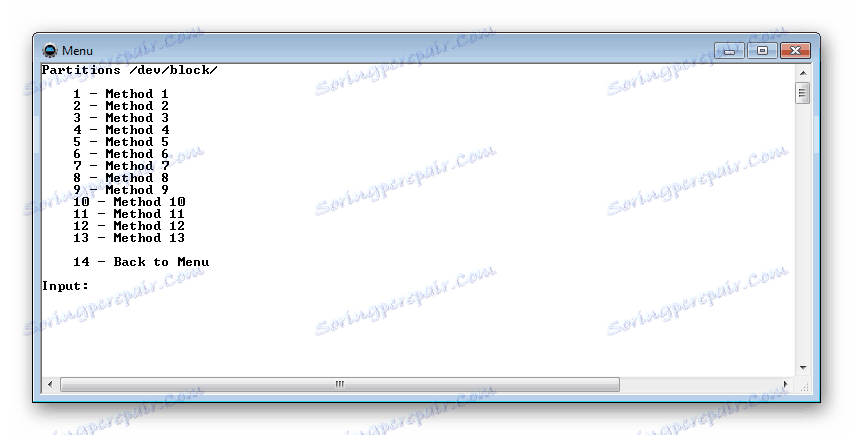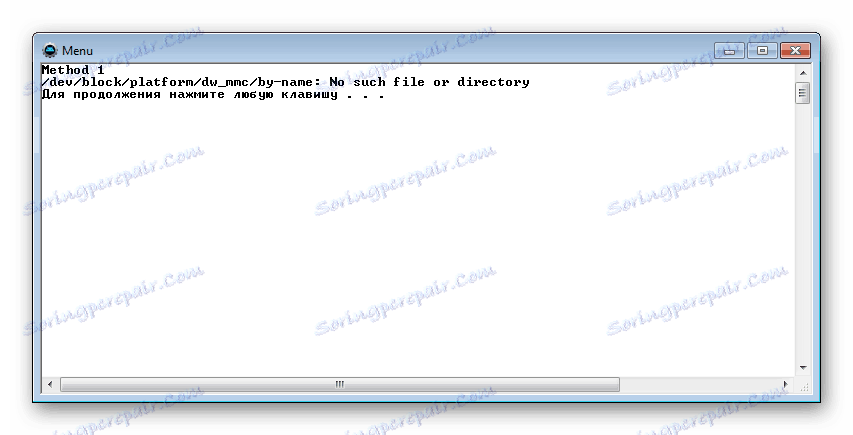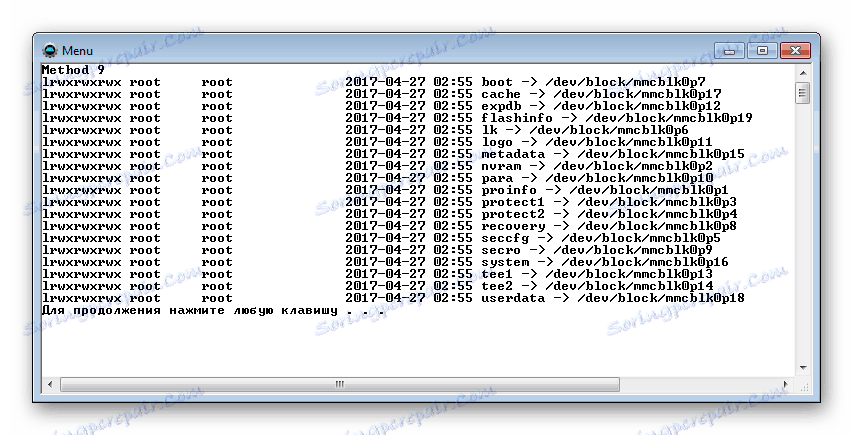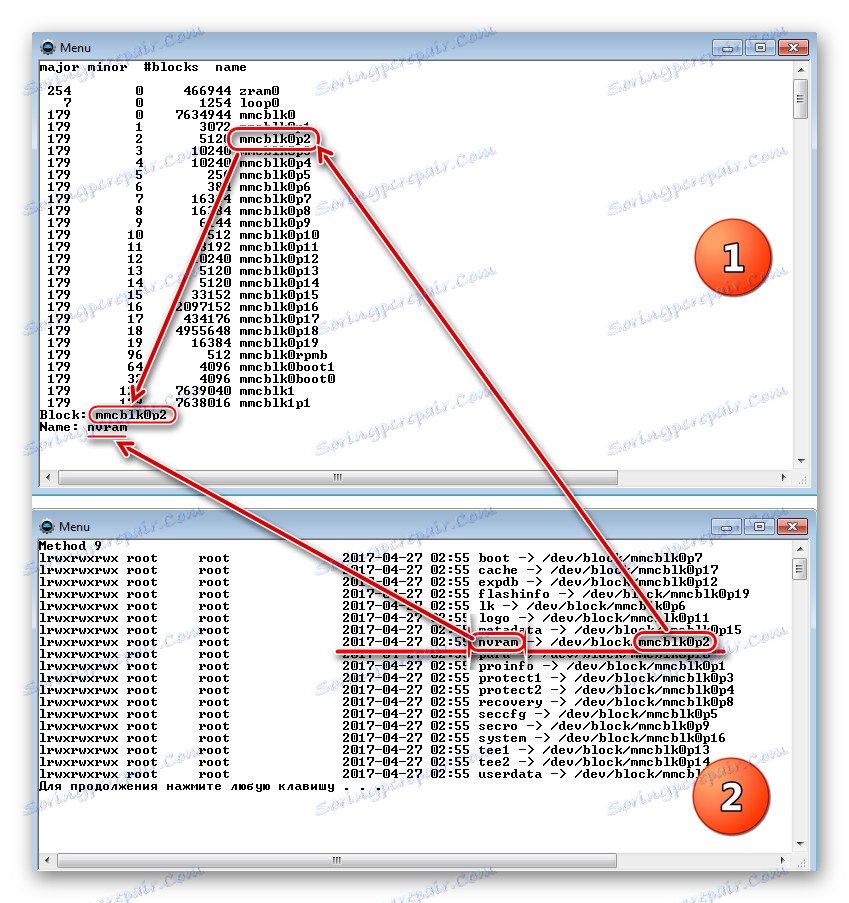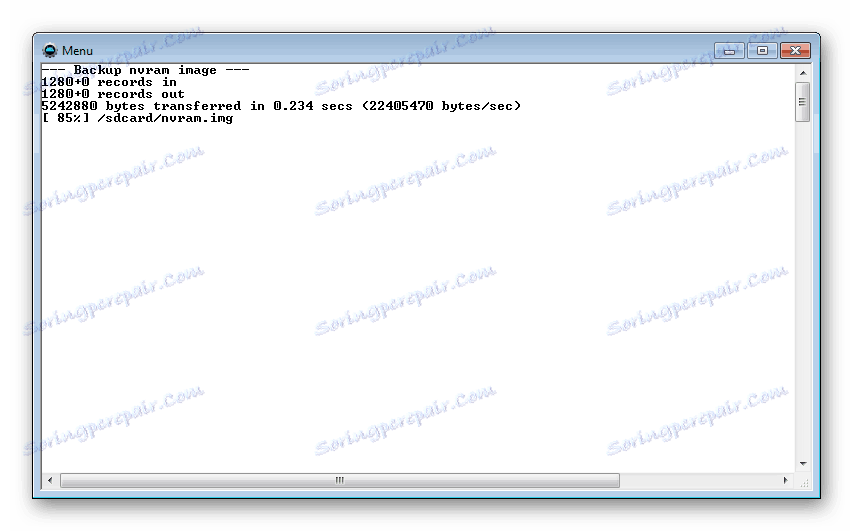Jak tworzyć kopię zapasową urządzeń z Androidem przed iOS
Wielu użytkowników urządzeń z systemem Android wie, że eksperymentowanie z oprogramowaniem układowym, instalowanie różnych dodatków i poprawek często prowadzi do niedziałającego urządzenia, które można naprawić jedynie instalując system w czysty sposób, a proces ten obejmuje całkowite wyczyszczenie pamięci ze wszystkich informacji. W przypadku, gdy użytkownik wcześniej zajął się tworzeniem kopii zapasowej ważnych danych lub nawet lepiej - pełnej kopii zapasowej systemu, przywrócenie urządzenia w stanie "jak było przed ..." zajmie kilka minut.
Istnieje wiele sposobów tworzenia kopii zapasowych niektórych informacji o użytkowniku lub pełnej kopii zapasowej systemu. O tym, jaka jest różnica pomiędzy tymi koncepcjami, dla których zaleca się stosowanie tej lub tej metody, zostanie omówiona poniżej.
Kopia zapasowa danych osobowych
Tworzenie kopii zapasowych danych osobowych oznacza zachowanie danych i treści generowanych przez użytkownika podczas działania urządzenia z systemem Android. Informacje te mogą zawierać listę zainstalowanych aplikacji, zdjęć zrobionych przez urządzenie kamery lub odebranych od innych użytkowników, kontaktów, notatek, plików muzycznych i wideo, zakładek w przeglądarce itp.
Jednym z najbardziej niezawodnych i co najważniejsze prostych sposobów przechowywania danych osobowych w urządzeniu z Androidem jest synchronizacja danych z pamięci urządzenia z pamięcią masową w chmurze.
Firma Google w platformie oprogramowania Android zapewnia prawie wszystkie funkcje łatwego zapisywania i szybkiego odzyskiwania zdjęć, kontaktów, aplikacji (bez poświadczeń), notatek i innych rzeczy. Dość utwórz konto Google kiedy po raz pierwszy uruchamiasz urządzenie z wersją Androida dowolnej wersji lub wprowadzasz dane z istniejącego konta, a także pozwalasz systemowi regularnie synchronizować dane użytkownika z magazynem w chmurze. Nie zaniedbuj tej okazji.

Zapisz zdjęcia i kontakty
Tylko dwie proste przykładowe wskazówki, jak zawsze, mają gotową, bezpiecznie zapisaną kopię najważniejszych dla większości użytkowników - osobistych zdjęć i kontaktów, z możliwością synchronizacji z Google.
- Włącz i skonfiguruj synchronizację w systemie Android.
Przejdź do Ustawień - Konto Google - "Ustawienia synchronizacji" - "Moje konto Google" i zaznacz dane, które będą ciągle kopiowane do magazynu w chmurze.
- Aby przechowywać kontakty w chmurze, musisz określić konto Google jako lokalizację przechowywania podczas ich tworzenia.
![Konto Google zapisz kontakt]()
Jeśli dane kontaktowe zostały już utworzone i zapisane w innym miejscu niż konto Google, możesz je łatwo wyeksportować za pomocą standardowej aplikacji Android "Kontakty" .
- Aby nie utracić swoich zdjęć, jeśli coś dzieje się z telefonem lub tabletem, najprościej jest użyć standardowej aplikacji Google Foto na Androida.
![Zdjęcie Google w Google Play]()
Pobierz Zdjęcia Google do Sklepu Play
Aby zapewnić wykonanie kopii zapasowej w ustawieniach aplikacji, należy włączyć funkcję "Uruchamianie i synchronizacja" .
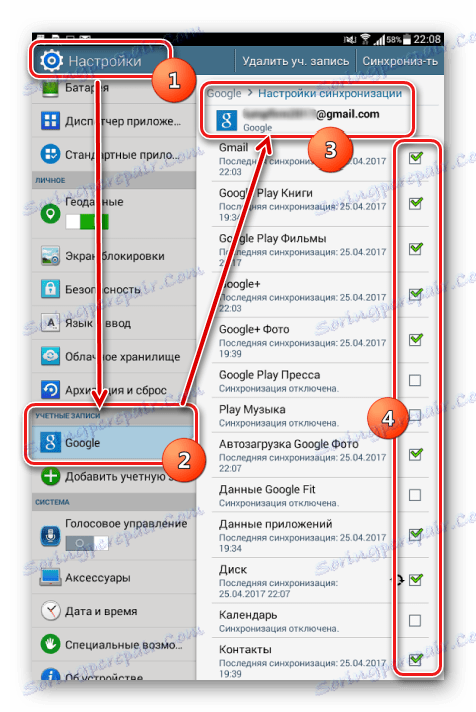
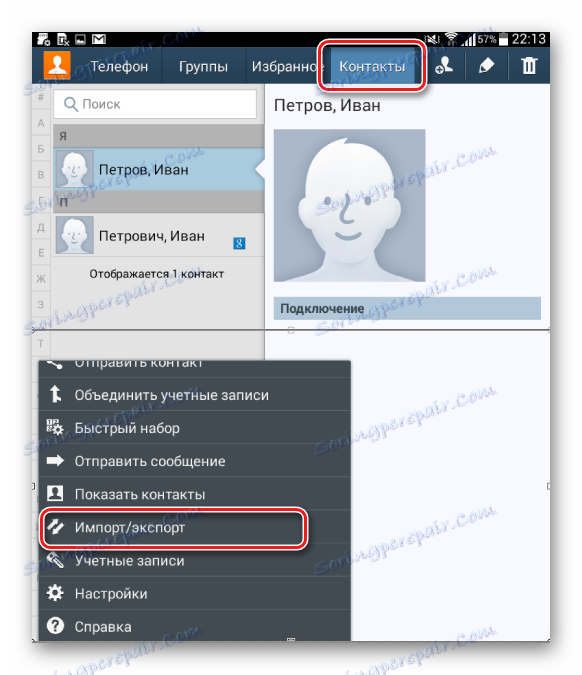
Więcej informacji na temat pracy z kontaktami Google znajdziesz w artykule:
Lekcja: Jak zsynchronizować kontakty z systemem Android z Google
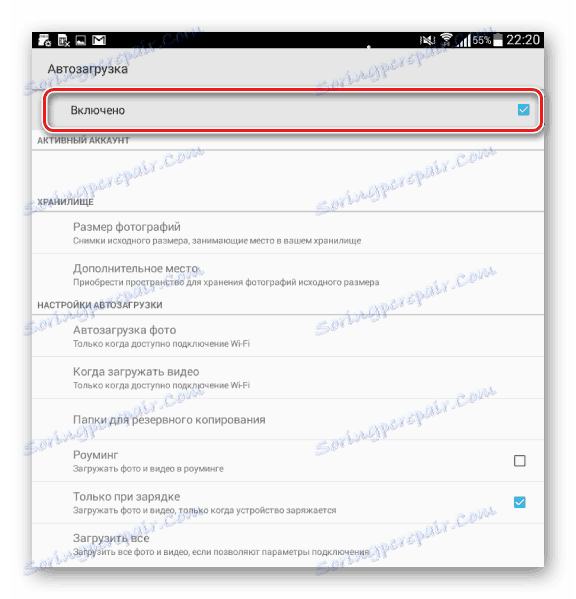
Oczywiście Google nie jest jednoznacznym monopolem w zakresie tworzenia kopii zapasowych danych użytkowników z urządzeń z Androidem. Wiele znanych marek, takich jak Samsung, Asus, Huawei, Meizu, Xiaomi i inne, dostarcza swoje rozwiązania z fabrycznie zainstalowanymi aplikacjami, których funkcjonalność pozwala organizować informacje w sposób podobny do powyższych przykładów.
Ponadto takie dobrze znane usługi w chmurze, takie jak Yandex.Disk a Cloud Mail.ru oferuje użytkownikom instalowanie swoich markowych aplikacji dla systemu Android, funkcji automatycznego kopiowania różnych danych, w szczególności zdjęć, do pamięci masowej w chmurze.
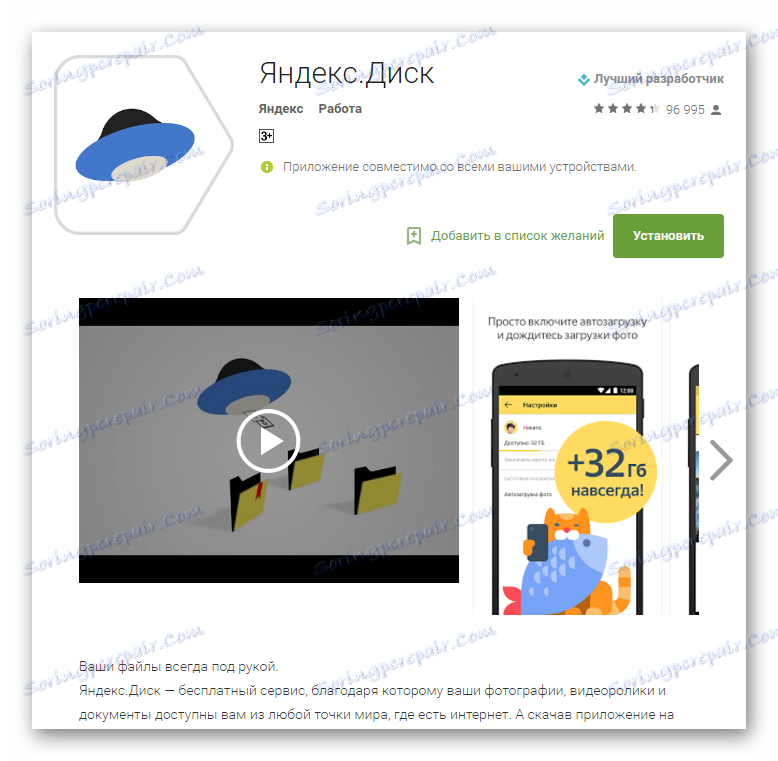
Pobierz Yandex.Disk w Sklepie Play
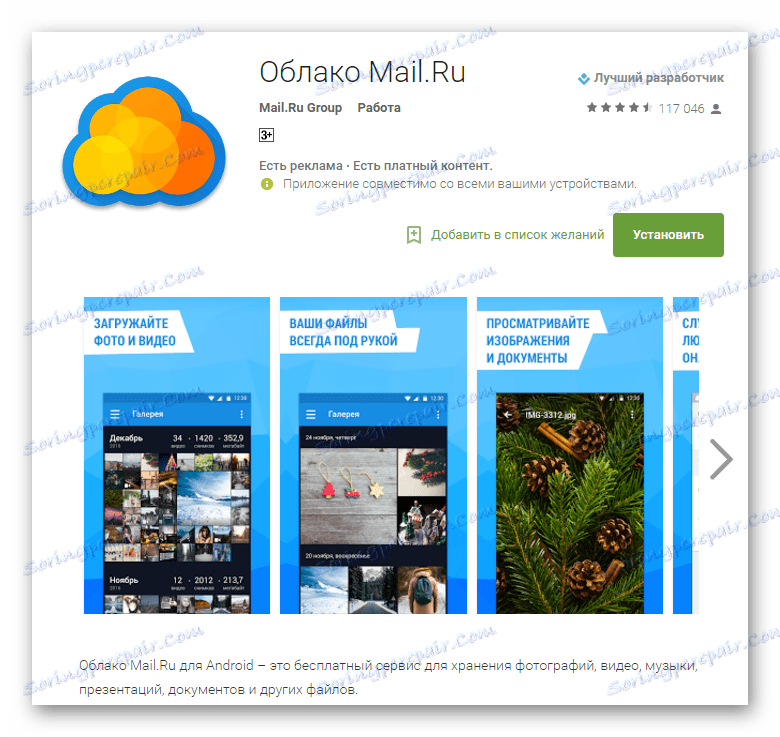
Pobierz Cloud Mail.ru w Sklepie Play
Pełna kopia zapasowa systemu
Powyższe metody i działania podobne do nich pozwalają na zachowanie najcenniejszych informacji. Ale podczas flashowania urządzeń, tracone są nie tylko kontakty, zdjęcia itp., Ponieważ manipulacje z sekcjami pamięci urządzenia zakładają, że są czyszczone z absolutnie wszystkich danych. Aby zarezerwować możliwość powrotu do poprzedniego stanu oprogramowania i danych, wymagana jest tylko pełna kopia zapasowa systemu, tj. Kopia wszystkich lub niektórych sekcji pamięci urządzenia. Innymi słowy, kompletny klon lub migawka części programu jest tworzona w specjalnych plikach z możliwością przywrócenia urządzenia do poprzedniego stanu później. Będzie to wymagało od użytkownika posiadania pewnych narzędzi i wiedzy, ale może zagwarantować pełne zachowanie wszystkich informacji.
Gdzie przechowywać kopię zapasową? Jeśli jest to kwestia długoterminowego przechowywania, najlepszym sposobem jest wykorzystanie pamięci w chmurze. W procesie przechowywania informacji w następujący sposób, pożądane jest użycie karty pamięci zainstalowanej w urządzeniu. Jeśli nie jest dostępna, możesz zapisać pliki kopii zapasowej w wewnętrznej pamięci urządzenia, ale w takim przypadku zaleca się skopiować pliki kopii zapasowej do bardziej niezawodnego miejsca, na przykład dysku komputera, natychmiast po utworzeniu.
Metoda 1: Odzyskiwanie TWRP
Najłatwiejszym sposobem utworzenia kopii zapasowej z punktu widzenia użytkownika jest użycie zmodyfikowanego środowiska przywracania do tego celu - niestandardowego odzyskiwania. Najbardziej funkcjonalnym spośród tych rozwiązań jest Odzyskiwanie TWRP .
- Przechodzimy do TWRP Recovery w dowolny dostępny sposób. Najczęściej do wejścia należy nacisnąć przycisk "Głośność" na wyłączonym urządzeniu i trzymając go przycisk "Zasilanie" .
![Jak zalogować się do TWRP]()
- Po przejściu do odzyskiwania należy przejść do sekcji "Kopia zapasowa" .
- Na wyświetlonym ekranie można wybrać partycje pamięci urządzenia do wykonania kopii zapasowej, a także przycisk wyboru dysku do przechowywania kopii, nacisnąć "Wybierz dysk" .
- Najlepszym wyborem spośród dostępnych nośników pamięci jest karta pamięci SD. Na liście dostępnych miejsc przechowywania przenieś przełącznik na pozycję "Micro SDCard" i potwierdź wybór za pomocą przycisku "OK" .
- Po określeniu wszystkich parametrów można przejść bezpośrednio do procesu zapisywania. Aby to zrobić, należy wykonać polecenie svayp po prawej stronie w polu "Svayp to start" .
- Kopiowanie plików na wybrany nośnik rozpoczyna się wraz z wypełnieniem paska postępu, a także pojawianiem się komunikatów w polu dziennika informujących o bieżących działaniach systemu.
- Po zakończeniu procesu tworzenia kopii zapasowej można kontynuować pracę w TWRP Recovery, klikając przycisk "Back" (1) lub ponownie uruchamiając system Android - przycisk "Restart to OS" (2).
- Pliki kopii zapasowej wykonane w opisany powyżej sposób są przechowywane w ścieżce TWRP / BACKUPS na dysku wybranym podczas procedury. Najlepiej byłoby skopiować folder zawierający odebraną kopię do bardziej niezawodnego niż wewnętrzna pamięć urządzenia lub karty pamięci, umieścić na twardym dysku komputera lub w chmurze.
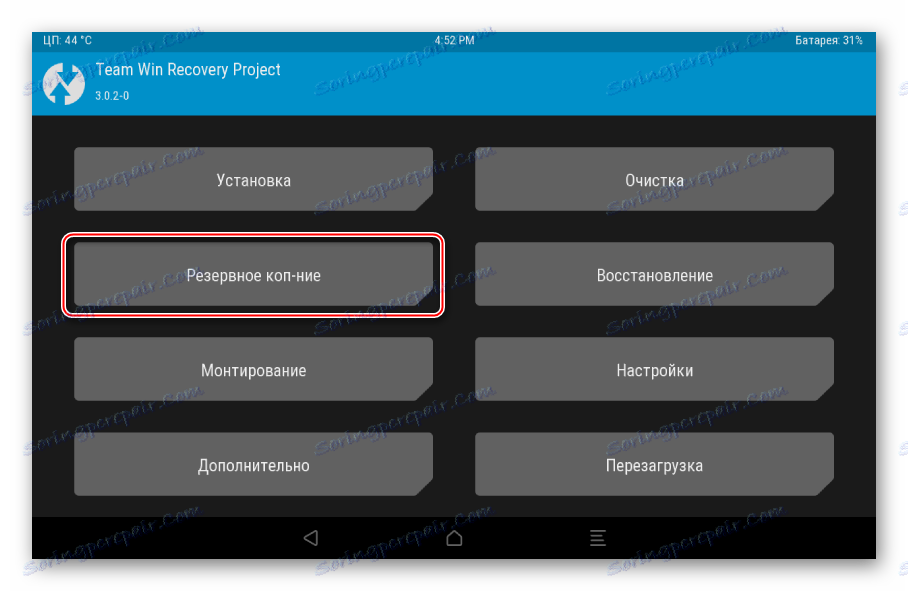
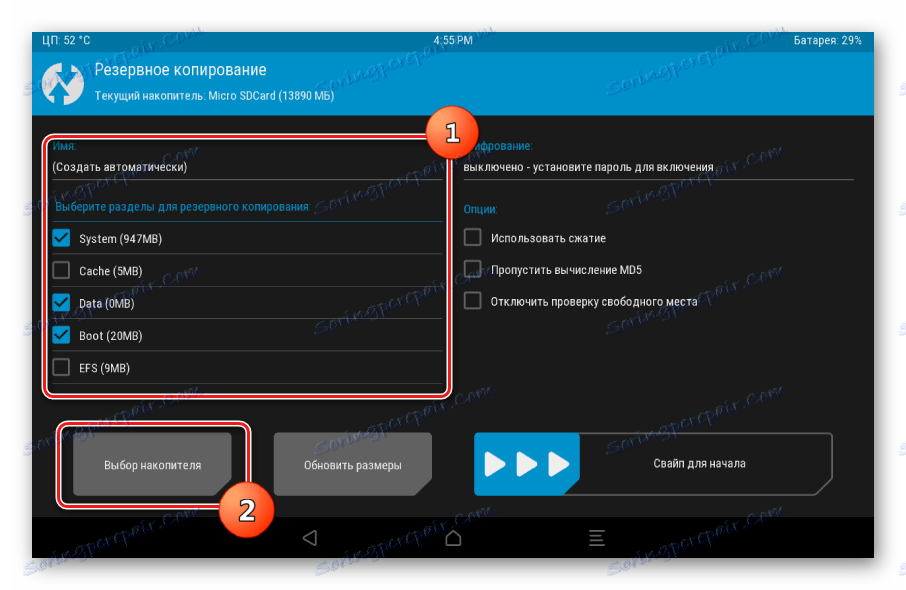
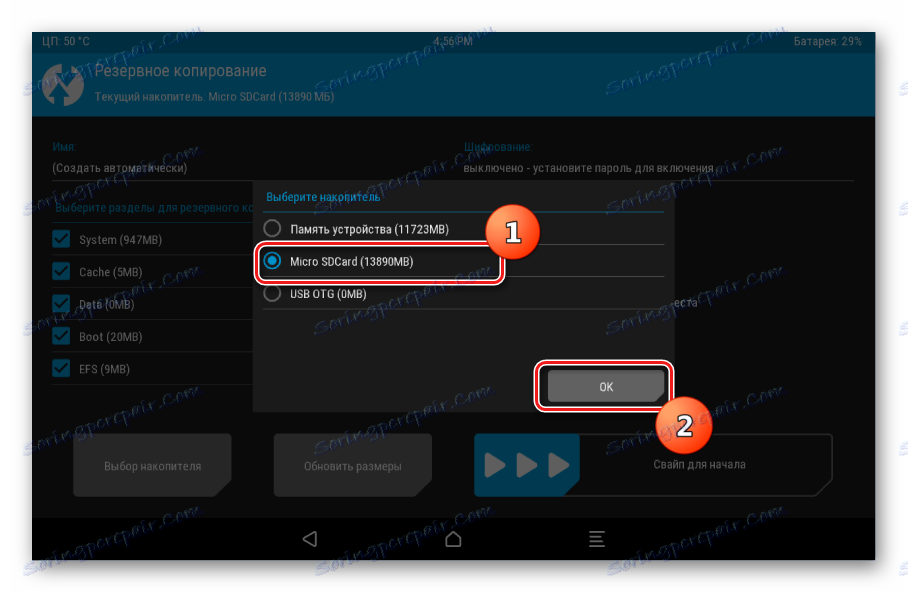
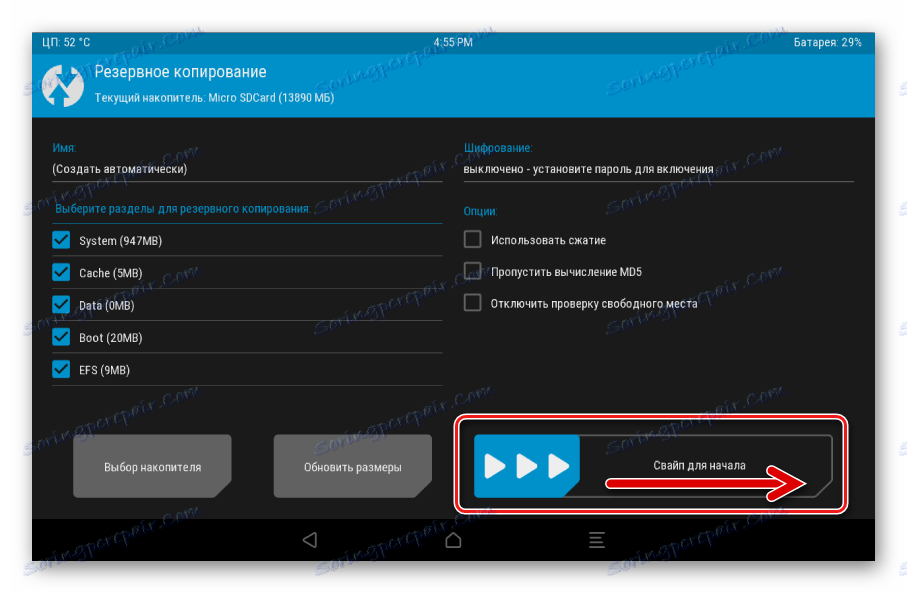
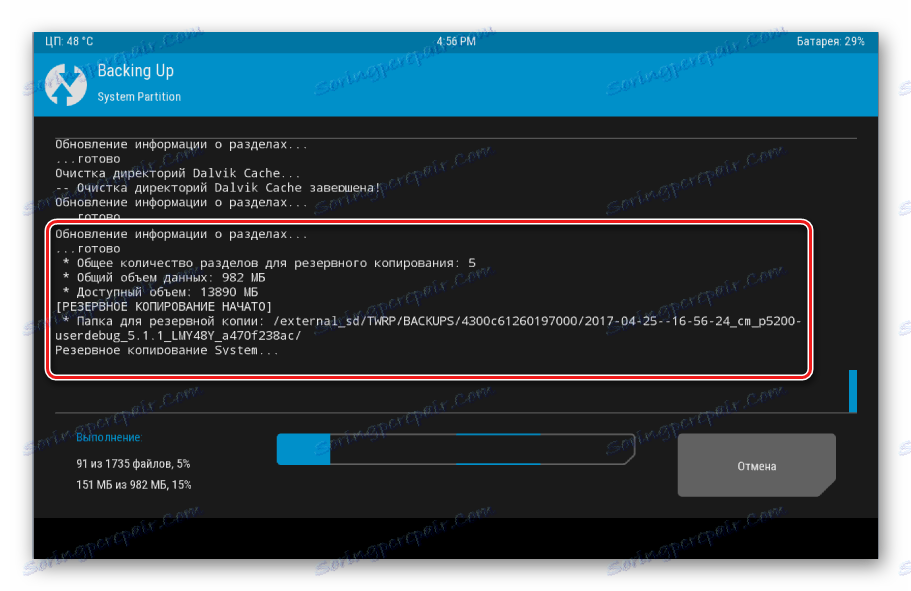
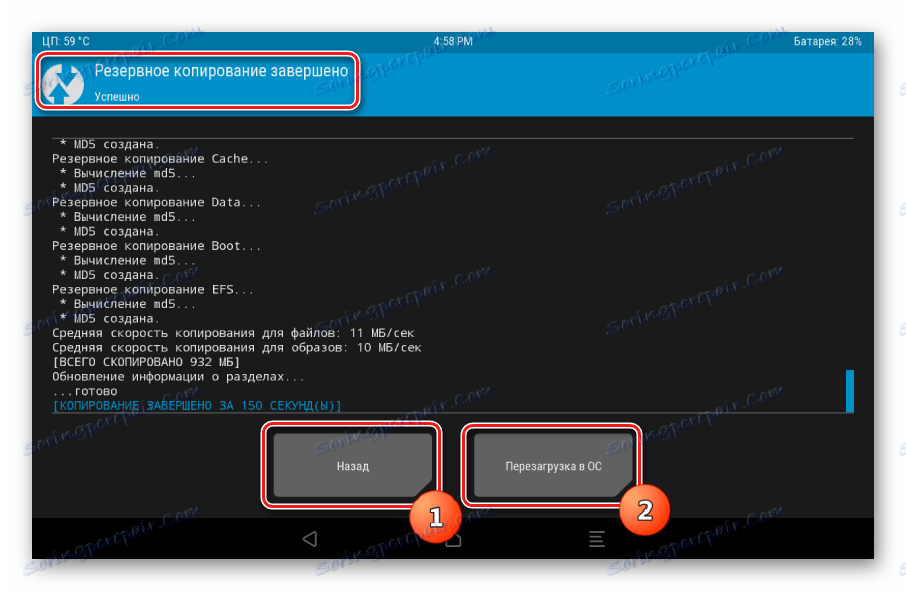
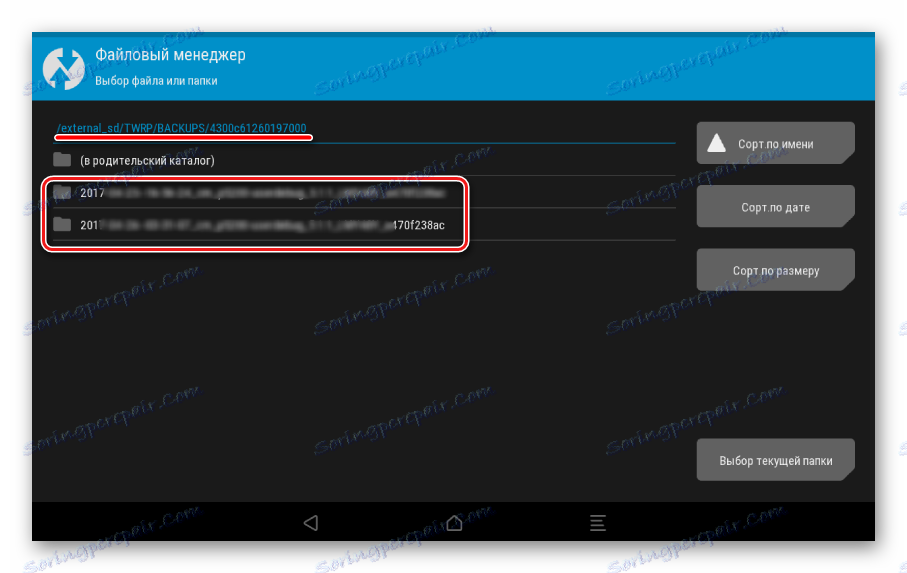
Metoda 2: Odzyskiwanie CWM + Menedżer ROM aplikacji Android
Podobnie jak w poprzedniej metodzie, podczas tworzenia kopii zapasowej oprogramowania układowego Androida zostanie użyte zmodyfikowane środowisko odzyskiwania, tylko od innego programisty - polecenia ClockworkMod - Odzyskiwanie CWM . Ogólnie rzecz biorąc, sposób jest podobny do stosowania TWRP i zapewnia nie mniej wyniki funkcjonalne - tj. pliki kopii zapasowej oprogramowania układowego. W tym samym czasie program CWM Recovery nie ma niezbędnych funkcji umożliwiających wielu użytkownikom zarządzanie procesem tworzenia kopii zapasowych, na przykład niemożliwe jest wybranie osobnych partycji do utworzenia kopii zapasowej. Ale programiści oferują swoim użytkownikom dobry menedżer ROM aplikacji Android, po uciekaniu się do funkcji, które można rozpocząć tworzenie kopii zapasowej bezpośrednio z systemu operacyjnego.
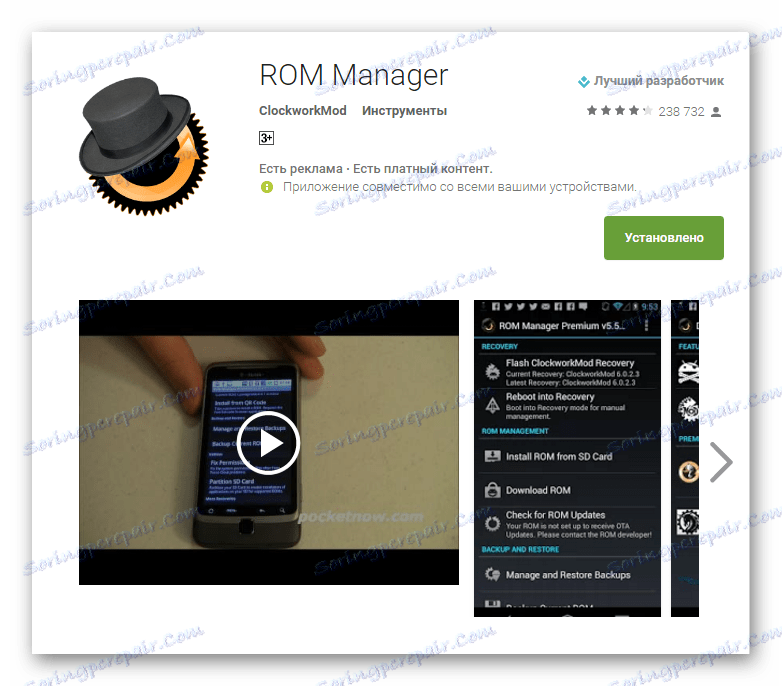
Pobierz najnowszą wersję Menedżera ROM do Sklepu Play
- Zainstaluj i uruchom program ROM Manager. Na głównym ekranie aplikacji dostępna jest sekcja "Utwórz kopię zapasową i przywróć" , w której należy kliknąć pozycję "Zapisz bieżącą ROM", aby utworzyć kopię zapasową.
- Ustaw nazwę przyszłej kopii zapasowej systemu i kliknij przycisk "OK" .
- Aplikacja działa w obecności praw root, więc konieczne jest dostarczenie ich na żądanie. Natychmiast po tym urządzenie uruchomi się ponownie w procesie odzyskiwania i rozpocznie tworzenie kopii zapasowej.
- W przypadku, gdy poprzedni krok się nie powiódł (najczęściej zdarza się to z powodu niemożności zamontowania partycji w trybie automatycznym (1)), konieczne będzie ręczne wykonanie kopii zapasowej. Będzie to wymagało tylko dwóch dodatkowych działań. Po zalogowaniu lub ponownym uruchomieniu wybierz "backup and restore" (2), a następnie "backup" (3) w CWM Recovery.
- Proces tworzenia kopii zapasowej rozpoczyna się automatycznie i, należy zauważyć, trwa, w porównaniu z innymi metodami, dość długo. Procedura nie może zostać anulowana. Pozostaje tylko obserwować pojawianie się nowych elementów w dzienniku procesu i wskaźniku postępu wypełniania.
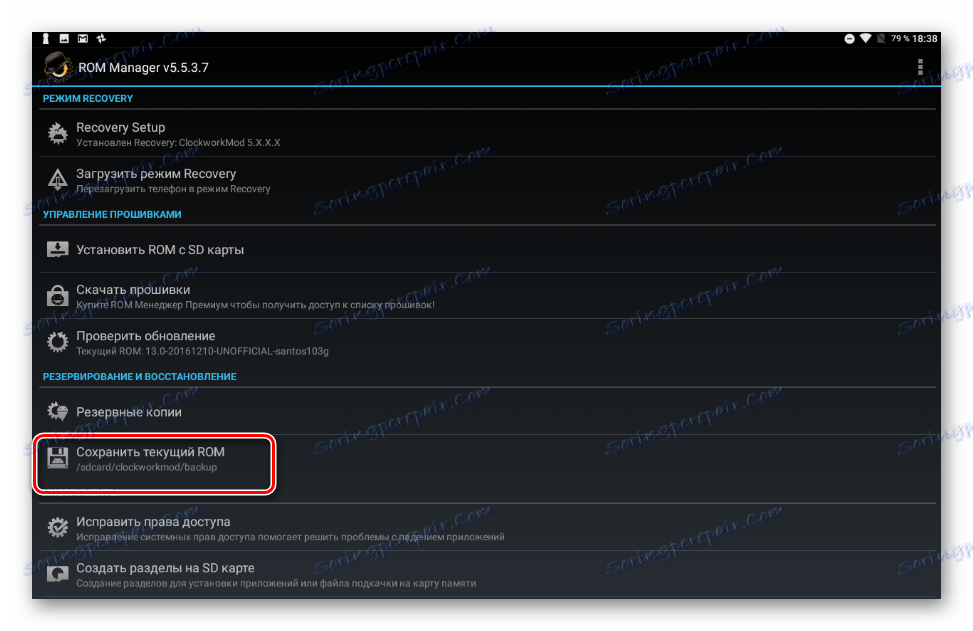
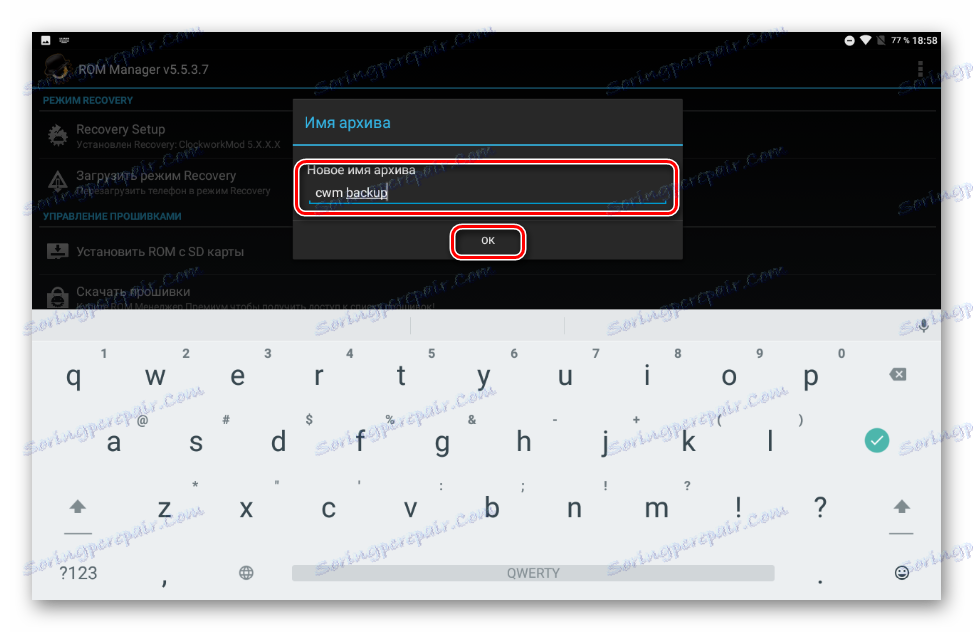
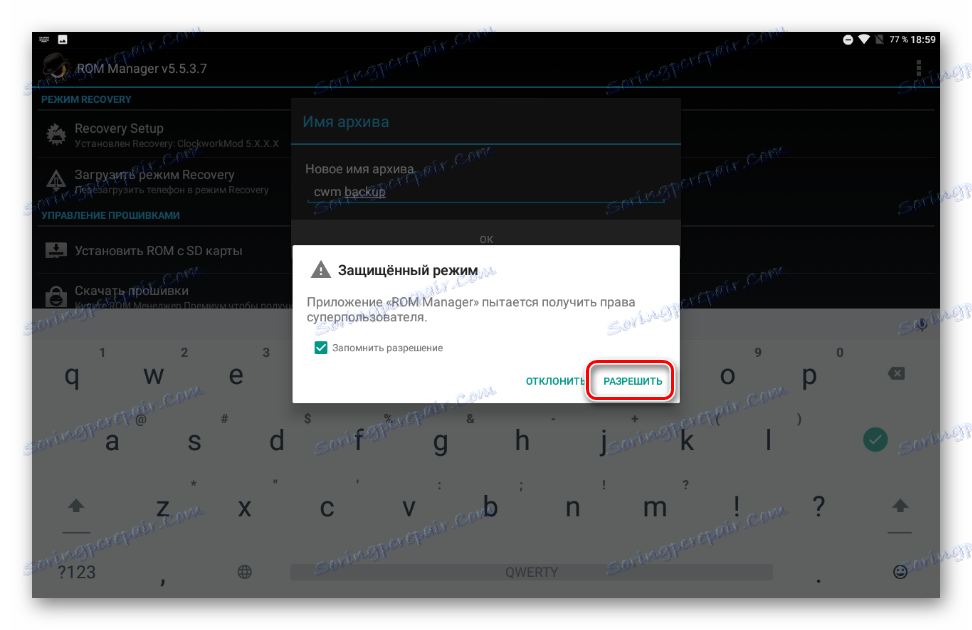
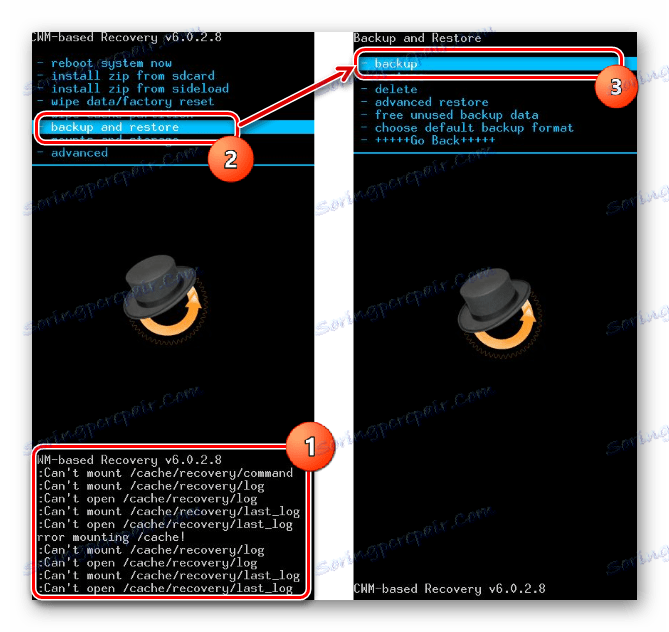
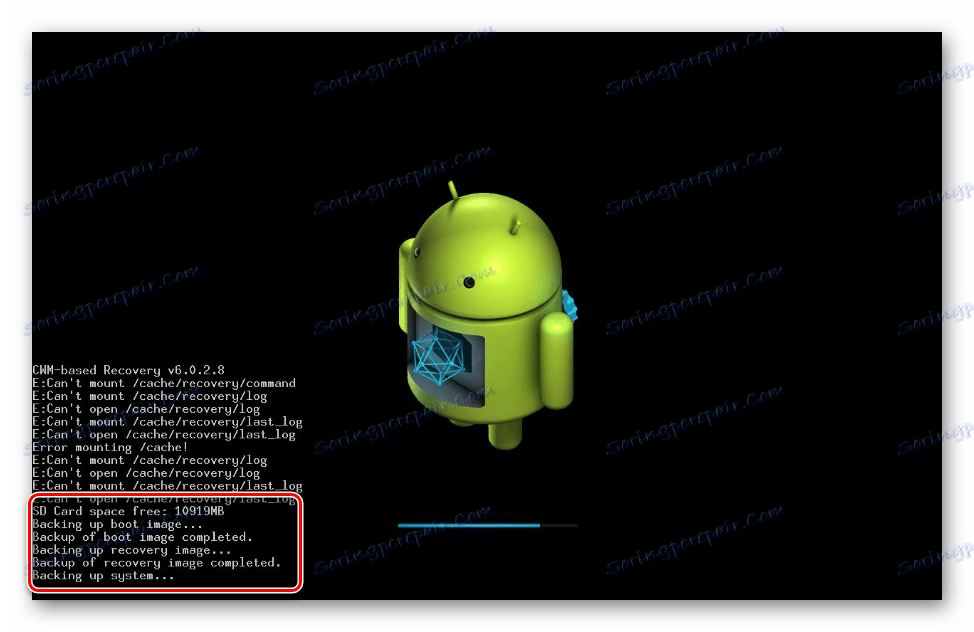
Po zakończeniu procesu wyświetlone zostanie główne menu odzyskiwania. Możesz ponownie uruchomić system Android, wybierając opcję "Ponownie uruchom system teraz" . Pliki kopii zapasowych utworzone w programie CWM Recovery są przechowywane wzdłuż ścieżki określonej podczas tworzenia, w folderze clockmod / backup / .
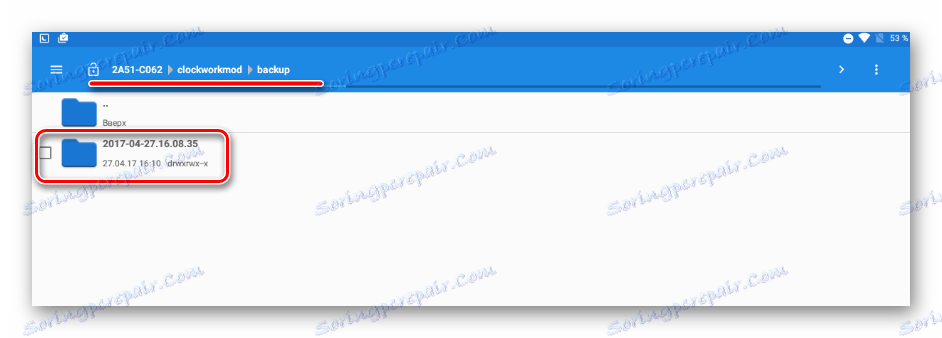
Metoda 3: Aplikacja na Androida Titanium Backup
Program Titanium Backup jest bardzo potężnym, ale jednocześnie dość łatwym w użyciu sposobem tworzenia systemu kopii zapasowych. Za pomocą tego narzędzia można zapisać wszystkie zainstalowane aplikacje i ich dane, a także informacje o użytkowniku, w tym kontakty, rejestry połączeń, sms, mms, punkty dostępu WI-FI i inne.

Zaletami są możliwość szerokiej konfiguracji parametrów. Na przykład możesz wybrać aplikacje, które zostaną zapisane i których dane zostaną zapisane. Aby utworzyć pełną kopię zapasową kopii zapasowej Titanium, należy zapewnić prawa root, czyli na tych urządzeniach, na których nie uzyskano praw Superusers, ta metoda nie ma zastosowania.
Pobierz najnowszą wersję Titanium Backup w Sklepie Play
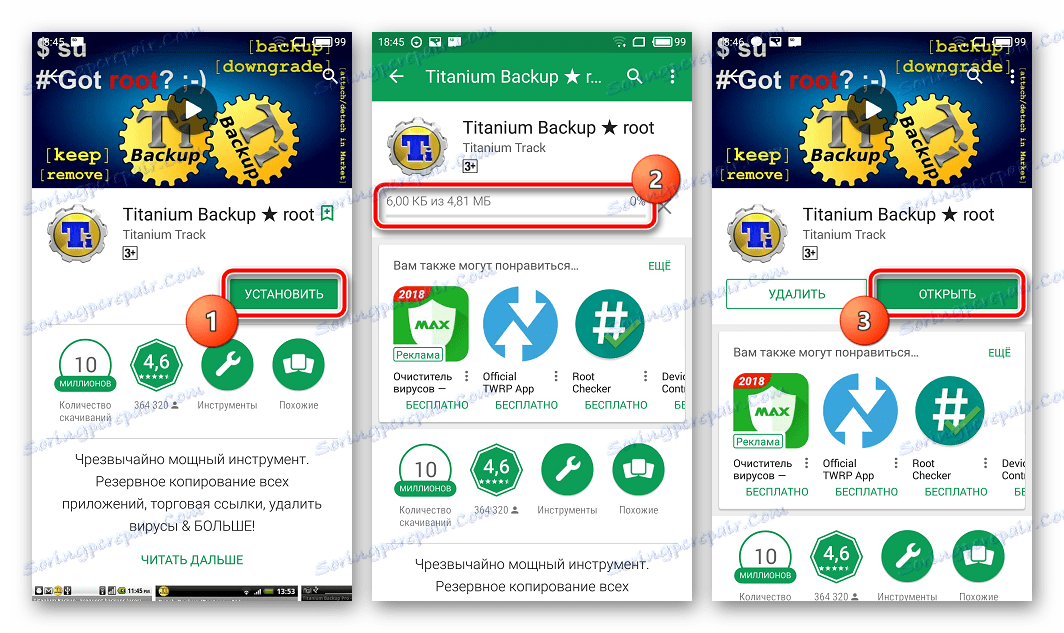
Jest wysoce pożądane, aby zadbać o bezpieczne miejsce do zapisywania kopii zapasowych z góry. Pamięć wewnętrzna smartfona nie może być uważana za taką, zaleca się użycie dysku komputera, pamięci w chmurze lub co najmniej karty microSD urządzenia do przechowywania kopii zapasowych.
- Zainstaluj i uruchom Titanium Backup.
- W górnej części programu znajduje się zakładka "Kopie zapasowe" , przejdź do niego.
- Po otwarciu zakładki "Kopie zapasowe" konieczne jest wywołanie menu "Czynności wsadowe" poprzez kliknięcie przycisku z obrazem dokumentu za pomocą znaczka znajdującego się w górnym rogu ekranu aplikacji. Lub naciśnij przycisk dotykowy "Menu" pod ekranem urządzenia i wybierz odpowiedni element.
- Następnie wciskamy przycisk "START" , znajdujący się w pobliżu opcji "Make a rec. całkowite oprogramowanie użytkownika i dane systemowe. " Otworzy się ekran z listą aplikacji, które mają zostać zarchiwizowane. Ponieważ istnieje pełna kopia zapasowa systemu, nic nie musi być tutaj zmieniane, konieczne jest potwierdzenie gotowości do rozpoczęcia procesu, klikając zielony znacznik wyboru znajdujący się w prawym górnym rogu ekranu.
- Rozpocznie się proces kopiowania aplikacji i danych wraz z informacją o bieżącym postępie oraz nazwie komponentu oprogramowania, który jest przechowywany w danym czasie. Nawiasem mówiąc, aplikacja może być zminimalizowana i nadal używać urządzenia w trybie normalnym, ale aby uniknąć awarii, lepiej tego nie robić i czekać, aż kopia zostanie utworzona, proces jest raczej szybki.
- Po zakończeniu procesu otwiera się karta Kopie zapasowe . Widać, że ikony po prawej stronie nazw aplikacji uległy zmianie. Teraz są to oryginalne emotikony w różnych kolorach, a pod każdą nazwą komponentu oprogramowania pojawił się napis wskazujący utworzoną kopię zapasową z datą.
- Pliki kopii zapasowej są przechowywane w ścieżce określonej w ustawieniach programu.
![Kopia zapasowa Titanium Backup]()
Aby uniknąć utraty informacji, na przykład podczas formatowania pamięci przed zainstalowaniem oprogramowania systemowego, skopiuj folder z kopiami bezpieczeństwa, przynajmniej na kartę pamięci. Ta czynność jest możliwa przy użyciu dowolnego menedżera plików dla systemu Android. Dobrym rozwiązaniem do operacji na plikach przechowywanych w pamięci urządzeń z systemem Android jest ES Explorer .
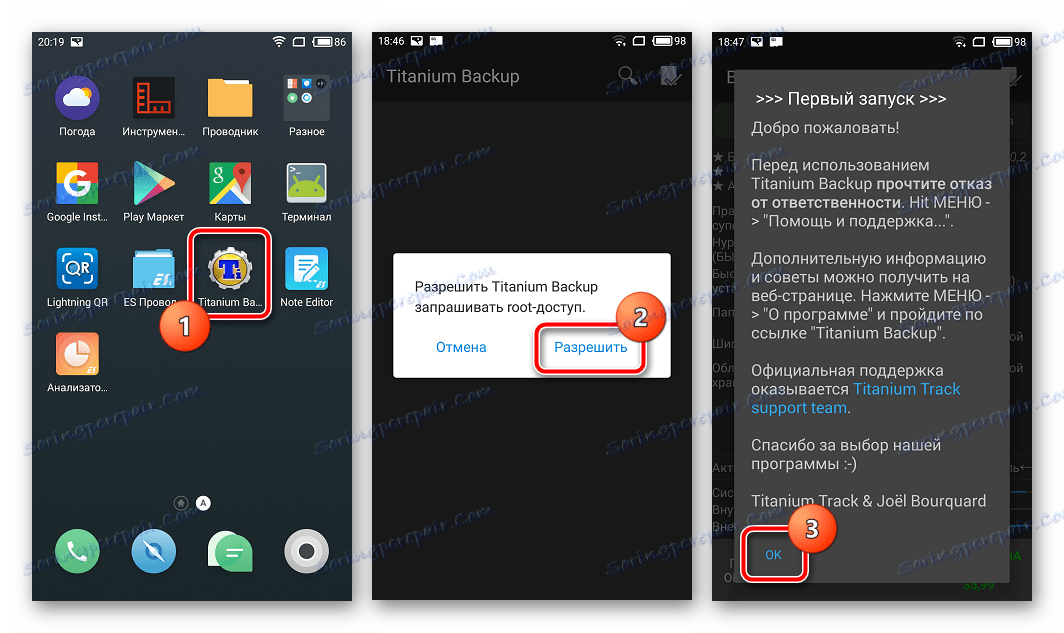
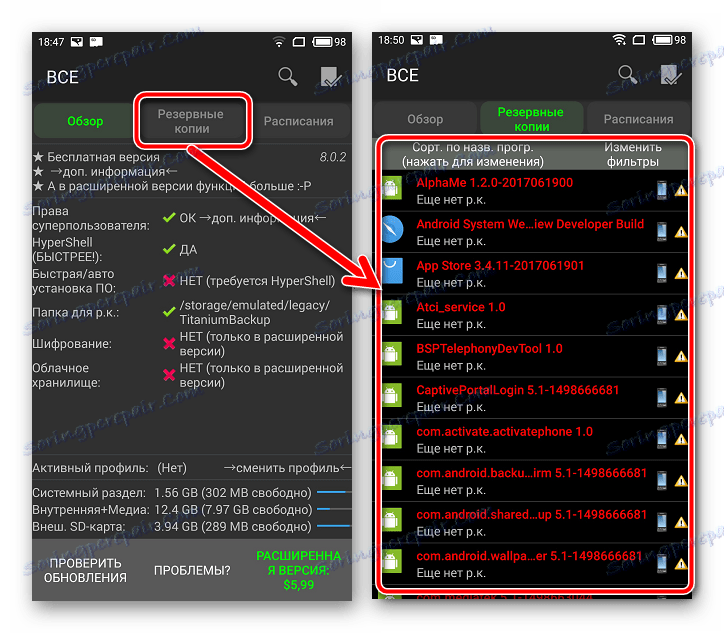
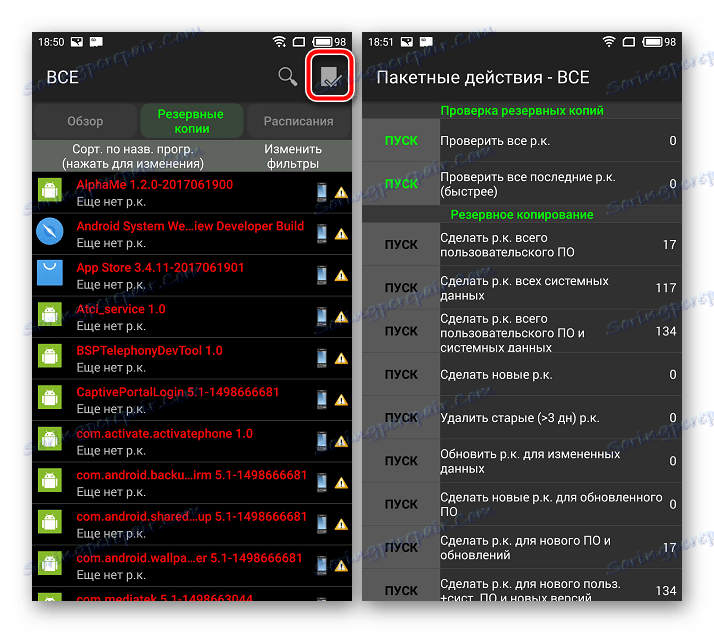
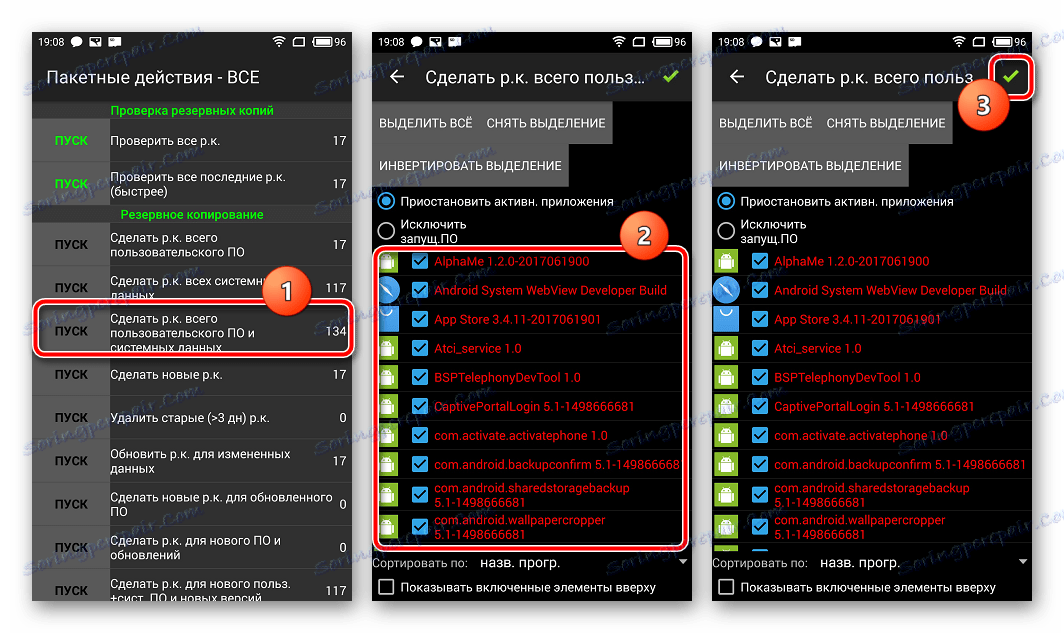
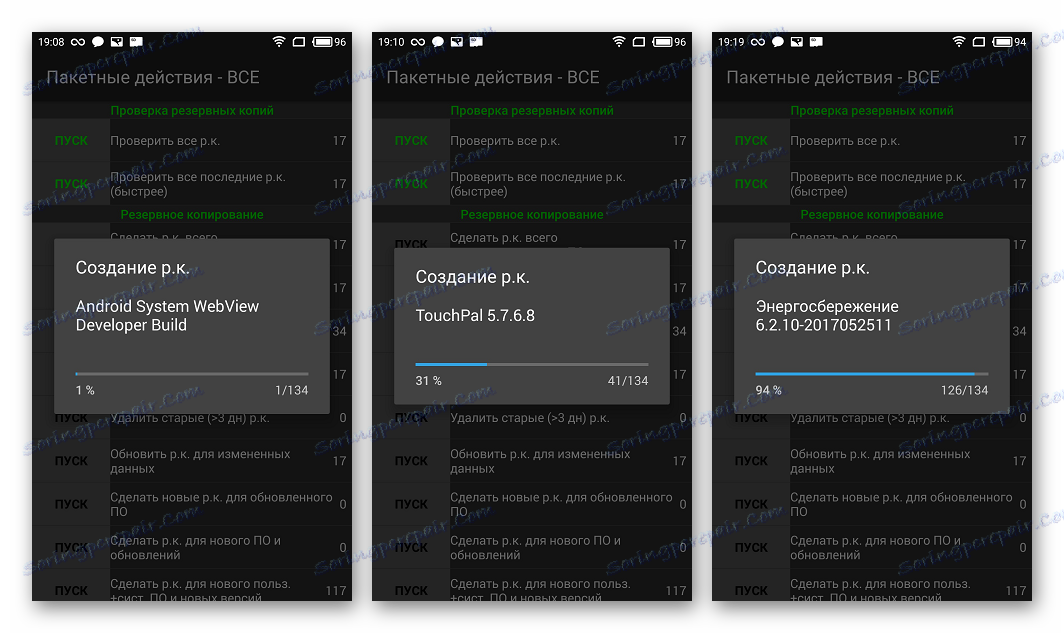
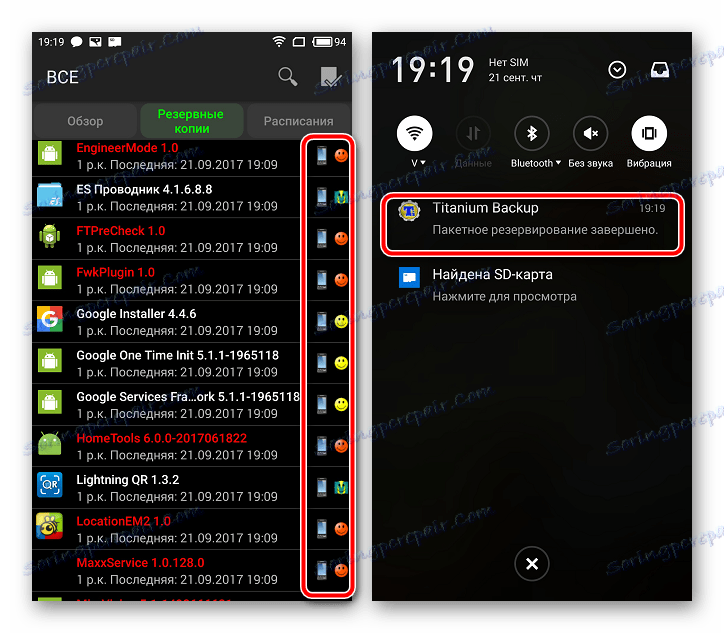
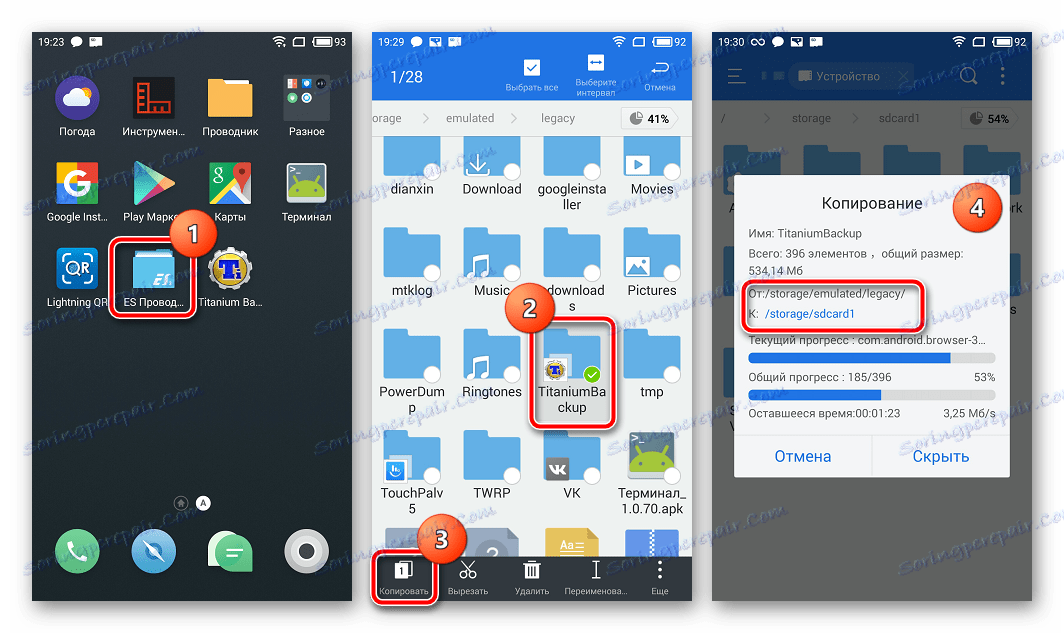
Zaawansowane
Oprócz zwykłego kopiowania folderu kopii zapasowej utworzonego za pomocą programu Titanium Backup w bezpieczne miejsce, w celu ochrony przed utratą danych, można skonfigurować to narzędzie, aby kopie były tworzone natychmiast na karcie MicroSD.
- Otwórz kopię zapasową Titanium. Domyślnie kopie zapasowe są przechowywane w pamięci wewnętrznej. Przejdź do zakładki "Rozkłady jazdy" , a następnie wybierz opcję "Ustawienia chmury" u dołu ekranu.
- Wylistuj listę opcji w dół i znajdź pozycję "Ścieżka do folderu z RK" . Wchodzimy w to i klikamy na link "(kliknij, aby zmienić)" . Na następnym ekranie wybierz opcję "Przechowywanie dostawcy dokumentów" .
- W otwartym Menedżerze plików określ ścieżkę do karty SD. Kopia zapasowa Titanium będzie miała dostęp do repozytorium. Kliknij link "Utwórz nowy folder"
- Podaj nazwę katalogu, w którym będą przechowywane kopie danych. Następnie kliknij "Utwórz folder" i na następnym ekranie - "UŻYJ BIEŻĄCEJ FOLDERU" .
Dalsze ważne! Nie zgadzamy się na przeniesienie istniejących kopii zapasowych, klikamy "Nie" w wyświetlonym żądaniu okna. Powracamy do głównego ekranu Titanium Backup i widzimy, że lokalizacja kopii zapasowych się nie zmieniła! Zamykamy aplikację w dowolny dostępny sposób. Nie wyłączaj, a mianowicie "zabij" proces!
- Po ponownym uruchomieniu aplikacji zmieni się lokalizacja przyszłych kopii zapasowych, a pliki zostaną zapisane w razie potrzeby.
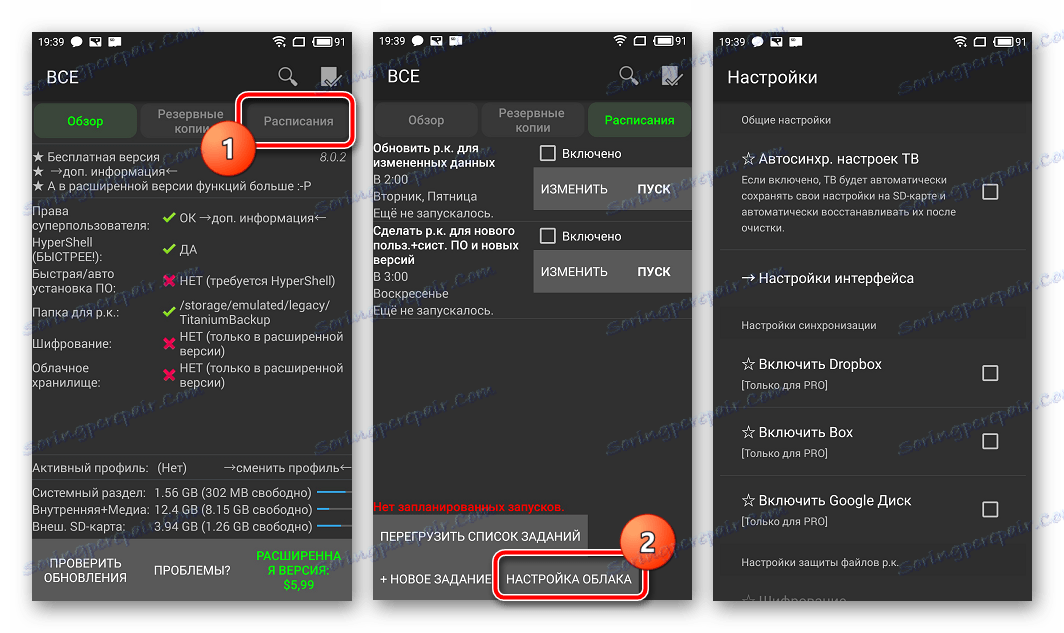
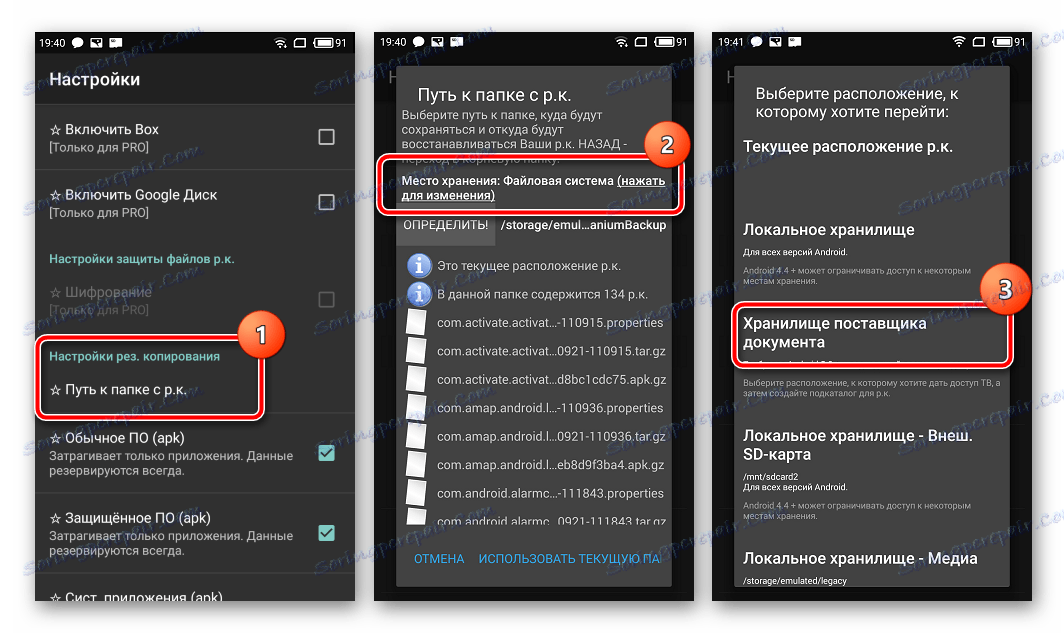
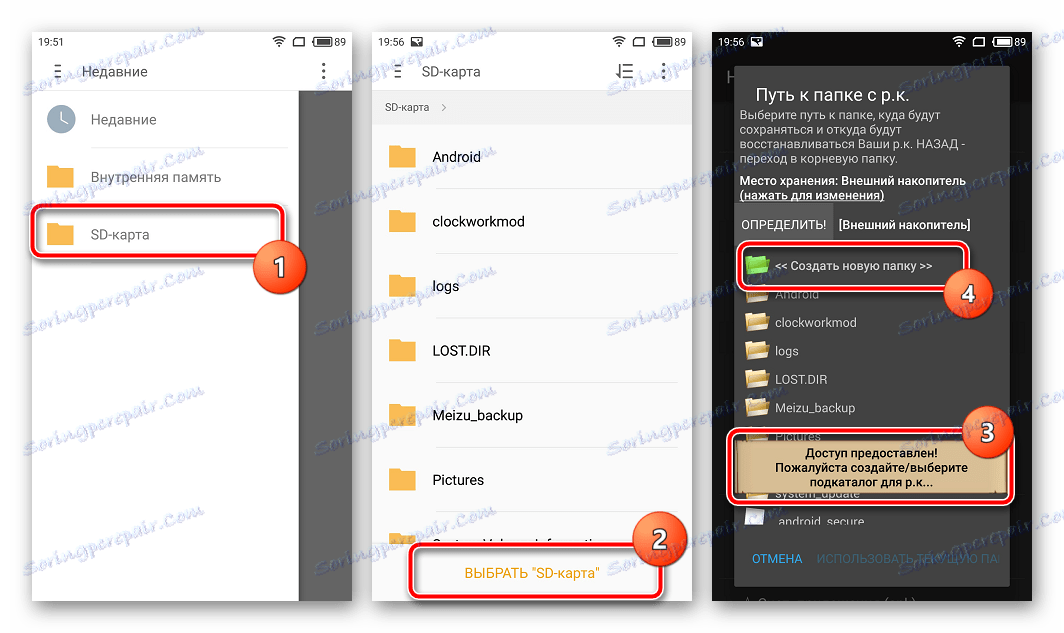
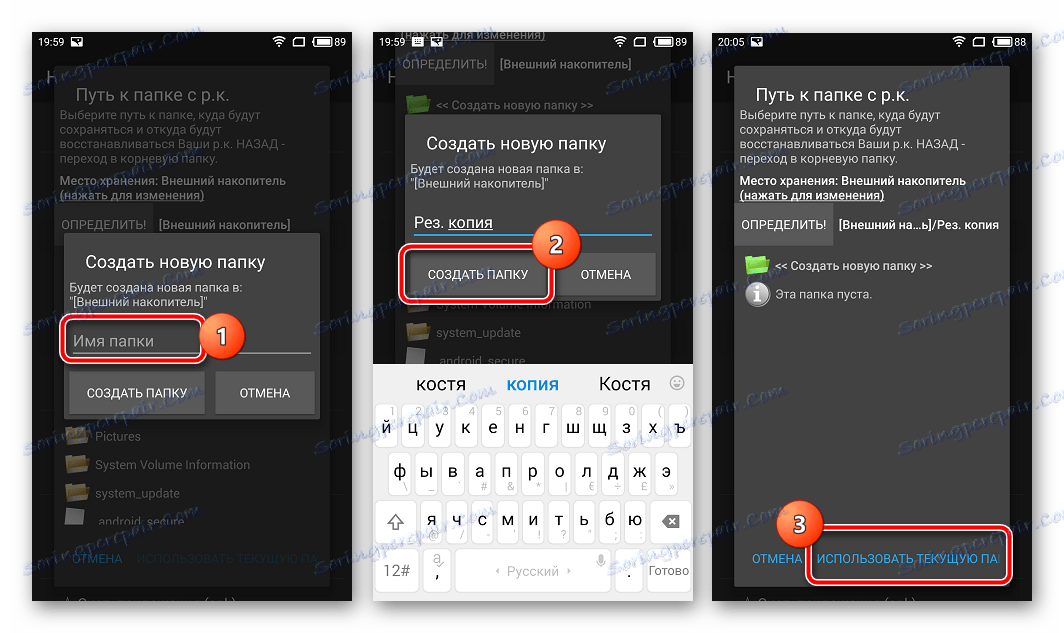
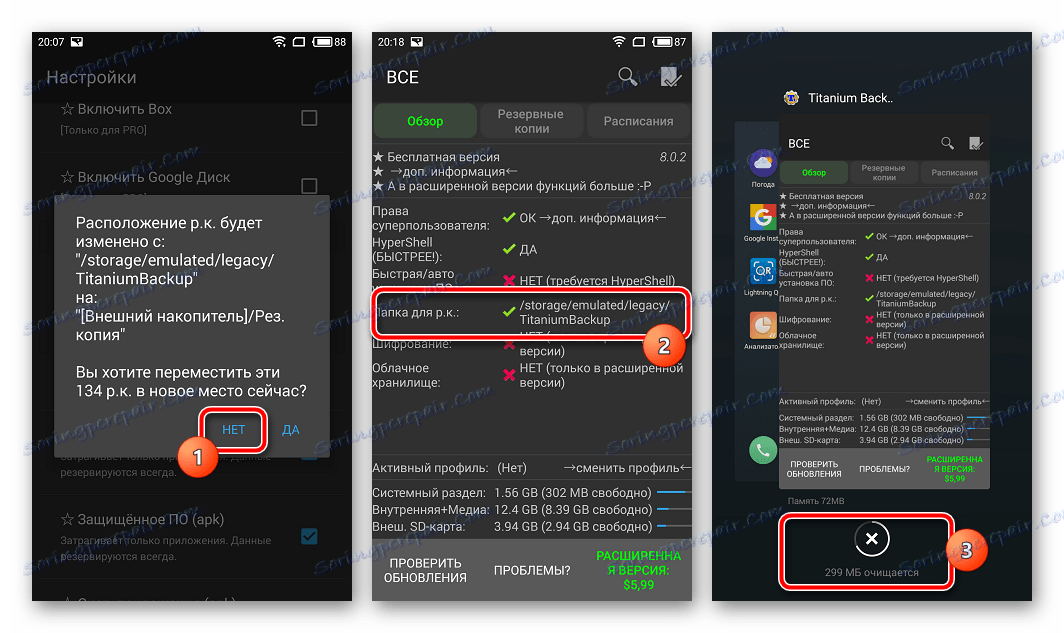
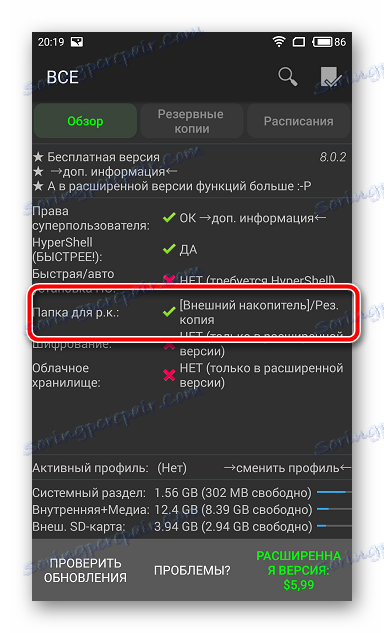
Metoda 4: SP FlashTool + MTK DroidTools
Korzystanie z aplikacji SP FlashTool i MTK DroidTools to jeden z najbardziej funkcjonalnych sposobów, który pozwala stworzyć naprawdę pełną kopię zapasową wszystkich sekcji pamięci urządzenia z systemem Android. Kolejną zaletą tej metody jest opcjonalna obecność praw root na urządzeniu. Metoda ma zastosowanie tylko do urządzeń zbudowanych na platformie sprzętowej Mediatek, z wyjątkiem procesorów 64-bitowych.
- Aby utworzyć pełną kopię oprogramowania układowego za pomocą SP FlashTools i MTK DroidTools, oprócz samych aplikacji, konieczne będzie zainstalowanie sterowników ADB, sterowników dla trybu pobierania MediaTek, a także aplikacji Notepad ++ (możesz również użyć MS Word , ale zwykły Notatnik nie zadziała). Załadujemy wszystko, co konieczne i rozpakowujemy archiwa do osobnego folderu na dysku C :.
- Włącz tryb urządzenia "Debugowanie USB" i podłącz go do komputera. Aby włączyć debugowanie,
najpierw aktywowany jest tryb "Dla programistów" . Aby to zrobić, przejdź do "Ustawienia" - "O urządzeniu" - i naciśnij pięć razy na pozycji "Numer zespołu" .![Android Włączanie trybu Dla programistów]()
Następnie w otwartym menu "Dla programistów" aktywuj pozycję "Zezwalaj na debugowanie USB" za pomocą przełącznika lub znacznika wyboru, a po podłączeniu urządzenia do komputera potwierdzamy zgodę na wykonywanie operacji przy użyciu ADB.
![Włączenie Androida do debugowania przez USB]()
- Następnie musisz uruchomić MTK DroidTools, poczekać na definicję urządzenia w programie i kliknąć przycisk "Zablokuj mapę" .
- Poprzednie manipulacje to kroki poprzedzające utworzenie pliku rozproszonego. Aby to zrobić, w otwartym oknie kliknij przycisk "Utwórz plik rozproszony" .
- Następnym krokiem jest określenie adresu, który będzie potrzebny do poinformowania SP FlashTools przy określaniu zakresu bloków w pamięci urządzenia do odczytu. Otwieramy rozproszony plik uzyskany w poprzednim kroku w Notepad ++ i znajdujemy nazwę
partition_name: CACHE:linear_start_addrponiżej której znajduje się linia z parametremlinear_start_addr. Значение этого параметра (на скриншоте выделено желтым цветом) необходимо записать или скопировать в буфер обмена. - Непосредственное чтение данных из памяти устройства и сохранение их в файл осуществляется с помощью программы SP FlashTools. Запускаем приложение и переходим на вкладку «Readback» . Смартфон или планшет при этом должен быть отключен от ПК. Нажимаем кнопку «Abb» .
- В открывшемся окне наблюдается единственная строка. Кликаем по ней дважды для задания диапазона чтения. Выбираем путь, по которому будет сохранен файл будущего дампа памяти. Имя файла лучше оставить без изменений.
- После определения пути сохранения откроется небольшое окошко, в поле «Length:» которого необходимо внести значение параметра
linear_start_addr, полученное в шаге 5 настоящей инструкции. После внесения адреса, нажимаем кнопку «ОK» .![backup SP FT внесение адреса блоков]()
Нажимаем кнопку «Read Back» одноименной вкладки в SP FlashTools и подключаем выключенный (!) девайс к порту USB.
- В том случае, если пользователь заранее позаботился об установке драйверов, SP FlashTools автоматически определит аппарат и начнет процесс чтения, о чем свидетельствует заполнение индикатора выполнения синего цвета.
![backup SP FT read back OK!]()
По завершению процедуры, выводится окошко «Readback OK» с зеленым кружком, внутри которого расположилась подтверждающая галочка.
- Результатом выполнения предыдущих шагов является файл ROM_0 , представляющий собой полный дамп внутренней флеш-памяти. Для того, чтобы с подобными данными было возможно осуществлять дальнейшие манипуляции, в частности, заливать прошивки в устройство, необходимы еще несколько операций с помощью MTK DroidTools.
Включаем аппарат, загружаемся в Андроид, проверяем что «Отладка по ЮСБ» включена и подключаем девайс к USB. Запускаем MTK DroidTools и переходим на вкладку «root, backup, recovery» . Здесь понадобиться кнопка «Сделать бэкап из ROM_ флэштула» , нажимаем ее. Открываем, полученный в шаге 9 файл ROM_0 . - Сразу после нажатия на кнопку «Открыть» начнется процесс разделения файла дампа на отдельные образы разделов и прочие данные, необходимые при восстановлении. Данные о продвижении процесса отображаются в области лога.
![MTK Droid Tools создание бэкапа из ROM прогресс]()
Когда процедура разделения дампа на отдельный файлы завершиться, в поле лога отобразится надпись «задание завершено» . На этом работа окончена, можно закрыть окно приложения.
- Результатом работы программы является папка с файлами-образами разделов памяти устройства – это и есть наша резервная копия системы.
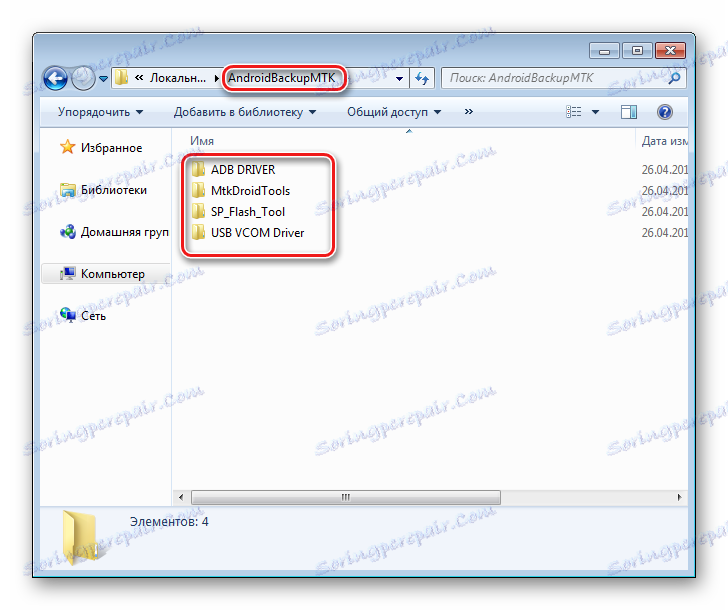
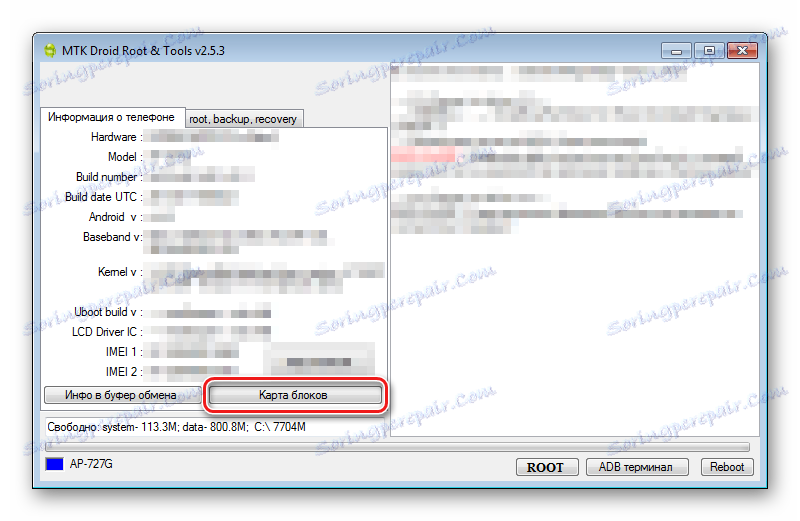
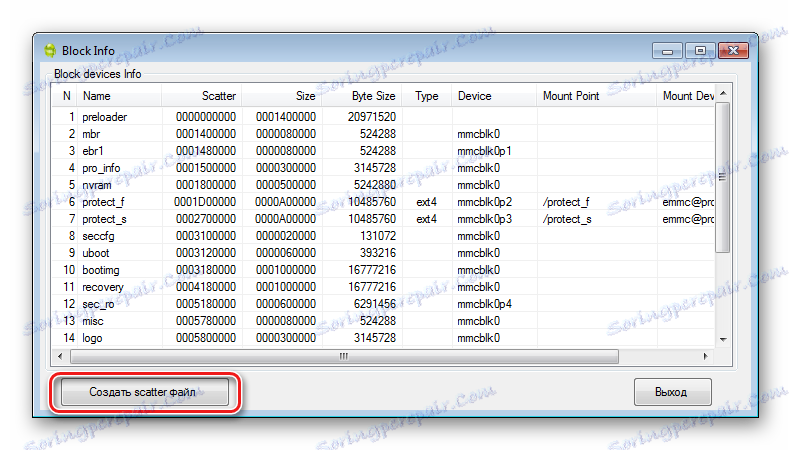
I wybierz ścieżkę, aby zapisać rozrzut.
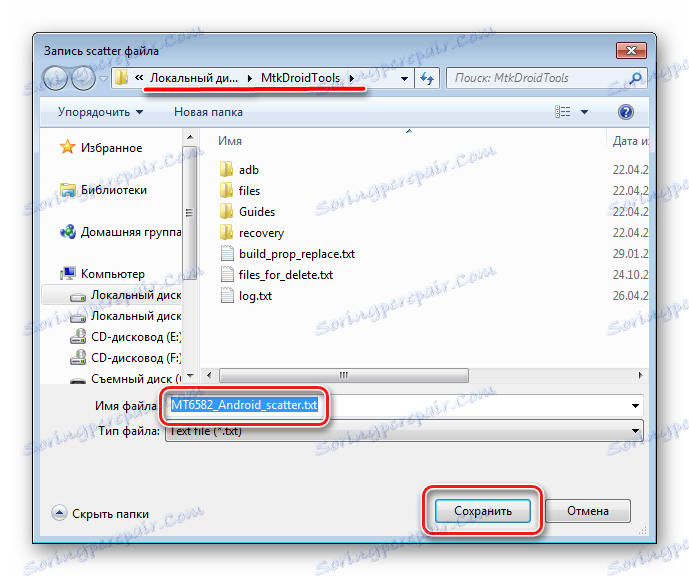
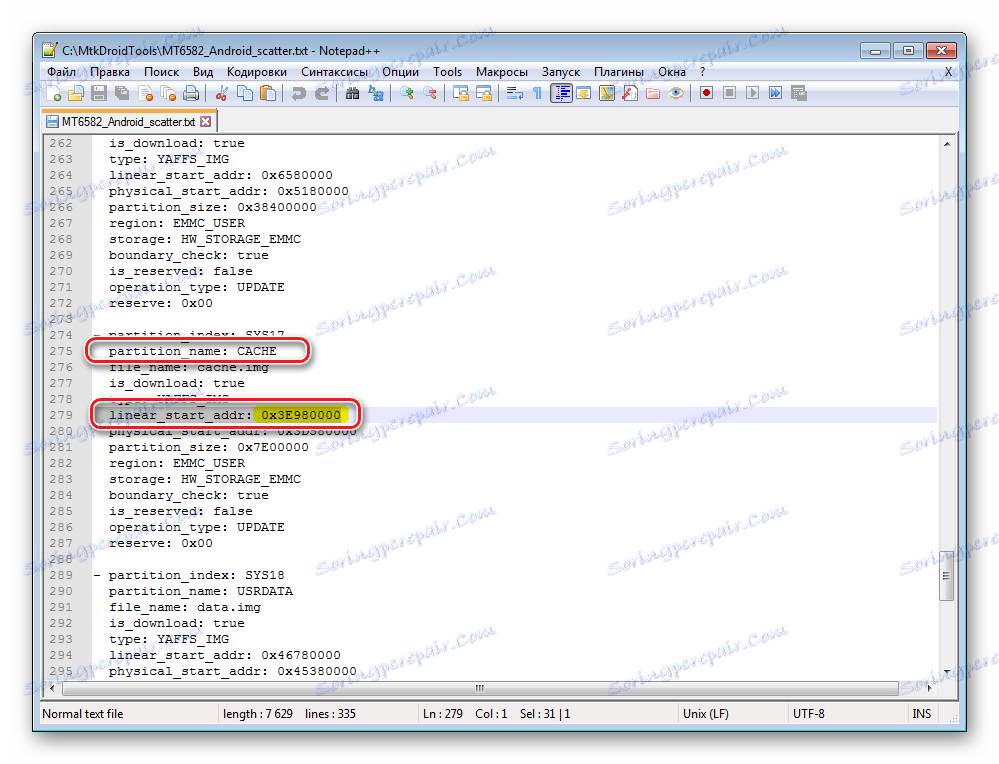
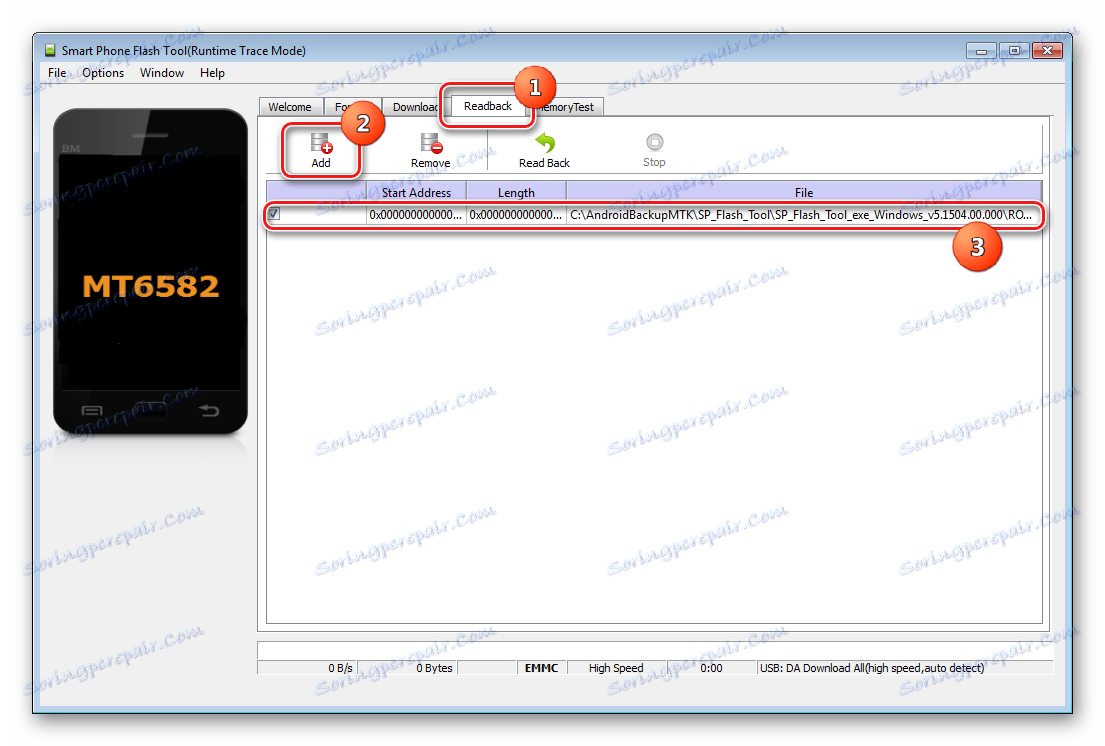
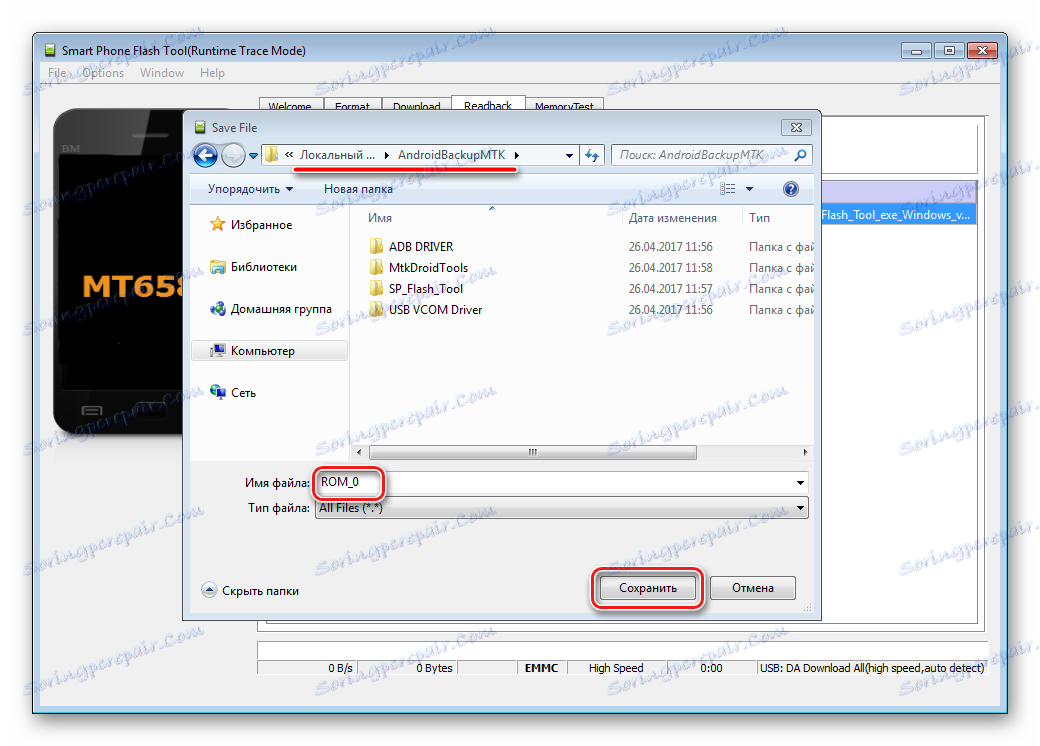
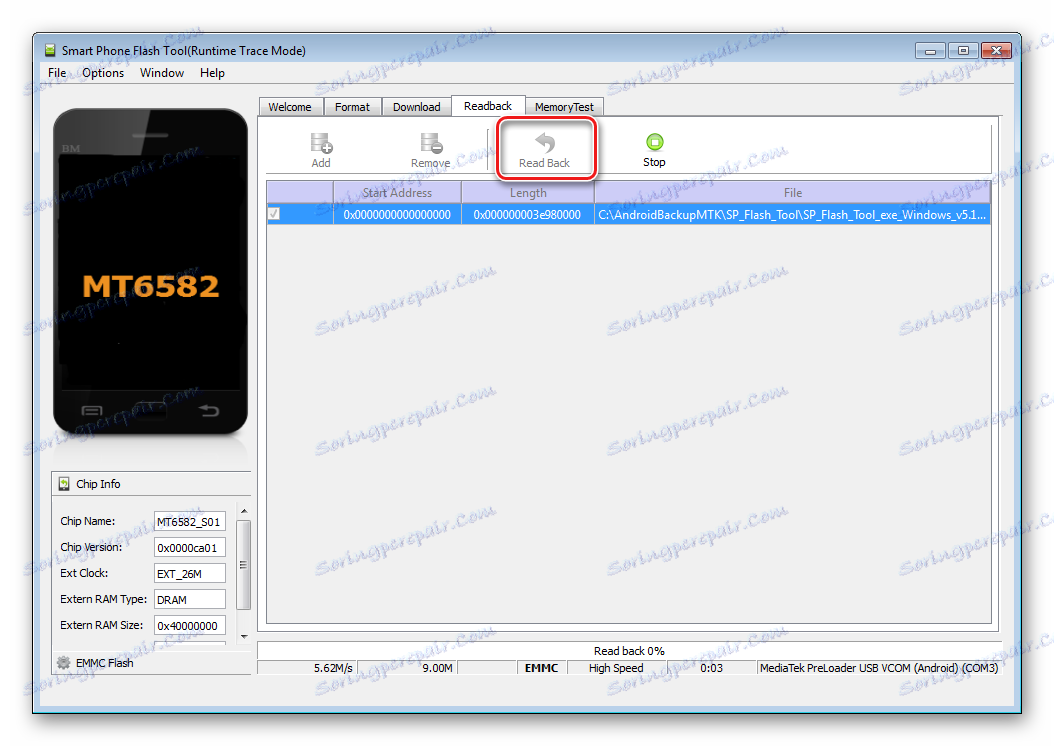
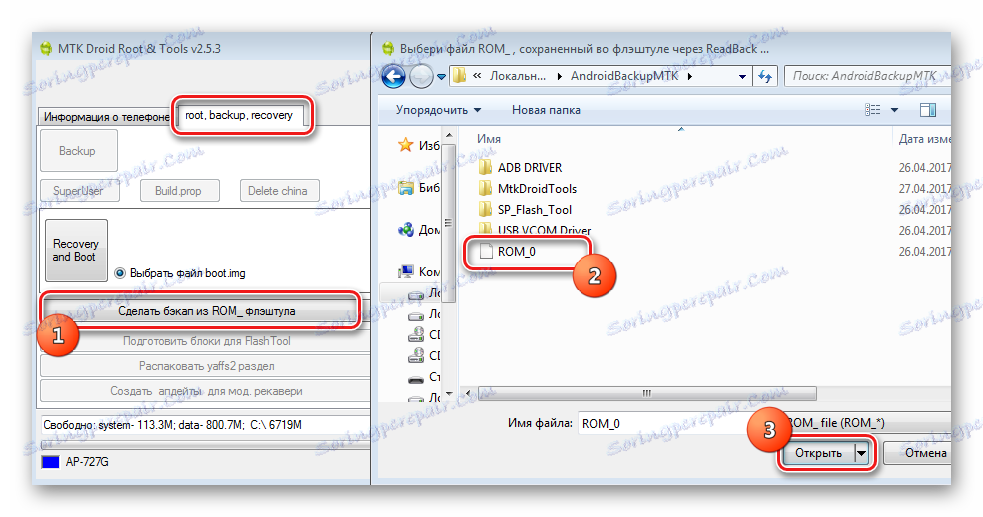
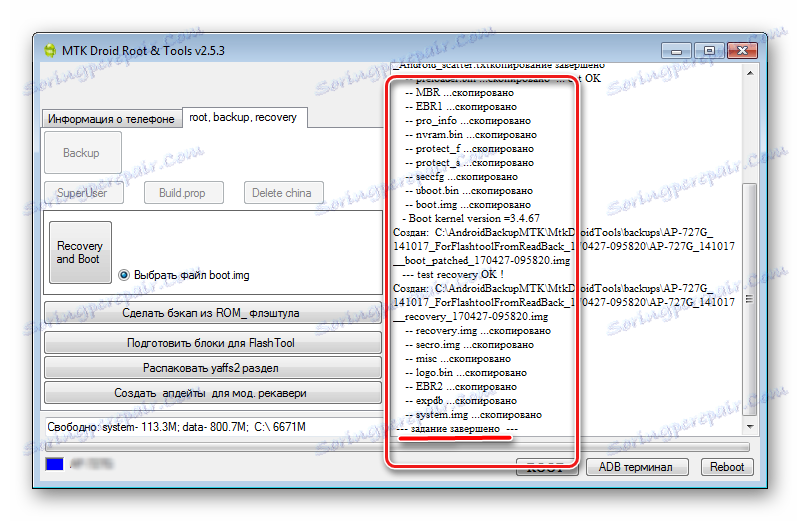
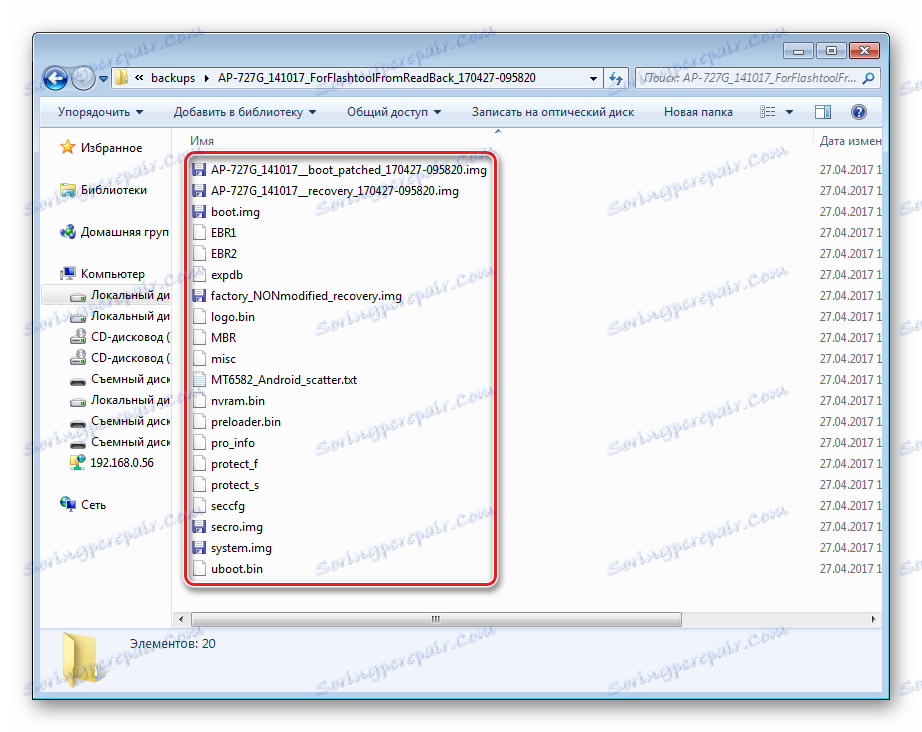
Способ 5: Бэкап системы с помощью ADB
При невозможности использования других методов либо по другим причинам, для создания полной копии разделов памяти практически любого Android-девайса можно воспользоваться инструментарием разработчиков ОС – компонентом Android SDK – Android Debug Bridge (ADB) . В целом ADB предоставляет все возможности для проведения процедуры, необходимы только рут-права на устройстве.
Следует отметить, что рассматриваемый способ достаточно трудоемок, а также требует от пользователя довольно высокого уровня знаний консольных команд ADB. Для облегчения процесса и автоматизации введения команд можно обратиться к замечательному приложению-оболочке ADB Run , это автоматизирует процесс ввода команд и позволяет сэкономить массу времени.
- Подготовительные процедуры заключаются в получении рут-прав на устройстве, включении отладки по USB, подключении девайса к порту ЮСБ, установке драйверов ADB. Далее загружаем, устанавливаем и запускаем приложение ADB Run. После того, как вышеперечисленное выполнено, можно переходить к процедуре создания резервных копий разделов.
- Запускаем ADB Run и проверяем, что девайс определился системой в нужном режиме. Пункт 1 главного меню — «Device attached?» , в раскрывшемся списке производим аналогичные действия, снова выбираем пункт 1.
![backup adbrun Device attached]()
Положительным ответом на вопрос, подключен ли девайс в режиме ADB, является ответ ADB Run на предыдущие команды в виде серийного номера.
- Для дальнейших манипуляций необходимо наличие списка разделов памяти, а также сведения о том, к каким «дискам» — /dev/block/ было осуществлено монтирование разделов. С помощью ADB Run получить такой список довольно просто. Переходим в раздел «Memory and Partitions» (п.10 в главном меню приложения).
- В открывшемся меню выбираем пункт 4 – «Partitions /dev/block/» .
- Раскрывается список с перечислением методов, которыми будут осуществляться попытки прочитать необходимые данные. Пробуем каждый пункт по порядку.
![backup adbrun меню партишнс методы]()
В случае, если метод не срабатывает, выводится следующее сообщение:
![backup adbrun меню партишнс метод1 неудача]()
Выполнение придется продолжать до появления полного перечня разделов и /dev/block/:
![backup adbrun партишнс метод 9 ок!]()
Полученные данные, необходимо сохранить любым доступным способом, автоматической функции сохранения в ADB Run не предусмотрено. Наиболее удобным способом зафиксировать отображаемую информацию, является создание скриншота окна с перечнем разделов.
- Переходим непосредственно к резервному копированию. Для этого понадобится переход в пункт «Backup» (п.12) главного меню ADB Run. В открывшемся перечне выбираем п.2 – «Backup and Restore dev/block (IMG)» , затем п.1 «Backup dev/block» .
- Открывшийся список демонстрирует пользователю все доступные для копирования блоки памяти. Чтобы перейти к сохранению отдельных разделов, необходимо понимание того, какой раздел, к какому блоку примонтирован. В поле «block» нужно с клавиатуры ввести имя раздела из списка, озаглавленного «name», а в поле «name» — наименование будущего файла-образа. Вот здесь то и понадобятся данные, полученные в шаге 5 настоящей инструкции.
- Для примера сделаем копию раздела nvram. В верхней части изображения, иллюстрирующего этот пример, расположено окно ADB Run с открытым пунктом меню «Backup dev/block» (1), а под ним — скриншот окна результатов выполнения команд «Partitions /dev/block/» (2). Из нижнего окна определяем, что имя блока для раздела nvram – это «mmcblk0p2» и вводим его в поле «block» окна (1). Поле «name» окна (1) заполняем в соответствии с наименованием копируемого раздела – «nvram».
![Adb Run Backup nvram имя блока]()
После заполнения полей нажимаем клавишу «Enter» , что даст старт процессу копирования.
![backup adbrun backup nvram прогресс]()
По завершению процедуры программа предлагает нажать любую клавишу для возврата в предыдущее меню.
- Аналогичным образом создаются копии всех остальных разделов. Еще один пример – сохранения в файл-образ раздела «boot». Определяем соответствующее имя блока и заполняем поля «block» и «name» .
- Полученные в результате манипуляций файлы-образы сохраняются в корне карты памяти Android-аппарата. Для дальнейшего сохранения их необходимо скопировать/перенести на диск ПК или в облачное хранилище.
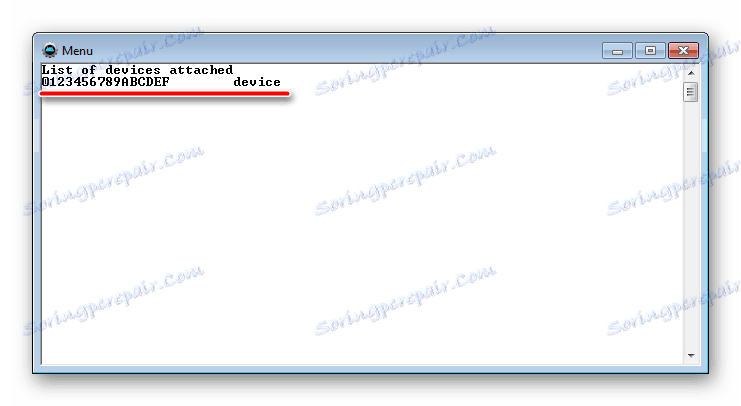
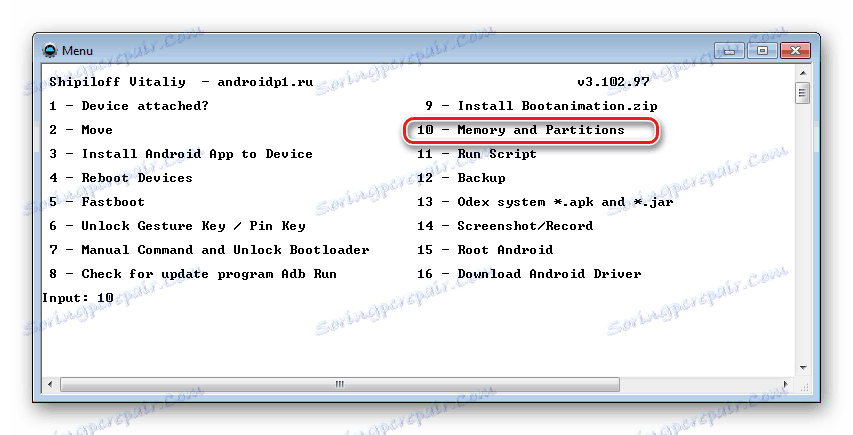
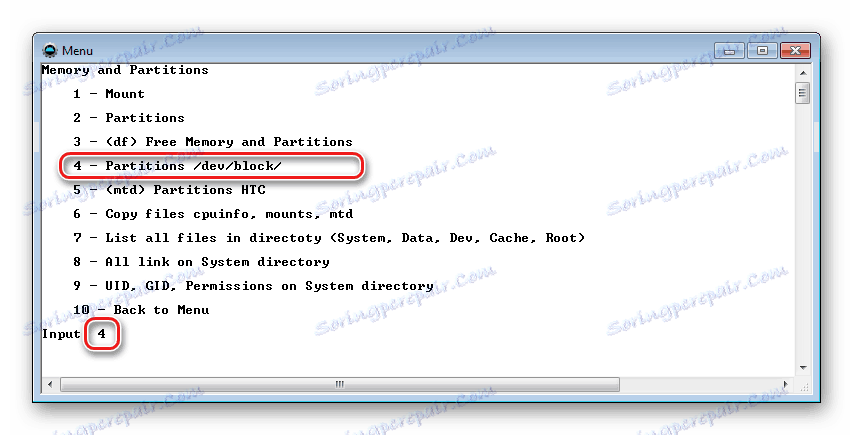
Czytaj także: Как сделать скриншот на Windows
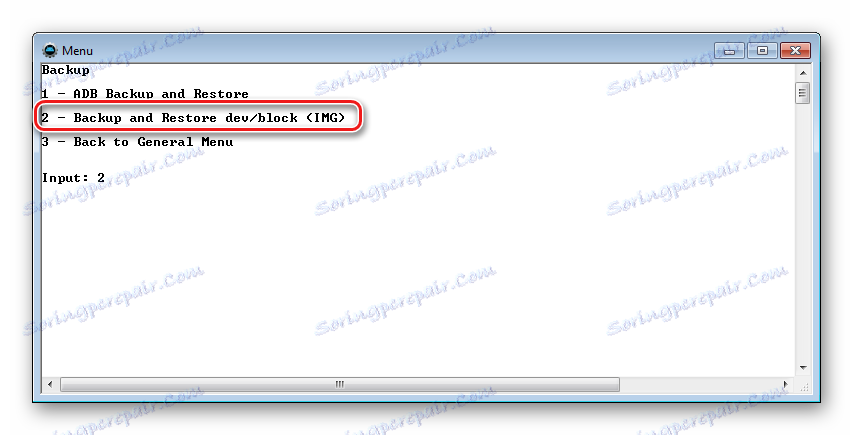
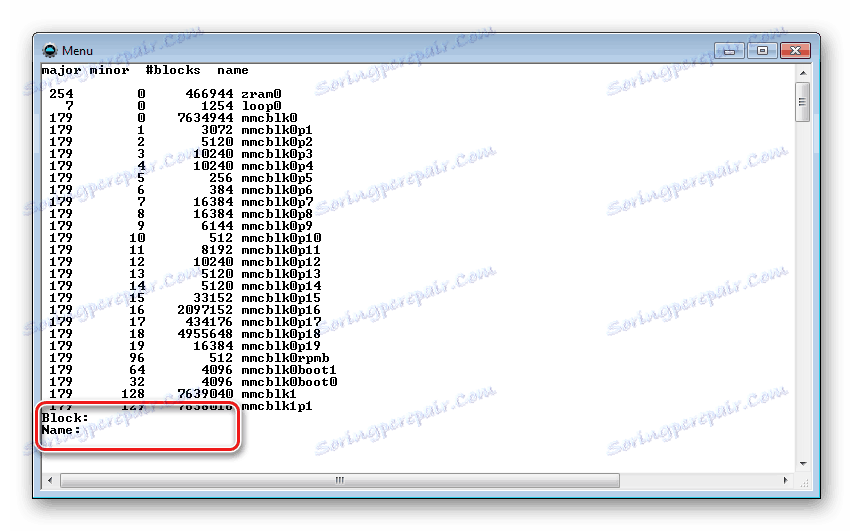
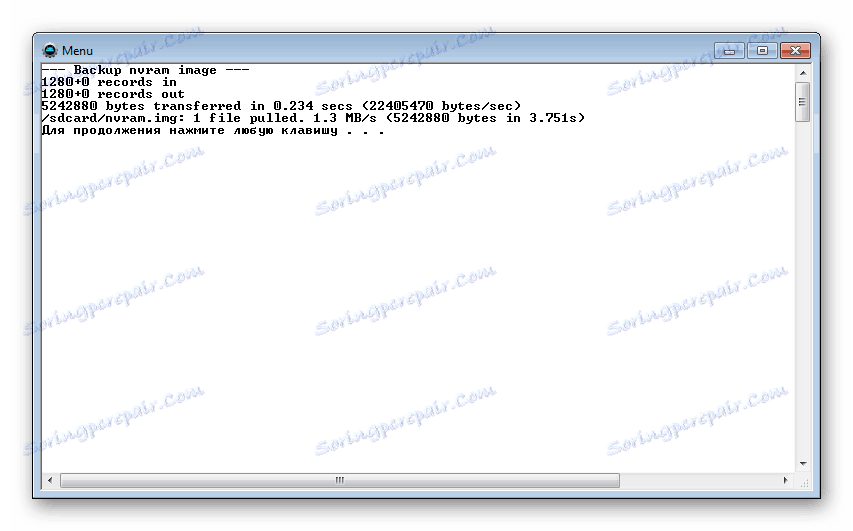
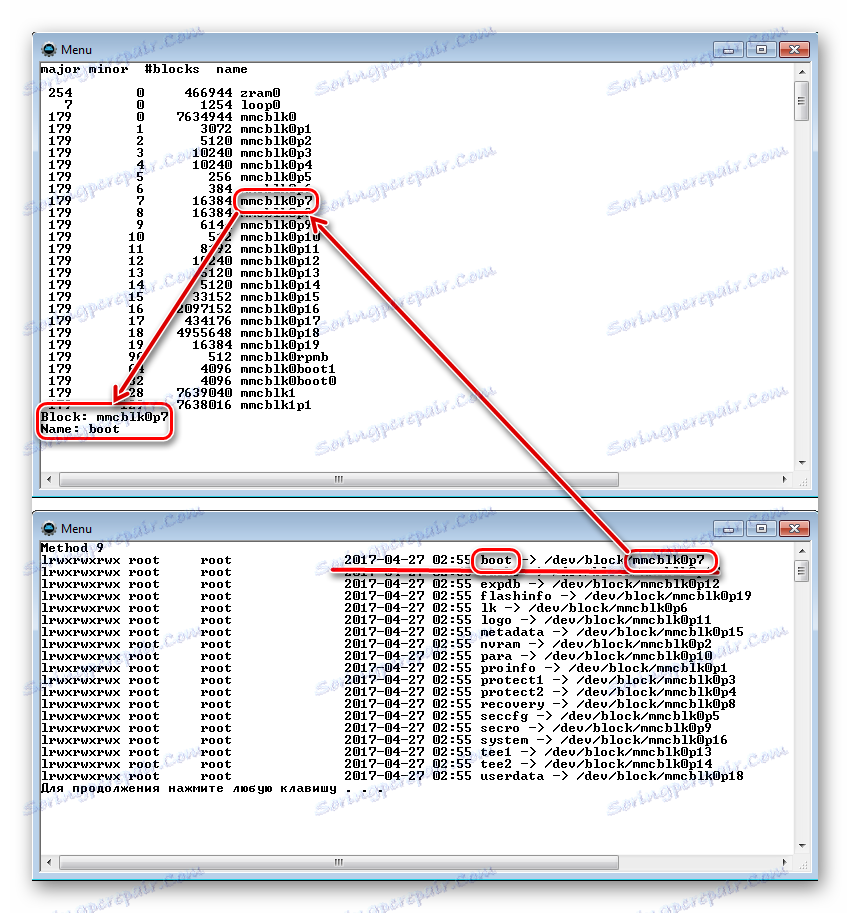
Нажимаем клавишу «Enter» .
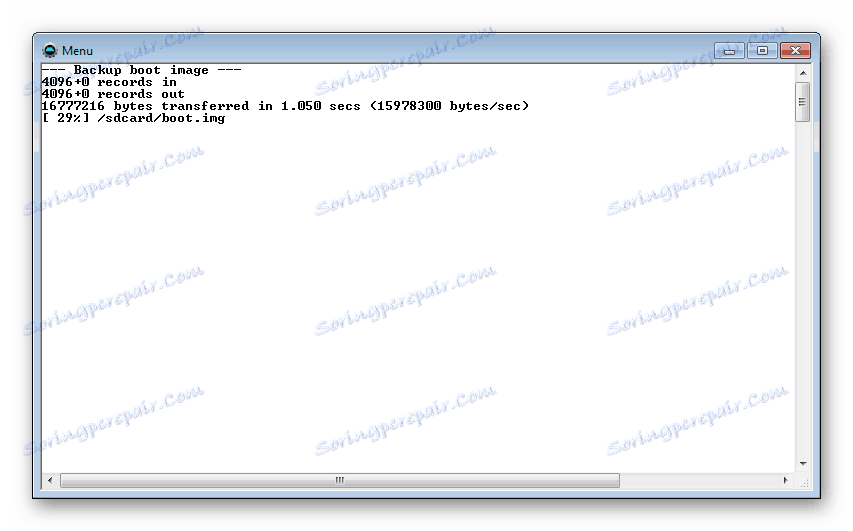
Дожидаемся окончания процесса.
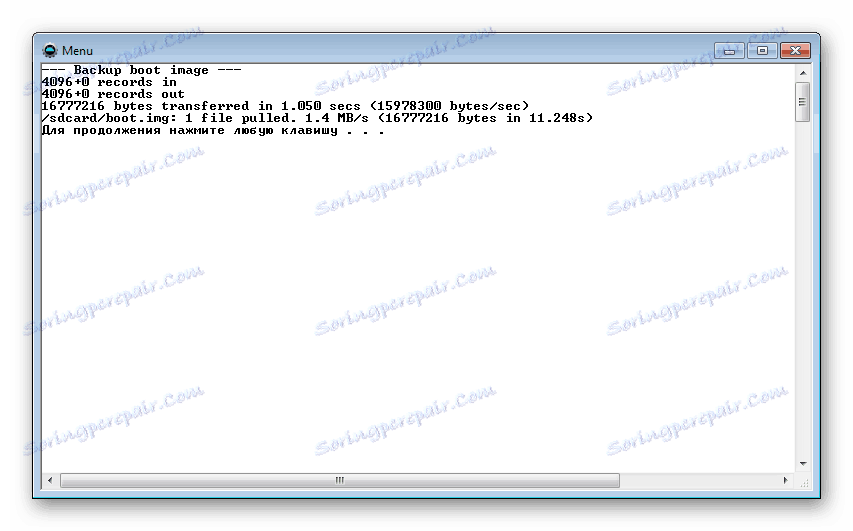
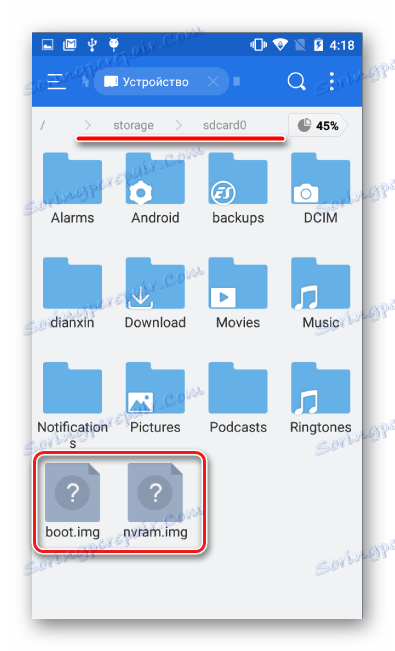
Таким образом, применив один из вышеописанных методов, каждый пользователь любого Android-устройства может быть спокоен – его данные будут в сохранности и их восстановление возможно в любой момент. Кроме того, используя полный бэкап разделов, задача восстановления работоспособности смартфона или планшетного ПК после возникновения проблем с программной частью имеет довольно простое в большинстве случаев решение.