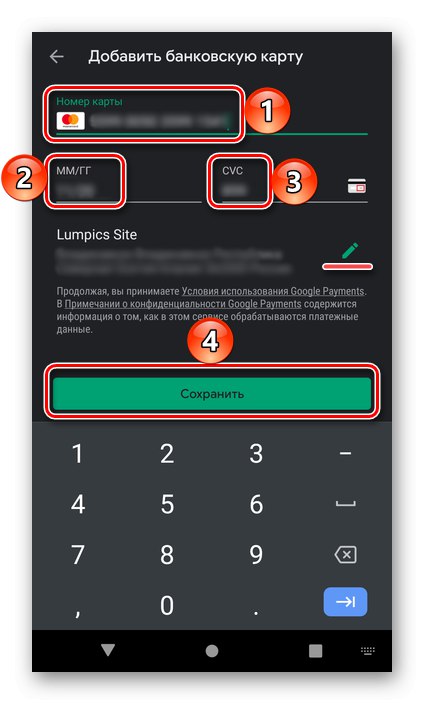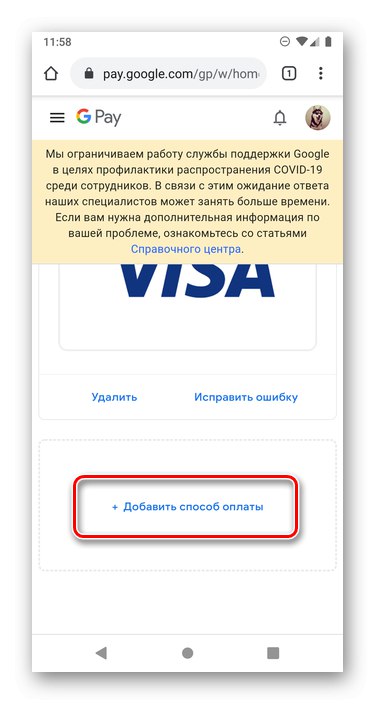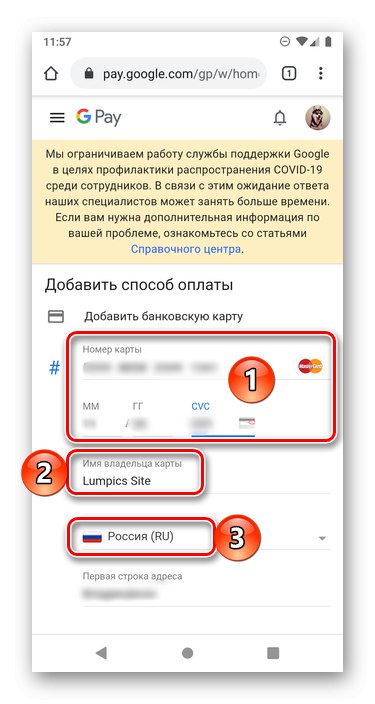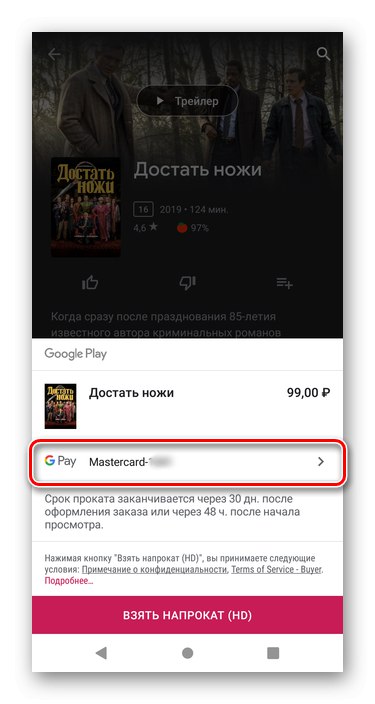Metoda 1: Menu Sklepu Play
Najłatwiej jest dodać drugą metodę płatności do Rynek Google Play za pośrednictwem głównego menu, wykonując następujące czynności:
- Przejdź do menu sklepu z aplikacjami Google i dotknij sekcji „Sposoby płatności”.
- Następnie naciśnij „Dodaj kartę bankową”.
- Wprowadź jego numer, datę ważności oraz zabezpieczający kod CVC, a następnie użyj przycisku "Zapisać".
![Wprowadzanie danych karty bankowej w sklepie Google Play na Androida]()
Uwaga: W razie potrzeby zmień „adres dostawy”, który jest automatycznie pobierany z danych podanych na koncie Google podczas rejestracji.
Po małym sprawdzeniu zostanie dodana nowa mapa, jak widać z zawartości sekcji „Sposoby płatności”.
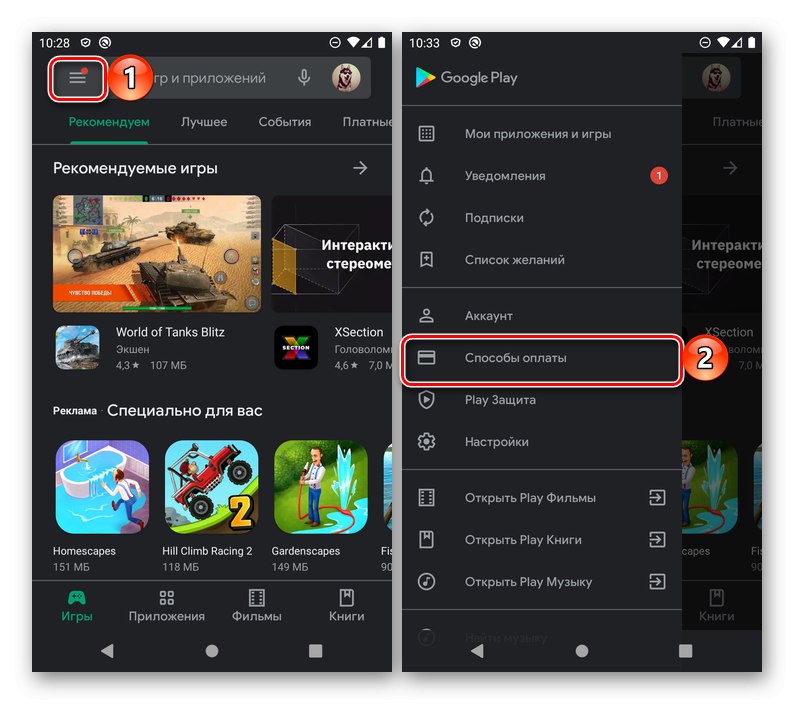
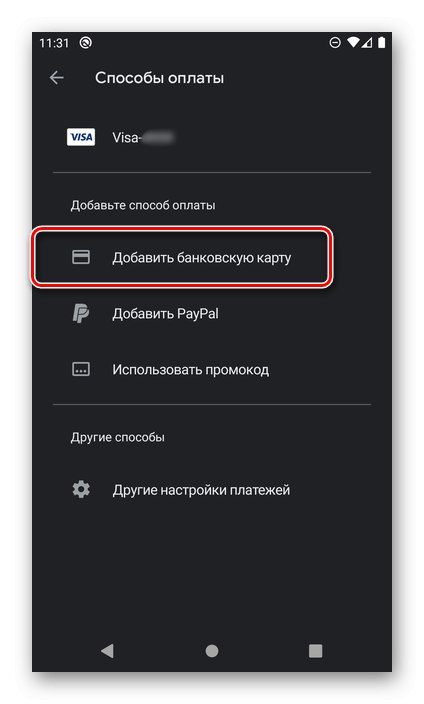
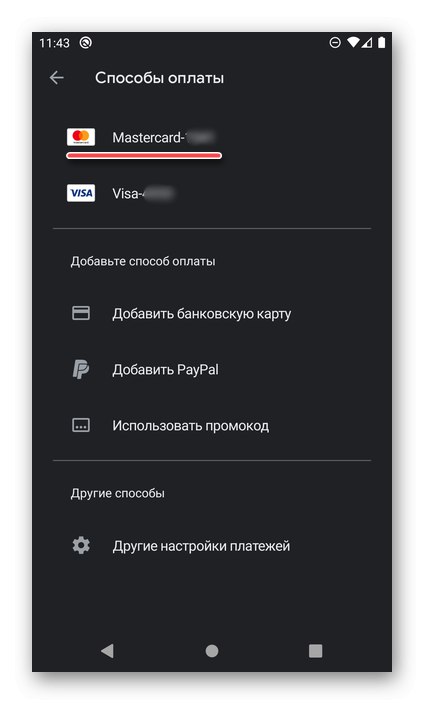
Z tej samej sekcji możesz przejść do innego sposobu rozwiązania naszego problemu - bardziej elastycznego, który pozwala nie tylko na dodanie nowej karty bankowej, ale także zmianę jej danych lub usunięcie bardziej zbędnej. W tym celu dostępna jest pozycja menu "Inne metody płatności", które zostaną omówione bardziej szczegółowo poniżej.
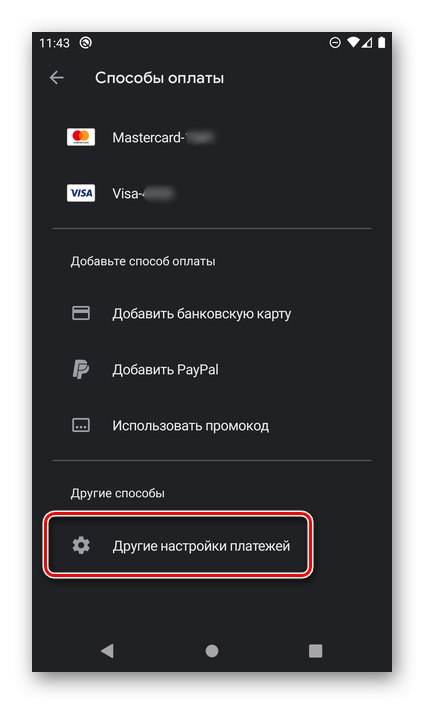
Przeczytaj także: Jak usunąć metodę płatności w sklepie Google Play
Metoda 2: ustawienia konta Google
Jeśli potrzebujesz nie tylko dodać nową kartę, ale także usunąć starą lub zmienić jej dane, musisz postępować według nieco innego algorytmu, uzyskując dostęp do ustawień konta Google w przeglądarce na PC lub urządzeniu mobilnym. Użyjmy drugiego jako przykładu.
- Skorzystaj z powyższego linku, aby przejść do strony głównej wyszukiwarki Google i otwórz menu usług, naciskając przycisk zaznaczony na poniższym obrazku.
- Wybierz pierwszą z dostępnych pozycji - "Konto".
- Przesuń górny panel w lewo i przejdź do zakładki „Płatności i subskrypcje”.
- Użyj linku „Konfiguruj formy płatności”.
- Przewiń stronę w dół i naciśnij "Dodaj metodę płatności".
![Dodaj metodę płatności do swojego konta Google w systemie Android]()
Uwaga: Wybór pozycji „Inne ustawienia płatności” w menu sklepu Google Play, omówionym w poprzedniej metodzie, przeniesie Cię na tę samą stronę.
- Wprowadź numer karty, datę ważności, kod CVC. W terenie "Imię i nazwisko posiadacza karty" dane z konta zostaną dodane automatycznie, ale można je, a często nawet trzeba, zmienić, wskazując imię i nazwisko, które faktycznie są wydrukowane na karcie. To samo dotyczy kraju, ale lepiej zostawić to pole tak, jak jest - w Sklepie Play można używać tylko metody płatności kraju, w którym konto zostało zarejestrowane.
![Wprowadzanie danych karty w ustawieniach konta Google na Androidzie]()
Ponadto, przestrzegając ograniczeń regionalnych, określ miasto, region i kod pocztowy, a następnie kliknij przycisk "Zapisać".
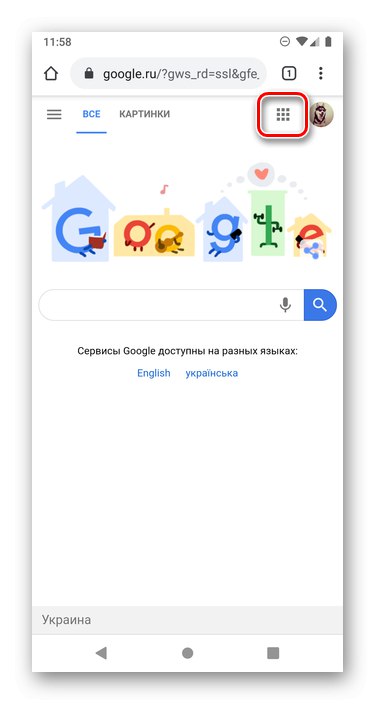
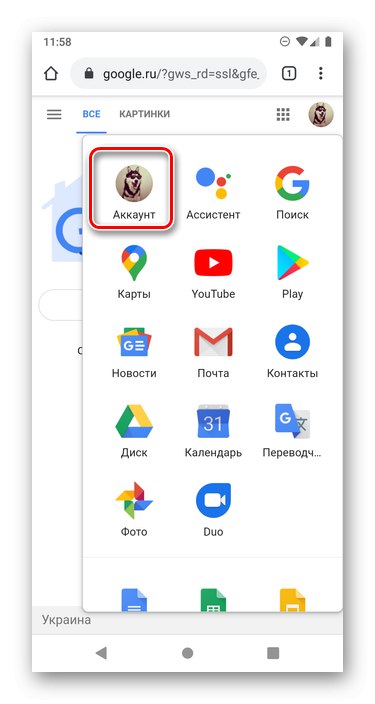
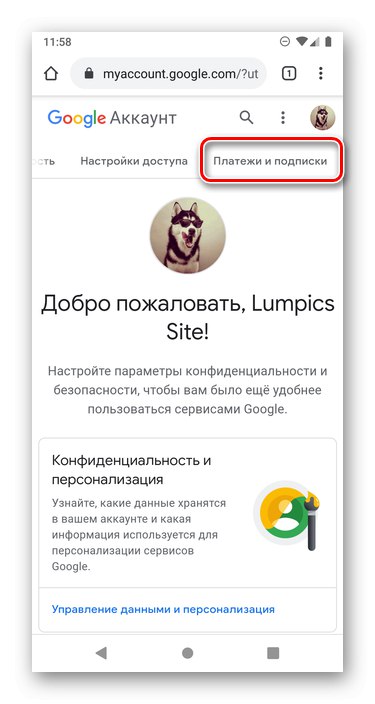
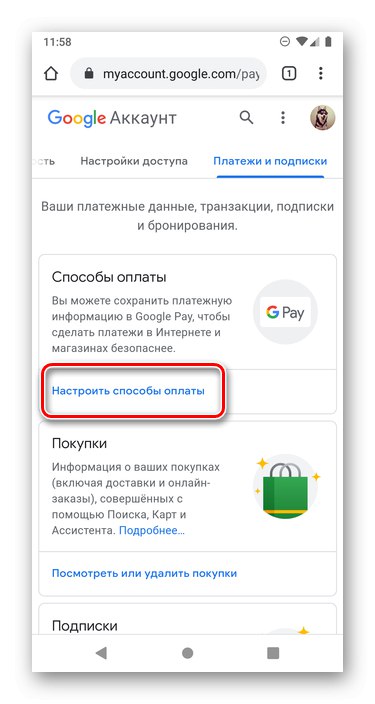
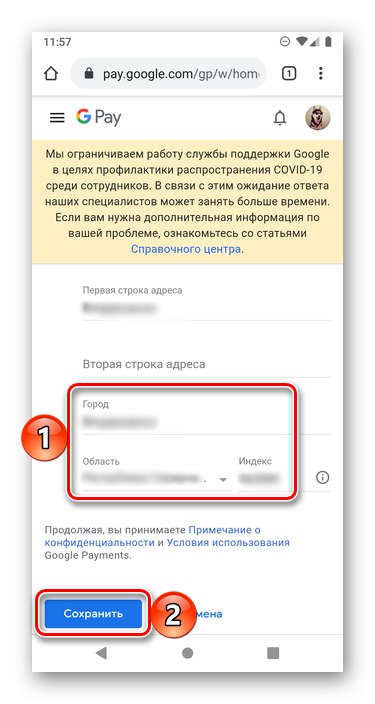
Podobnie jak w poprzednim przypadku, po małym czeku karta zostanie dodana i umieszczona na górze listy z metodami płatności.
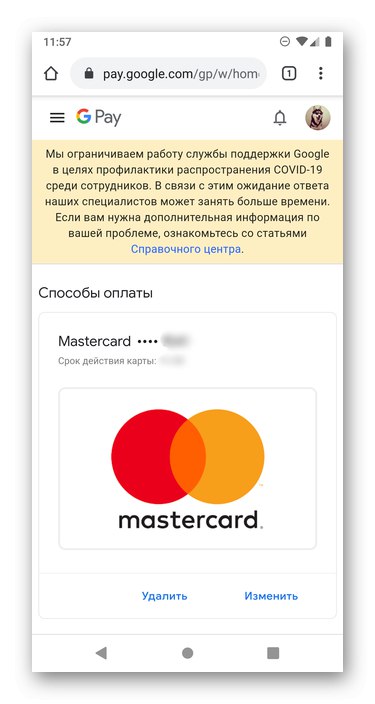
Wybór metody płatności
Ponieważ druga i każda kolejna mapa w sklepie Google Play jest najczęściej dodawana do osobnych zakupów i możliwości wyboru tej, której potrzebujesz w zależności od sytuacji, nie będzie zbędne dowiedzieć się, jak dokonuje się tego wyboru.
- Decydując się na treści, które chcesz kupić w sklepie Google Play, dotknij przycisku kup (w niektórych przypadkach, na przykład podczas płacenia za film, mogą pojawić się dodatkowe opcje).
- Ponadto, jeśli linia z logo GPay nie wskazuje karty, której chcesz użyć do płatności, kliknij jej nazwę
![Przejdź do zmiany karty na zakupy w sklepie Google Play na Androida]()
i wybierz żądany, zaznaczając go.
- Zaraz po tym wybrana metoda zostanie dodana jako główna w formularzu zakupu, którą trzeba będzie jedynie potwierdzić.
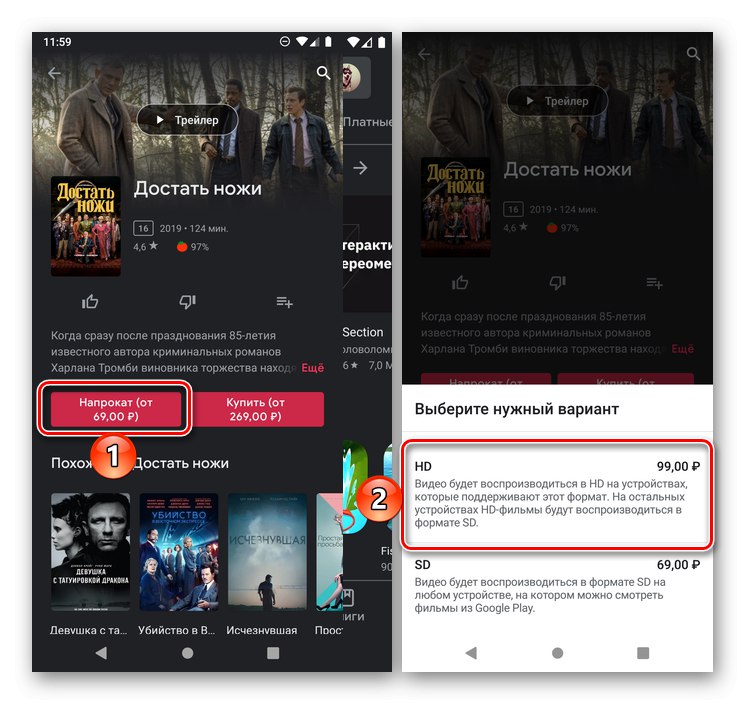
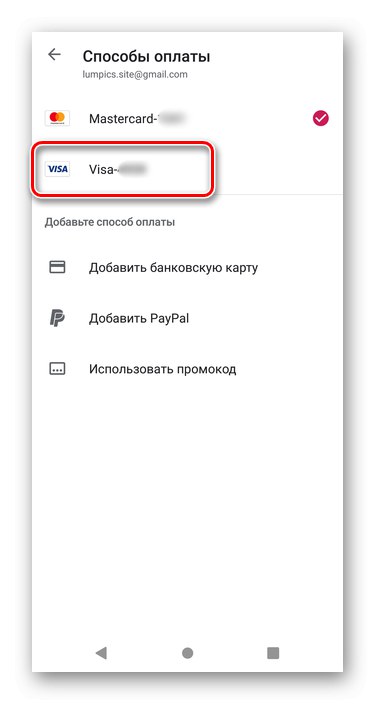
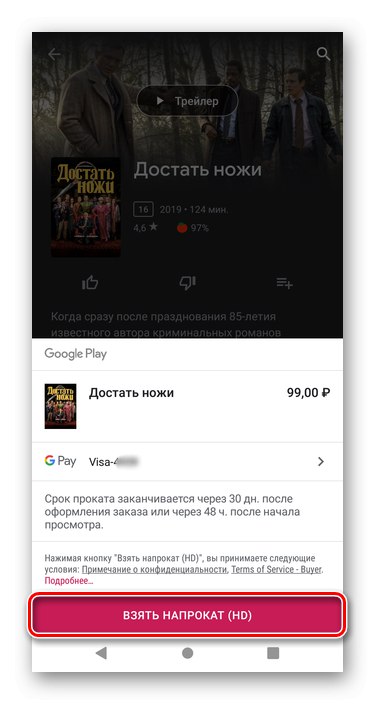
Oprócz metod, które rozważaliśmy, istnieje jeszcze jedna, która umożliwia dodanie karty bankowej za pośrednictwem przeglądarki na komputerze. Może się przydać, gdy trzeba zapłacić za konkretną usługę lub wykupić abonament bez smartfona.
Przeczytaj także: Jak dodać swoją pierwszą mapę do sklepu Google Play