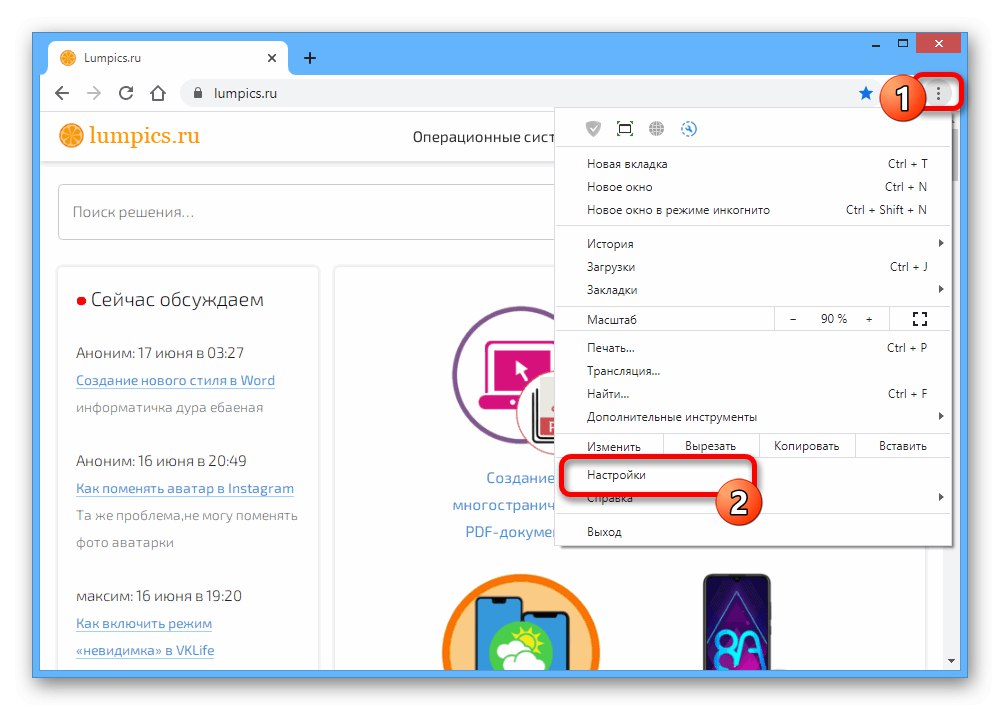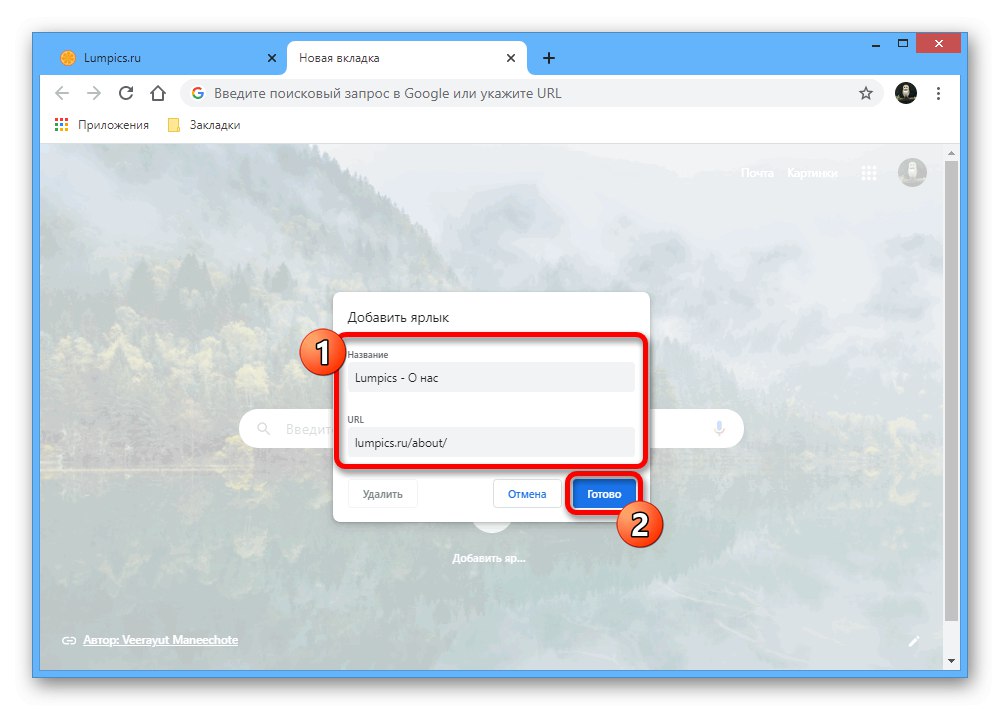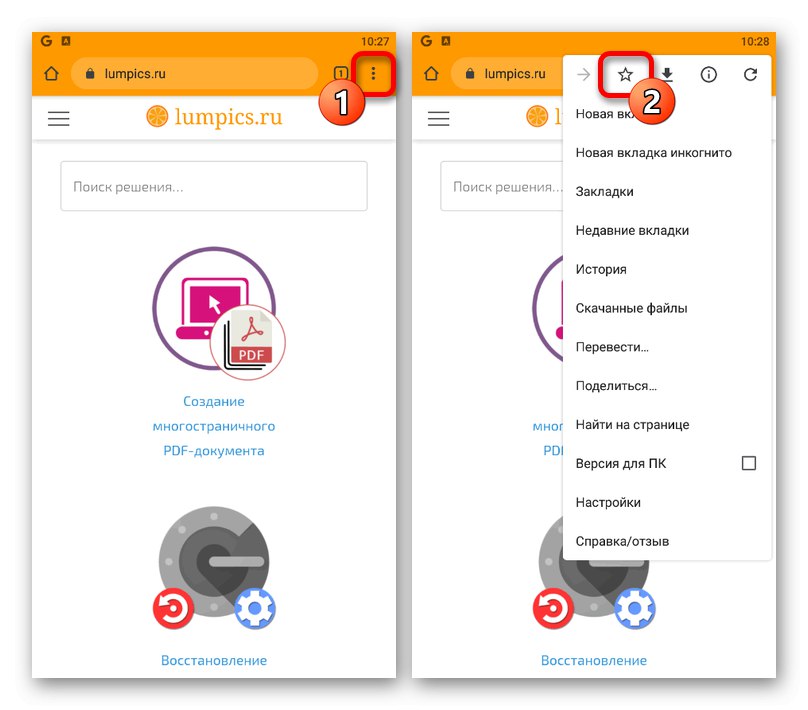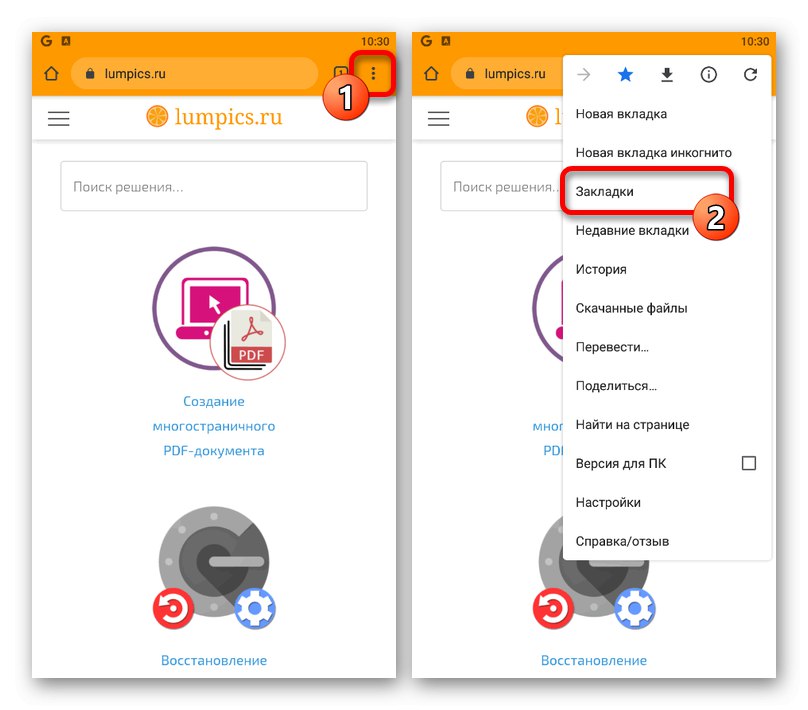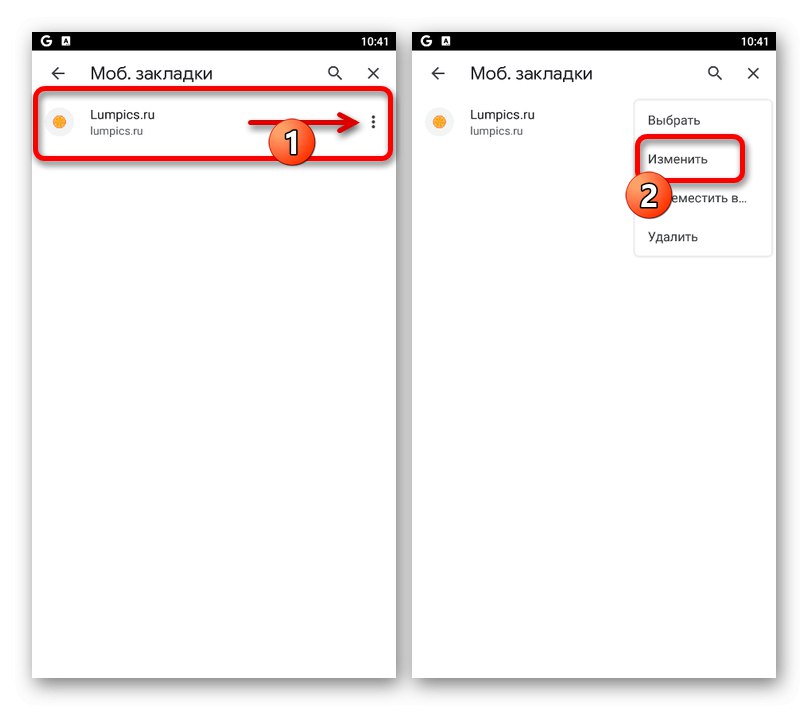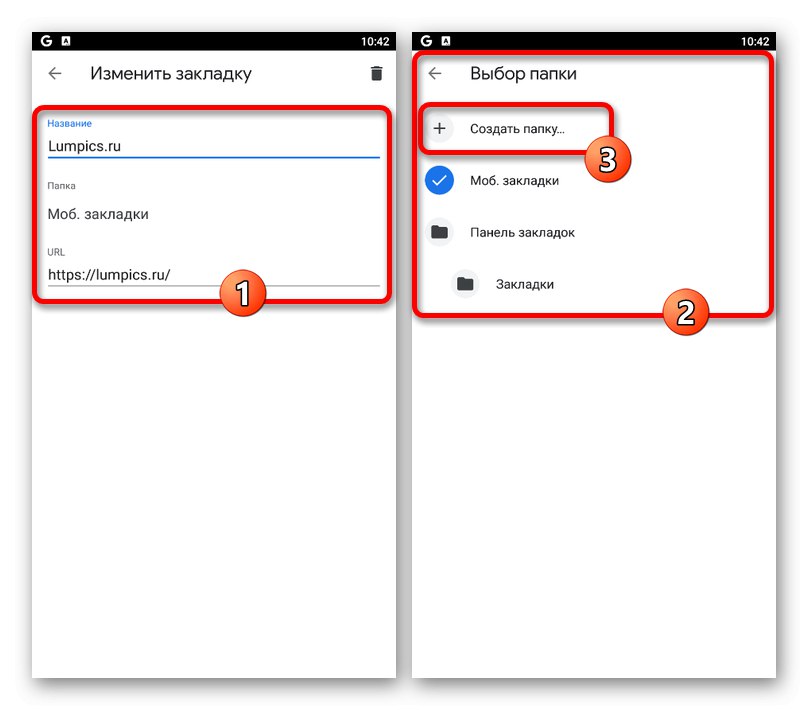Opcja 1: wersja na PC
W przypadku korzystania z przeglądarki na komputery PC Google Chrome często zachodzi potrzeba zapisania linków do niektórych witryn, aby później można było szybko przejść do potrzebnych zasobów. Specjalnie do tych celów program zapewnia dwa narzędzia jednocześnie.
Metoda 1: dodaj zakładki
Najłatwiejszym sposobem utworzenia szybkiego linku w Chrome jest odwiedzenie żądanej witryny, a następnie użycie ikony gwiazdki po prawej stronie paska adresu. Ta akcja natychmiast zapisze adres URL w ostatnio używanej lokalizacji z możliwością zmiany parametrów. Więcej informacji na temat pracy z zakładkami można znaleźć w osobnej instrukcji na stronie.
Więcej szczegółów: Jak dodać zakładkę w Google Chrome
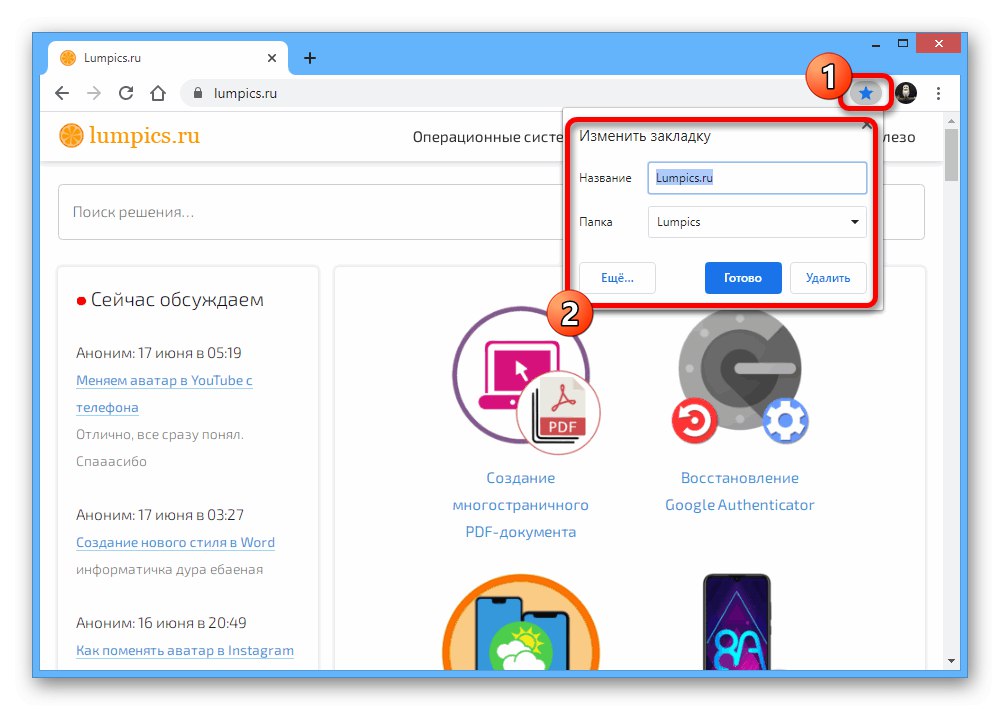
Metoda 2: Utwórz skróty
Oprócz znanych zakładek dostępnych w większości przeglądarek, Google Chrome udostępnia na stronie startowej menu skrótów, które przypomina wizualne zakładki. Może być również używany do zapisywania szybkich linków, ale tym razem wymaga trochę więcej akcji niż pierwsza opcja.
- Na początek w prawym górnym rogu przeglądarki użyj ikony z trzema pionowo ułożonymi kropkami i poprzez menu wybierz sekcję „Ustawienia”.
![Przejdź do sekcji Ustawienia w menu głównym przeglądarki Google Chrome na komputerze PC]()
Przewiń w dół, aby zablokować „System wyszukiwania” lub użyj odpowiedniej pozycji w menu po lewej stronie. Tutaj musisz ustawić wartość "Google"aby wyświetlić domyślne wyszukiwanie w nowej karcie.
- Po rozwiązaniu tego zamknij ustawienia i kliknij «+» na górnym pasku przeglądarki, aby otworzyć nową kartę, aw prawej dolnej części kliknij ikonę "Edytować".
- Użyj menu po lewej stronie wyskakującego okna, aby przełączyć się na kartę „Etykiety” a przede wszystkim wyłącz opcję „Ukryj skróty”... Następnie wybierz opcję "Moje skróty" i naciśnij "Gotowe" aby zapisać nowe parametry.
- Wracając do nowej zakładki po zastosowaniu ustawień, pod paskiem wyszukiwania powinien pojawić się przycisk "Dodaj skrót"... Kliknij tę ikonę, aby przejść do dodawania łącza.
- Wypełnij pole tekstowe „URL” zgodnie z adresem żądanej strony internetowej. Możesz zobaczyć przykład na zrzucie ekranu.
![Dodanie skrótu do nowej karty w Google Chrome na PC]()
Wypełnij pozostałe pola według własnego uznania "Nazwa" i naciśnij przycisk "Gotowe" w prawym dolnym rogu. W rezultacie nowy skrót pojawi się pod paskiem wyszukiwania i będzie wyświetlany domyślnie po przejściu do nowej karty.
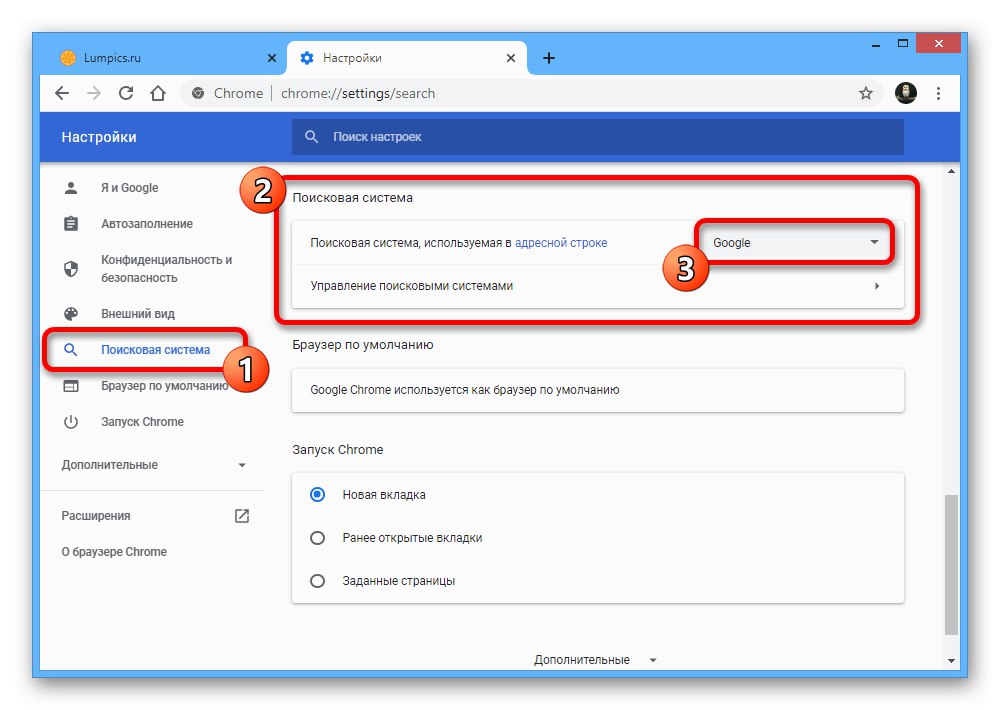
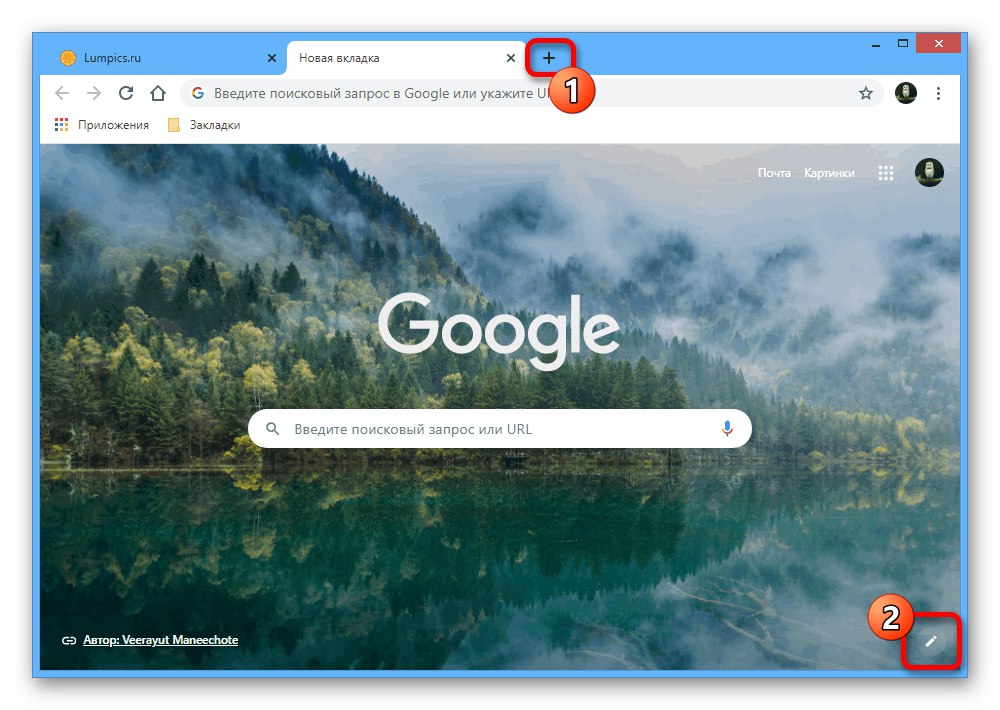
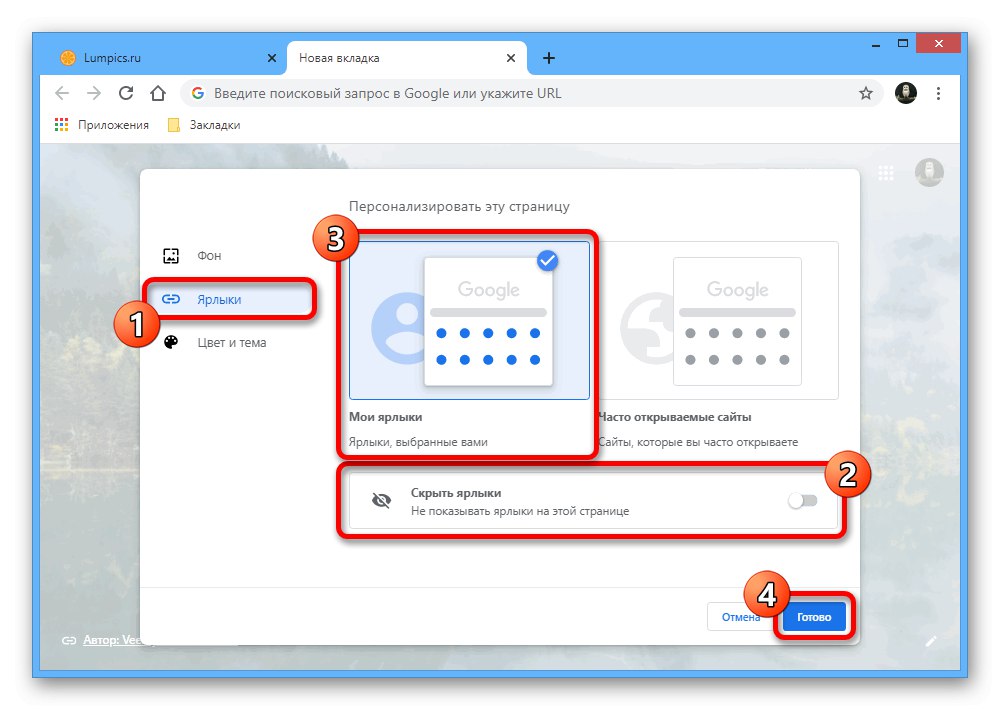
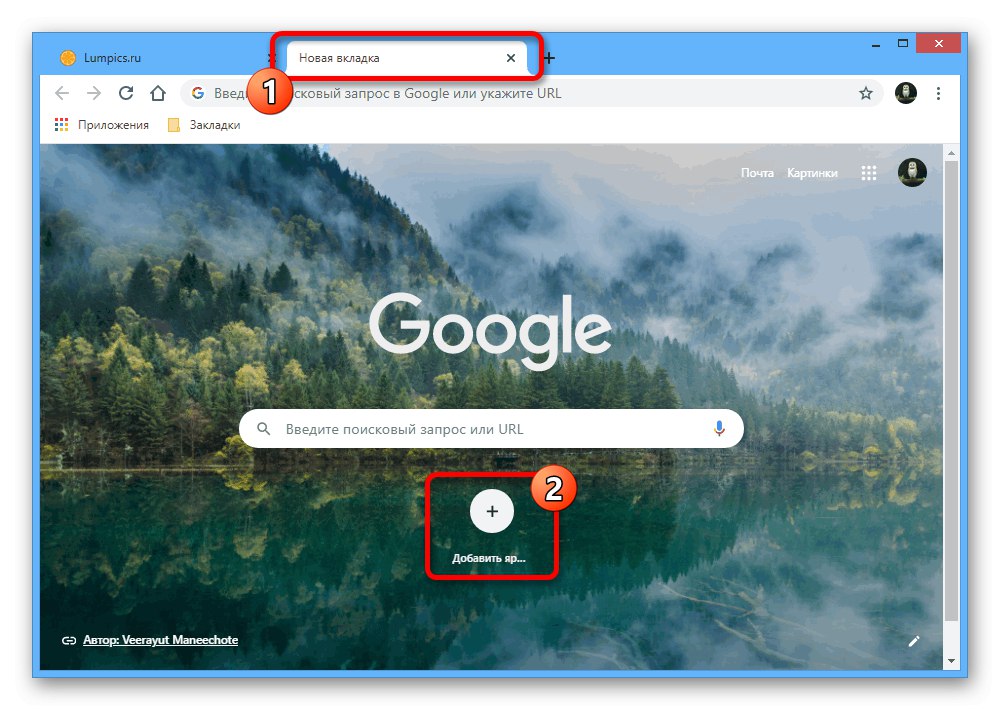
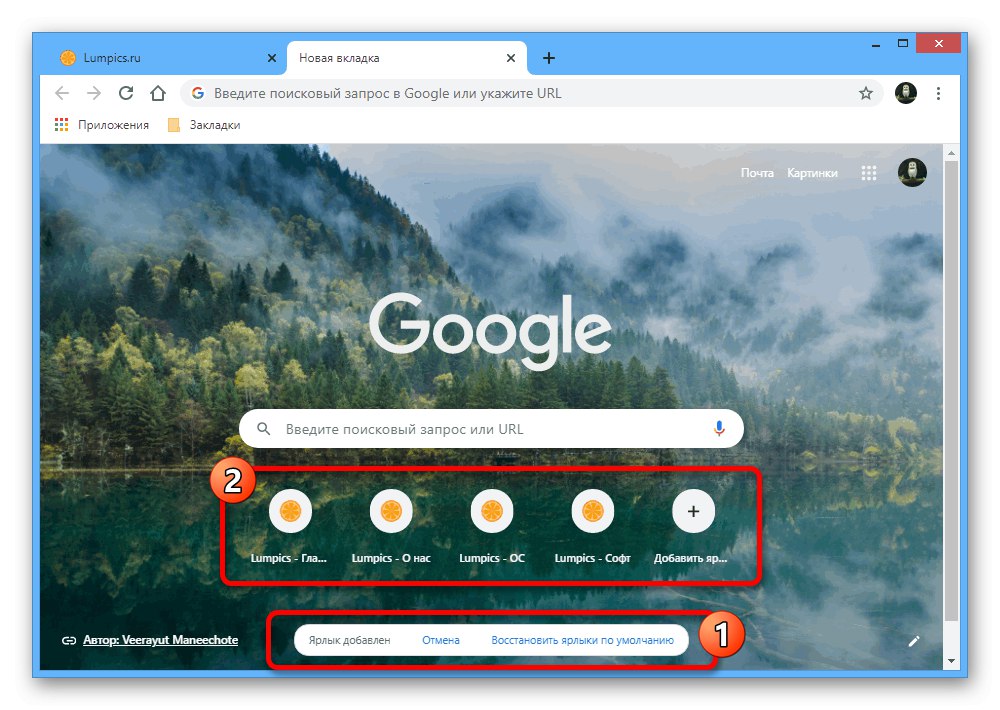
W razie potrzeby każdy dodany skrót można przesunąć, przytrzymując lewy przycisk myszy i przesuwając w żądanym kierunku. Ogólnie procedura dodawania szybkich linków przy użyciu tej metody nie powinna budzić żadnych pytań.
Opcja 2: aplikacja mobilna
W przeciwieństwie do przeglądarki na komputerze mobilna wersja przeglądarki Google Chrome pozwala na zapisywanie linków tylko poprzez zakładki, później dostępne z osobnej sekcji programu. Ponadto istnieje tylko jedna metoda zapisywania linków bezpośrednio podczas odwiedzania żądanego zasobu w Internecie.
- Uruchom daną aplikację mobilną iw prawym górnym rogu dotknij ikony z trzema pionowymi kropkami. Aby zapisać witrynę w zakładkach, użyj naszej oznaczonej ikony z gwiazdką.
![Przejście do zakładki strony w mobilnej wersji przeglądarki Google Chrome]()
Następnie u dołu ekranu pojawi się powiadomienie o pomyślnym zapisaniu nowego łącza. W razie potrzeby możesz kliknąć linię "Zmiana" w określonym bloku i według własnego uznania edytuj parametry zakładki.
- Jeśli chcesz użyć nowej zakładki lub przejść do edycji po zamknięciu powiadomienia, musisz ponownie dotknąć przycisku «…» w prawym rogu przeglądarki i wybierz podsekcję „Zakładki”.
![Przejdź do przeglądania zakładek w mobilnej wersji przeglądarki Google Chrome]()
Folder zostanie początkowo otwarty "Tłum. zakładki ”, w którym domyślnie zapisywane są witryny dodane do zakładek w mobilnej wersji Chrome, jednak w razie potrzeby można przejrzeć inne foldery.Aby skorzystać z podanego linku, wystarczy raz dotknąć odpowiedniej linii.
- Chociaż nie jest możliwe tworzenie nowych zakładek, jak wspomniano wcześniej, możesz edytować istniejące wpisy. Aby to zrobić, obok witryny kliknij ikonę «…» i wybierz "Zmiana".
![Przejdź do zmiany zakładek w mobilnej wersji przeglądarki Google Chrome]()
Możesz zmienić pola tekstowe według własnego uznania, nie zapominając o tym w linii „URL” musi istnieć łącze do żądanej witryny w odpowiednim formacie.
![Proces zmiany zakładki w mobilnej wersji przeglądarki Google Chrome]()
Podczas zmiany parametrów "Teczka" będzie dostępny wybór nie tylko istniejących, ale także nowych folderów o dowolnej nazwie. W przypadku synchronizacji z kontem Google wszystkie dodane w ten sposób dane będą wyświetlane w każdej innej wersji przeglądarki.
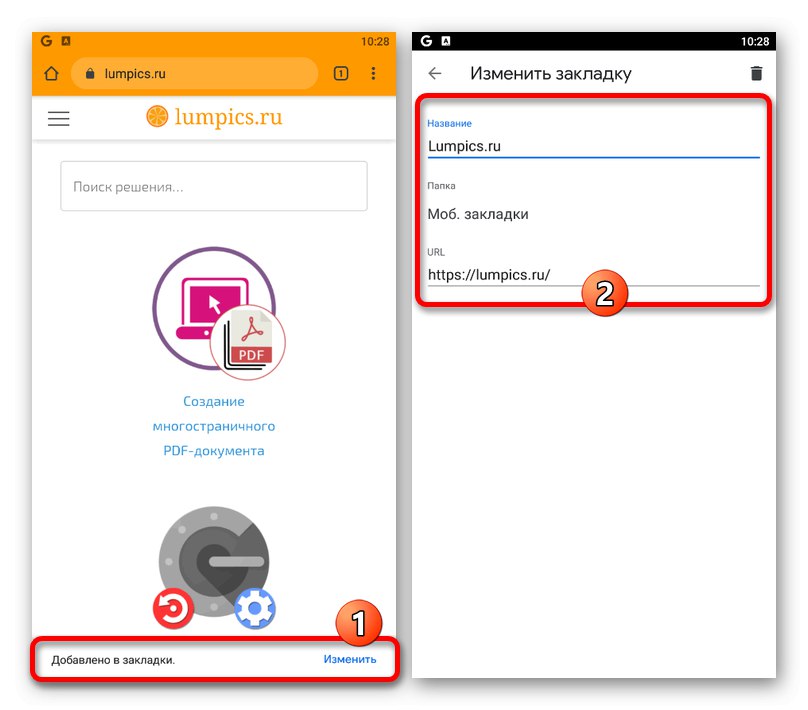
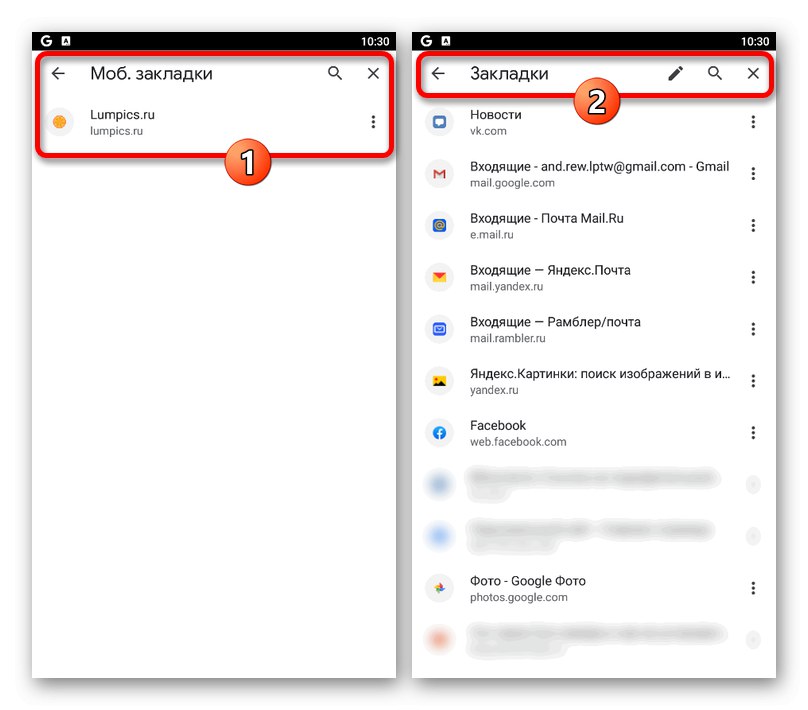
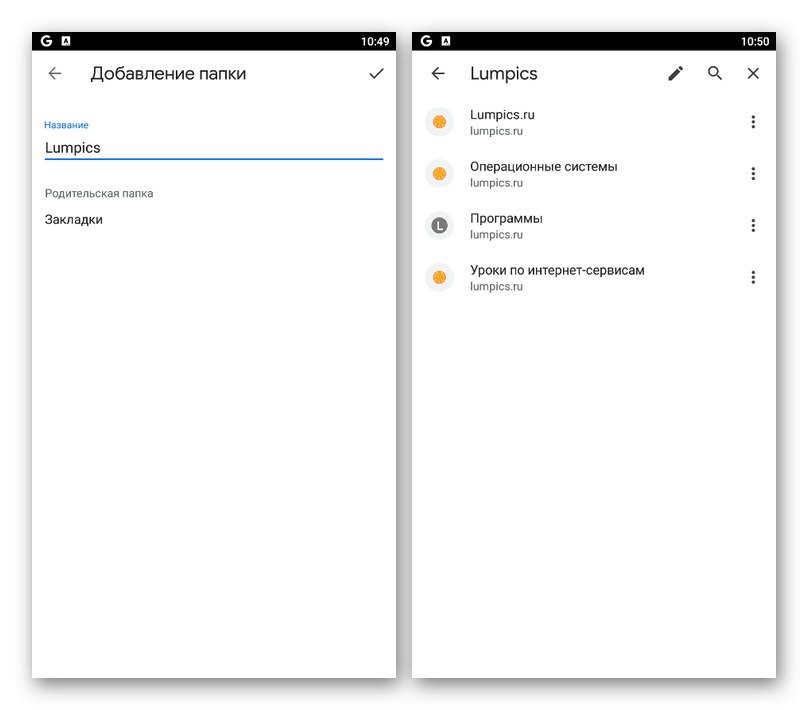
Niestety w mobilnej przeglądarce Google Chrome nie można edytować szybkich linków w nowej karcie, a także całkowicie pozbyć się tego bloku. Jednocześnie witryny w tej podsekcji zostaną utworzone na podstawie najczęściej odwiedzanych, a zatem wszystko, co ważne, będzie pod ręką.