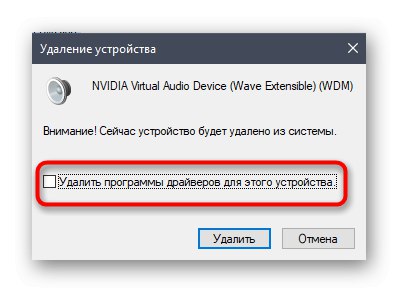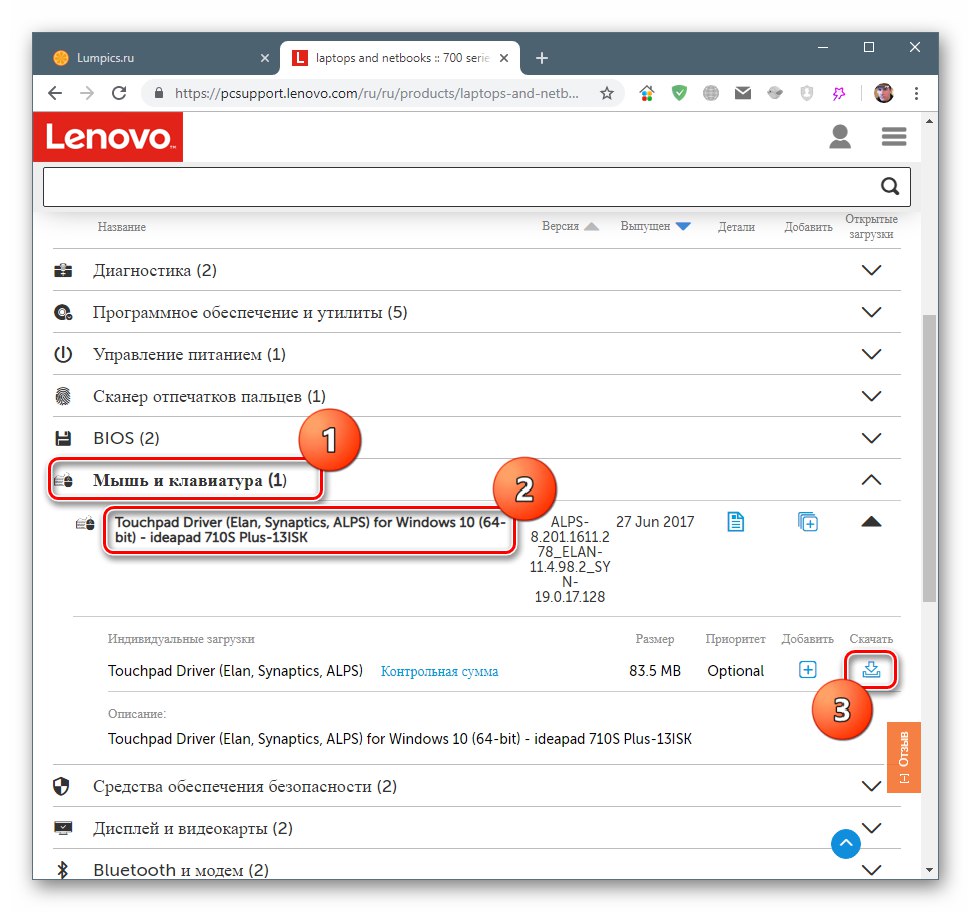Z systemu operacyjnego można korzystać nawet bez myszy, za pomocą klawiszy skrótu. Czasami jednak ta funkcja przestaje działać, a dziś powiemy Ci, dlaczego tak się dzieje i jak sobie z tym poradzić.
Metoda 1: Usuń programy
Najczęściej zgłaszana awaria występuje z powodu określonego oprogramowania, takiego jak automatyczne zmieniacze układu lub menedżery schowka. Rozwiązaniem problemu jest odinstalowanie go.
- Odkryć „Opcje” w dowolny wygodny sposób - na przykład kliknij prawym przyciskiem myszy przycisk "Początek" i wybierz odpowiednią pozycję z menu.
- W oknie „Parametry” otwarty element "Aplikacje".
- Przewiń stronę w dół, aby uzyskać dostęp do listy zainstalowanych programów. Znajdź tam potrzebne oprogramowanie i kliknij je lewym przyciskiem myszy, a następnie użyj przycisku "Usunąć".
- Użyj narzędzia do dezinstalacji, a następnie uruchom ponownie komputer. Sprawdź działanie skrótów klawiszowych Windows - na pewno problem zostanie rozwiązany.
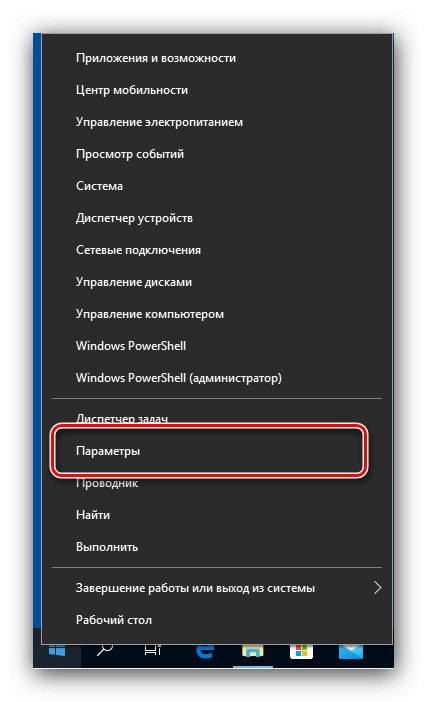

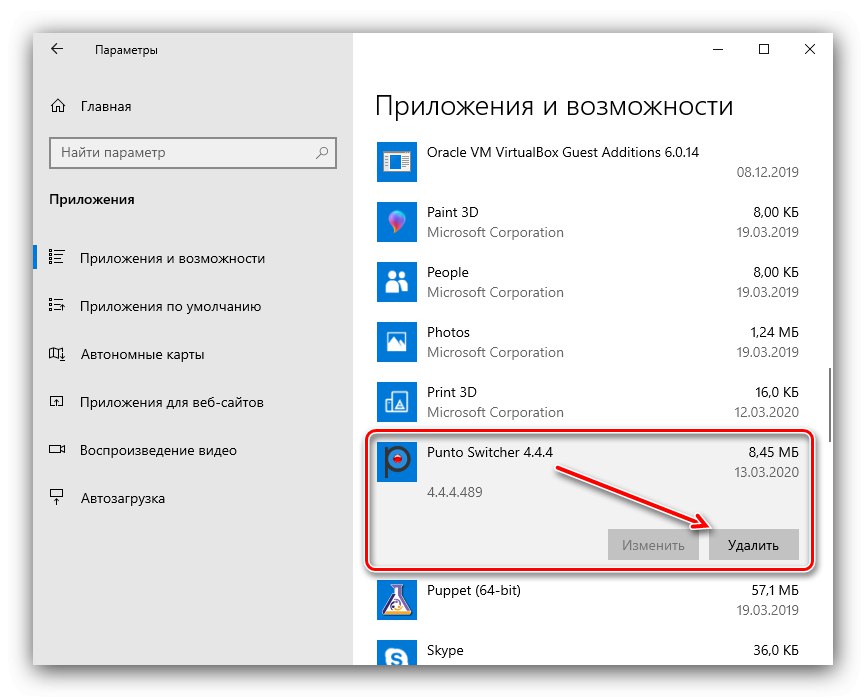
Jeśli powyższa metoda usuwania z jakiegoś powodu nie jest dla Ciebie odpowiednia, użyj innej metody omówionej w poniższym artykule.
Więcej szczegółów: Jak odinstalować programy w systemie Windows 10
Metoda 2: Wyłącz lepkie klawisze
Czasami klawisze skrótu są wyłączone z powodu aktywnej opcji przyklejonej. Możesz go wyłączyć w następujący sposób:
- Użyj ponownie „Parametry”, ale tym razem wybierz "Specjalne zdolności".
- Przewiń menu boczne do sekcji "Klawiatura" i idź do niego.
- Znajdź blok Użyj lepkich kluczy... Jeśli przełącznik „Naciskaj klawisze jeden po drugim…” włączony, umieść go na miejscu "Poza".
- Wyłącz także element Zezwalaj na używanie lepkich klawiszy ze skrótami klawiaturowymi.
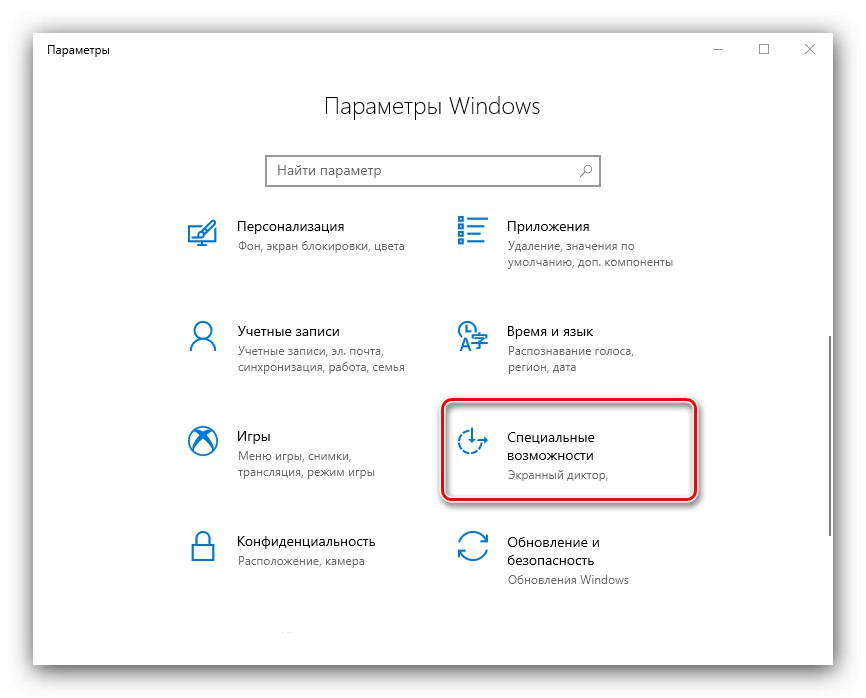
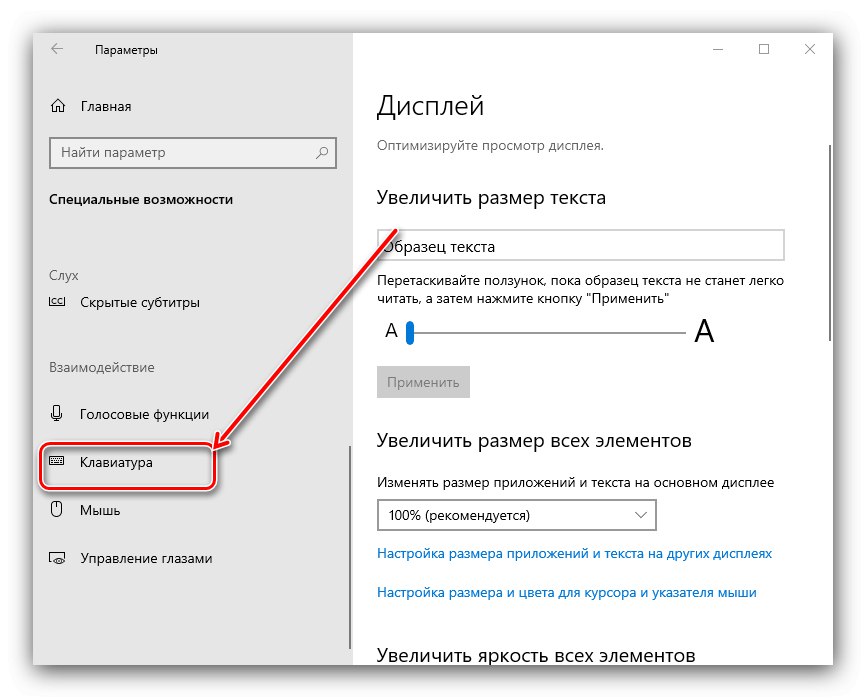

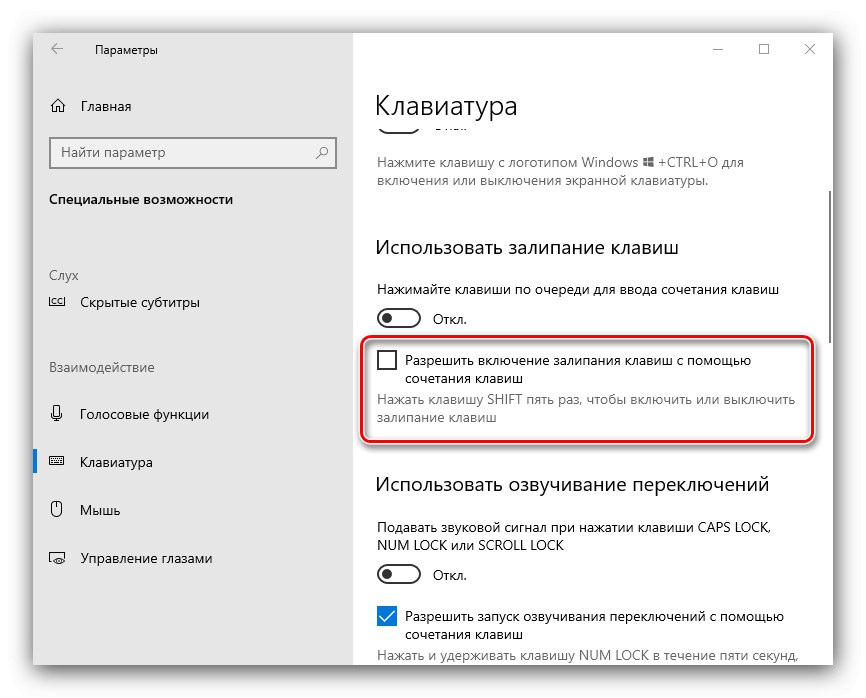
Sprawdź, czy działa funkcja klawisza skrótu - powinna działać bez problemów.
Metoda 3: Usuń jeden z języków
W niektórych pakietach językowych mogą również nie działać klawisze skrótu. Rozwiązaniem problemu jest zidentyfikowanie wadliwego elementu i usunięcie go.
- Pierwszym krokiem jest ustalenie, w jakim języku dana opcja nie działa. Sprawdzenie tego jest dość proste - przełączaj układy po kolei i ściskaj kombinacje.
Przeczytaj także: Przełączanie języków w systemie Windows 10
- Aby usunąć problematyczny pakiet, musisz użyć „Parametry”: zadzwoń na przystawkę i przejdź do sekcji „Czas i język”.
- Otwórz element "Język", a następnie po prawej stronie okna znajdź listę języków. Zaznacz go i kliknij przycisk "Usunąć".
- Poczekaj, aż pakiet zostanie usunięty, a następnie uruchom ponownie komputer.
- Po uruchomieniu systemu operacyjnego sprawdź, czy skróty klawiaturowe działają. Jeśli tak, spróbuj ponownie dodać usunięty pakiet językowy, jeśli go potrzebujesz.
Więcej szczegółów: Dodawanie pakietów językowych do systemu Windows 10
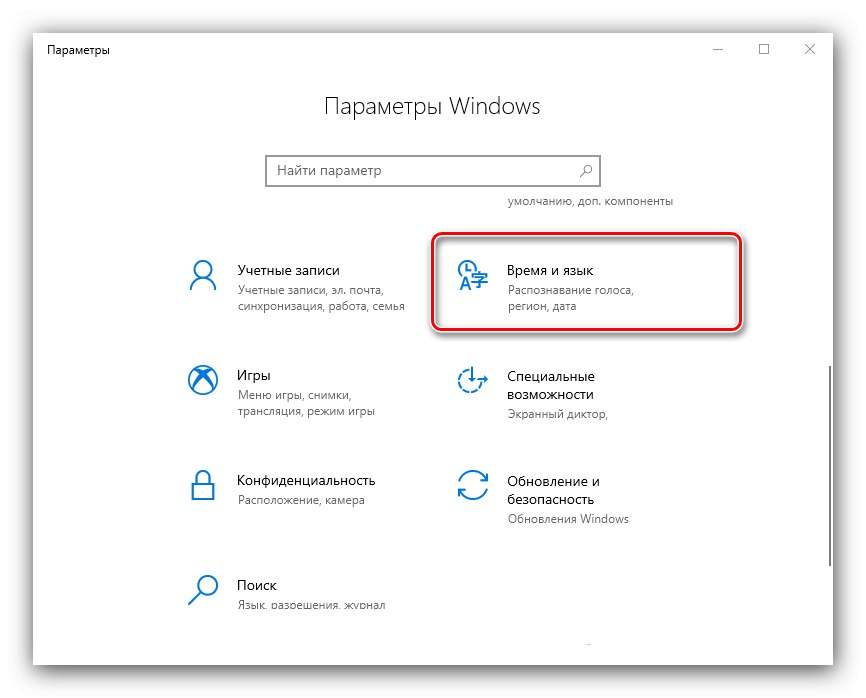

Metoda 4: Zaktualizuj sterowniki dla touchpada (tylko laptopy)
Użytkownicy laptopów mogą doświadczyć awarii, o której mowa, po aktualizacji oprogramowania serwisowego touchpada. Wykonaj następujące czynności:
- Odinstaluj aktualną wersję sterownika, postępując zgodnie z poniższymi instrukcjami.
![Usuwanie sterowników w celu rozwiązania problemu z niedziałającymi skrótami klawiszowymi w systemie Windows 10]()
Więcej szczegółów: Usuwanie sterowników w systemie Windows 10
- Pobierz poprzednie oprogramowanie narzędziowe touchpada od producenta laptopa i zainstaluj je.
![Instalowanie sterowników w celu rozwiązania problemu z niedziałającymi skrótami klawiszowymi w systemie Windows 10]()
Więcej szczegółów: Instalowanie sterowników dla touchpada
- Sprawdź, czy problem zniknął - jeśli był spowodowany przez oprogramowanie powodujące konflikt, należy to naprawić.
Metoda 5: Rozwiązywanie problemów ze sprzętem
Jeśli metody programowe do rozwiązania danego problemu nie pomagają, logiczne jest założenie, że awaria ma charakter sprzętowy, po stronie klawiatury lub samego komputera. Aby określić przyczynę, wykonaj następujące czynności:
- Na komputerze stacjonarnym podłącz jego klawiaturę do innego komputera, o którym wiesz, że działa. Z drugiej strony w przypadku laptopów podłącz do niego zewnętrzne rozwiązanie.Jeśli problem nadal występuje, źródłem jest klawiatura. Metodą eliminacji w takiej sytuacji byłaby wymiana urządzenia.
- Jeśli awaria nadal występuje na innym komputerze stacjonarnym lub innej klawiaturze laptopa, jej przyczyna leży po stronie komputera. W nim zarówno złącze połączeniowe (dla komponentów przewodowych), jak i moduł bezprzewodowy (dla urządzeń Bluetooth) mogą zawieść. Tutaj możesz tylko polecić skontaktowanie się z centrum serwisowym.
W ten sposób dowiedzieliśmy się, dlaczego klawisze skrótu przestają działać w systemie Windows 10 i zaproponowaliśmy kilka opcji rozwiązania tego problemu.