Dysk twardy, podobnie jak każdy inny element stacjonarnego komputera stacjonarnego lub laptopa, uczestniczy w procesie przetwarzania informacji, dlatego przepływa przez niego prąd i dlatego może zarówno nagrzewać się w normalnych granicach, jak i przegrzewać. Opowiemy Ci o powodach nagrzewania się dysku twardego laptopa i jak zapobiegać nadmiernemu wzrostowi jego temperatury.
Najczęstsze przyczyny nagrzewania się dysku twardego
Jak wspomniano powyżej, nagrzewanie dysku twardego jest normalnym procesem podczas korzystania z komputera. Przepływa przez nią napięcie, poruszają się mechaniczne elementy napędu, informacje nieustannie przemieszczają się z niej do pamięci RAM i odwrotnie, powodując obciążenie komponentu, przez co dysk się nagrzewa.

Jeśli jednak wysoka temperatura napędu staje się zauważalna bez przeglądania danych z czujników termicznych, oznacza to, że ogrzewanie wykracza poza zwykły zakres i zaczyna się nienormalna sytuacja. Najprawdopodobniej jest to spowodowane zwiększonym obciążeniem uruchomionych programów, brakiem chłodzenia lub złośliwym oprogramowaniem, ale może również wystąpić usterka w samym napędzie. Czynniki te należy zwalczać, aby urządzenie nie uległo awarii.
Przeczytaj także: Niebezpieczne skutki na HDD
Powód 1: Nieskuteczne chłodzenie
Konstruktywne wady w systemie odprowadzania ciepła laptopów mogą odgrywać okrutny żart ze wszystkimi elementami laptopa, odpowiednio, napęd może również ucierpieć.

Jeśli działanie dysku twardego nie powoduje żadnych reklamacji, ogrzewanie nie pojawia się natychmiast po uruchomieniu laptopa, ale przy dłuższej pracy staje się jasne, że ciepło nigdzie nie znika, co oznacza, że winny jest system chłodzenia. W takim przypadku konieczne jest zdemontowanie laptopa, oczyszczenie go z kurzu, szczególnie zwracając uwagę na chłodnicę, chłodnicę i miedziane rury. Jeśli to możliwe, należy przetestować chłodnicę pod kątem wydajności, można ustawić wyższą wartość średnich obrotów, a także wymienić pastę termoprzewodzącą i przykleić przekładki termiczne w miejscach gdzie gromadzi się ciepło i nie jest odprowadzane. Zakup specjalnej podkładki chłodzącej do laptopa nie będzie zbędny. Wszystko to zostało szczegółowo opisane w specjalistycznych materiałach pod linkami poniżej.
Więcej szczegółów:
Demontujemy laptopa w domu
Właściwe czyszczenie komputera lub laptopa z kurzu
Czyścimy chłodnicę laptopa z kurzu
Rozwiązanie problemu z przegrzewaniem się laptopa
Powód 2: Wadliwy / uszkodzony dysk twardy
Niestety, może się zdarzyć, że sam napęd był uszkodzony lub miał wadę fabryczną, której nie mogli wykryć na czas. Nie jest to częsta przyczyna przegrzania, ale nie można jej tak po prostu odrzucić. Jeśli dysk zaczyna się dziwnie zachowywać, zawiesza się po ładowaniu danych przez długi czas lub „kołysze” po bezczynności, wydaje dziwne dźwięki, należy sprawdzić, czy działa i, jeśli to możliwe, skorygować programowo niektóre błędy. Przeczytaj o diagnostyce i leczeniu dysku twardego w poniższych artykułach.

Więcej szczegółów:
Sprawdzanie dysku twardego pod kątem działania
Jak sprawdzić dysk twardy pod kątem uszkodzonych sektorów
Powód 3: Wysokie obciążenie dysku twardego
Odchodząc od przyczyn fizycznych i sprzętowych, warto zauważyć, że gdy nagrzewanie pojawia się niemal natychmiast po uruchomieniu lub otwarciu aplikacji, może to świadczyć o ciągłym nadpisywaniu informacji, które powodują obciążenie dysku twardego. Aby upewnić się, że istnieje lub nie ma oprogramowania wykorzystującego dysk twardy w 100%, wykonaj następujące czynności:
- Naciśnij kombinację klawiszy „Ctrl + Shift + Esc”otwarcie "Menadżer zadań"... Kliknij kolumnę "Dysk" tak aby strzałka obok procentu ładowania była skierowana w dół, pozwoli to aplikacjom wymagającym największej ilości zasobów na umieszczenie na pierwszych miejscach listy.
- Sprawdź procesy korzystające z dysku twardego.Jeśli wśród nich są podejrzane i / lub takie, których nie uruchomiłeś osobiście, to istnieje możliwość, że ich aktywność związana z przeciążeniem dysku nie jest przydatna dla komputera.
- Aby uzyskać szczegółowe dane o procesach wpływających na napęd przejdź do zakładki "Występ", a następnie kliknij „Otwórz monitor zasobów”.
- Kliknięcie lewym przyciskiem myszy na zakładkę "Dysk"pojawi się okno, w którym możesz przeglądać dane o obciążeniu dysku twardego w kontekście procesów, a także operacje odczytu i zapisu przez nie wykonywane. W razie potrzeby możesz od razu zakończyć procesy, które uważasz za niepotrzebne.
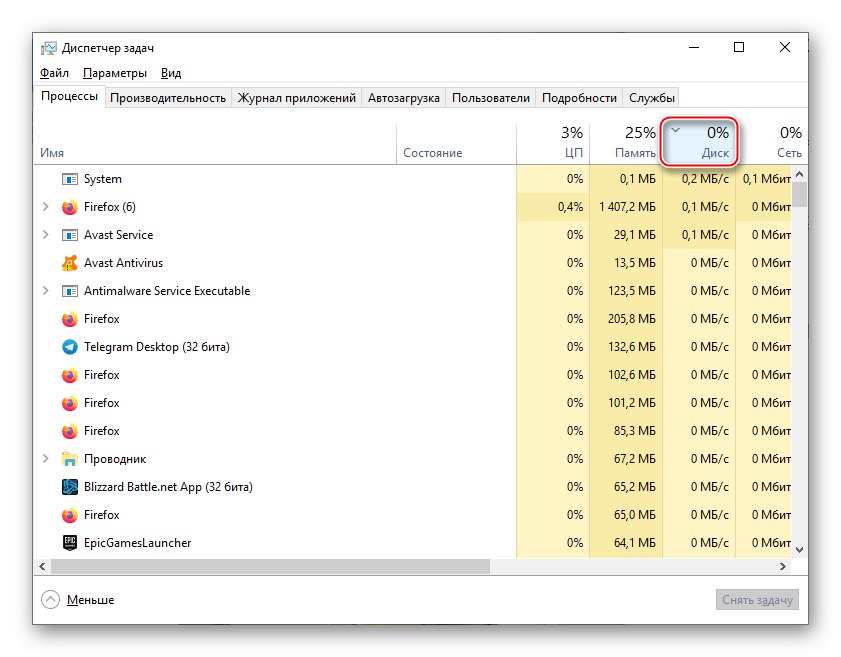
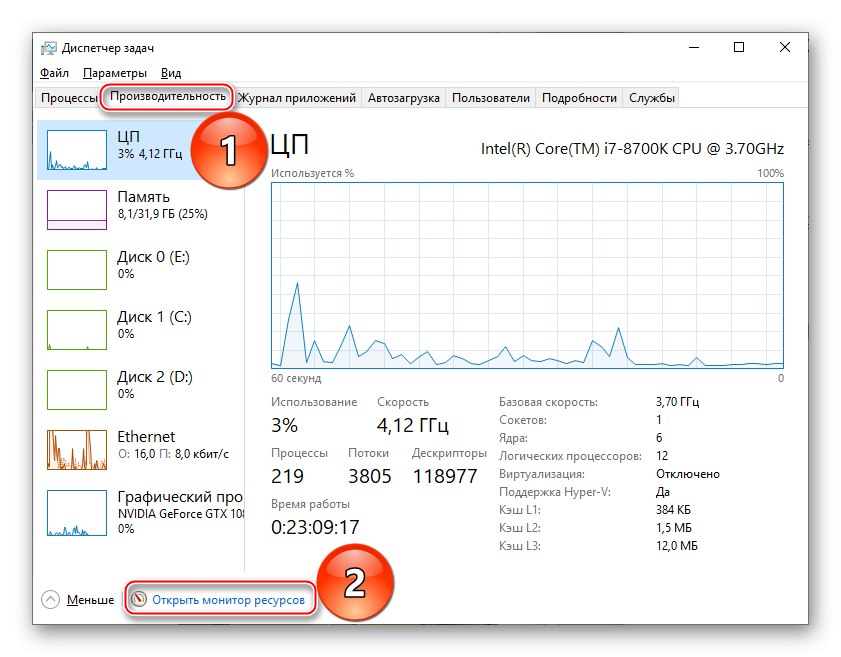
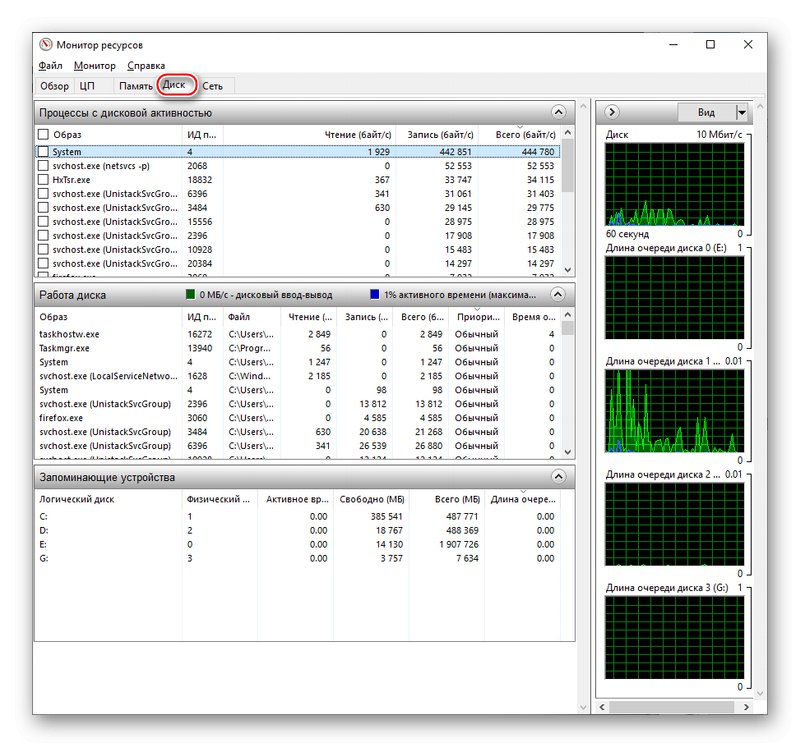
Złośliwe oprogramowanie nie zawsze może bezzasadnie ładować dysk twardy, dotyczy to również zwykłych programów, jeśli ich ustawienia zostaną utracone i / lub wersja jest nieaktualna, nie wspominając o błędach w kodzie. W takim przypadku warto zająć się każdym z nich osobno, a nawet napisać odwołanie do działu obsługi użytkowników.
Powód 4: wirusy
Nie odrzucaj cyfrowych wytworów cyberprzestępców, których celem istnienia jest szkodzenie komputerom. Złośliwe oprogramowanie może wykorzystywać nie tylko moc centrali lub procesora graficznego do własnych celów, ale także systemowo ładować dysk twardy laptopa, aby doprowadzić go do stanu niedziałającego lub, co gorsza - ciągłego kopiowania gdzieś danych osobowych. Jeśli podjąłeś środki zapobiegawcze w systemie chłodzenia, dysk twardy został przetestowany pod kątem działania i żaden z programów, które osobiście uruchamiasz, nie załaduje komputera do limitu, najprawdopodobniej wirus zaczął się w systemie. Należy go wykryć, usunąć i zainicjować, aby przywrócić rejestr i pliki systemowe. Wszystkie niezbędne informacje o tym, jak wyczyścić komputer i uporządkować pliki po wirusie, znajdują się pod poniższymi linkami.
Więcej szczegółów:
Walcz z wirusami komputerowymi
Metody usuwania wirusa z komputera
Czyszczenie rejestru za pomocą CCleaner
Używanie i naprawianie narzędzia sprawdzania integralności plików systemowych w systemie Windows
Po sekwencyjnym przejściu przez wszystkie opisane powyżej etapy na komputerze nie będzie ani śladu złośliwego oprogramowania, a dysk twardy powinien przestać się nagrzewać.
W tym artykule przeanalizowaliśmy przyczyny i możliwe sposoby wyjścia z sytuacji, gdy dysk twardy laptopa się przegrzewa. Może to być banalna nieefektywność systemu chłodzenia zapasów, uszkodzenie lub wadliwy dysk twardy, a także problemy z oprogramowaniem.