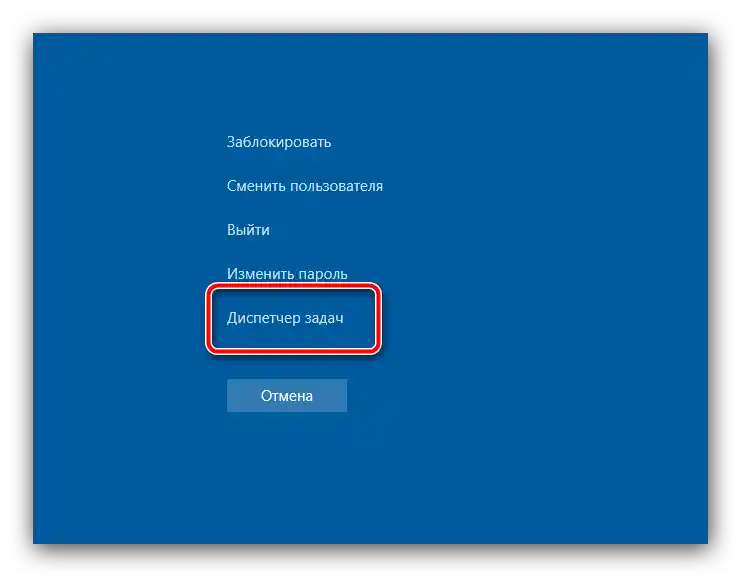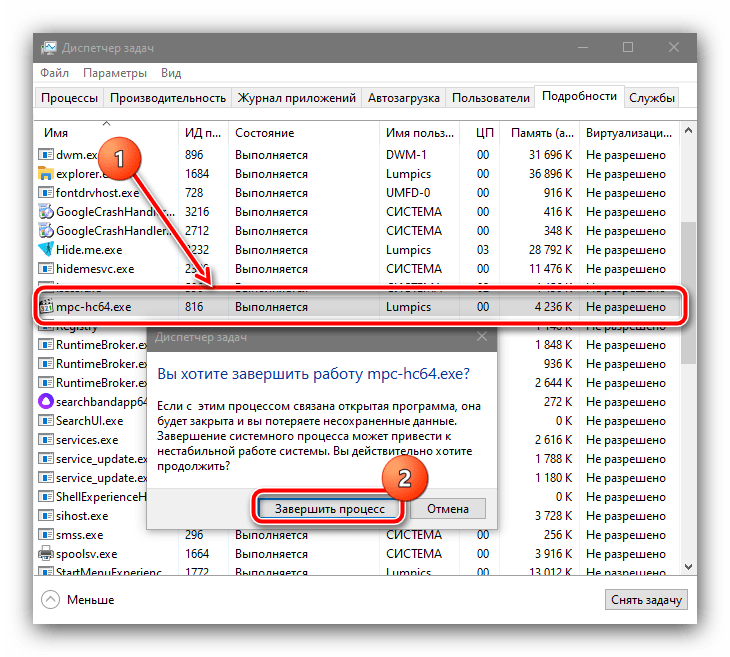Zawartość:
Sposób 1: Komunikat systemowy
Nowoczesne wersje Windows w większości przypadków są w stanie samodzielnie zidentyfikować zawieszone aplikacje i zaproponować ich zamknięcie w komunikacie, który w "dziesiątce" wygląda tak:

Po naciśnięciu przycisku "Zamknij program" w najnowszym systemie od Microsoftu rozpocznie się automatyczne przesyłanie informacji – jest to zrobione po to, aby firma mogła skontaktować się z deweloperami gry. Jeśli nie jest to potrzebne, naciśnij "Anuluj".

Czasami zdarza się, że komunikat jest, ale wydaje się, że gra "zawiesiła" cały system. Można to sprawdzić kombinacją klawiszy Alt+Tab: za jej pomocą można przenieść fokus z okna z grą na wymagany element, gdzie można wykorzystać opcje.Jeśli kursor myszy się nie pojawia (wiele aplikacji korzysta z ekskluzywnego dostępu do manipulatora), skorzystaj z klawiatury: przechodź między pozycjami okna klawiszem Tab lub strzałkami, a do potwierdzenia użyj Enter.
Sposób 2: Skróty klawiszowe
Nawet w najnowszych wersjach Windows można zarządzać systemem za pomocą skrótów klawiszowych – będą one przydatne w rozwiązaniu postawionego zadania.
- Pierwsza kombinacja, którą warto spróbować – Alt+F4. Odpowiada ona za wymuszone zamknięcie okna dowolnego programu i w niektórych przypadkach działa nawet z zawieszonym oprogramowaniem.
- W bardziej skomplikowanych sytuacjach pomoże albo już wcześniej wspomniane połączenie Alt+Tab, albo Win+D: pierwsze odpowiada za przełączanie między aplikacjami, podczas gdy drugie minimalizuje wszystkie aktywne okna, dając dostęp do "Pulpitu". Aby zakończyć zawieszoną aplikację, spójrz na pasek zadań, znajdź tam ikonę problematycznego oprogramowania, kliknij na nią PPM i wybierz "Zamknij okno".
- Ostatnią kombinacją, która może pomóc w takim przypadku, znaną praktycznie każdemu – jest Ctrl+Alt+Del. W aktualnych wersjach Windows odpowiada ona za wywołanie okna "Ustawienia zabezpieczeń", skąd można uruchomić "Menadżer zadań".
![Otwórz menedżera zadań przez ustawienia zabezpieczeń, jeśli gra się zawiesiła i trzeba wyjść na pulpit]()
Aby bezpośrednio wywołać to narzędzie, można skorzystać z kombinacji Ctrl+Shift+Esc. Następnie pozostaje tylko użyć aplikacji systemowej do zakończenia programu – bardziej szczegółowo na ten temat opowiedziano w następnym sposobie.
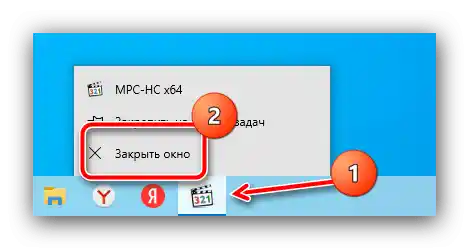
Sposób 3: "Menadżer zadań"
Menadżer uruchomionych procesów Windows to wielofunkcyjne narzędzie, które w wprawnych rękach może stać się panaceum na wiele problemów. Pomoże nam również w przypadku zawieszonej aplikacji.
- Wywołaj narzędzie metodami z Sposobu 2 lub skorzystaj z porad zawartych w artykule poniżej.
Szczegóły: Jak otworzyć "Menadżer zadań" w Windows 7/Windows 10
- Po pojawieniu się odpowiedniego okna upewnij się, że otwarta jest zakładka "Aplikacje" (Windows 7) lub "Procesy" (Windows 10). Znajdź na niej pozycję problematycznej gry i kliknij "Zakończ zadanie". Należy pamiętać, że czasami kursor myszy może się nie pojawić, w takim przypadku należy użyć klawiatury, a konkretnie Tab, strzałek i Enter.
- Jeśli te działania nie przyniosły rezultatu, należy przejść do zakładki "Procesy" (Windows 7) lub "Szczegóły" (Windows 10), gdzie znajdziesz proces odpowiadający nazwie pliku wykonywalnego gry. Zaznacz go myszką lub strzałkami, a następnie naciśnij klawisz Del i potwierdź operację zakończenia.
![Zakończ proces za pomocą menedżera zadań, jeśli gra się zawiesiła i trzeba wrócić na pulpit]()
Należy pamiętać, że aby uzyskać pełną listę aktywnych procesów w Windows 7, może być konieczne włączenie opcji "Wyświetl procesy wszystkich użytkowników".
- Użytkownicy usługi Steam mogą napotkać następującą sytuację: wyjście z gry (w szczególności sieciowej) odbyło się normalnie, ale następna próba uruchomienia tego produktu lub jakiegokolwiek innego przez usługę powoduje pojawienie się komunikatu, że oprogramowanie wciąż jest otwarte. Aby rozwiązać tę sytuację, skorzystaj z tego samego "Menadżera zadań", tylko tym razem spróbuj zakończyć wszystkie procesy, w których nazwie występuje słowo steam.
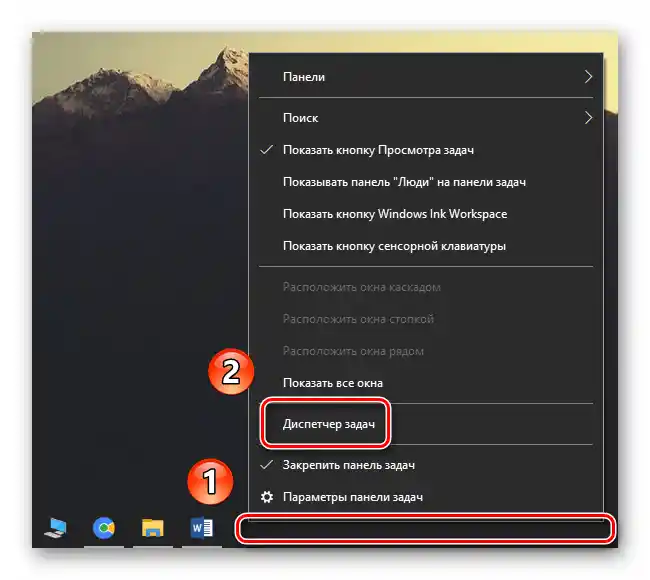
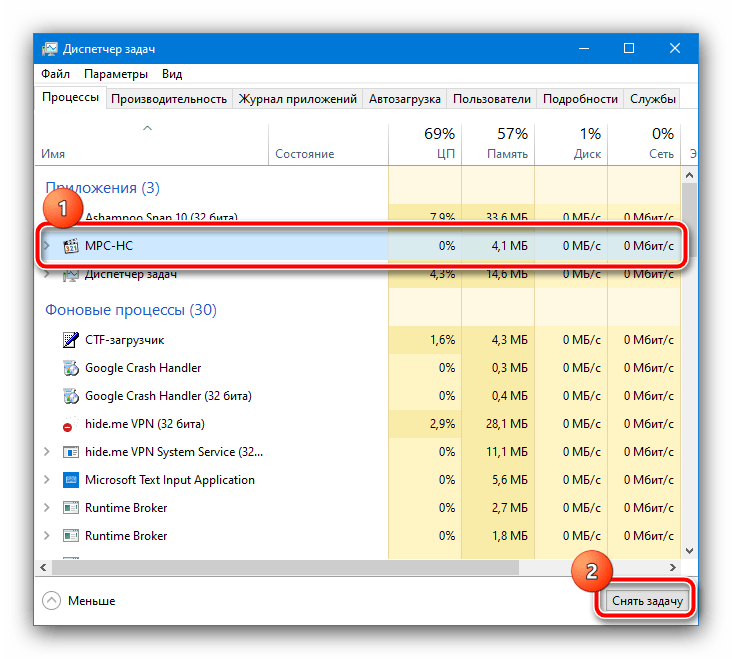
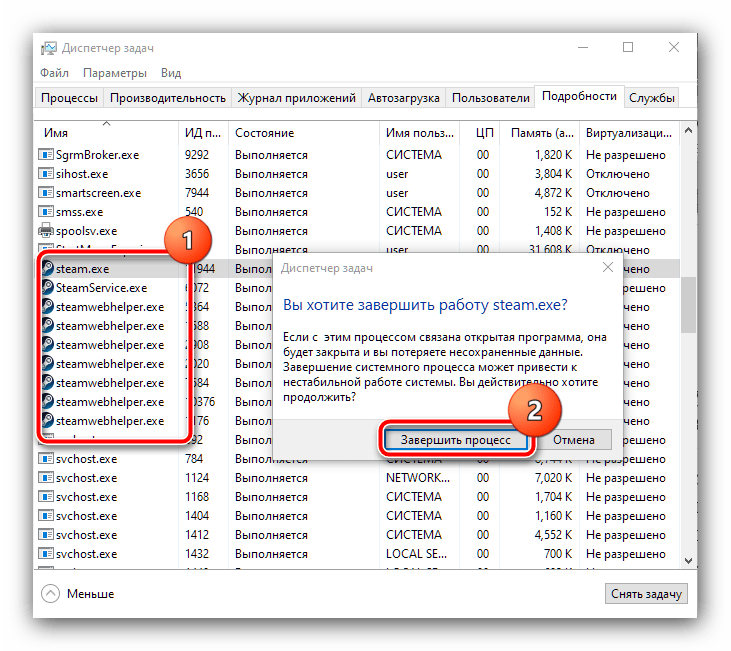
Zazwyczaj w zdecydowanej większości sytuacji wymuszone zatrzymanie programu będzie więcej niż wystarczające.
Sposób 4: Restart komputera
Najtrudniejszy typ omawianego problemu – gra zakłóciła responsywność systemu operacyjnego, przez co nie można skorzystać z powyższych metod. Wyjście z tej sytuacji jest tylko jedno – przeprowadzenie twardego restartu komputera lub laptopa. W komputerach stacjonarnych zazwyczaj znajduje się dedykowany przycisk resetowania, naciśnij go.
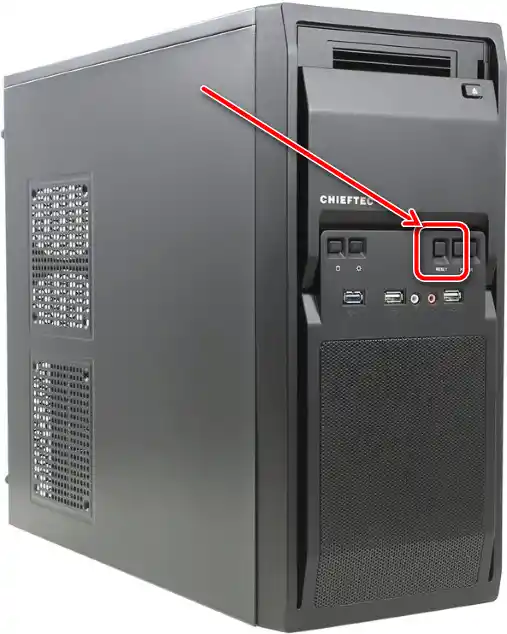
W przypadku laptopów sytuacja jest nieco inna, ponieważ klawisz "Reset" występuje w nielicznych urządzeniach.Tutaj pomoże przycisk wyłączania: przytrzymaj go przez około 10 sekund, aż ekran i wszystkie wskaźniki zgasną, a następnie naciśnij ponownie, aby uruchomić urządzenie.
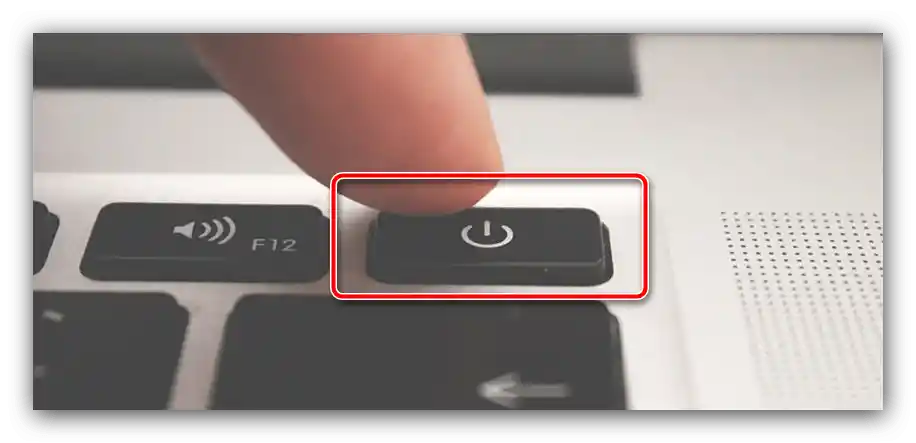
Ta ostateczna metoda jest skuteczna w 100% przypadków, jednak może prowadzić do awarii systemu operacyjnego.