Quik Desktop to autorskie rozwiązanie firmy GoPro, które jest przeznaczone do pracy z materiałami zarejestrowanymi kamerami tego samego producenta. Tutaj możesz edytować, publikować i wprowadzać inne zmiany za pomocą wbudowanych opcji. Jednak niektórzy użytkownicy mogą napotkać problemy podczas próby uruchomienia programu Quik Desktop w systemie Windows 10. Istnieją cztery metody rozwiązania tego problemu. Następnie chcemy je wszystkie szczegółowo zdemontować, aby każdy użytkownik poradził sobie z tym problemem.
Rozwiązywanie problemów z uruchomieniem GoPro Quik Desktop w systemie Windows 10
Najczęściej problem jest spowodowany niestandardowymi ustawieniami językowymi systemu operacyjnego, co wiąże się z nie do końca poprawnym działaniem samego oprogramowania. Jednak rozwiązanie to jest uważane za najbardziej czasochłonne i niewygodne ze względu na konieczność zmiany języka interfejsu, dlatego sugerujemy zacząć od łatwiejszych opcji, sprawdzając ich skuteczność. Jeśli pierwsza metoda nie działa, po prostu przejdź do następnej, aby powtórzyć poprawną poprawkę.
Metoda 1: Uruchom w trybie zgodności
Zacznijmy od zaleceń twórców, które są publikowane na oficjalnej stronie. Pierwsza z nich polega na włączeniu trybu kompatybilności z poprzednimi wersjami systemu operacyjnego, dzięki czemu uruchomienie zostało przeprowadzone poprawnie. Aby to zrobić, musisz wykonać następujące czynności:
- Kliknij prawym przyciskiem myszy ikonę programu i wybierz element z menu kontekstowego "Nieruchomości".
- Przejdź do karty "Zgodność".
- Oznacz przedmiot markerem „Uruchom program w trybie zgodności z:” i na liście podręcznej określ Windows Vista (z dodatkiem Service Pack 2)... Opcjonalnie możesz spróbować ustawić dodatkowe parametry, jeśli ta zmiana nie przyniosła oczekiwanego efektu. Po zakończeniu konfiguracji kliknij "Zastosować" i przystąp do testowania metody.
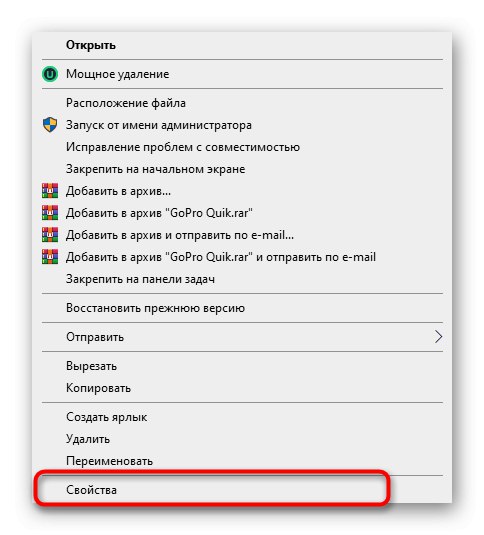
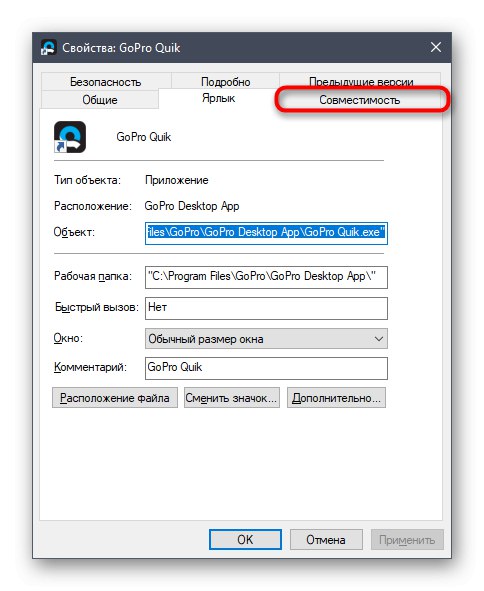
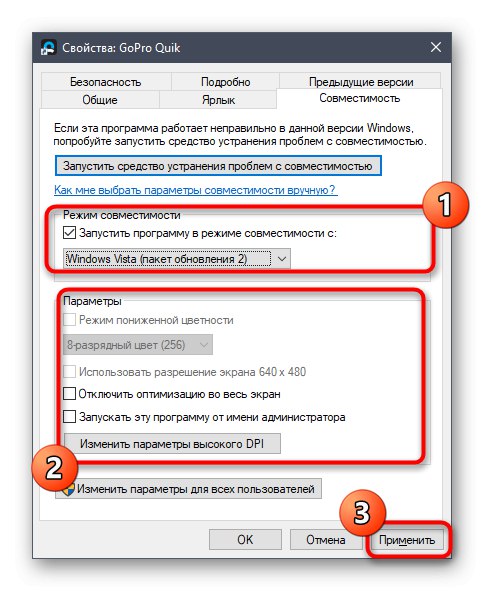
Jeśli ta metoda jest nieskuteczna, zaleca się przywrócenie wszystkim zmienionym parametrom ich stanu domyślnego, aby w przyszłości nie wpłynęło to na uruchomienie programu Quik Desktop. Następnie przejdź do wdrożenia następnej metody.
Metoda 2: Utwórz nowego użytkownika z uprawnieniami administratora
Ze względu na pewne wewnętrzne problemy Quik Desktop, które nie zostały wyjaśnione przez programistów, czasami aplikacja nie może zostać uruchomiona z powodu konta administratora. Zalecają utworzenie nowego profilu i nadanie mu odpowiednich uprawnień, które wyglądają następująco:
- Otwórz menu "Początek" i wybierz tam „Opcje”.
- Przejdź do sekcji „Konta”.
- Użyj panelu po lewej stronie, aby przejść do sekcji „Rodzina i inni użytkownicy”.
- Tutaj kliknij przycisk „Dodaj użytkownika dla tego komputera”.
- Zaloguj się na swoje konto przy użyciu adresu e-mail lub postępuj zgodnie z instrukcjami, aby utworzyć konto, które pojawią się w tym samym oknie.
- Po pomyślnym dodaniu użytkownika w jego linii kliknij przycisk „Zmień typ konta”.
- W wyświetlonym formularzu użyj listy podręcznej, w której określ "Administrator" i potwierdź akcję.
- Następnie musisz usunąć jeden z plików powiązanych z danym oprogramowaniem w folderach użytkowników bieżącego konta. Aby to zrobić, podążaj ścieżką
C: UsersUSER_NAMEAppDataLocalGoPro. - Znajdź obiekt w folderze docelowym goproapp.json i kliknij prawym przyciskiem myszy.
- W wyświetlonym menu kontekstowym interesuje Cię element "Usunąć".
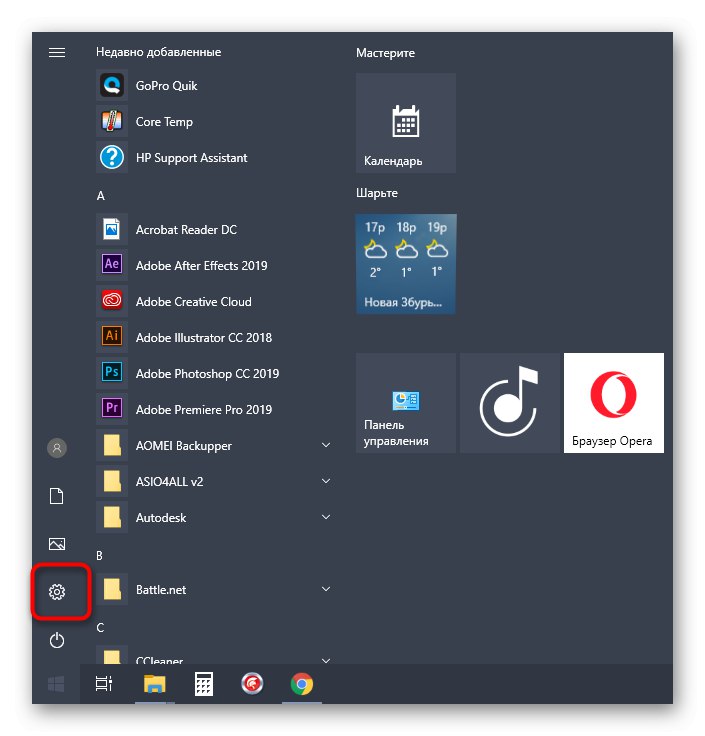
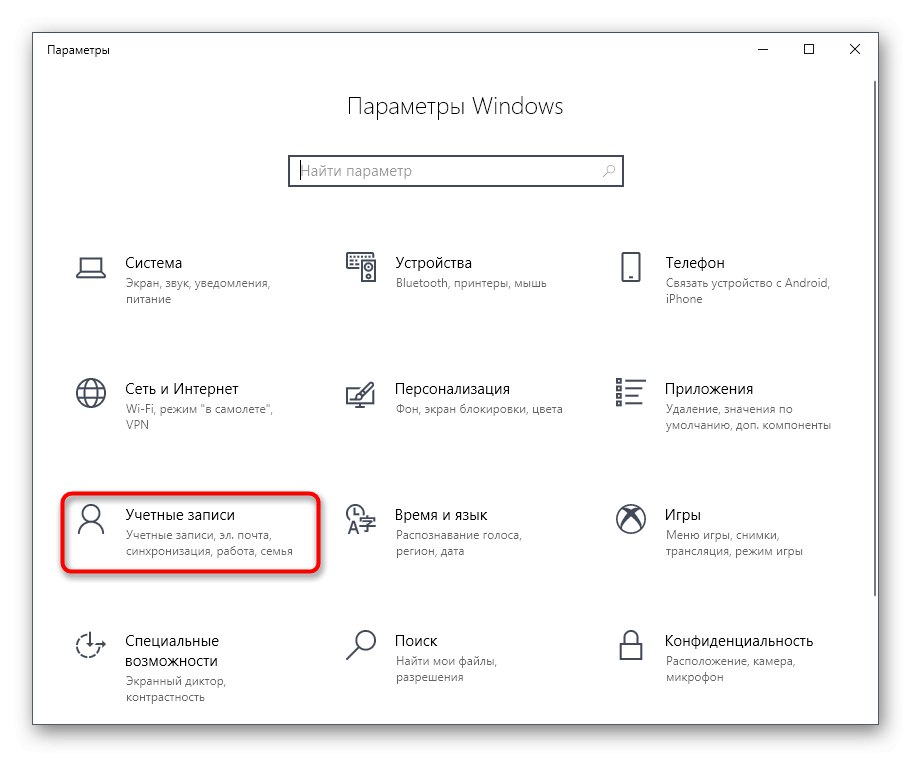
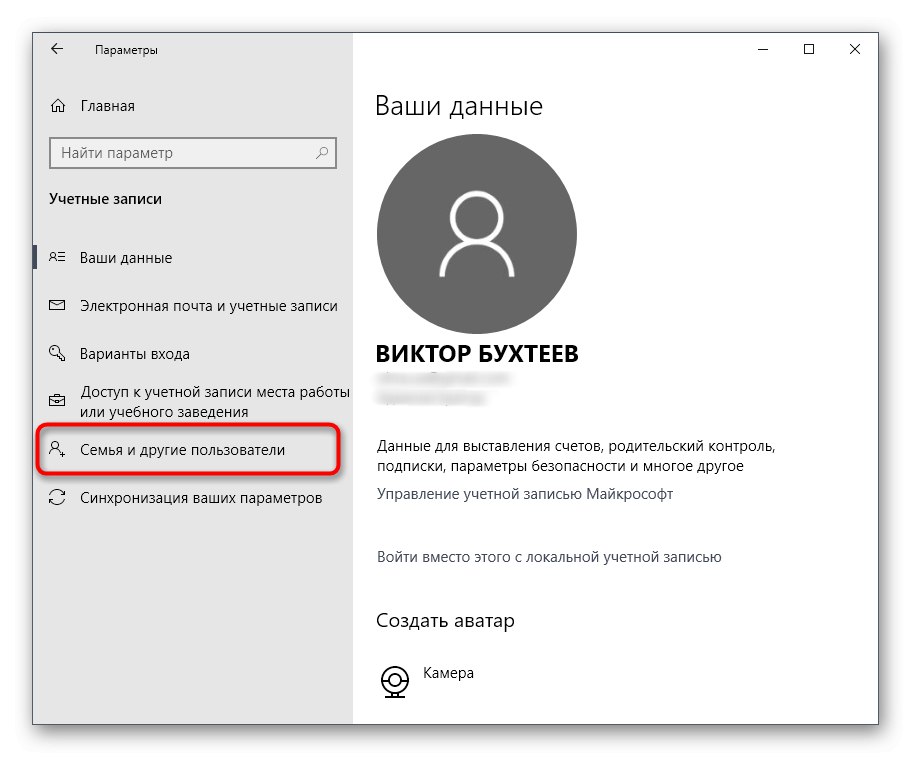
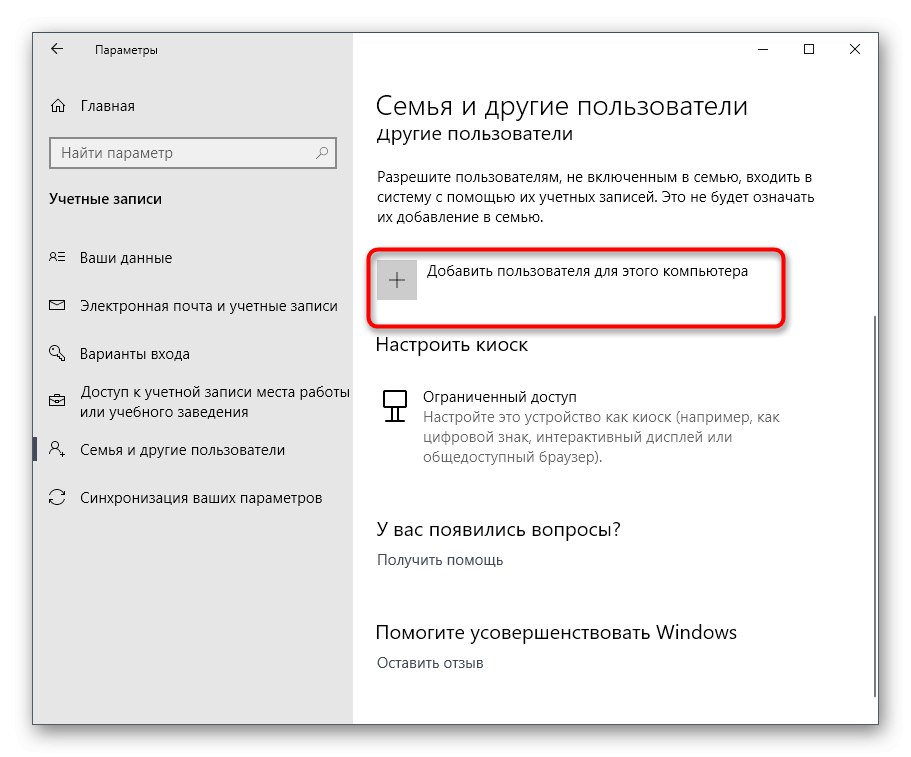
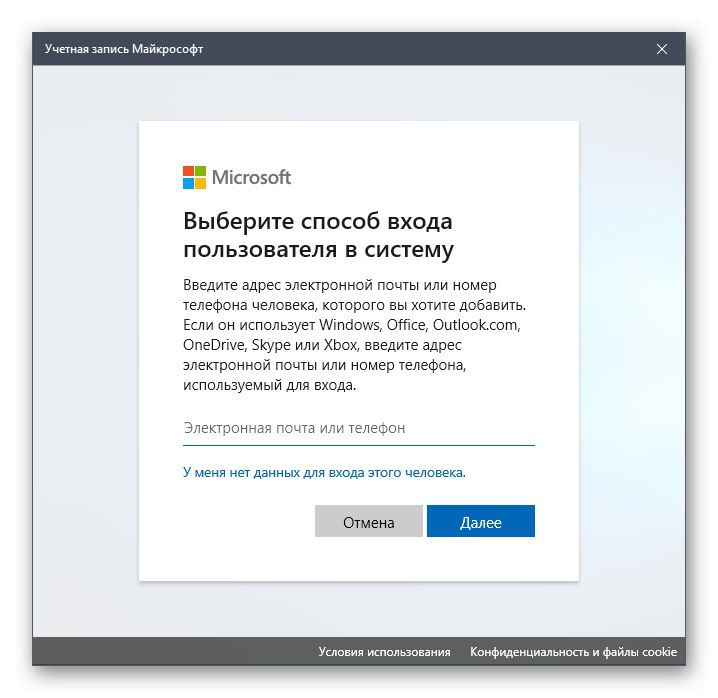
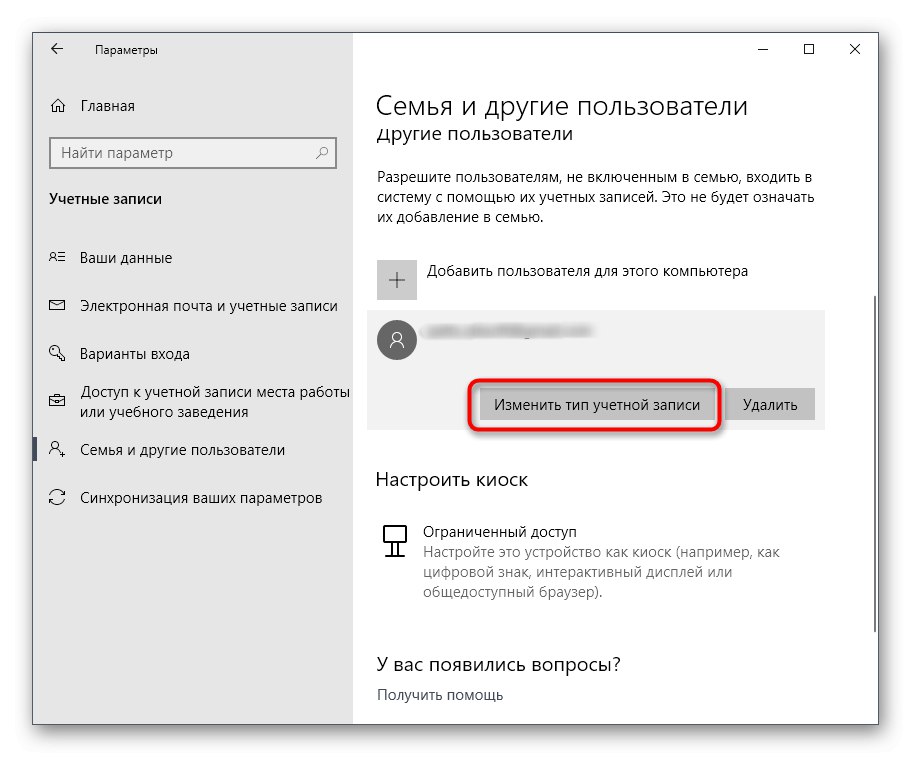
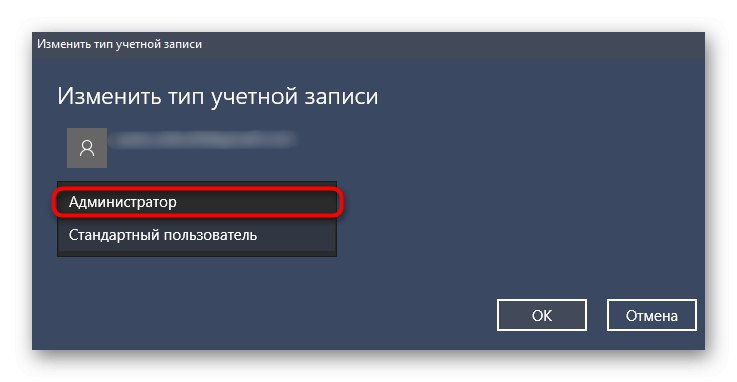

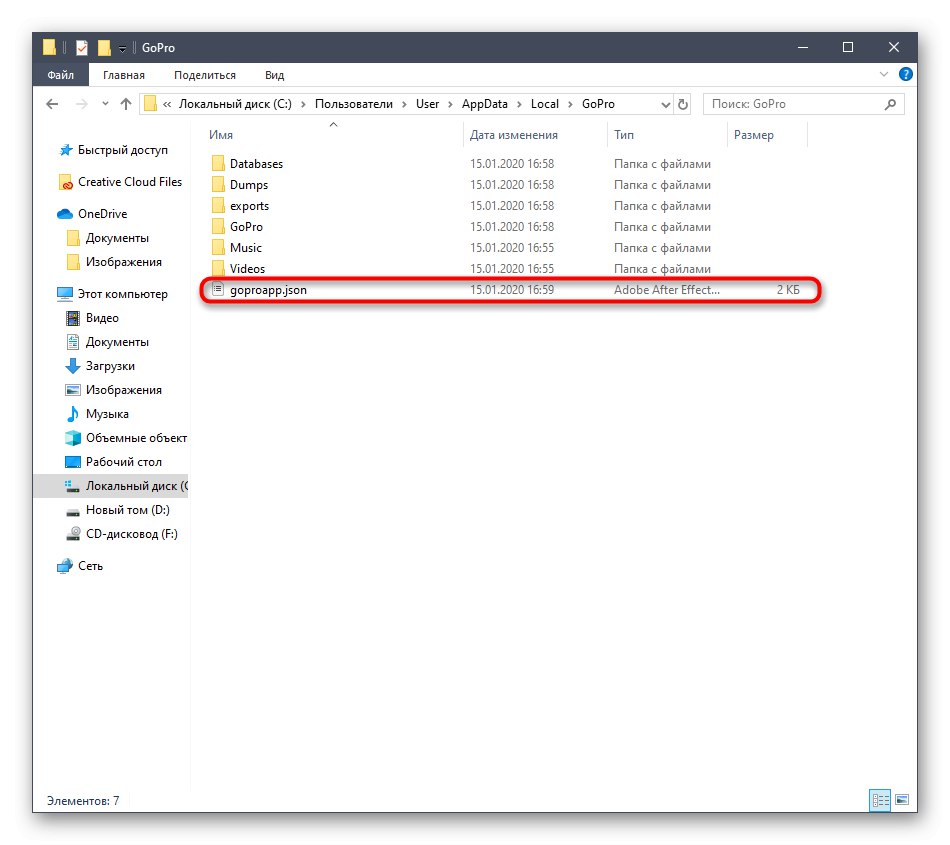
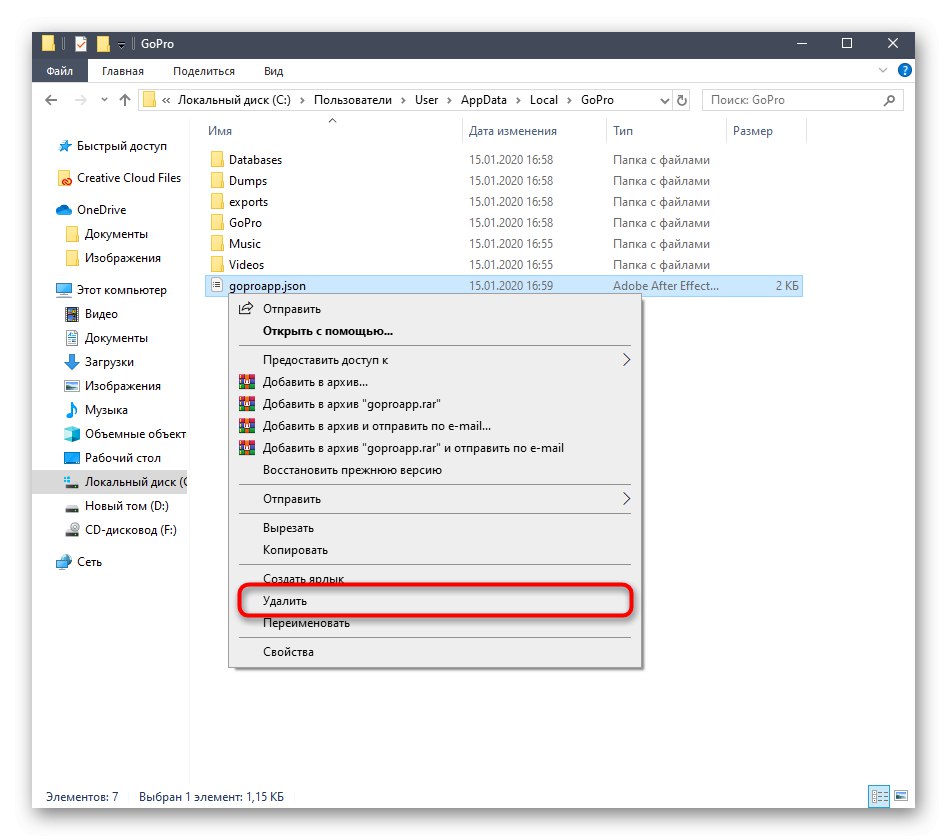
Teraz warto zakończyć bieżącą sesję i zalogować się na konto nowo utworzonego użytkownika. Pamiętaj, aby uruchomić Quik Desktop jako administrator, aby sprawdzić, czy problem został rozwiązany.
Metoda 3: Zainstaluj pakiet Media Feature Pack
Dla omawianego systemu operacyjnego istnieje oddzielny zestaw plików o nazwie Media Feature Pack dla wersji N systemu Windows 10. Dodaje on ważne składniki, które są odpowiedzialne za interakcję z danymi multimedialnymi. W niektórych przypadkach ich brak może powodować problemy z uruchomieniem Quik Desktop, więc pobierzmy wymagany instalator.
Pobierz pakiet Media Feature Pack dla wersji N systemu Windows 10 z oficjalnej strony internetowej
- Użyj powyższego łącza, aby przejść do strony pobierania. Tam kliknij przycisk "Pobieranie".
- Wybierz wersję instalatora, która będzie zgodna z bitowością Twojego systemu operacyjnego, a następnie kliknij "Kolejny".
- Poczekaj na zakończenie pobierania pliku wykonywalnego, a następnie uruchom go w wygodny sposób, na przykład poprzez sekcję „Pobrane” w przeglądarce.
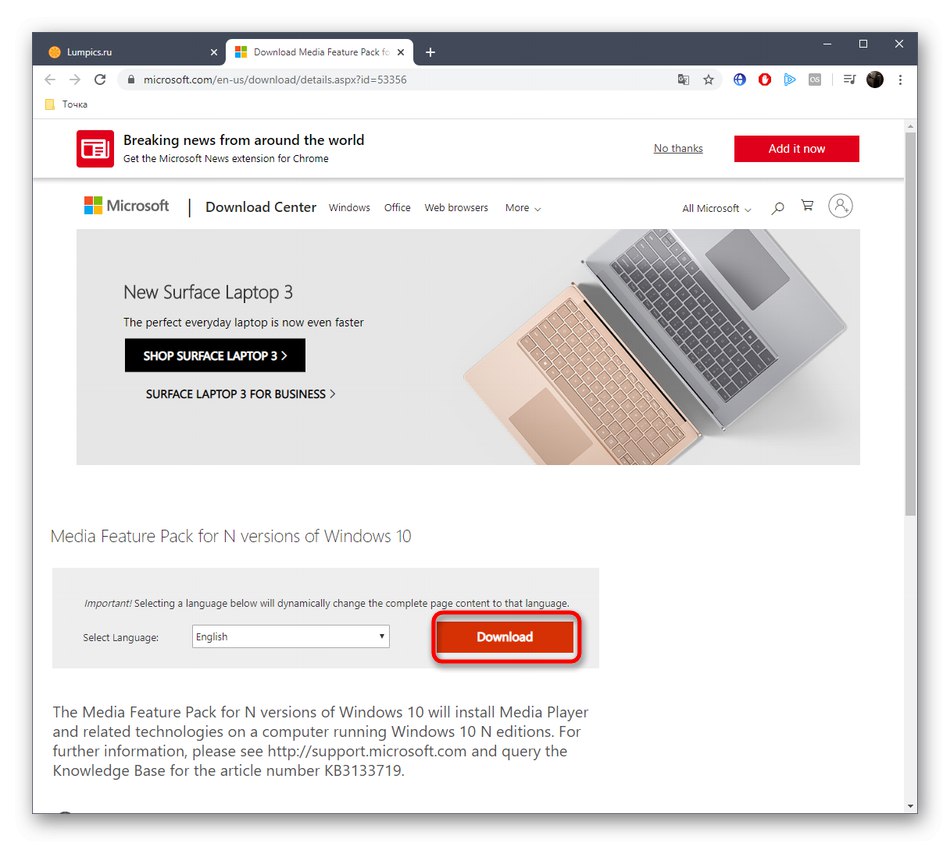
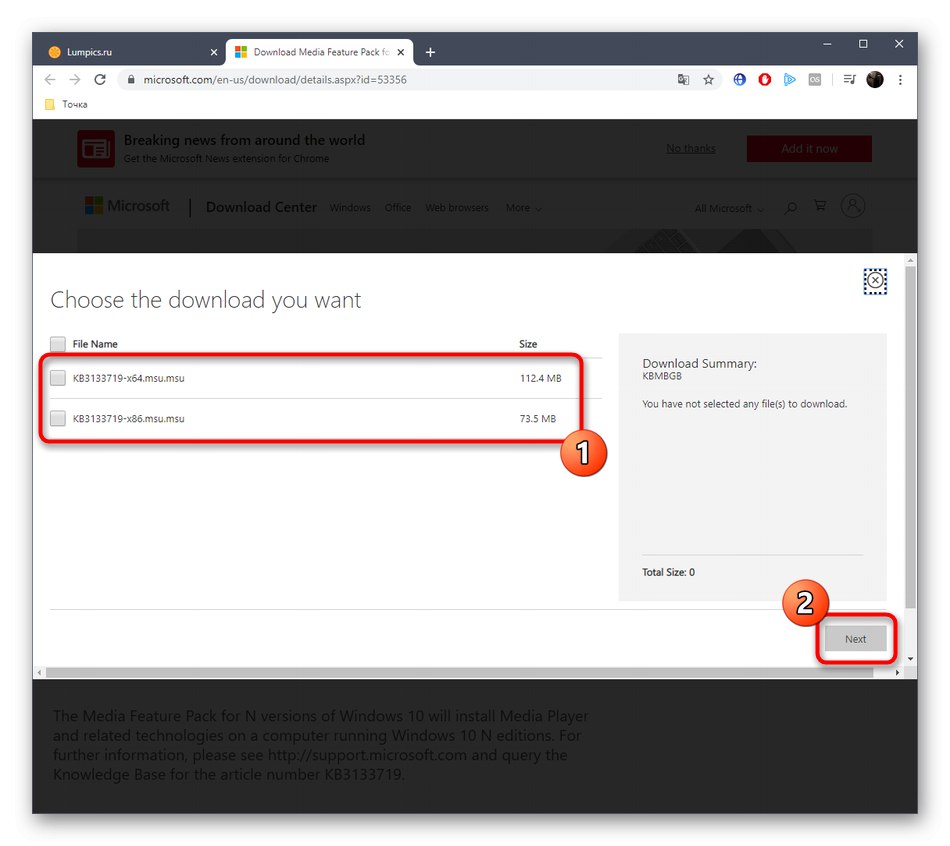
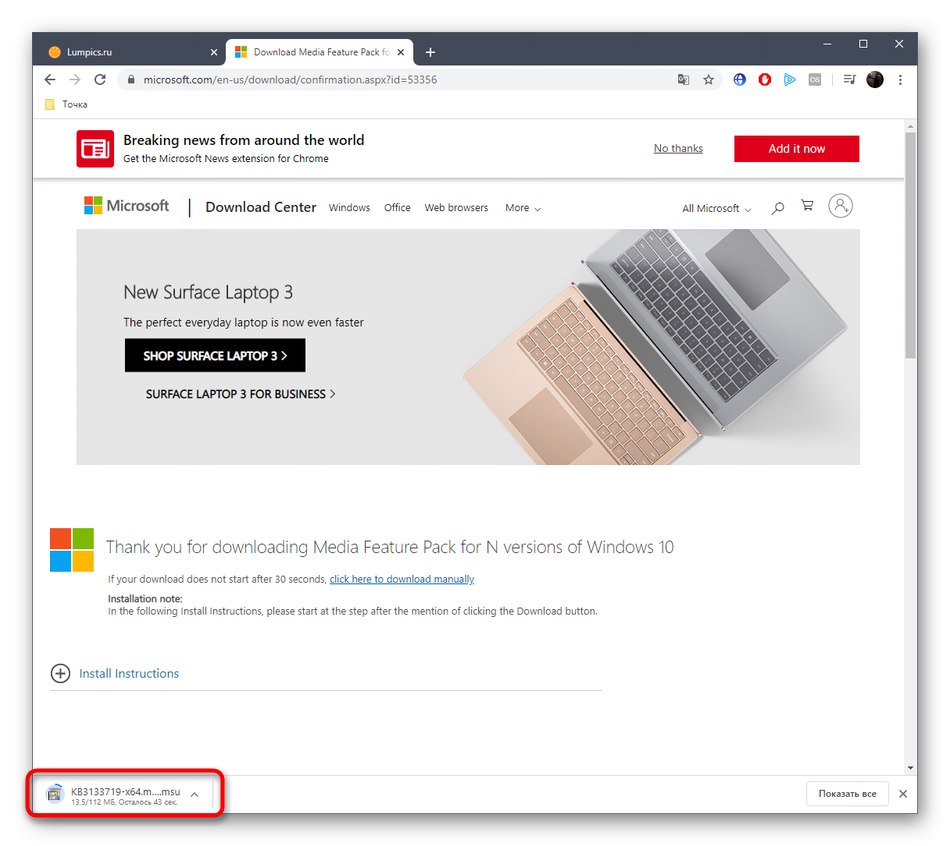
Pojawi się osobne okno instalacji, w którym wszystko, co musisz zrobić, to postępować zgodnie z instrukcjami. Następnie uruchom ponownie komputer, aby wszystkie zmiany odniosły skutek i sprawdź, czy ta opcja działa.
Metoda 4: Zmień region i język w systemie Windows 10
Przejdźmy teraz do najbardziej podstawowej metody, o której mówiliśmy na początku artykułu. Jego istota polega na zmianie regionu i języka na angielski, co pomoże rozwiązać problemy z uruchomieniem oprogramowania.
- Odkryć "Początek" i idź do „Opcje”.
- Tutaj wybierz sekcję „Czas i język”.
- Użyj panelu po lewej stronie, aby przejść do kategorii "Region".
- W rozdziale "Państwo bądź region" rozwiń listę podręczną.
- Proszę wskazać "Zjednoczone Królestwo".
- Następnie musisz przejść do "Język".
- Wybierz z listy języków interfejsu "Angielskie Stany Zjednoczone)".
- Potwierdź przejście do nowej lokalizacji, ponownie uruchamiając bieżącą sesję systemu operacyjnego.
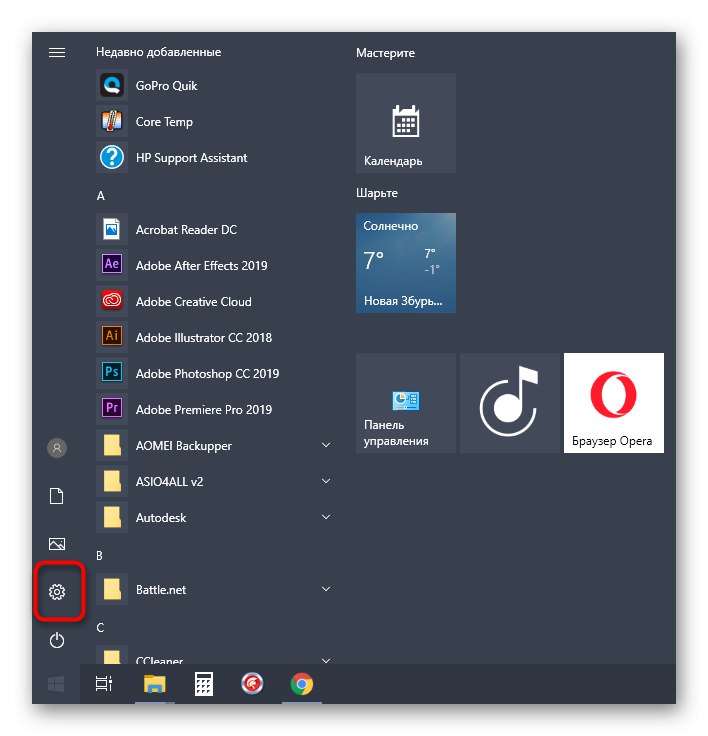
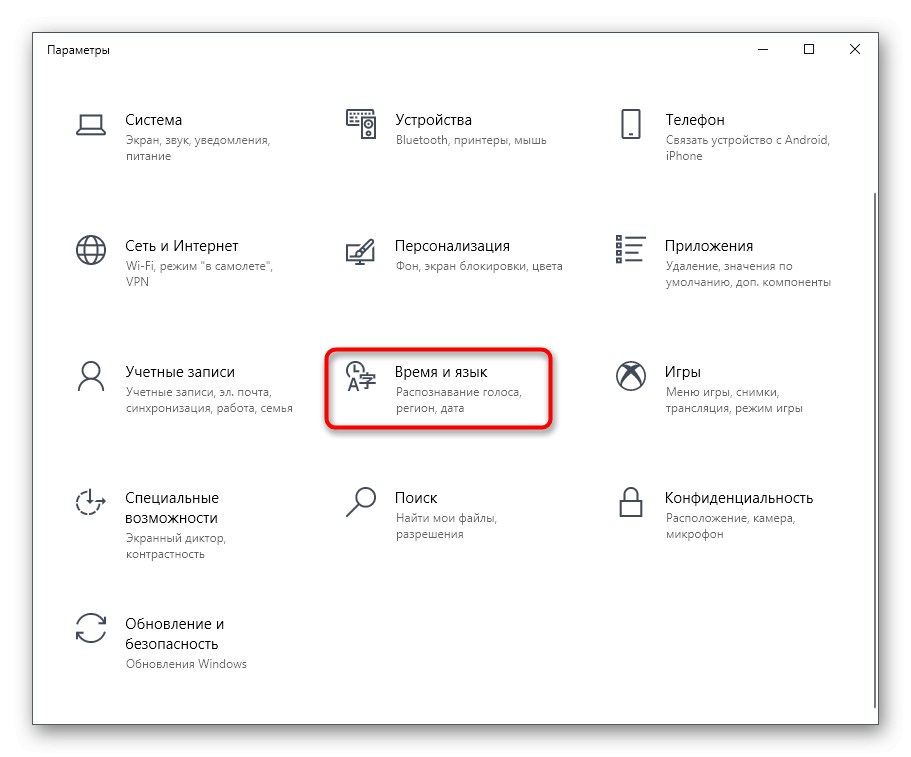

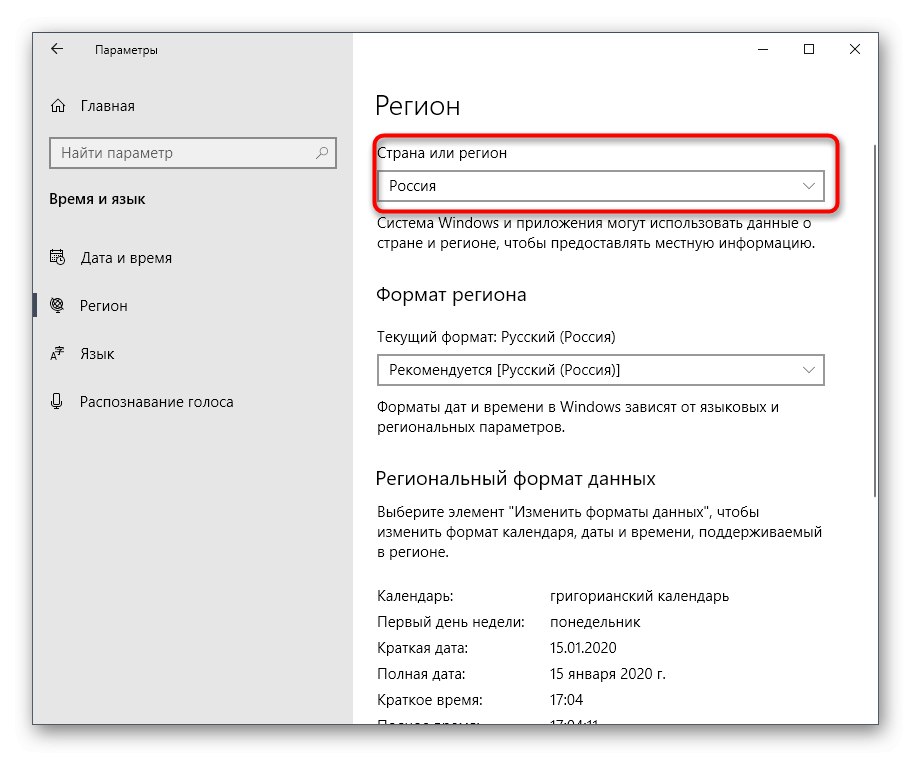
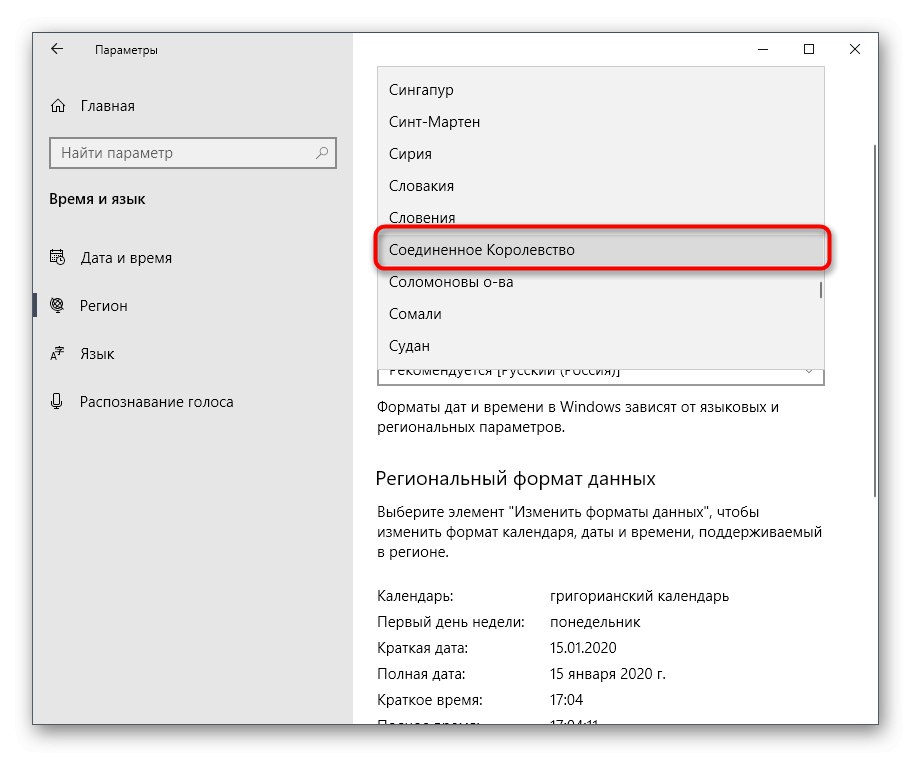
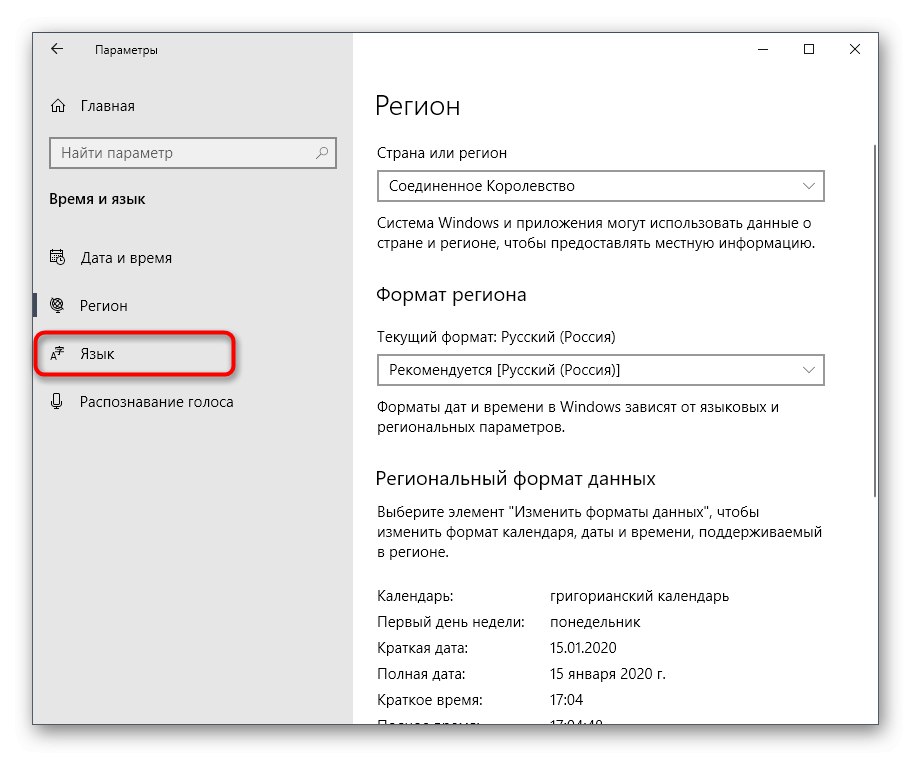
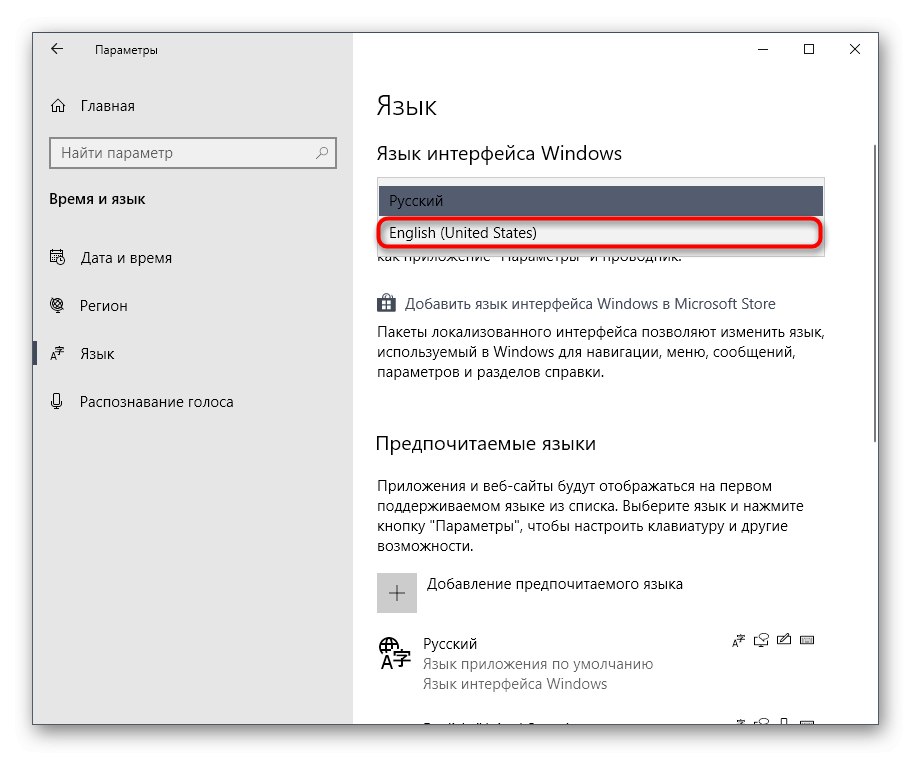
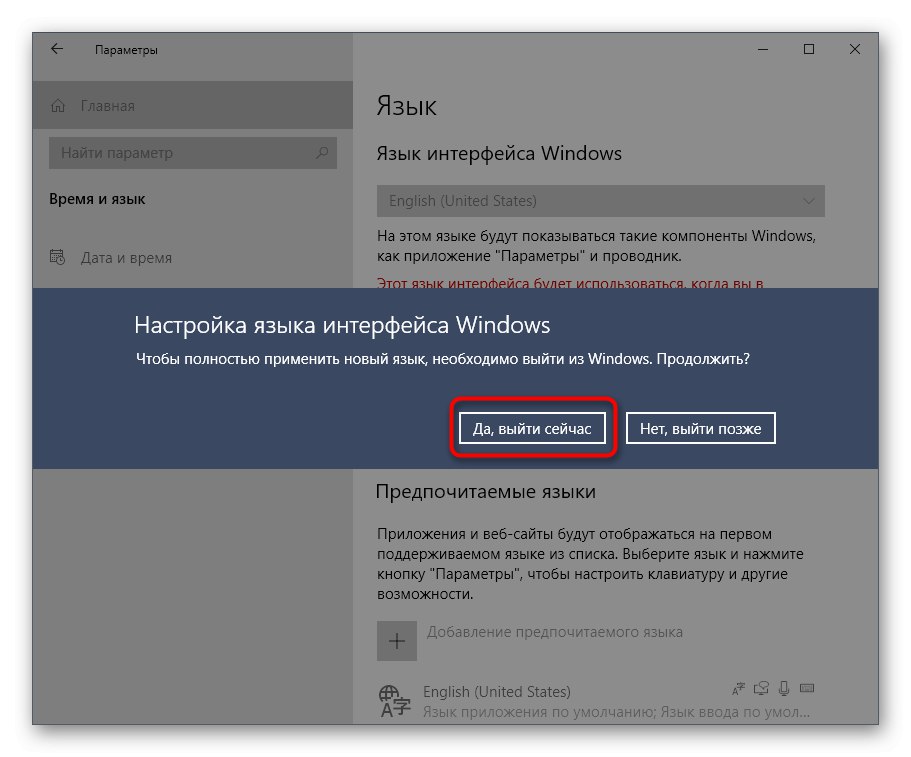
Po ponownym uruchomieniu systemu Windows przejdź do uruchamiania oprogramowania. W niektórych przypadkach po pomyślnym uruchomieniu programu Quik Desktop można powrócić do zwykłego regionu i języka interfejsu, ale wtedy wydajność oprogramowania nie jest gwarantowana.
Były to wszystkie metody, które mogą pomóc rozwiązać problem z wydajnością Quik Desktop w Windows 10. Jak widać, każda z nich ma inny algorytm działania i złożoność implementacji, dlatego proponujemy zacząć od pierwszej i najprostszej opcji, stopniowo przechodząc do następnej w przypadku nieefektywności.