Google Cloud Print
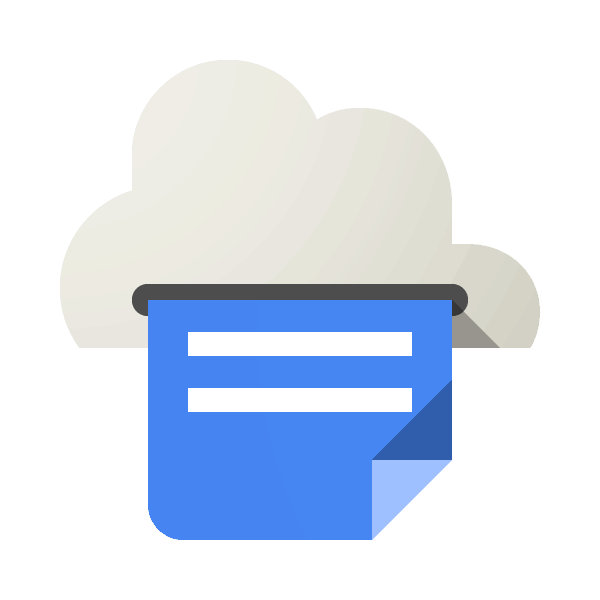
Google jest znany wielu użytkownikom ze swoich usług online, takich jak Arkusze Google lub Dysk Google . Wśród wszystkich tych aplikacji jest także drukarka wirtualna. Główna funkcjonalność tego rozwiązania polega na tym, że użytkownik może wysyłać dokumenty do drukowania z dowolnego urządzenia i w dowolnym momencie. Następnie zostaną umieszczone w kolejce i wydrukowane w razie potrzeby. Porozmawiamy o wszystkich możliwościach i subtelnościach dalszej konfiguracji drukarki wirtualnej.
Od razu zauważamy, że do pracy z rozważaną usługą potrzebujesz konta Google. Szczegółowe instrukcje dotyczące jego tworzenia znajdziesz w naszym innym artykule, klikając poniższy link.
Więcej informacji: Utwórz konto Google
Spis treści
Dodawanie drukarek
Po pomyślnym zalogowaniu się do usługi pojawi się monit o dodanie używanych urządzeń. Do wyboru są dwie opcje - dodanie zwykłej drukarki lub urządzenia obsługującego drukowanie wirtualne. Wystarczy kliknąć odpowiedni przycisk, aby kontynuować operację.
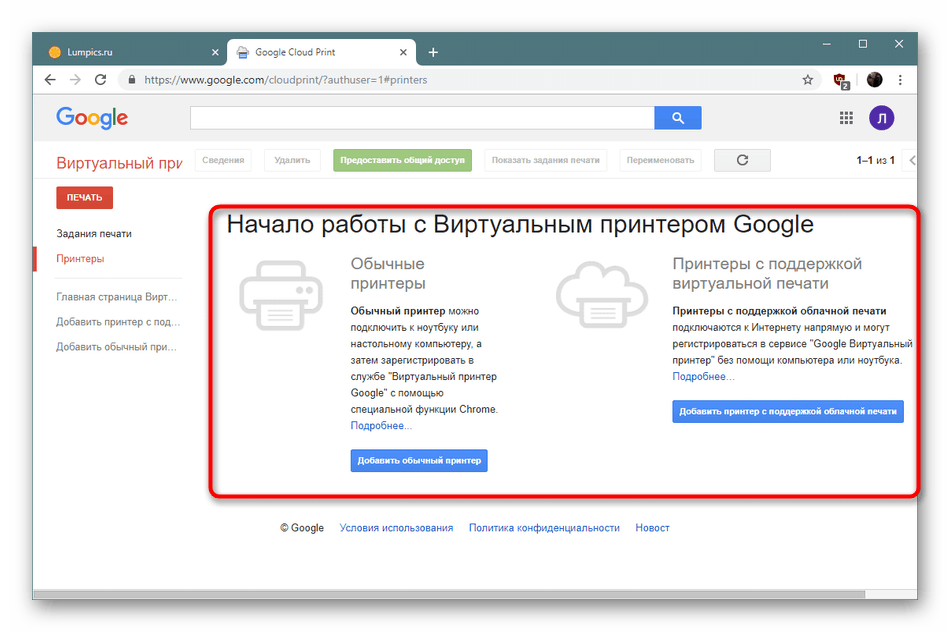
Zostaniesz przeniesiony do centrum pomocy, gdzie programiści udostępniają szczegółowe przewodniki na temat łączenia nowych urządzeń z Twoim kontem. Ponadto strona, która się otworzy, zawiera opisy rozwiązań typowych problemów. Dlatego zalecamy dokładne zapoznanie się ze wszystkimi treściami.
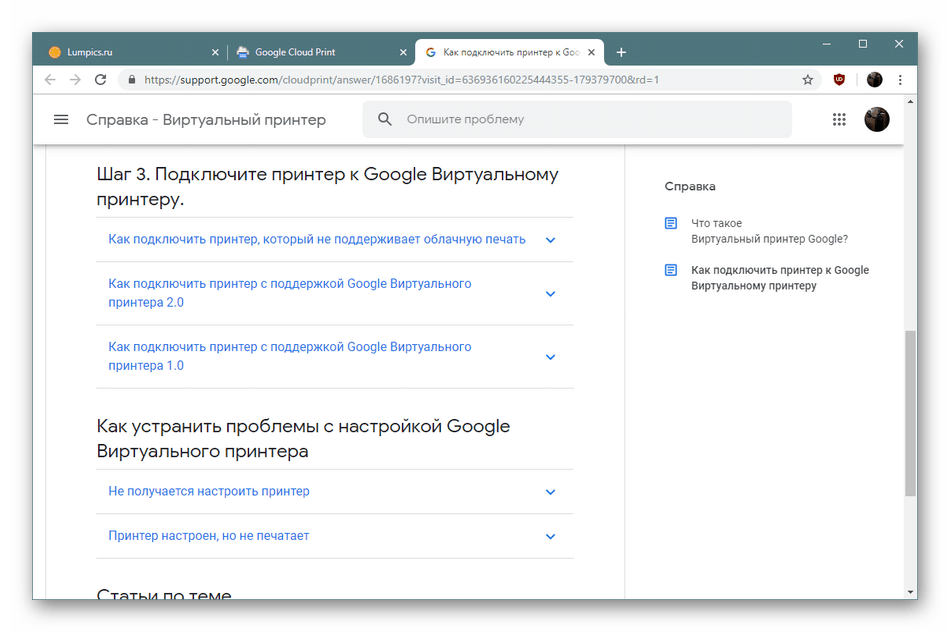
Podczas rejestracji drukarki pojawi się monit o dodanie istniejącego sprzętu. Aby to zrobić, należy to sprawdzić. Następnie modele te będą dostępne do drukowania podczas tworzenia odpowiednich zadań. Jeśli chcesz, aby nowe urządzenia peryferyjne zostały natychmiast dodane do tej listy, musisz zaznaczyć pole „Automatycznie rejestruj podłączone drukarki” .
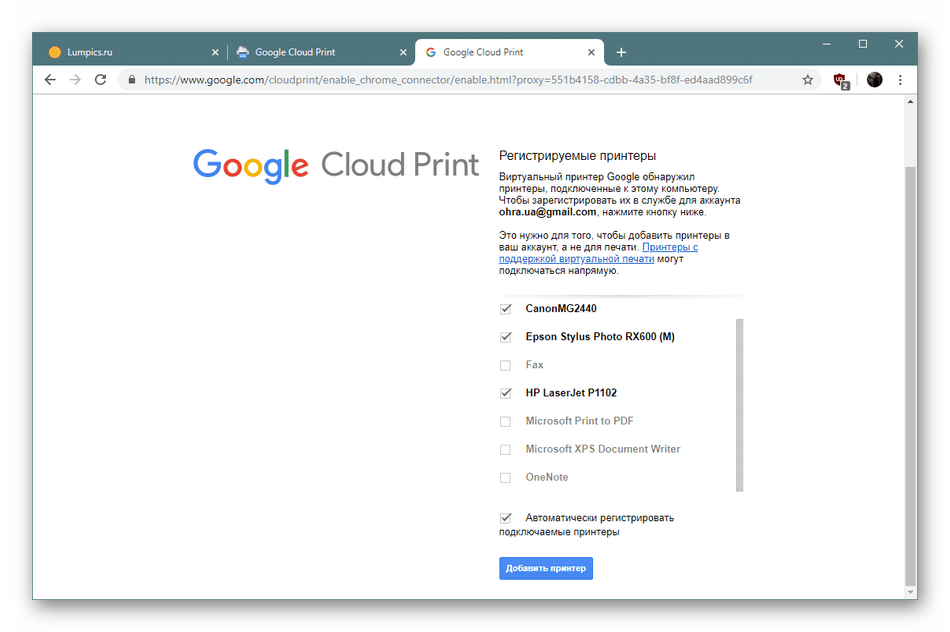
Jak powiedzieliśmy wcześniej, Google Cloud Print działa również z modelami obsługującymi drukowanie w chmurze. Po dodaniu takiego urządzenia otworzy się osobna sekcja, w której będziesz musiał znaleźć swój model na liście, aby w końcu upewnić się, że możesz połączyć się bezpośrednio. Wszystko, co musisz zrobić, to wpisać nazwę w wyznaczonym polu, aby uzyskać pożądany wynik.
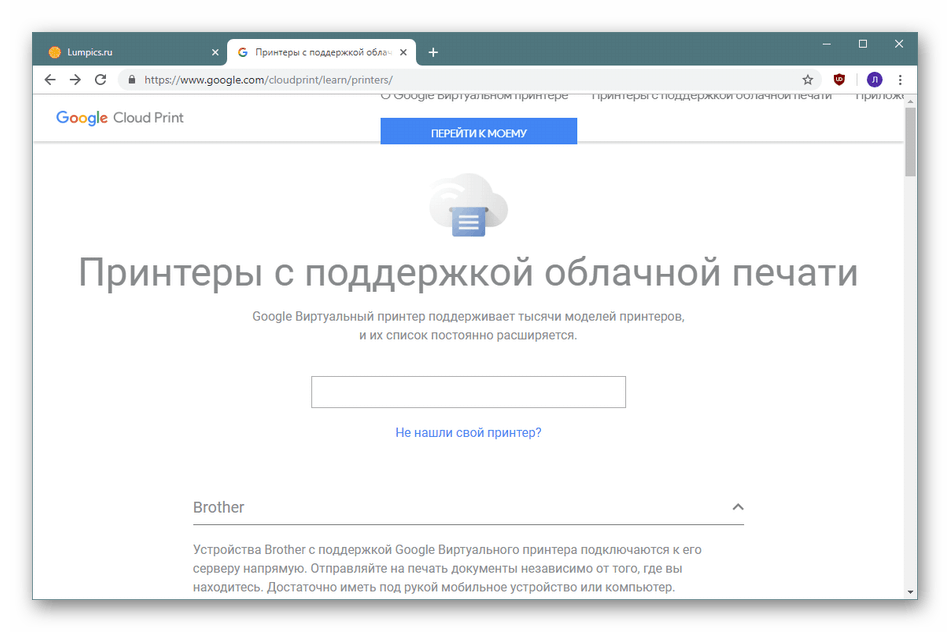
Praca z drukarkami
Teraz, gdy wszystkie podłączone i dostępne drukarki zostały połączone z Twoim kontem, możesz przejść bezpośrednio do interakcji z nimi. Pełna lista urządzeń znajduje się w sekcji Drukarki . Tutaj wykonywane są wszystkie czynności z nimi - usuwanie, zmiana nazwy, wyświetlanie przygotowanych zadań i informacji.
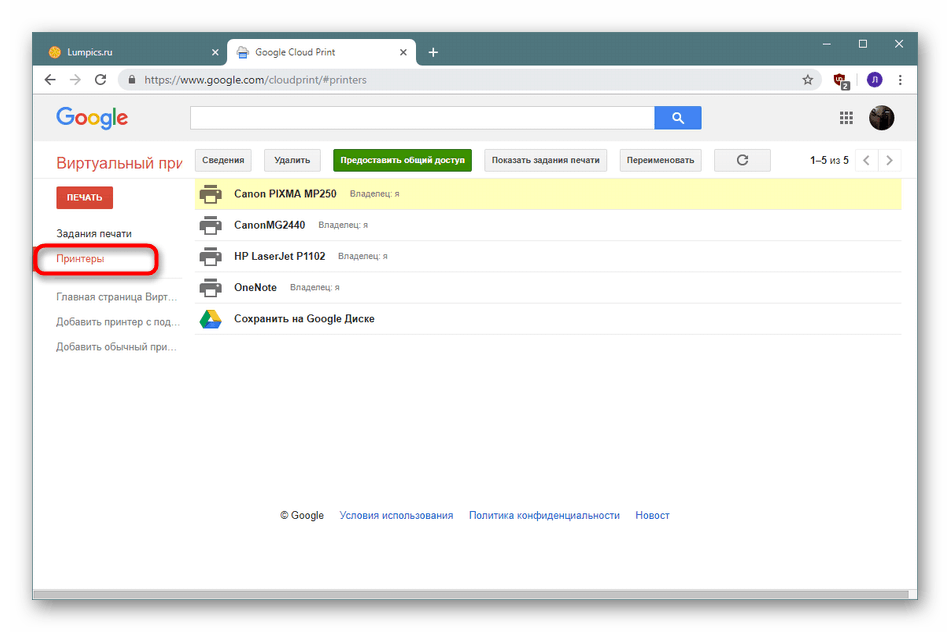
Chciałbym również wspomnieć o sekcji „Informacje” . Kliknij na nią, aby uzyskać szczegółowe informacje o wybranym sprzęcie. Pokaże właściciela urządzenia, jego lokalizację, czas rejestracji w usłudze w chmurze, typ i identyfikator. Wszystko to przyda się podczas dalszych działań w serwisie.
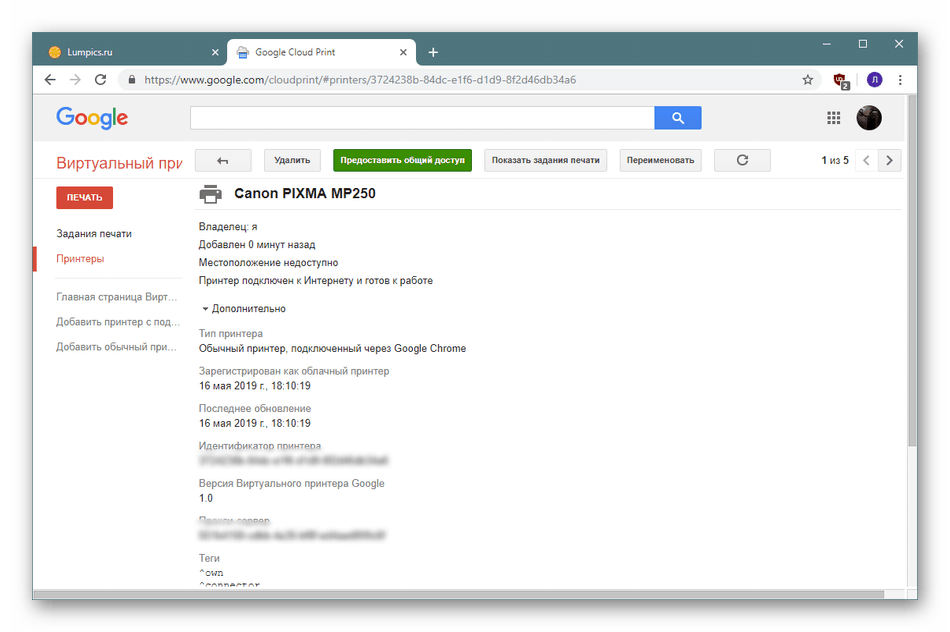
Udostępnianie
Narzędzie do udostępniania drukarek znajduje się w tej samej sekcji, o której rozmawialiśmy wcześniej, jednak umieściliśmy tę funkcję w osobnym akapicie, aby powiedzieć o niej jak najwięcej. Jeśli na przykład pracowałeś z Arkuszami Google, wiesz, że dla każdego dokumentu możesz skonfigurować krąg osób, które będą miały do niego dostęp. W przypadku danej usługi działa to w ten sam sposób. Wybierz drukarkę, określ użytkowników, którzy uzyskają dostęp, i zapisz zmiany. Teraz dla zaznaczonych użytkowników to urządzenie pojawi się na liście i będą mogli tworzyć dla niego zadania. Naprzeciw każdej drukarki będą widoczne informacje o właścicielu, które pomogą podczas pracy.
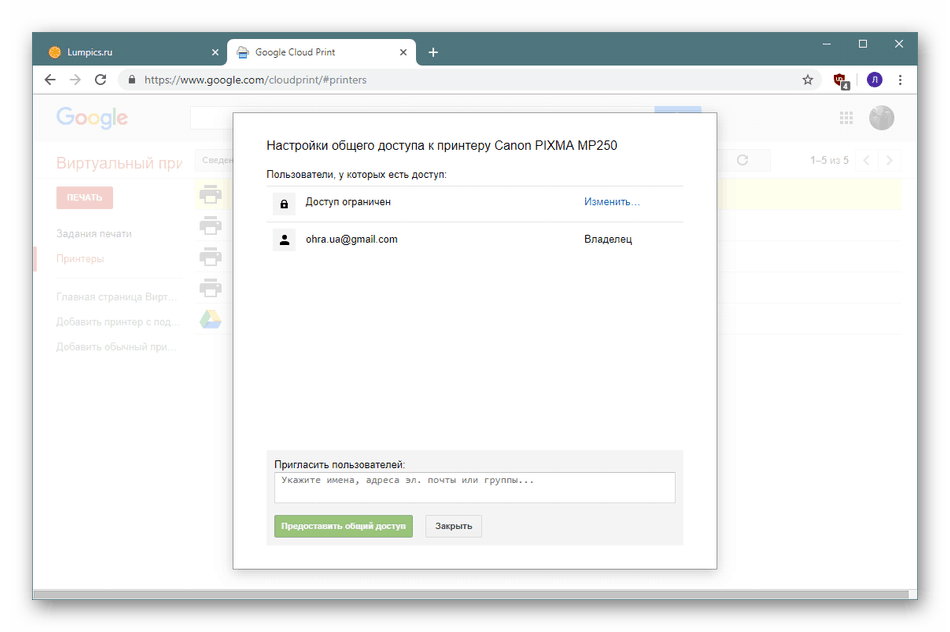
Utwórz zadania drukowania
Przechodzimy bezpośrednio do głównych funkcji tej usługi - zadań drukowania. Pozwalają wysłać dowolny dokument do wydrukowania na określonej drukarce z dowolnego urządzenia, a zaraz po uruchomieniu urządzenia zadanie natychmiast przejdzie do drukowania. Aby utworzyć takie zadanie, wystarczy kliknąć przycisk „Drukuj” .
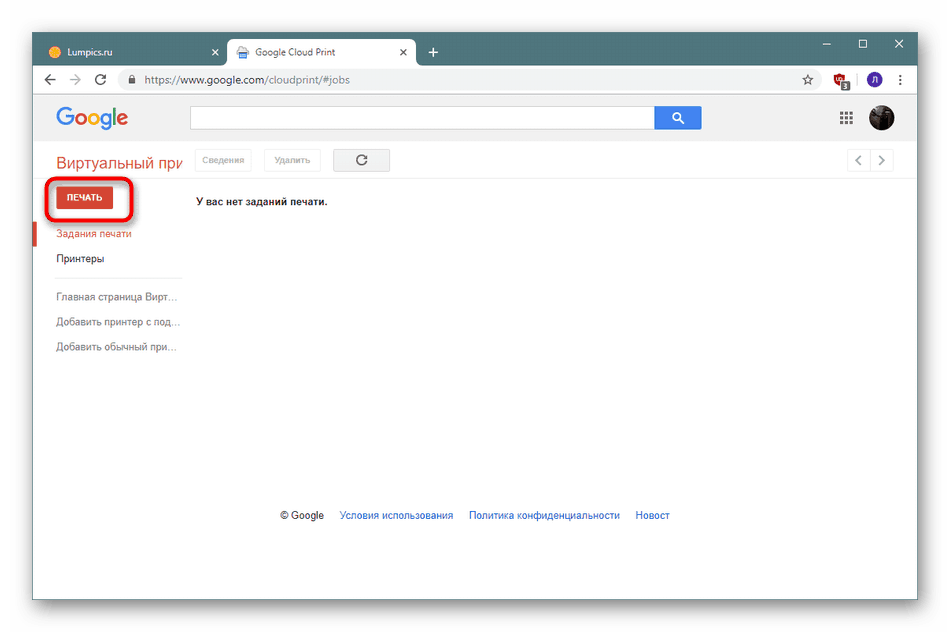
Następnie niezbędny plik jest pobierany z komputera i wybierana jest drukarka, która będzie używana do drukowania. Jeśli nadal nie możesz wybrać urządzeń peryferyjnych, zapisz dokument na Dysku Google, aby kontynuować pracę z nim w dowolnym odpowiednim czasie.
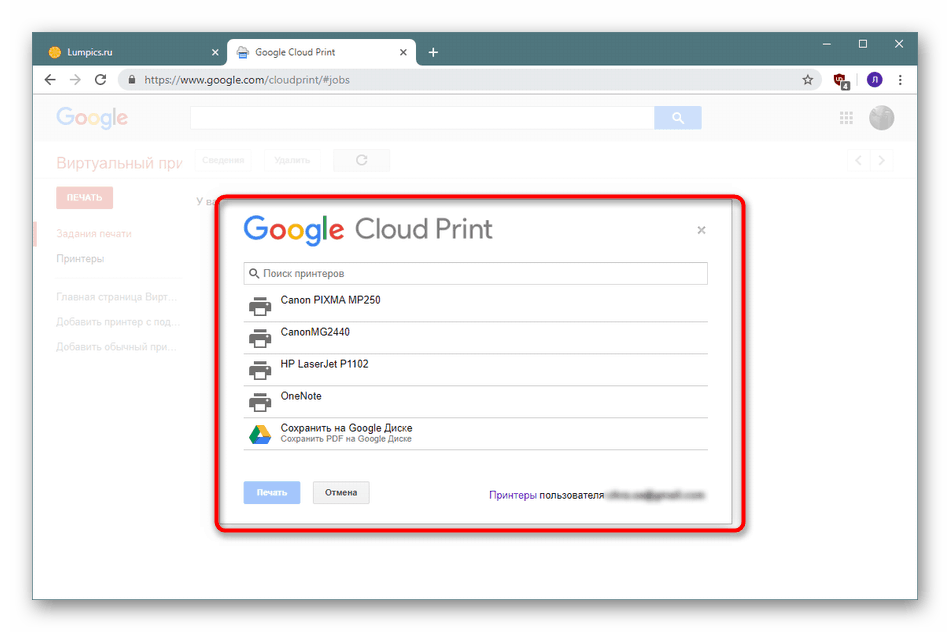
Preferencje drukowania
Wirtualna drukarka Google ma również swój mały edytor, który pozwala ustawić konfigurację wydruku. Wskazuje liczbę kopii, ustawia rozmiary strony i papieru, ustawia użycie atramentów wielokolorowych i aktywuje funkcję dupleksu. Po zakończeniu wszystkich ustawień zadanie zostanie uznane za gotowe, a dokument zostanie wysłany do pracy.
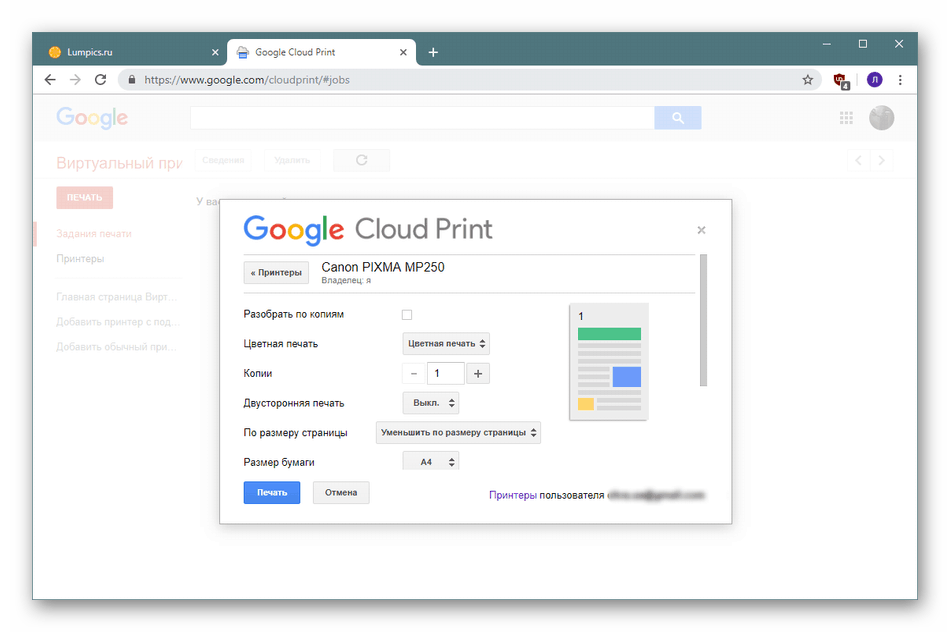
Status zadania
Oczywiście nie wszystkie strony są drukowane natychmiast, ponieważ urządzenie może zostać wyłączone lub może pojawić się kolejka. W takim przypadku dokumenty należą do sekcji „Zadania drukowania” , gdzie wyświetlany jest ich status. Wskazuje również czas dodania i drukarkę określoną do drukowania. Wszystkie pliki są wysyłane do drukowania pojedynczo, począwszy od pierwszego do daty dodania.
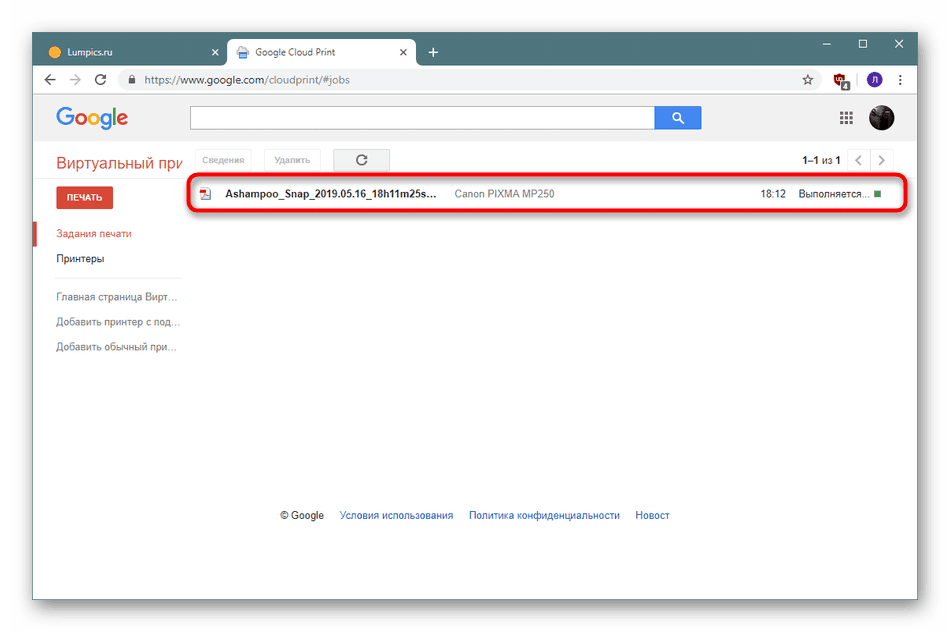
Obsługiwane aplikacje
Drukarka wirtualna jest zintegrowana z wieloma zastrzeżonymi aplikacjami, a w niektórych jest nawet wybierana jako narzędzie domyślne. Powinieneś natychmiast dołączyć tutaj markową przeglądarkę. Google Chrome , Arkusze, Dokumenty, Prezentacje, Gmail. Ponadto obsługiwane są aplikacje różnych systemów operacyjnych innych firm: Mobile Print, Fiabee, uniFLOW, PaperCut i wiele innych.
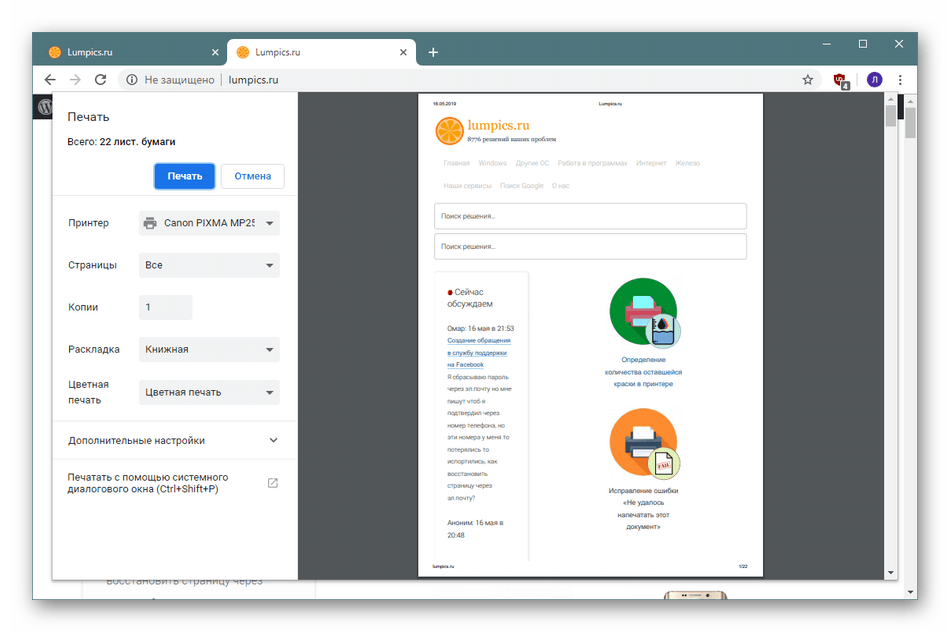
Zalety
- Wszystkie funkcje są udostępniane bezpłatnie, bez żadnych ograniczeń;
- Wsparcie dla wielu markowych i zewnętrznych aplikacji;
- Zarządzanie z urządzenia mobilnego;
- Elastyczna kontrola dostępu do drukarek;
- Możliwość pracy z dowolnej przeglądarki;
- Przydatne instrukcje od programistów.
Wady
- Niewielkie opcje drukowania;
- Brak wersji adaptacyjnej dla słabych komputerów;
- Brak funkcji szybkiego przełączania między drukarkami podłączonych użytkowników.
Google Cloud Print to świetne rozwiązanie dla tych, którzy chcą kontrolować działanie podłączonego urządzenia z dowolnego miejsca. Ponadto będzie to doskonałe narzędzie w biurze, w którym wielu użytkowników pracuje za jedną drukarką, ale nie można dostosować dostępu za pośrednictwem sieci lokalnej.