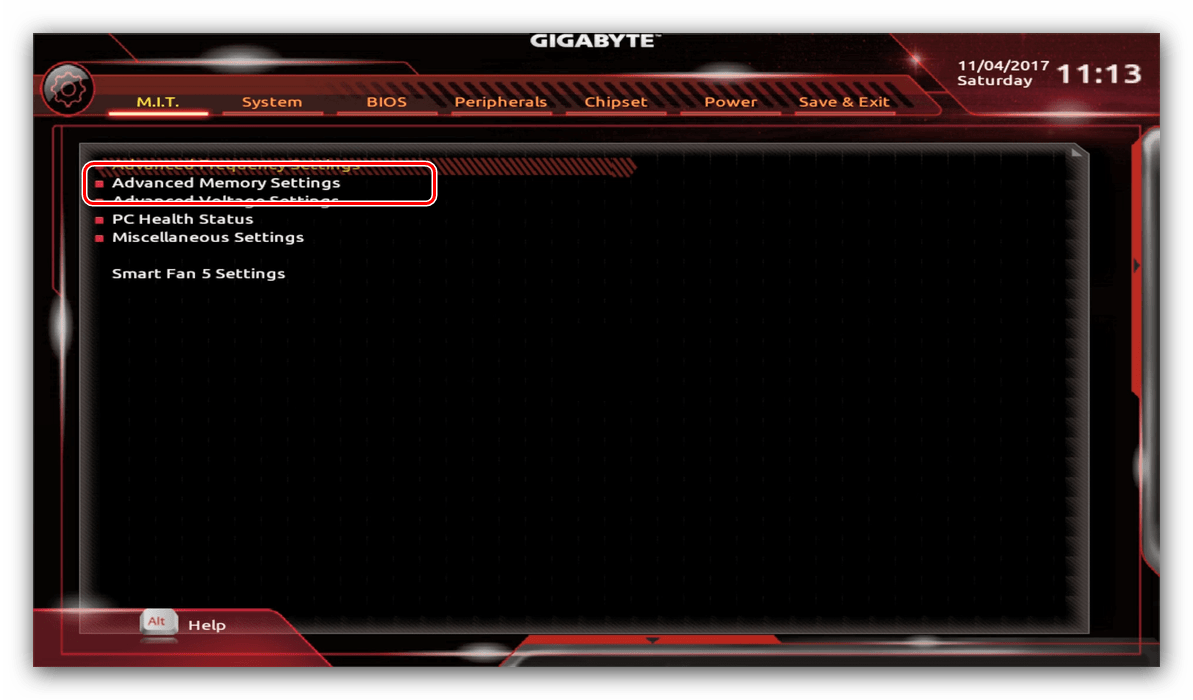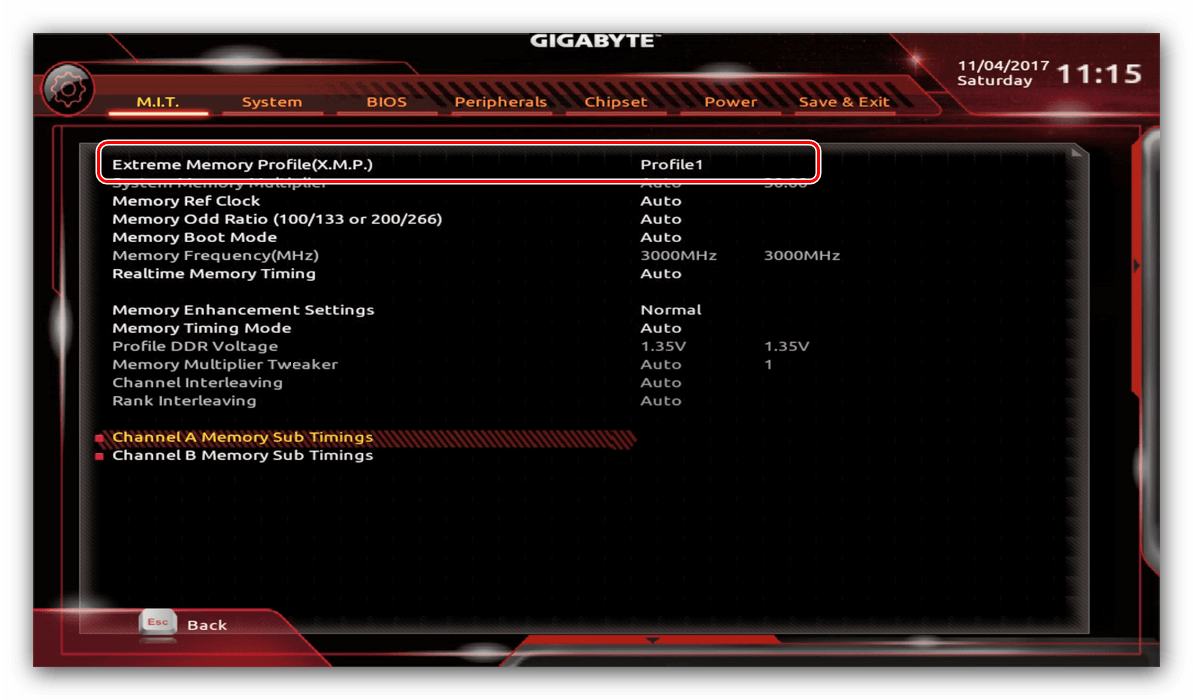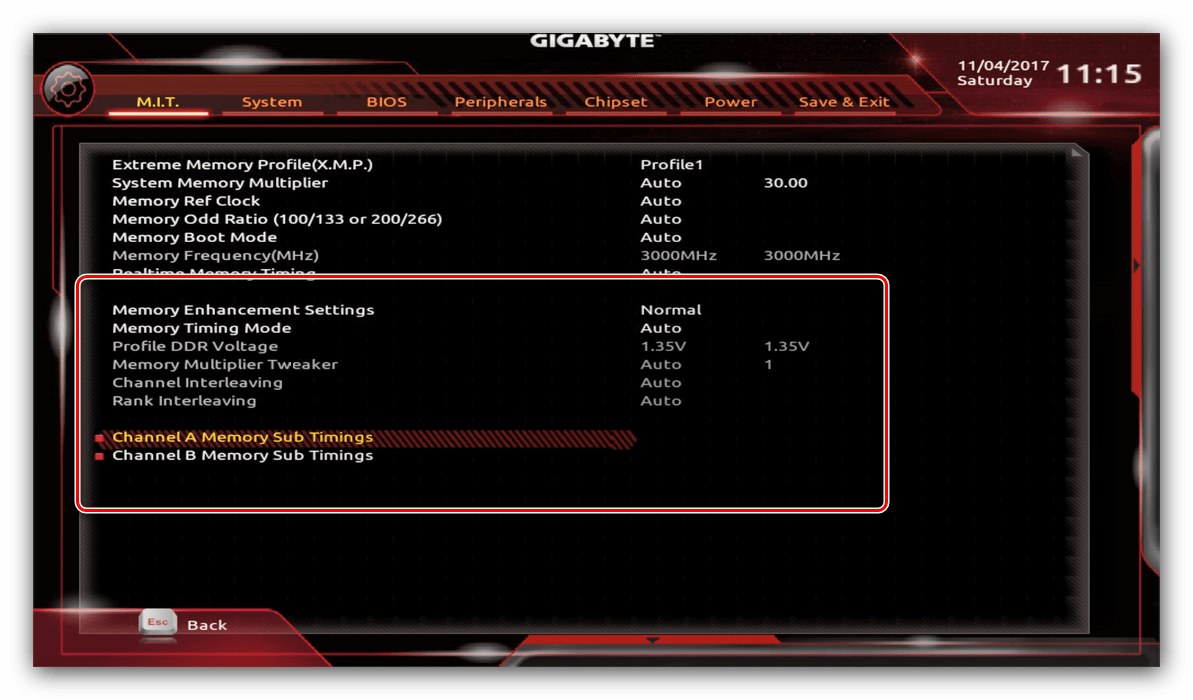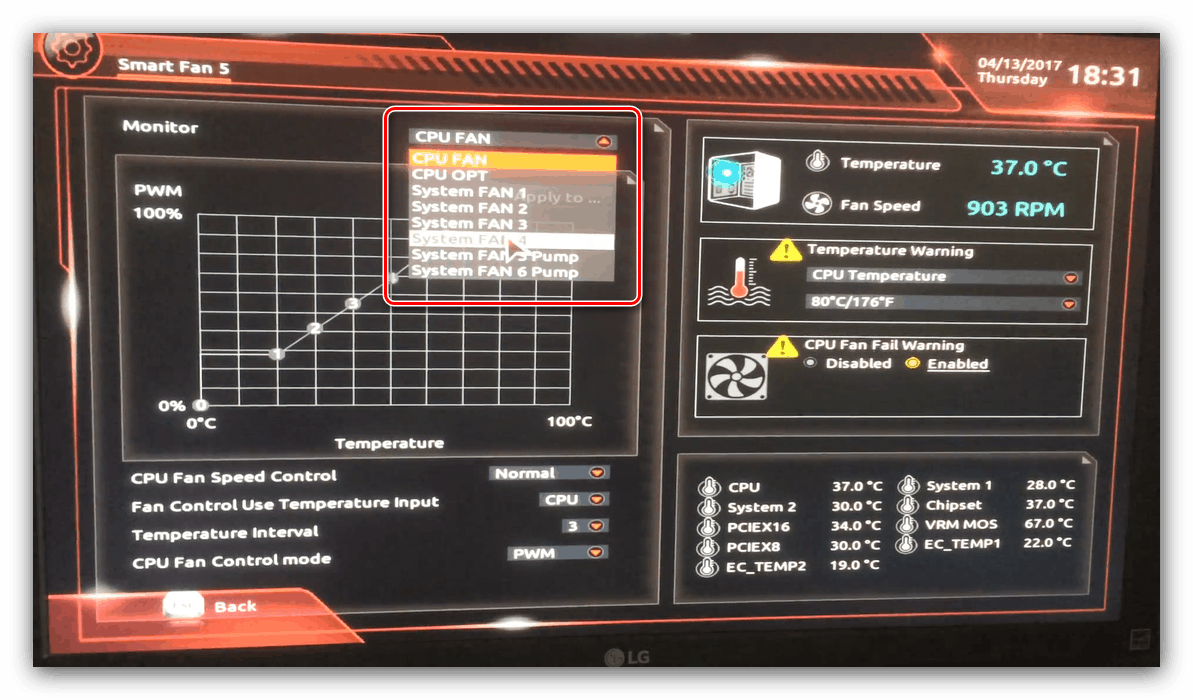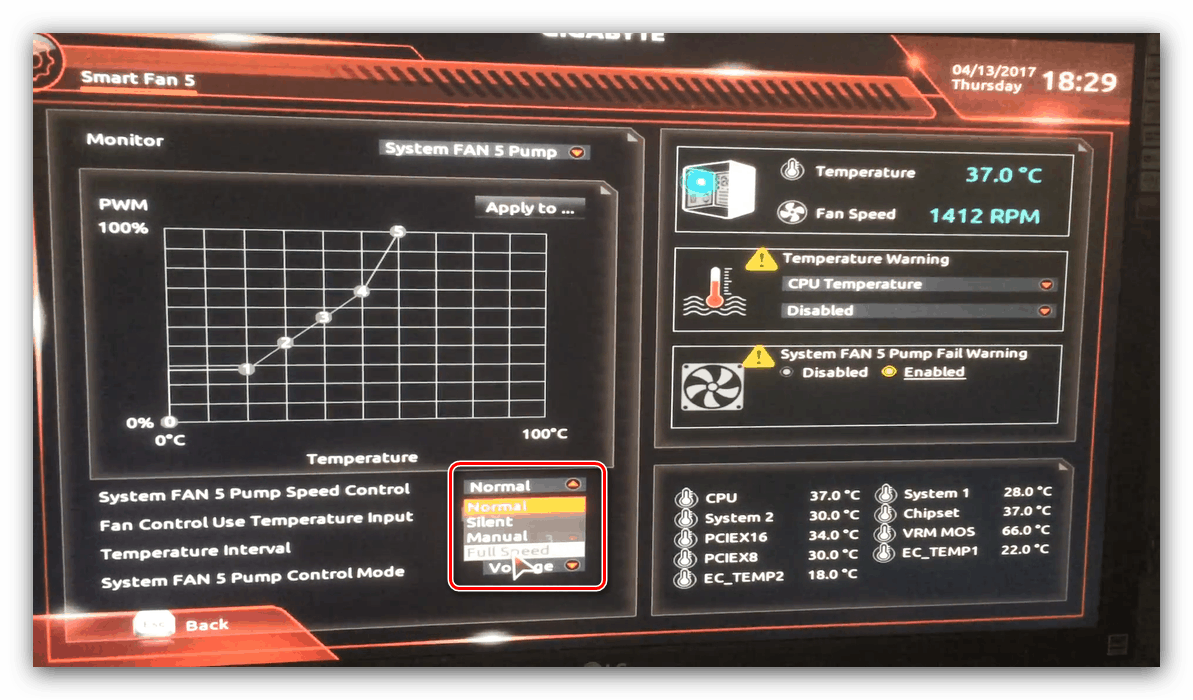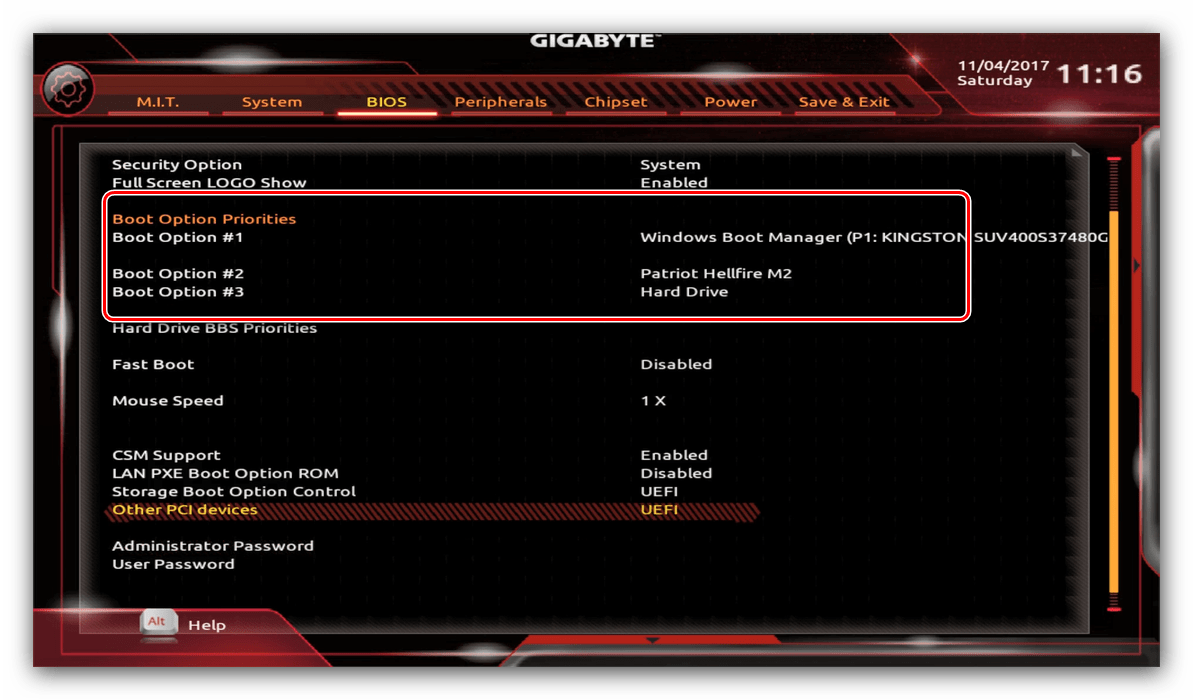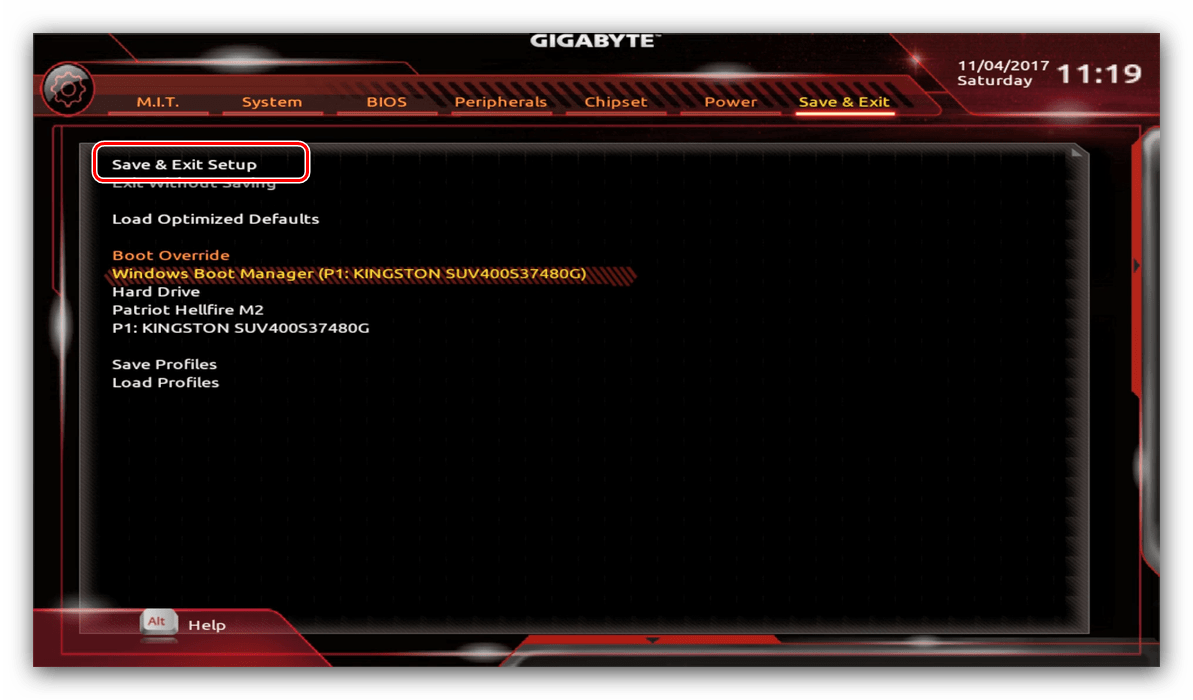Konfiguracja BIOS-u na płytach głównych Gigabyte
Wielu użytkowników, którzy samodzielnie budują swoje komputery, często wybiera produkty Gigabyte jako płyty główne. Po złożeniu komputera należy odpowiednio dostosować BIOS, a dziś chcemy przedstawić tę procedurę dla danej płyty głównej.
Treść
Konfigurowanie gigabajta BIOS
Pierwszą rzeczą, którą należy zacząć, jest proces konfiguracji - wejście w kontrolę niskiego poziomu płyty. Na nowoczesnych „płytach głównych” określonego producenta klawisz Del odpowiada za wejście do BIOS-u. Należy go nacisnąć w momencie włączenia komputera i wyświetlenia ekranu powitalnego.
Zobacz także: Jak wejść do BIOS-u na komputerze
Po uruchomieniu systemu BIOS możesz zobaczyć poniższy obrazek. 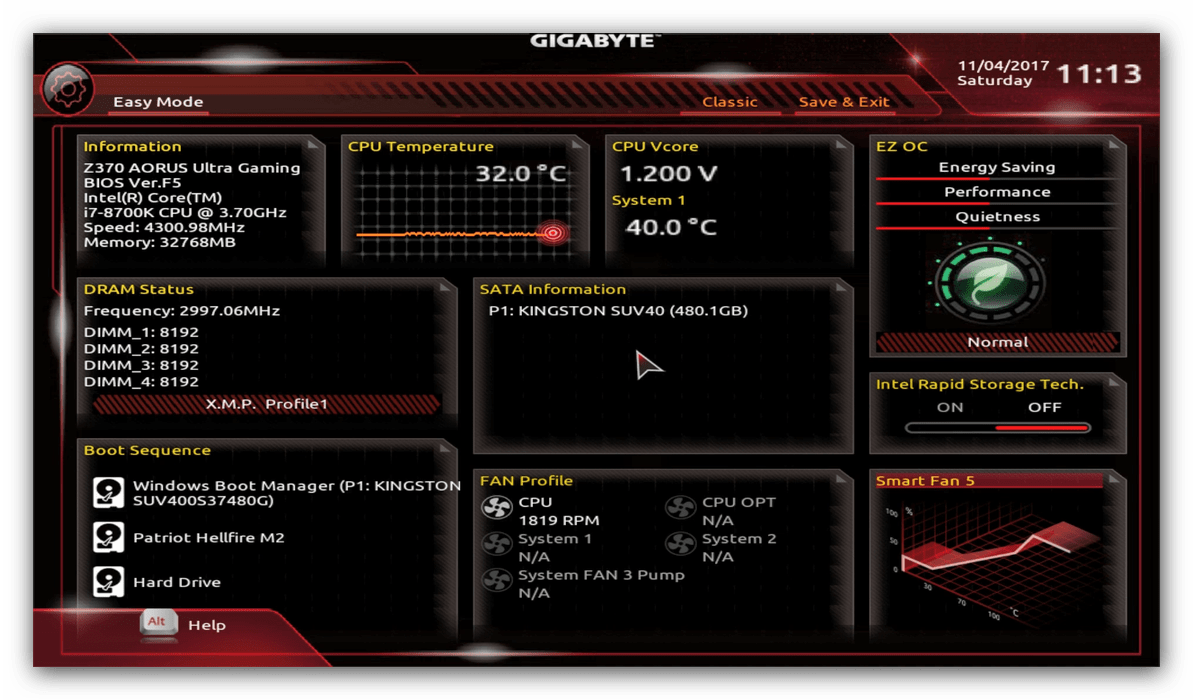
Jak widać, producent używa UEFI, jako bezpieczniejszej i przyjaznej dla użytkownika opcji. Wszystkie instrukcje będą dalej koncentrować się na opcji UEFI.
Ustawienia pamięci RAM
Pierwszą rzeczą, którą musisz skonfigurować w ustawieniach BIOS, są czasy pamięci RAM. Z powodu nieprawidłowych ustawień komputer może nie działać prawidłowo, więc uważnie postępuj zgodnie z poniższymi instrukcjami:
- Z menu głównego przejdź do parametru „Zaawansowane ustawienia pamięci” znajdującego się na karcie „MIT” .
![Lokalizacja ustawień pamięci Płyty główne UEFI-BIOS Gigabyte]()
Przejdź do opcji „Profil pamięci ekstremalnej (XMP)” .
![Instalowanie profilu pamięci RAM UEFI-BIOS Gigabyte]()
Typ profilu należy wybrać na podstawie typu zainstalowanej pamięci RAM. Na przykład opcja „Profil1” jest odpowiednia dla DDR4, dla „DDR3 ” - „Profil2” . - Dostępne są również opcje dla fanów przetaktowywania - możesz ręcznie zmienić czasy i napięcie dla szybszych modułów pamięci.
![Parametry przetaktowywania pamięci RAM UEFI-BIOS płyt głównych Gigabyte]()
Więcej szczegółów: Przetaktowywanie pamięci RAM
Opcje GPU
Możesz dostosować sposób pracy komputera z kartami wideo wykorzystującymi BIOS UEFI płyt Gigabyte. Aby to zrobić, przejdź do karty „Urządzenia peryferyjne” . 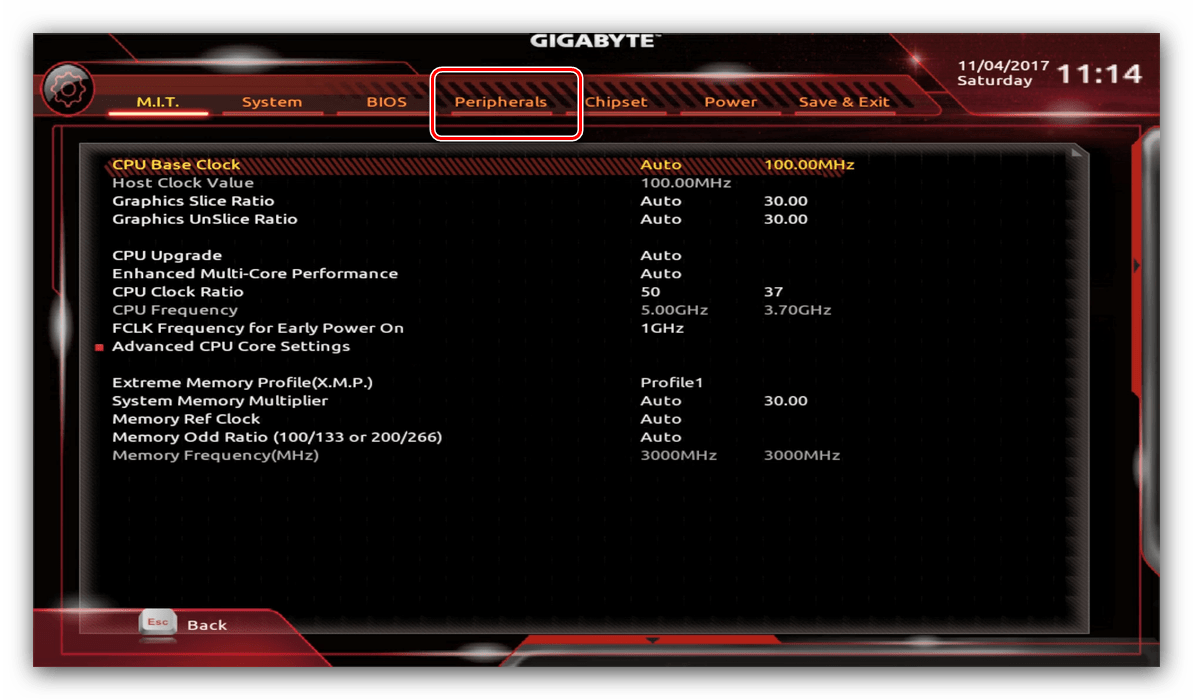
- Najważniejszą opcją jest tutaj „Initial Display Output” , która pozwala ustawić główny używany procesor graficzny. Jeśli w czasie konfiguracji nie ma dedykowanego procesora graficznego na komputerze, wybierz opcję „IGFX” . Aby wybrać dyskretną kartę wideo, zainstaluj „Gniazdo PCIe 1” lub „Gniazdo PCIe 2” , w zależności od portu, do którego podłączona jest zewnętrzna karta graficzna.
- W sekcji „Chipset” możesz całkowicie wyłączyć zintegrowaną grafikę, aby zmniejszyć obciążenie procesora (opcja „Internal Graphics” w pozycji „Disabled” ), lub zwiększyć lub zmniejszyć ilość pamięci RAM, która jest zużywana przez ten komponent (opcje „Wstępnie przydzielone urządzenie DVMT” i „DVMT Total Gfx Mem” ). Należy pamiętać, że dostępność tej funkcji zależy zarówno od procesora, jak i modelu płyty.
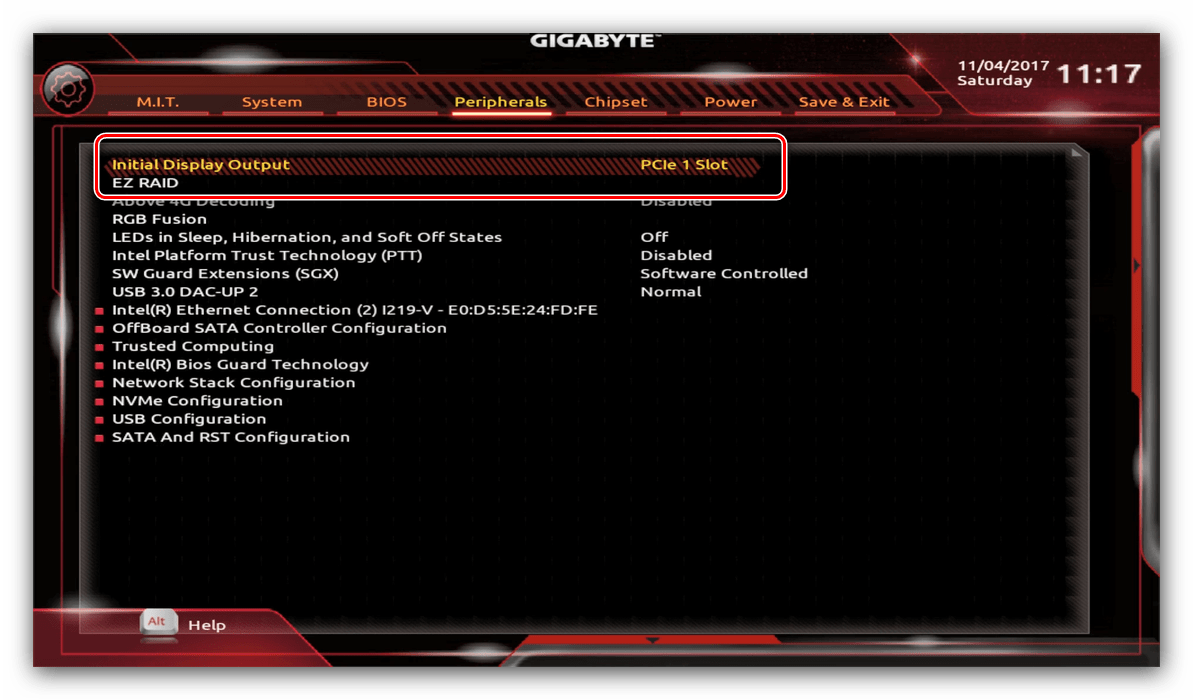
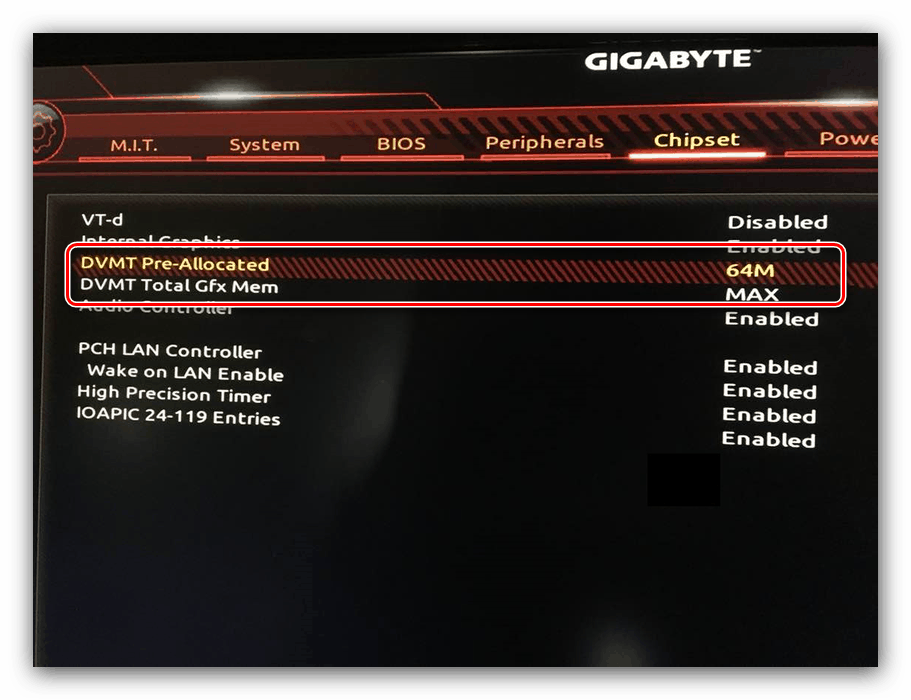
Ustawianie obrotu chłodziarek
- Przydatne będzie również skonfigurowanie prędkości obrotowej wentylatorów systemu. Aby to zrobić, użyj opcji „Smart Fan 5” .
- W zależności od liczby chłodziarek zainstalowanych na płycie głównej w menu Monitor, będą one dostępne do zarządzania.
![Wybierz chłodzenie do konfiguracji płyt głównych BIOS UEFI Gigabyte]()
Prędkości obrotowe każdego z nich należy ustawić w pozycji „Normalna” - zapewni to automatyczne działanie w zależności od obciążenia.![Warianty chłodniejszej rotacji na płytach głównych Gigabyte UEFI BIOS]()
Można również ręcznie dostosować tryb pracy chłodnicy (opcja „Ręczny” ) lub wybrać minimalną głośność, ale zapewniając najgorsze chłodzenie (parametr „Cichy” ).
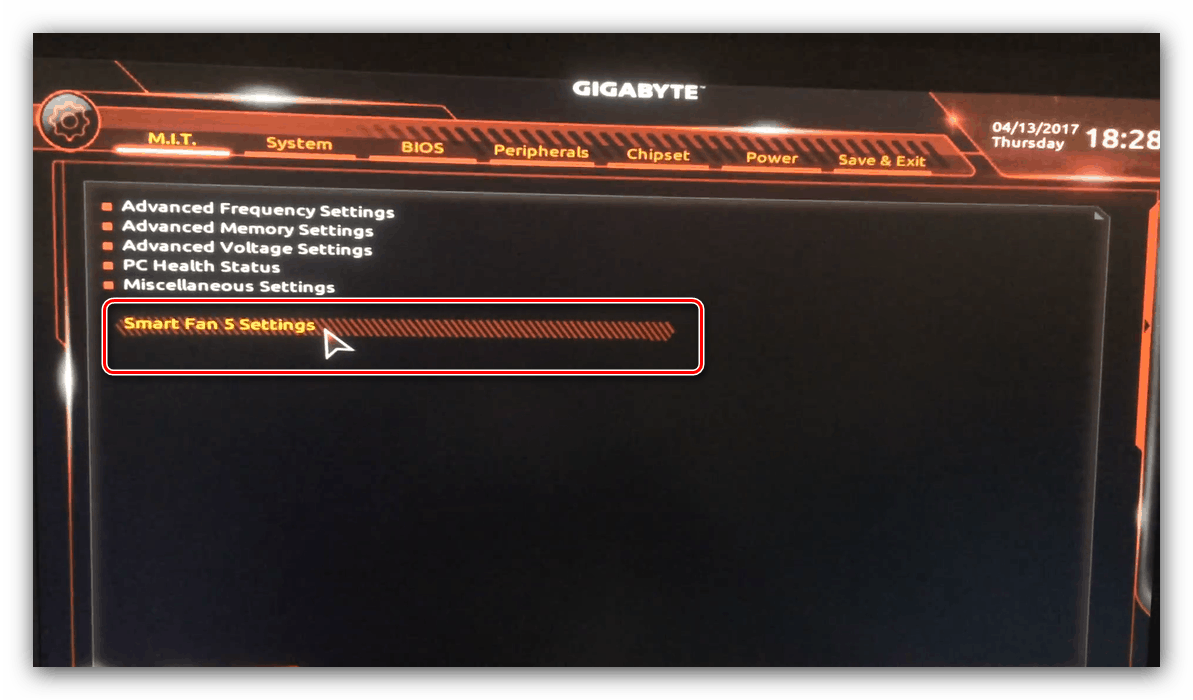
Alarmy przegrzania
Ponadto, płyty rozważanego producenta mają wbudowaną ochronę komponentów komputera przed przegrzaniem: po osiągnięciu progu temperatury użytkownik otrzyma powiadomienie o konieczności wyłączenia urządzenia. Możesz dostosować wyświetlanie tych powiadomień w sekcji „Inteligentny wentylator 5” wspomnianej w poprzednim kroku.
- Potrzebne nam opcje znajdują się w bloku „Ostrzeżenie o temperaturze” . Tutaj musisz ręcznie określić maksymalną dopuszczalną temperaturę procesora. W przypadku procesora o niskim wytwarzaniu ciepła wystarczy wybrać wartość 70 ° C , a jeśli procesor TDP jest wysoki, to 90 ° C.
- Opcjonalnie można również skonfigurować alert dotyczący problemów z chłodzeniem procesora - w tym celu należy zaznaczyć opcję „Włączone” w bloku „Ostrzeżenie o awarii wentylatora systemu 5” .
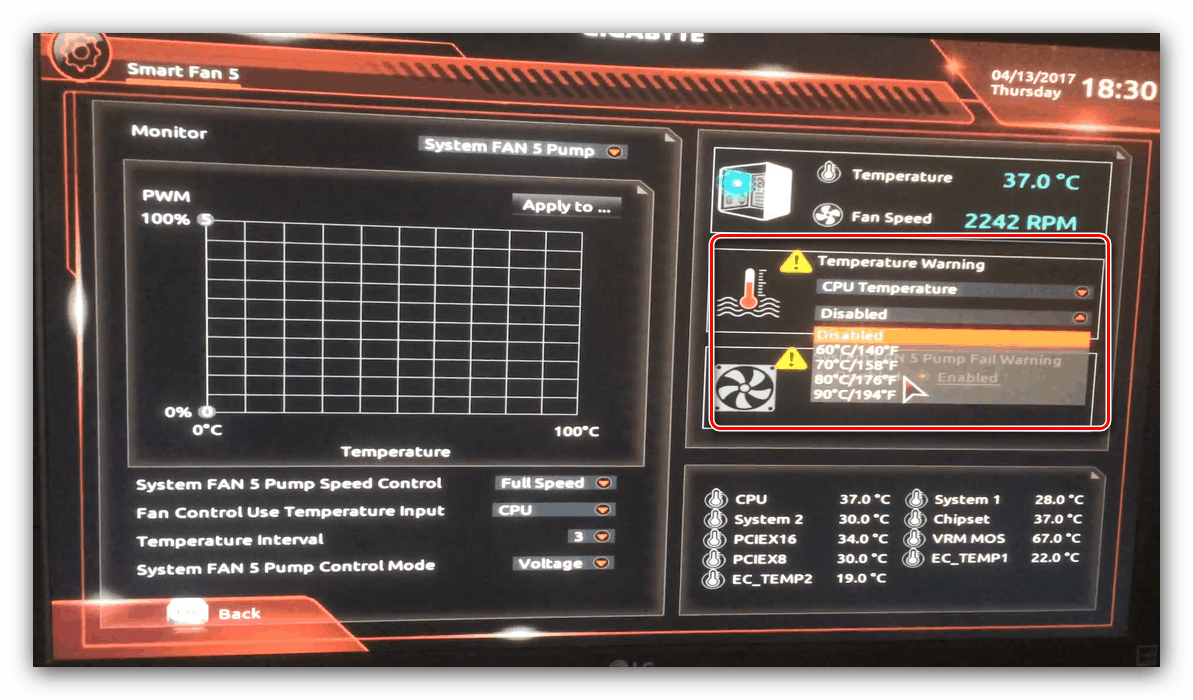

Ustawienia rozruchu
Ostatnimi ważnymi parametrami, które należy skonfigurować, jest priorytet rozruchu i aktywacja trybu AHCI.
- Przejdź do sekcji „Funkcje BIOS” i użyj opcji „Priorytety opcji rozruchu” .
![Konfiguracja ładowania w systemie BIOS UEFI płyt głównych Gigabyte]()
Tutaj wybierz żądany nośnik startowy. Dostępne są zarówno zwykłe dyski twarde, jak i dyski półprzewodnikowe. Możesz także wybrać dysk flash USB lub dysk optyczny.
- Tryb AHCI, który jest wymagany dla nowoczesnych dysków twardych i SSD, jest włączony na karcie Urządzenia peryferyjne , w sekcjach konfiguracji SATA i RST - Wybór trybu SATA .
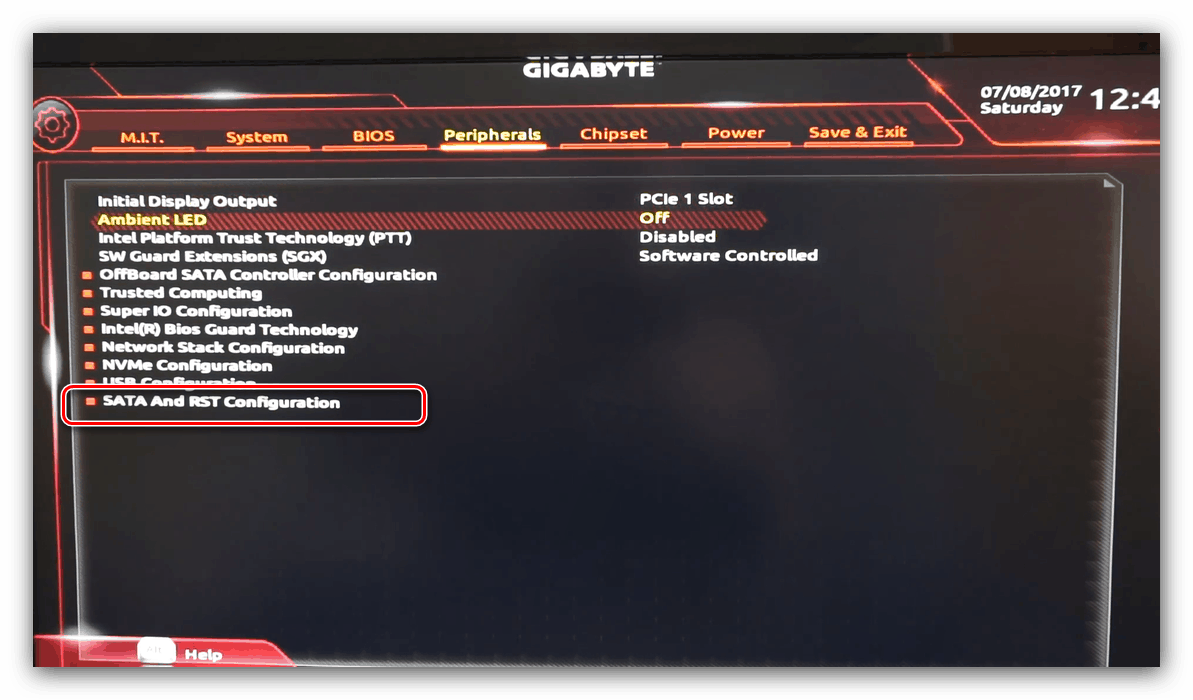
Zapisywanie ustawień
- Aby zapisać wprowadzone parametry, użyj zakładki „Zapisz i wyjdź” .
- Parametry są zapisywane po kliknięciu pozycji „Save & Exit Setup” .
![Opcja zapisywania ustawień w BIOS-ie UEFI płyt głównych Gigabyte]()
Możesz także wyjść bez zapisywania (jeśli nie jesteś pewien, czy wszystko zostało wprowadzone poprawnie), użyj opcji „Wyjdź bez zapisywania” lub zresetuj ustawienia BIOS do ustawień fabrycznych, za które odpowiada opcja „Load Optimized Defaults” .
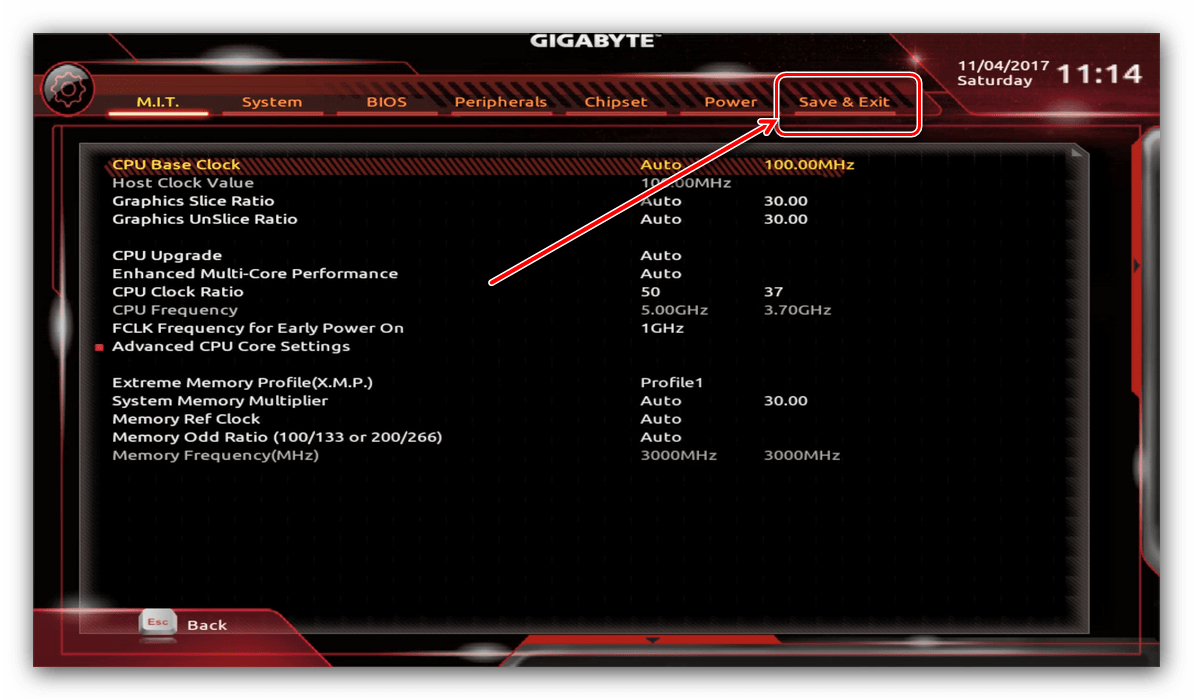
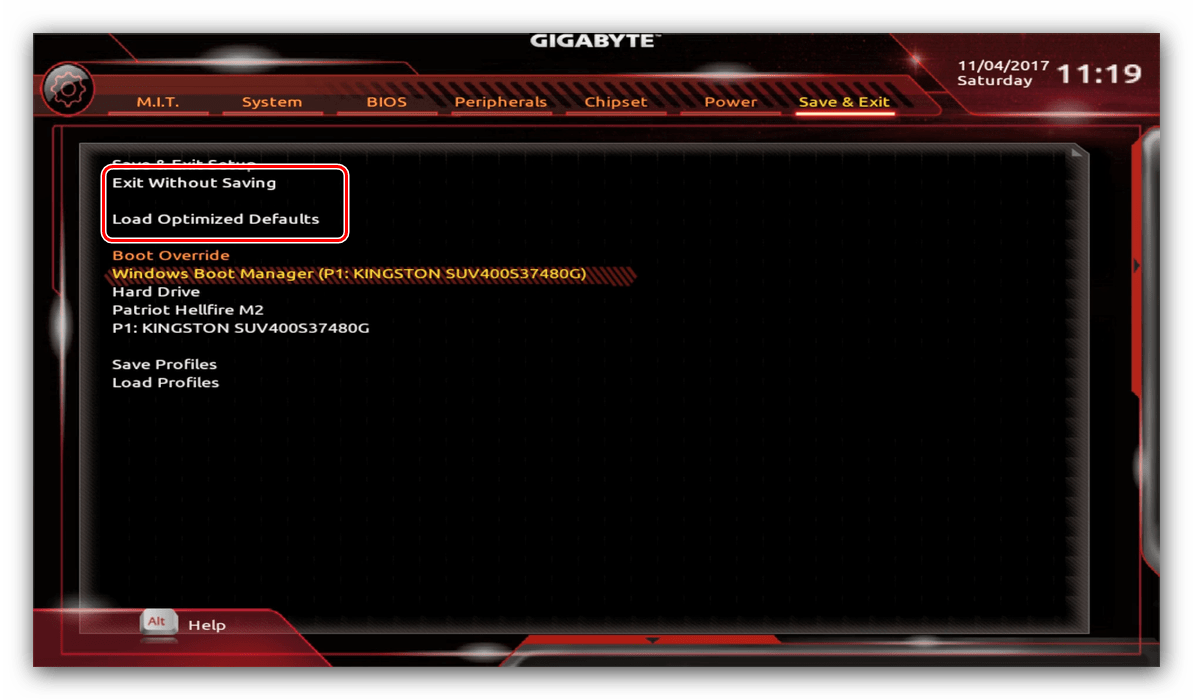
W ten sposób zakończyliśmy konfigurowanie podstawowych parametrów BIOS-u na płycie głównej Gigabyte.