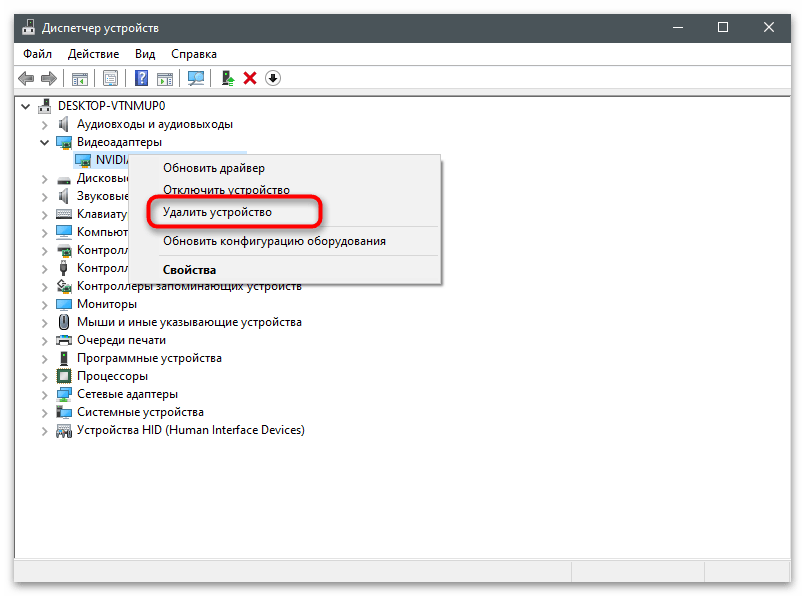Zawartość:
Opcja 1: Szukanie ścieżki w ustawieniach
Zaletą tej metody przeglądania lokalizacji zapisanych wideo przez GeForce Experience jest to, że na etapie uzyskiwania informacji możesz zmienić przyszłą ścieżkę dla filmów, jeśli zajdzie taka potrzeba. Link do aktualnej lokalizacji jest dostępny do skopiowania, po czym wystarczy przejść do niej przez "Eksplorator".
- Uruchom GeForce Experience w dogodny dla siebie sposób: na przykład, znajdując aplikację przez menu "Start".
- W głównym oknie kliknij ikonę w kształcie zębatki, aby przejść do ustawień programu.
- Przewiń do sekcji "Nadchodzący overlay" i kliknij przycisk "Ustawienia".
- Wybierz typ tworzonych wideo: "Nagrania", "Transmisja na żywo" lub "Najlepsze momenty". Jeśli transmisja na żywo działa w trybie strumieniowym i wideo nie jest zapisywane na komputerze, to pozostałe dwa tryby umieszczają gotowe pliki w domyślnym folderze.
- Po przejściu do sekcji z ustawieniami konkretnego trybu nagrywania na dole zobaczysz pole "Wideo" z aktualną ścieżką zapisu.Pole "Pliki tymczasowe" nie interesują cię, ponieważ nie ma tam żadnych zapisów, a inne materiały tworzone podczas gry są automatycznie usuwane po pewnym czasie.
- Jeśli klikniesz przycisk z trzema kropkami obok pola z aktualną ścieżką, otworzy się sekcja do wyboru nowej lokalizacji, którą możesz zmienić w dowolnym momencie.
- Aby przejść do folderu z zapisanymi filmami, zaznacz aktualną ścieżkę, skopiuj ją za pomocą skrótu klawiszowego Ctrl + C i wklej w pasku adresu "Eksploratora", a następnie naciśnij Enter.
- Filmy z różnych gier są zapisywane w katalogach o odpowiednich nazwach, co dotyczy również nagrań z pulpitu.
- Przejdź do folderu i zapoznaj się z zawartością. W tytule filmu zobaczysz czas i datę jego utworzenia.
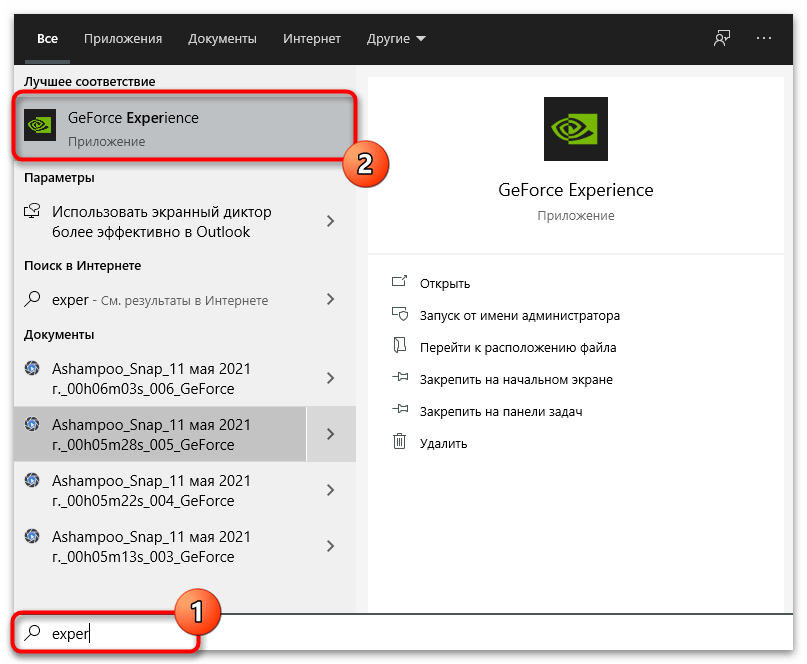
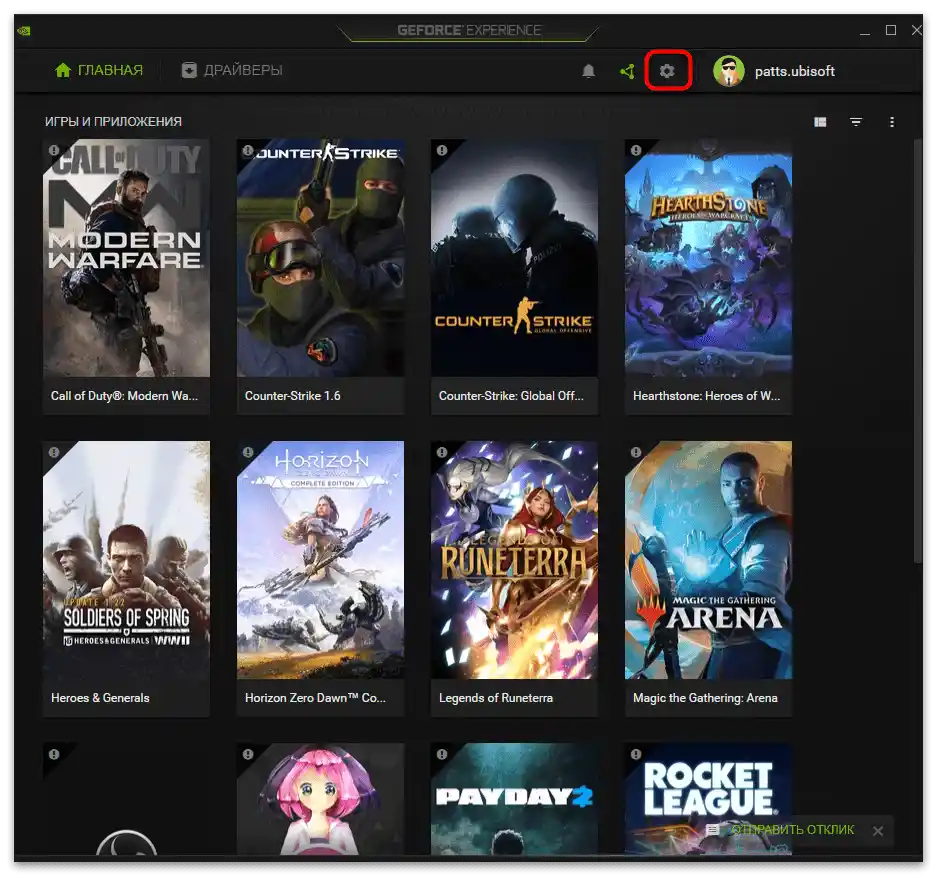
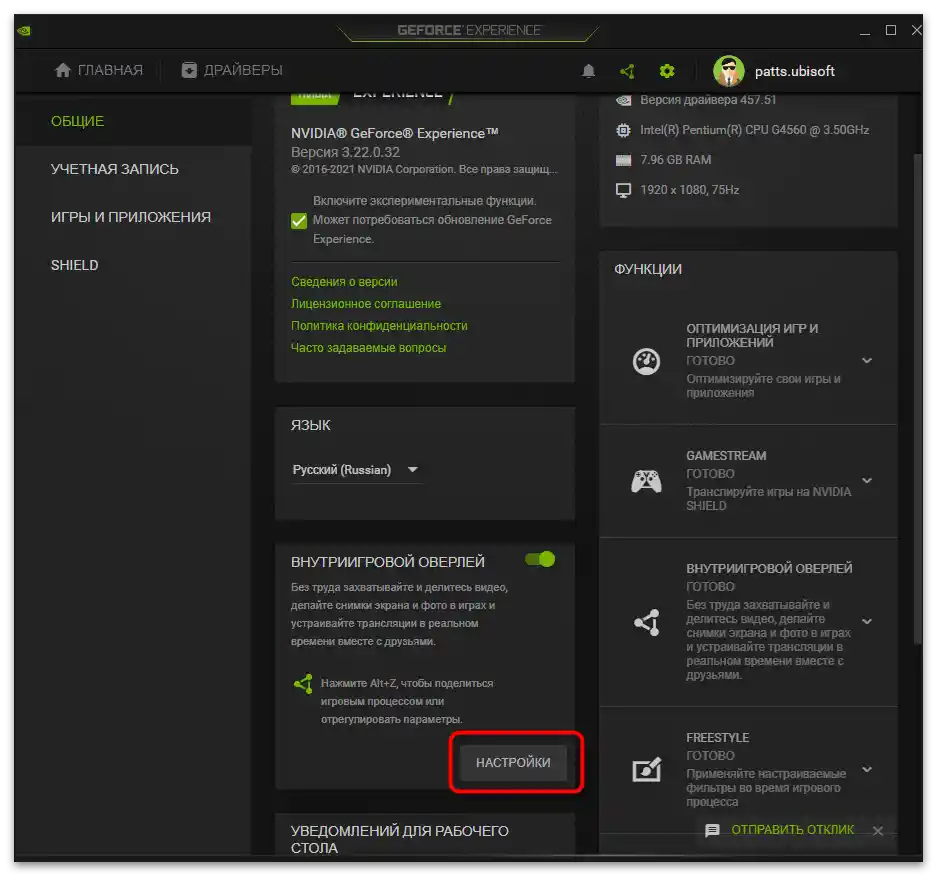
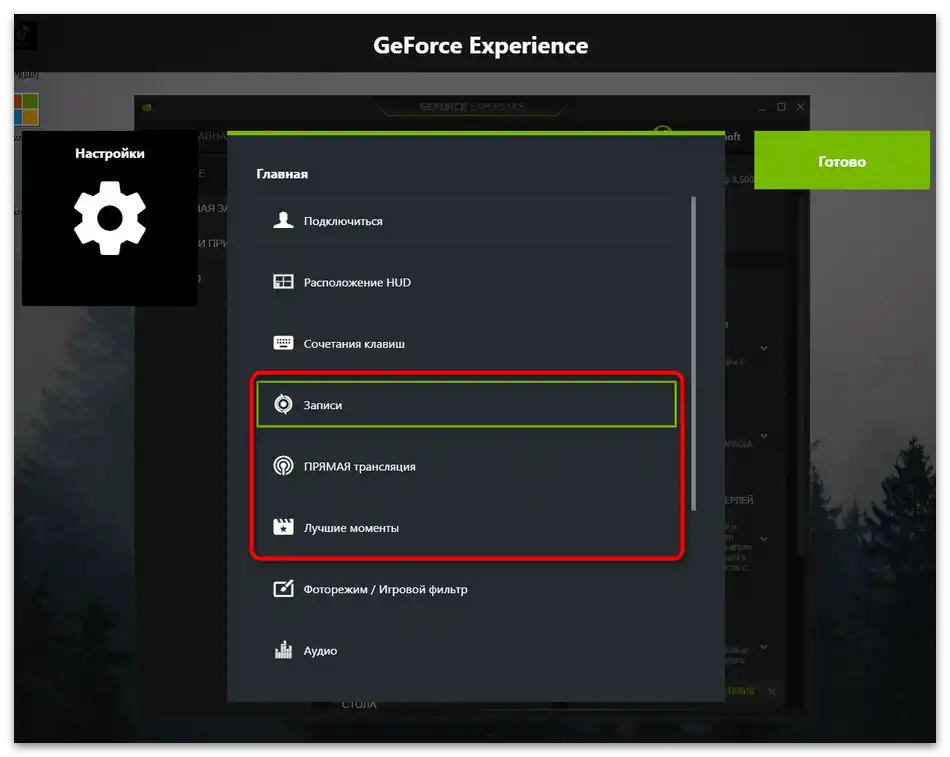
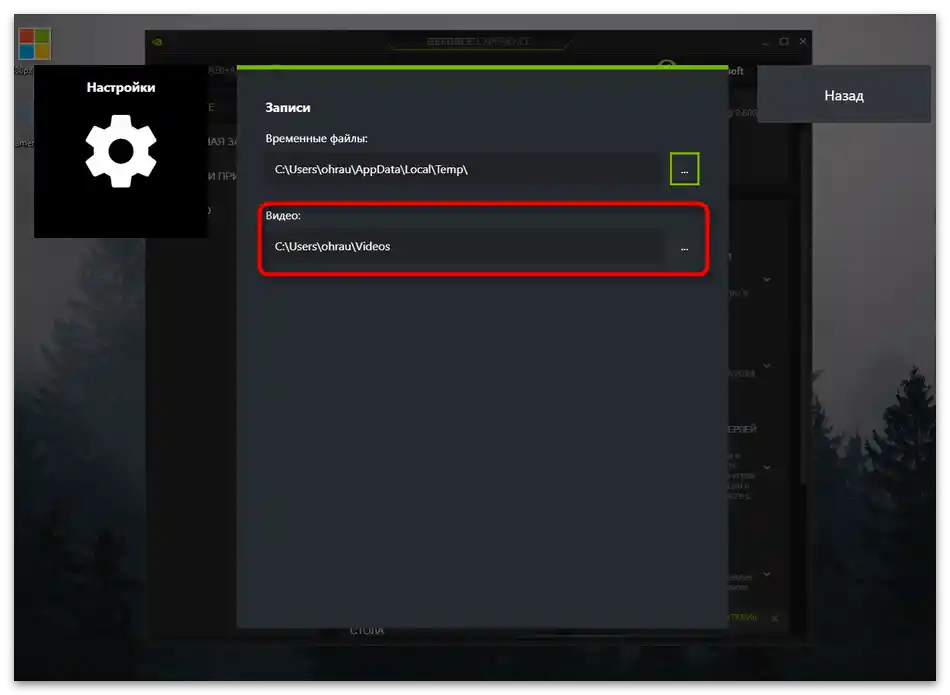
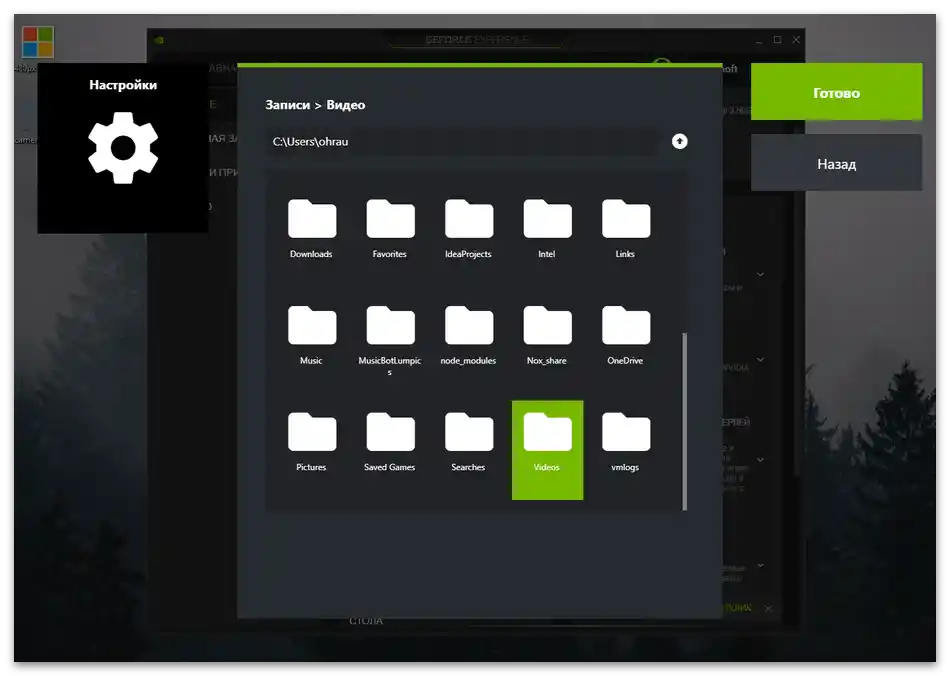
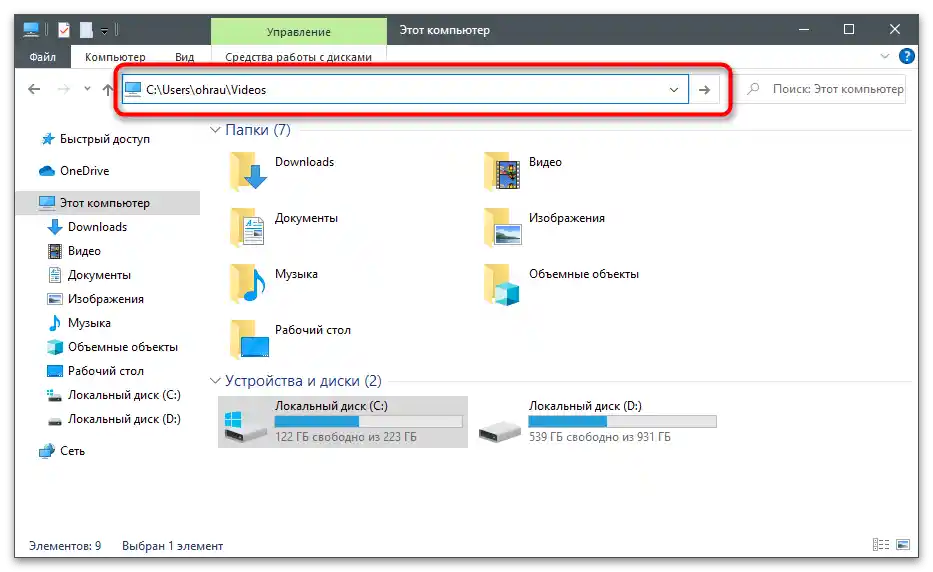
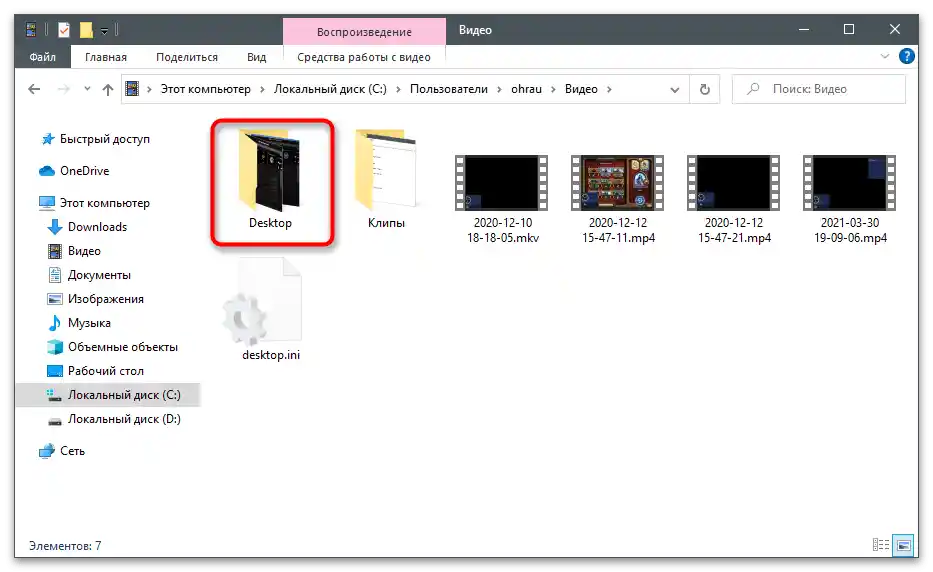
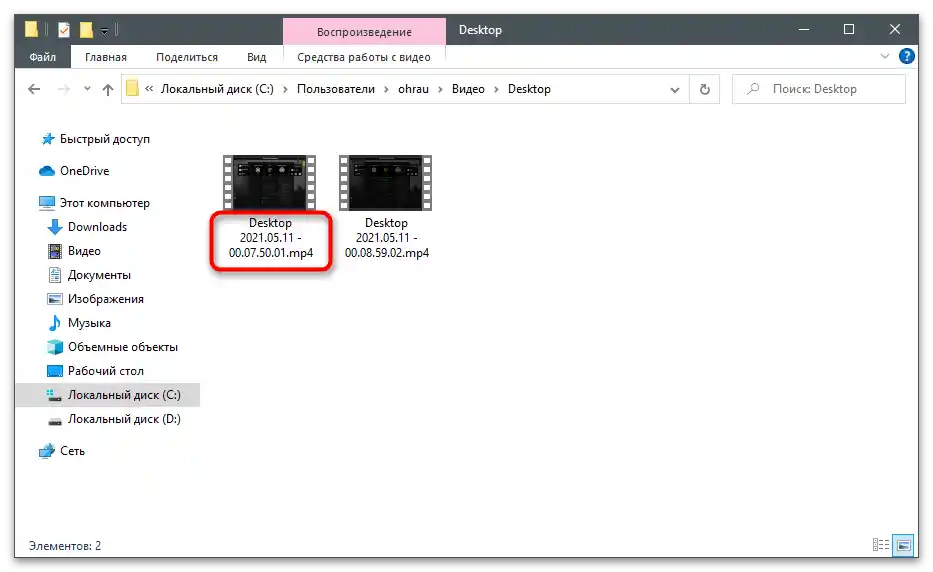
Opcja 2: Przeglądanie przez "Galerię"
W menu nakładki w grze GeForce Experience znajduje się sekcja o nazwie "Galeria", w której wyświetlane są nagrania stworzone przez ciebie lub pobrane z internetu. Odpowiednio, możesz użyć tej sekcji do przeglądania filmów lub przechodzenia do ich lokalizacji, co odbywa się w następujący sposób:
- Wywołaj nakładkę w grze, naciskając skrót klawiszowy Alt + Z w grze, będąc na pulpicie lub w oknie z ustawieniami programu.
- Zwróć uwagę na blok po prawej stronie, gdzie należy wybrać sekcję "Galeria".
- Zobaczysz listę ostatnich nagród, którymi są nagrania najlepszych momentów lub stworzone ręcznie filmy. Poniżej znajduje się ścieżka zapisu wybranego pliku.Użyj przycisku "Otwórz", aby odtworzyć zawartość za pomocą domyślnego odtwarzacza.
- Przycisk "Otwórz folder pliku" pozwala przejść do jego lokalizacji, "Usuń" — usunie go bez możliwości przywrócenia, a "Zobacz historię pobrań" przyda się tylko tym, którzy wcześniej pobierali materiały przez GeForce Experience.
- Przechodząc do folderu, otworzy się on w osobnym oknie i będziesz mógł wykonywać wszelkie działania z znajdującymi się tam plikami.
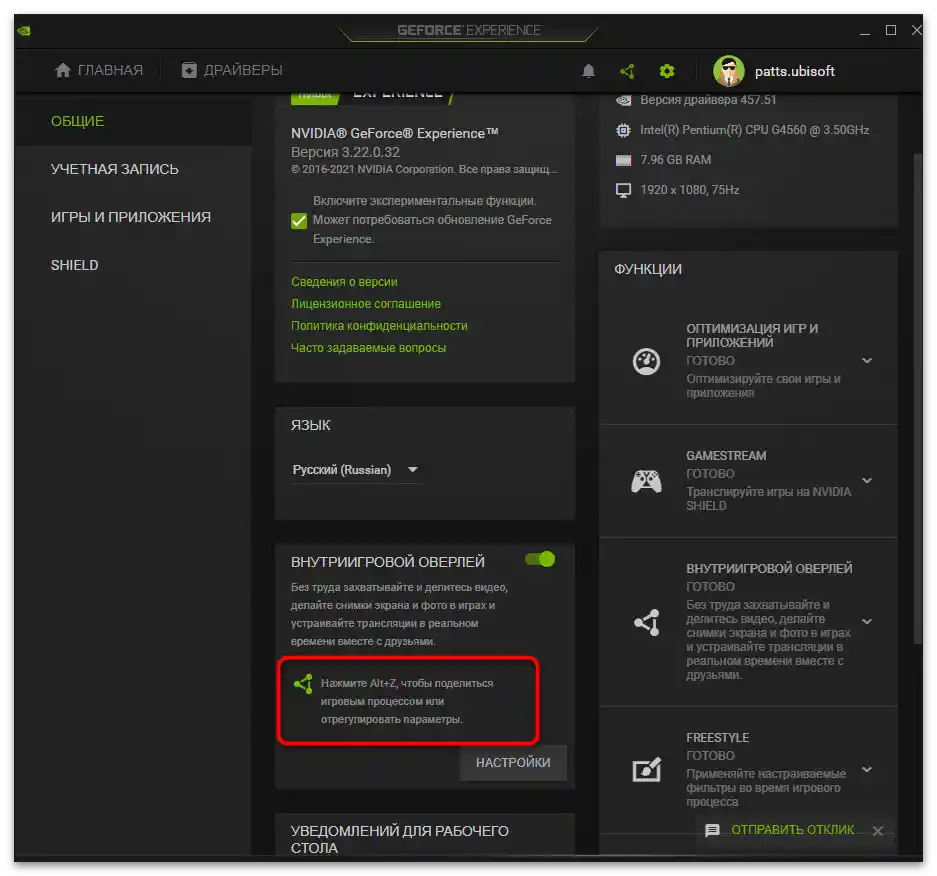
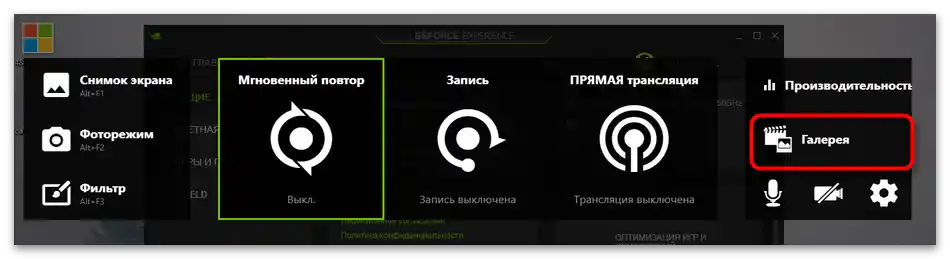
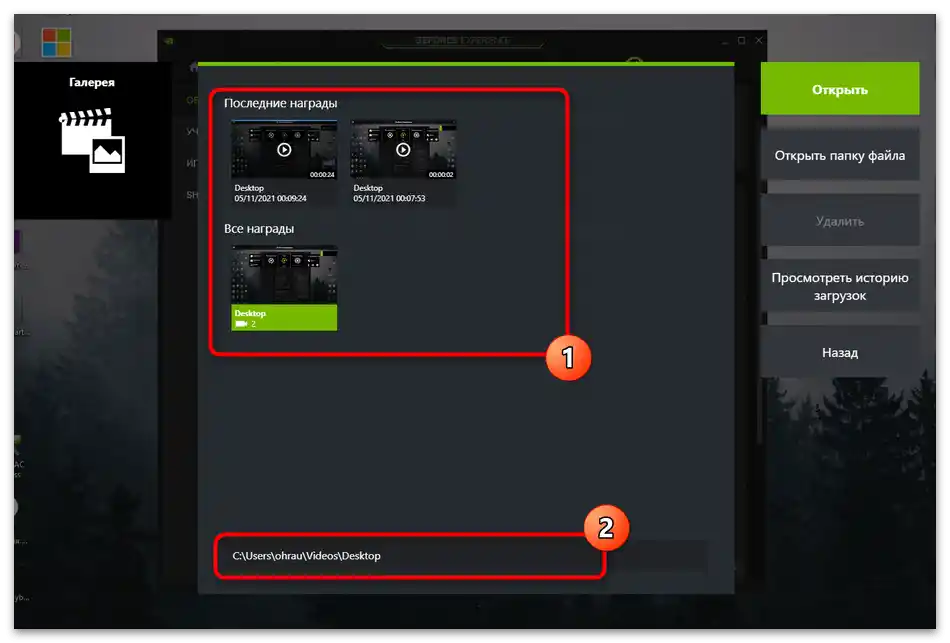
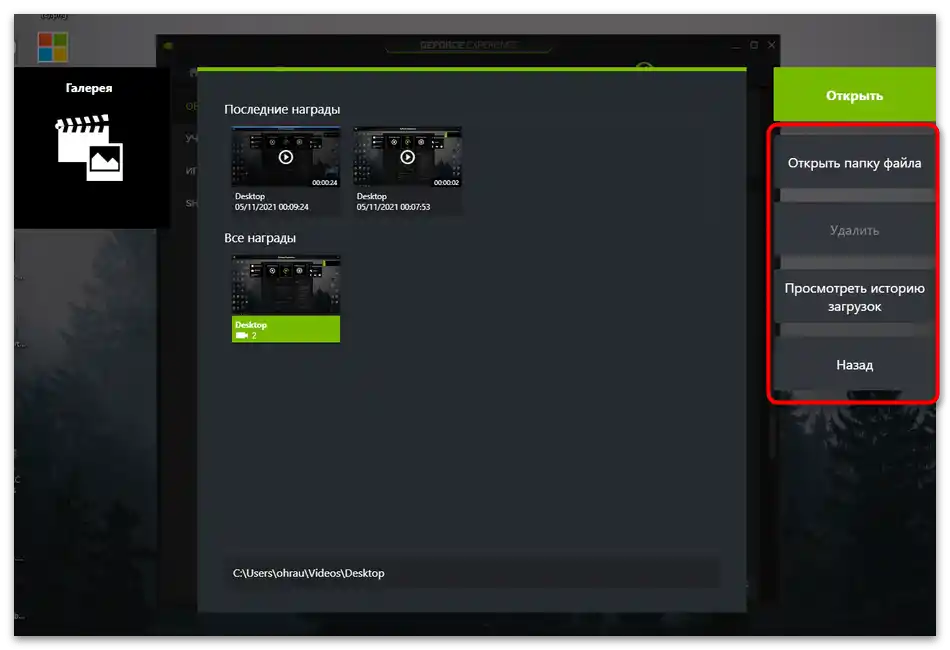
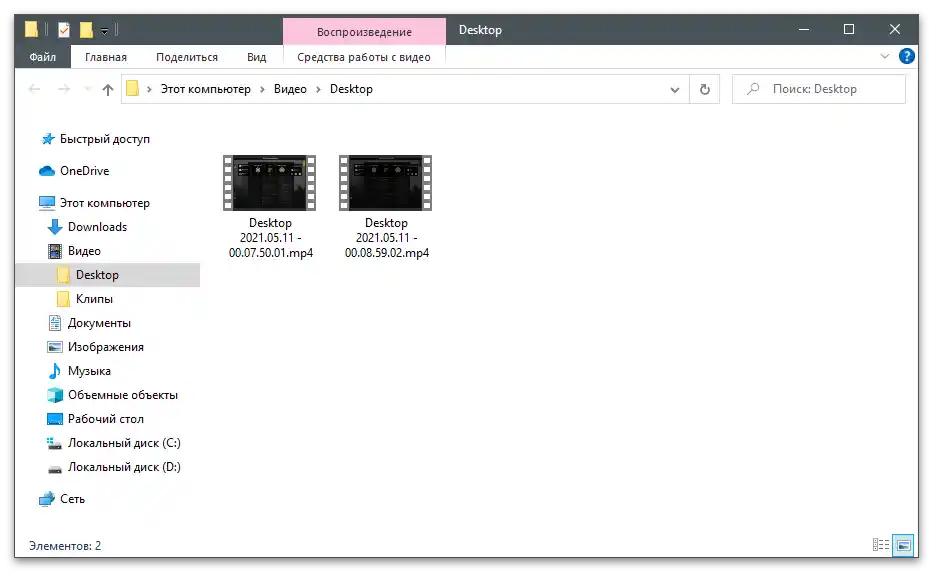
Rozwiązywanie problemów z zapisywaniem wideo
Jeśli niedawno nagrałeś wideo za pomocą GeForce Experience, ale teraz nie możesz go znaleźć, a w standardowej lokalizacji nagranie również nie jest dostępne, prawdopodobnie w ogóle się nie zapisało. Na początek spróbuj ręcznie zmienić ścieżkę, nagrać testowe wideo i je znaleźć. W przypadku jego braku przejdź do realizacji kolejnych metod.
Metoda 1: Aktualizacja sterowników w GeForce Experience
Pierwsze, co należy zrobić, to sprawdzić aktualizacje sterowników w GeForce Experience. Program może wykryć nowe wersje zarówno sterowników dla karty graficznej, jak i samego oprogramowania, a Ty musisz tylko potwierdzić instalację.
- Uruchom oprogramowanie i przejdź do sekcji "Sterowniki".
- Naciśnij przycisk "Sprawdź dostępność aktualizacji", jeśli obecnie na liście "Dostępne" nie ma żadnego pobrania.
- Poczekaj na wyświetlenie wyników i pobierz znalezione sterowniki, klikając "Pobierz".
- Rozpocznie się proces pobierania i instalacji, podczas którego możesz zminimalizować aplikację i zająć się swoimi sprawami. Po zakończeniu zrestartuj komputer i ponownie wykonaj testowe nagranie wideo.
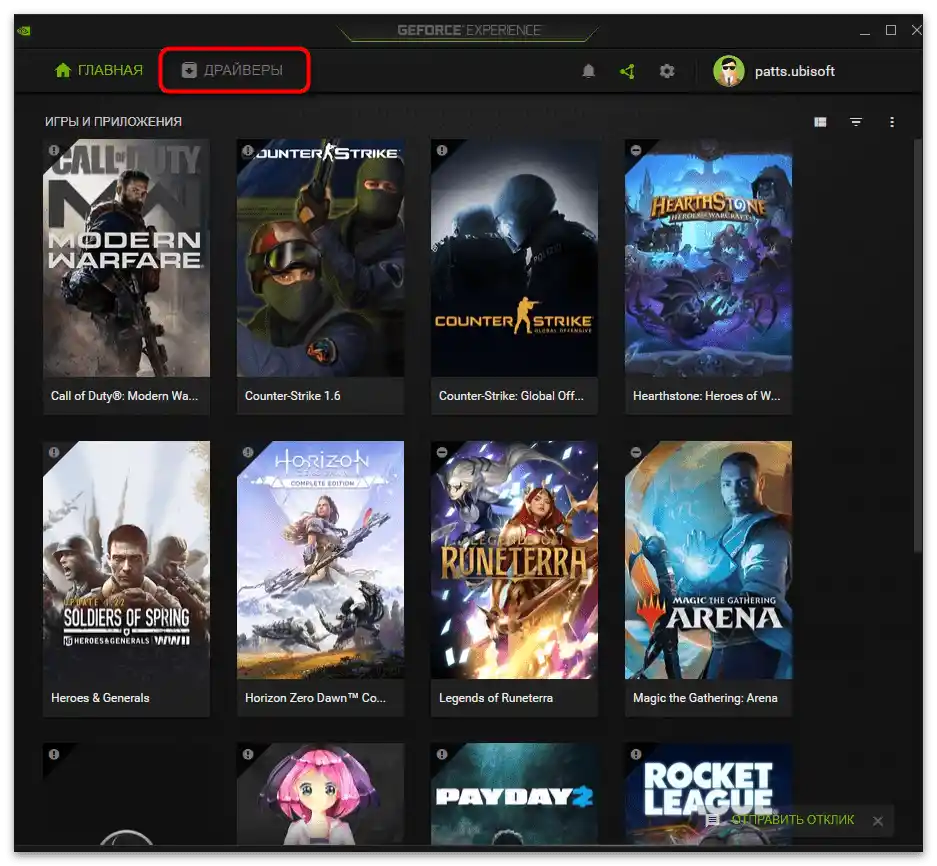
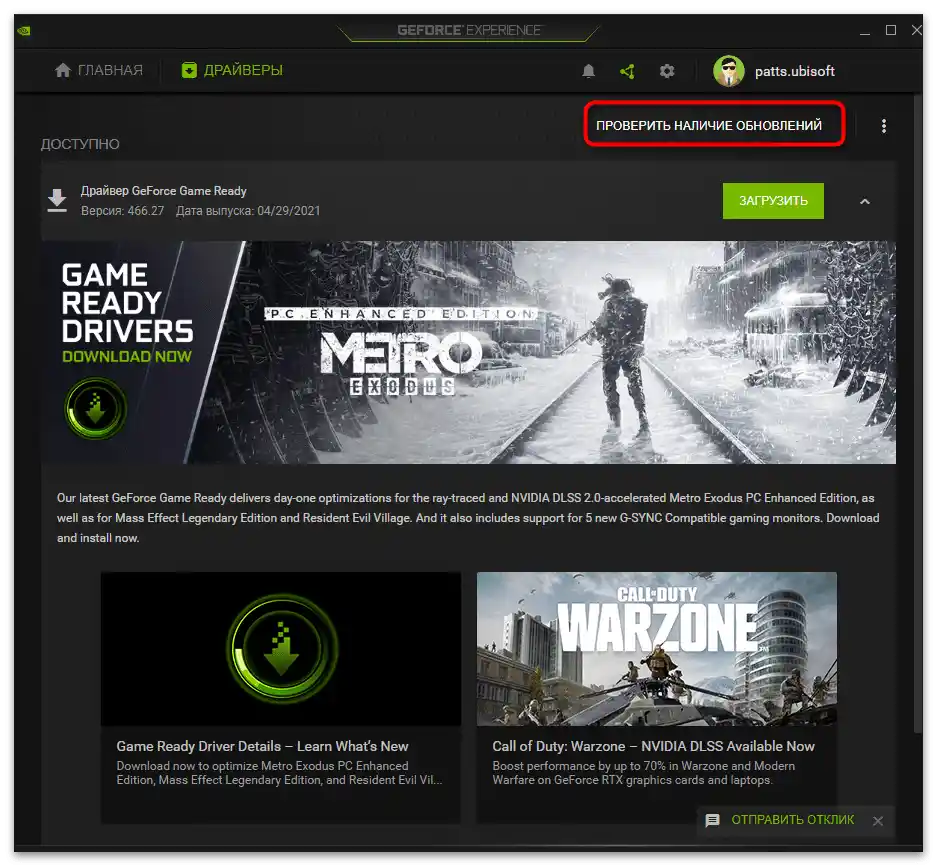
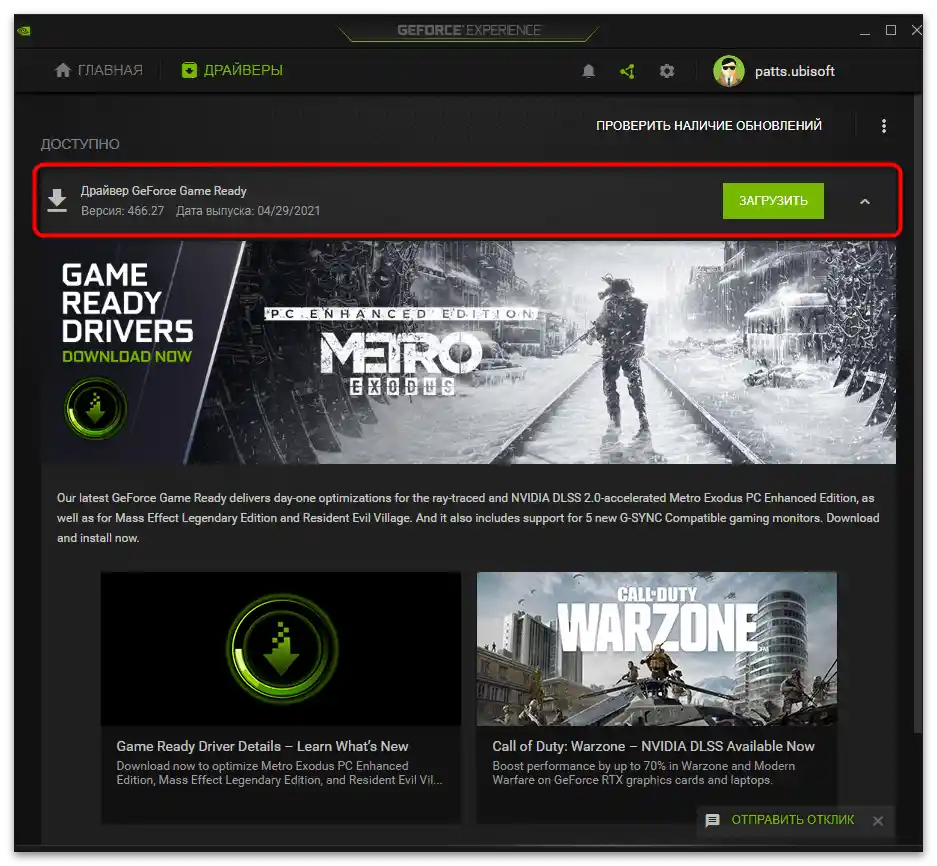
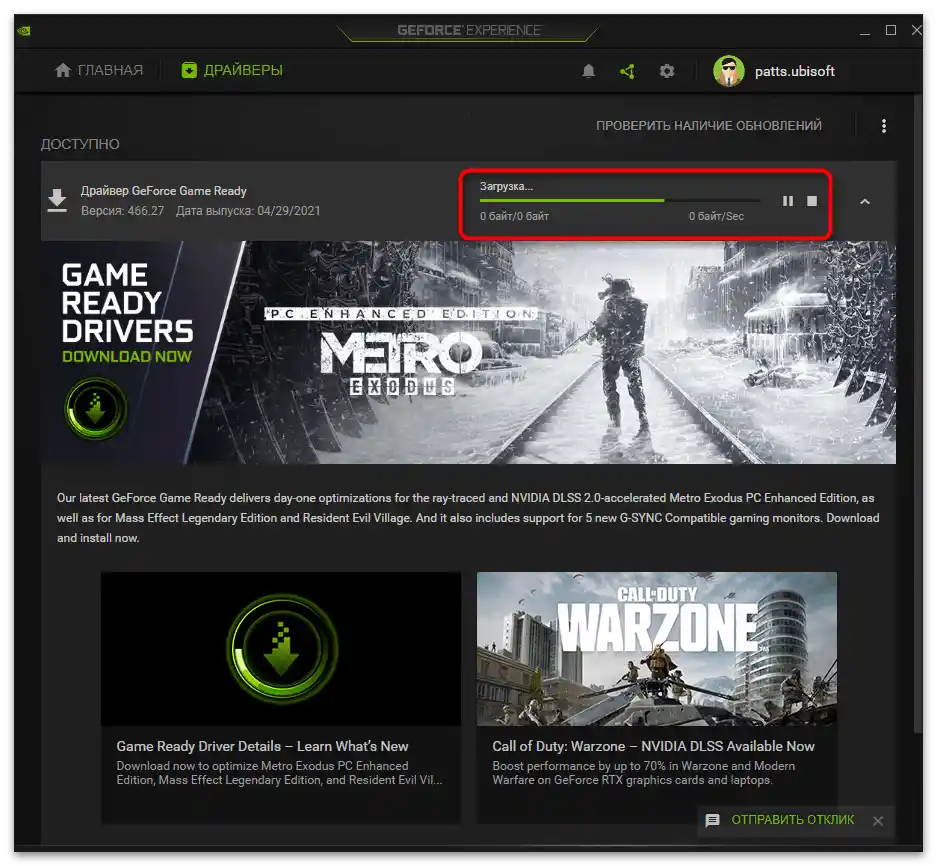
Metoda 2: Automatyczna aktualizacja GeForce Experience
Twórcy zalecają korzystanie z GeForce Experience jako narzędzia do automatycznej aktualizacji sterowników NVIDIA. Oprócz plików niezbędnych do działania karty graficznej, pobierze również nową wersję wspomnianego programu, jeśli taka już się ukazała.W niektórych przypadkach pomaga to w rozwiązaniu omawianego problemu, ponieważ czasami nagrania nie są zapisywane właśnie z powodu używania przestarzałej wersji oprogramowania.
- Kliknij przycisk powyżej, a na stronie naciśnij "Pobierz" aby pobrać aplikację do wyszukiwania aktualizacji.
- Rozpocznie się pobieranie pliku wykonywalnego, który po zakończeniu należy uruchomić.
- Odbędzie się sprawdzenie aktualizacji i, jeśli zostaną znalezione, pojawi się odpowiednie powiadomienie o pobieraniu. Przy użyciu aktualnej wersji na ekranie wyświetli się powiadomienie "Nie można kontynuować instalacji NVIDIA".
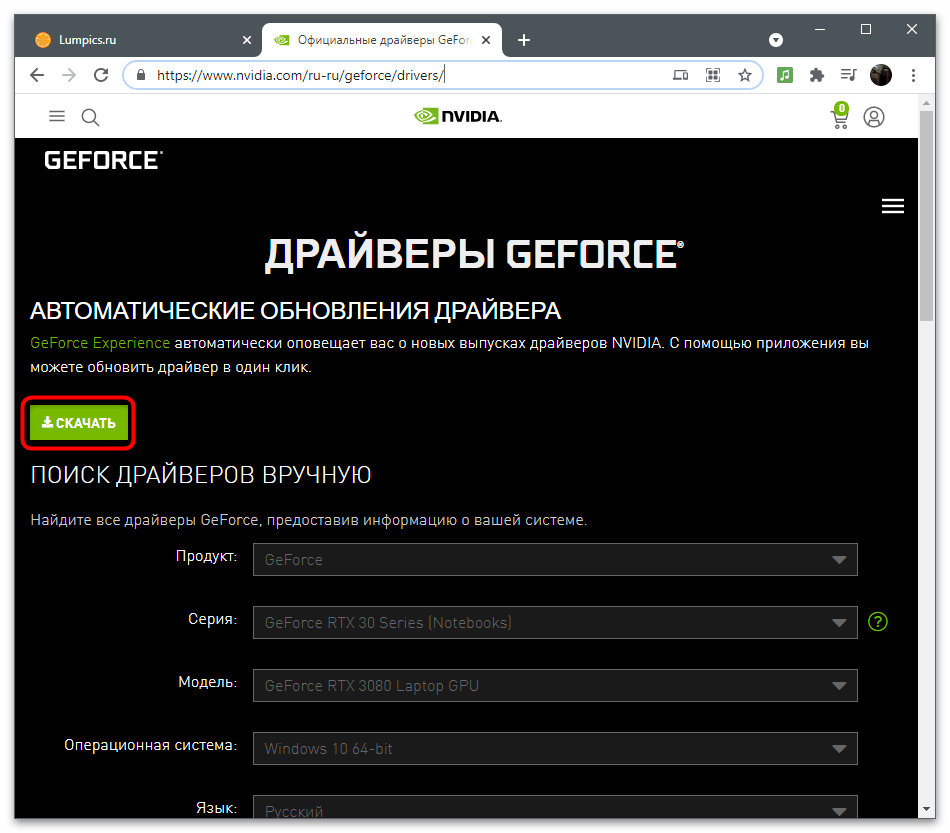
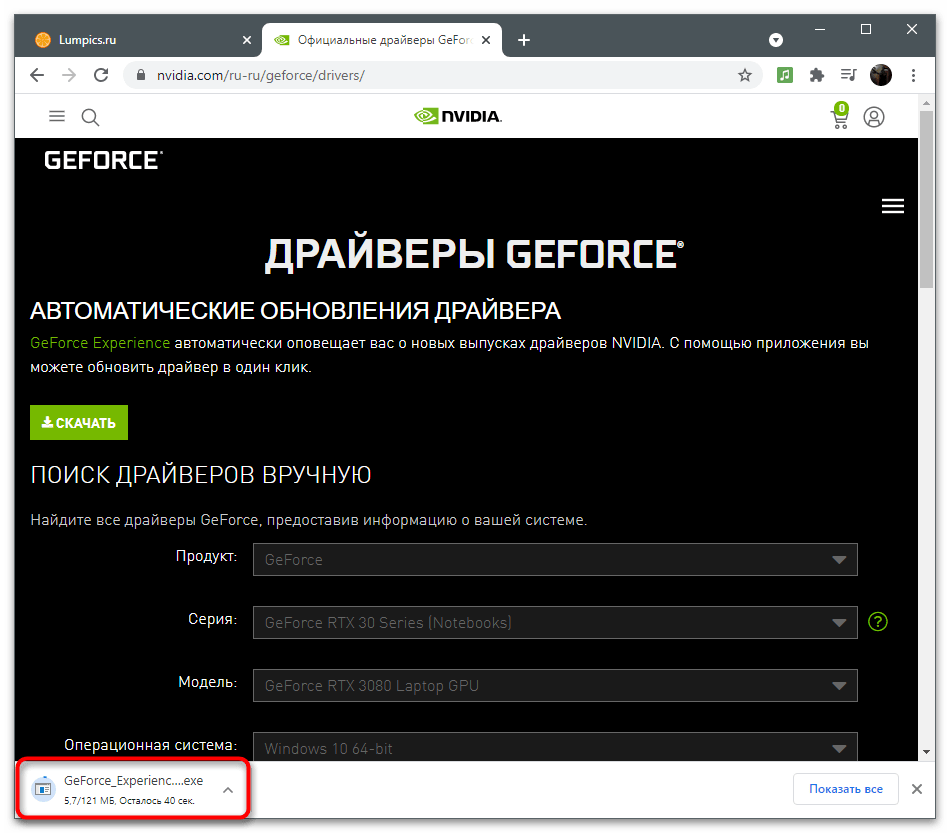
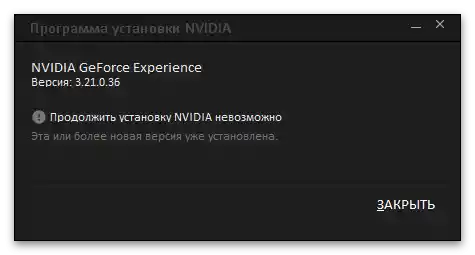
Sposób 3: Czyszczenie kluczy rejestru
Czasami podczas pracy GeForce Experience występują błędy związane z plikami tymczasowymi i ustawieniami programu. Parametry są zapisywane w rejestrze w postaci oddzielnych kluczy, które utrudniają prawidłowe funkcjonowanie oprogramowania podczas nagrywania wideo.Aby naprawić sytuację, należy ręcznie usunąć pliki, aby przy następnym użyciu funkcji zostały one automatycznie utworzone bez błędów.
- Uruchom GeForce Experience przez "Start" lub ikonę na pulpicie.
- Przejdź do "Ustawienia".
- Znajdź sekcję "Overlay w grze" i tymczasowo wyłącz tę funkcję, przesuwając przełącznik.
- Naciśnij kombinację klawiszy Win + R, aby uruchomić narzędzie "Uruchom". W polu wejściowym wpisz
regediti naciśnij Enter, aby przejść dalej. - Skopiuj ścieżkę
HKEY_CURRENT_USERSOFTWARENVIDIA CorporationGlobalShadowPlayNVSPCAPS, wklej ją w pasku adresu i przejdź do niej, naciskając Enter. - Znajdź parametr o nazwie "DefaultPathW" i kliknij na niego prawym przyciskiem myszy.
- Z pojawiającego się menu kontekstowego wybierz opcję "Usuń".
- Poniżej znajdź inny parametr o nazwie "TempFilePath" i również go usuń.
- Wróć do ustawień programu, włącz overlay i przystąp do nagrywania filmów.
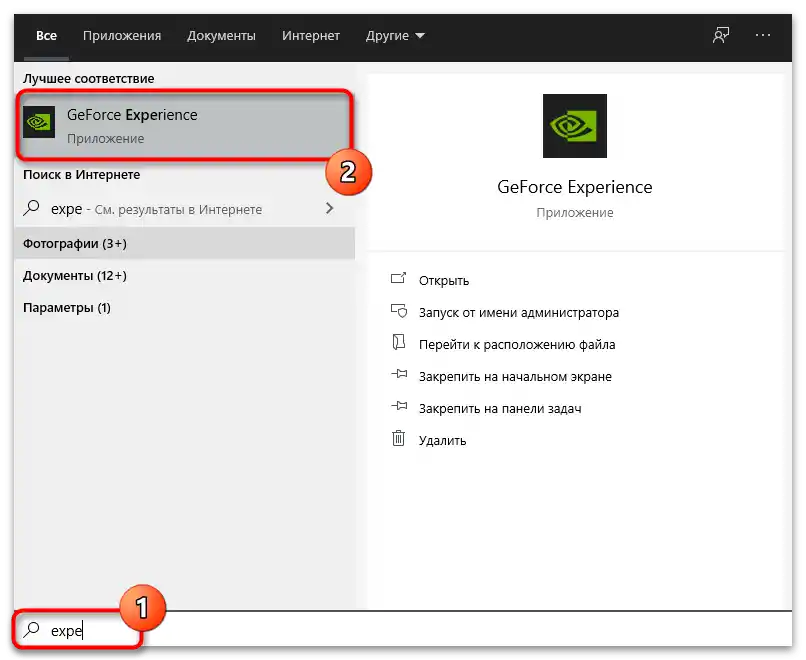
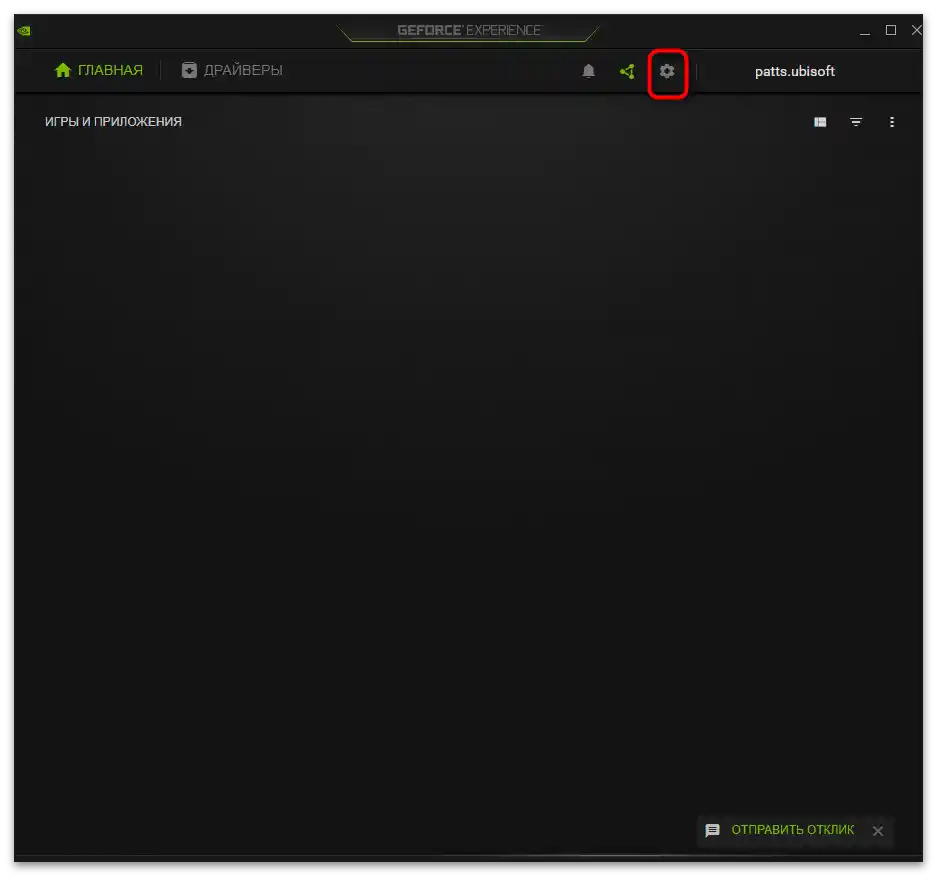
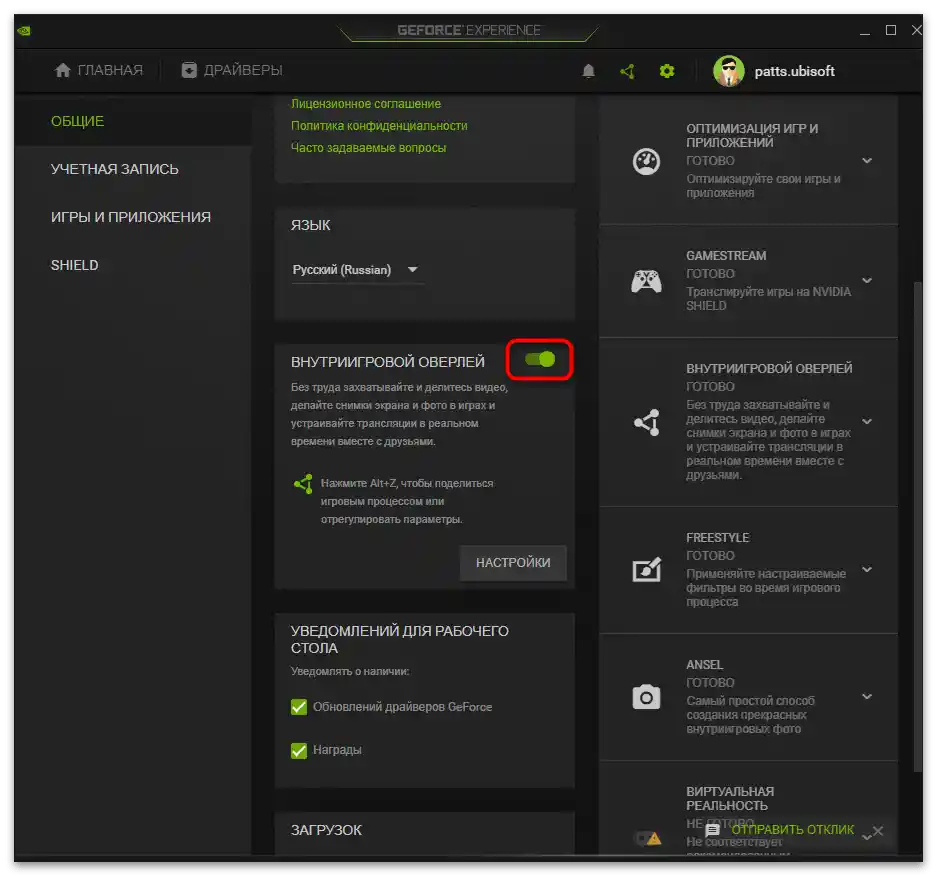
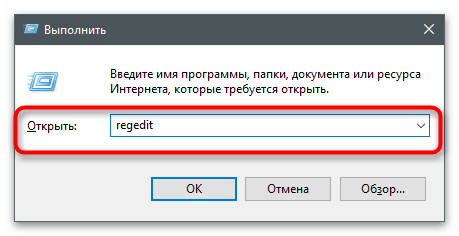
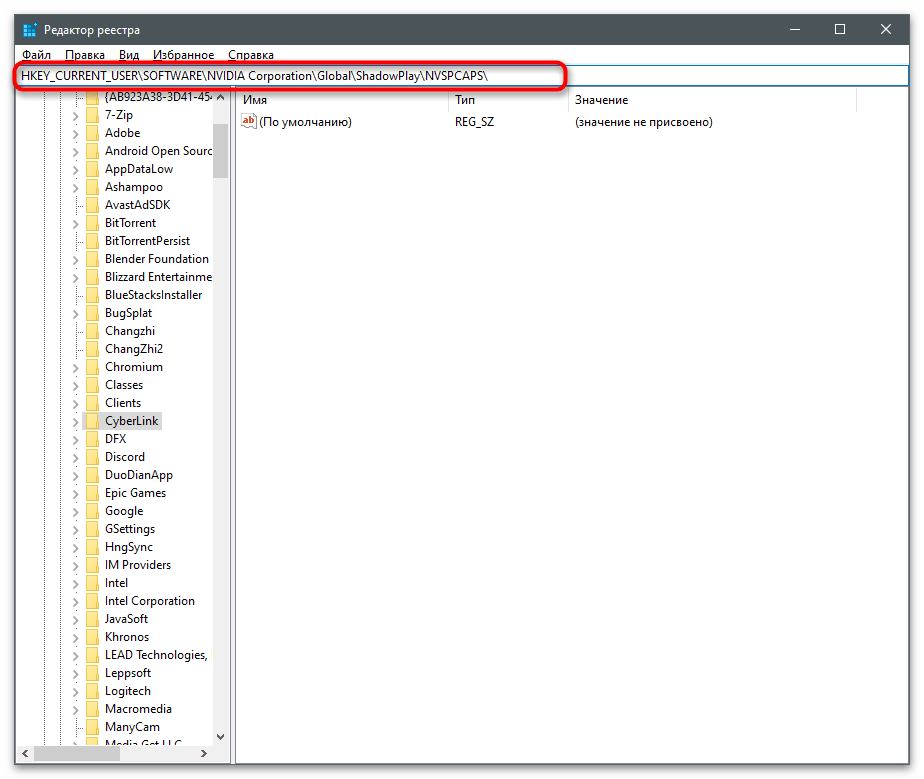
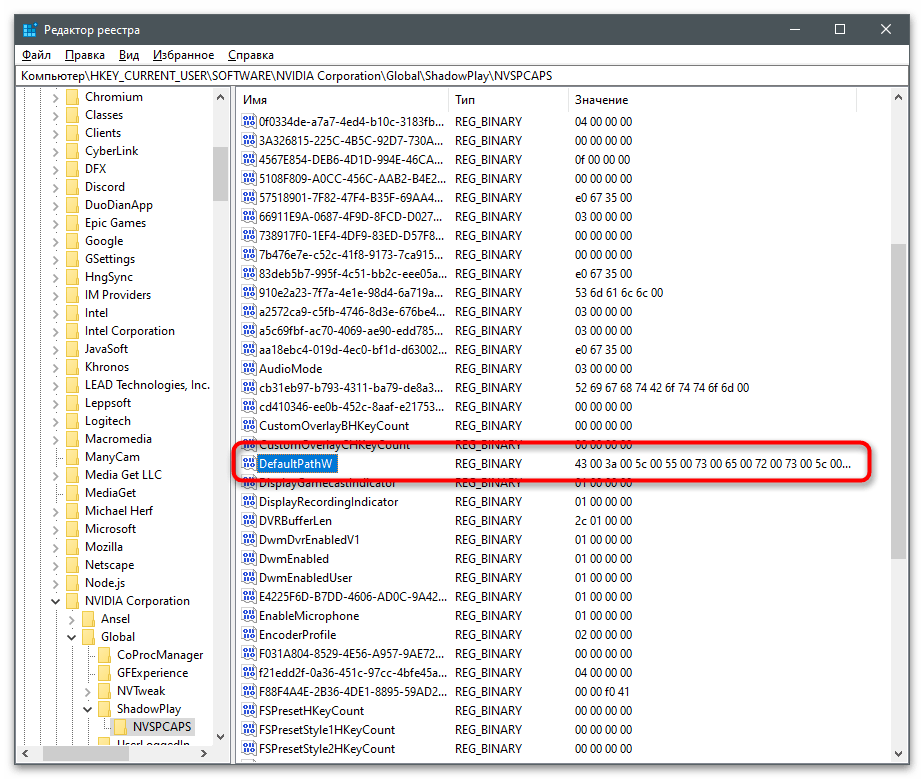
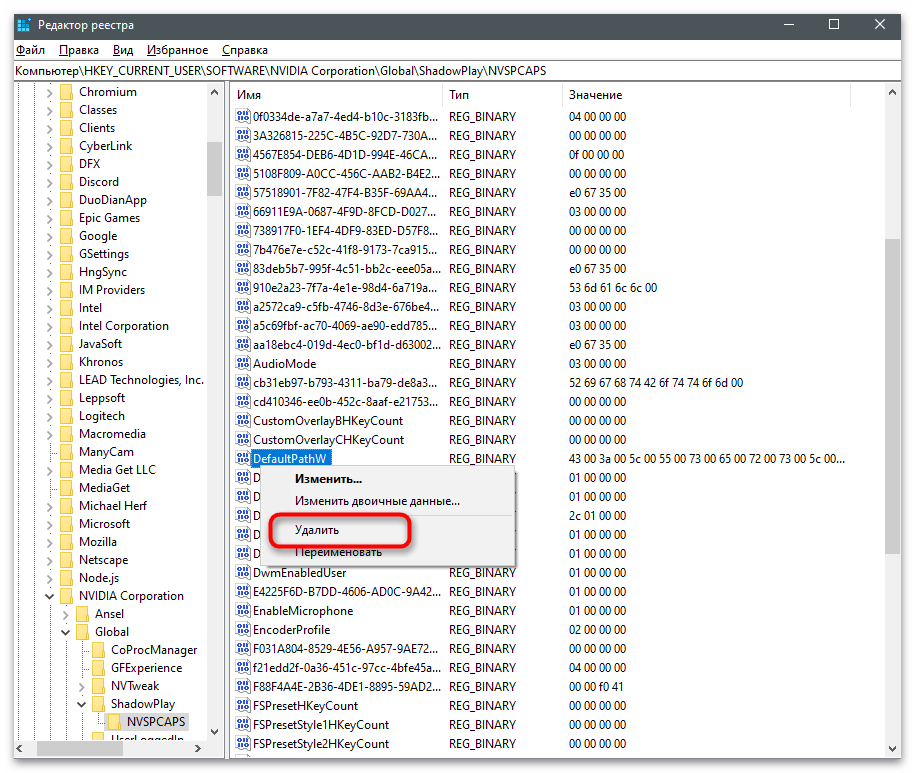
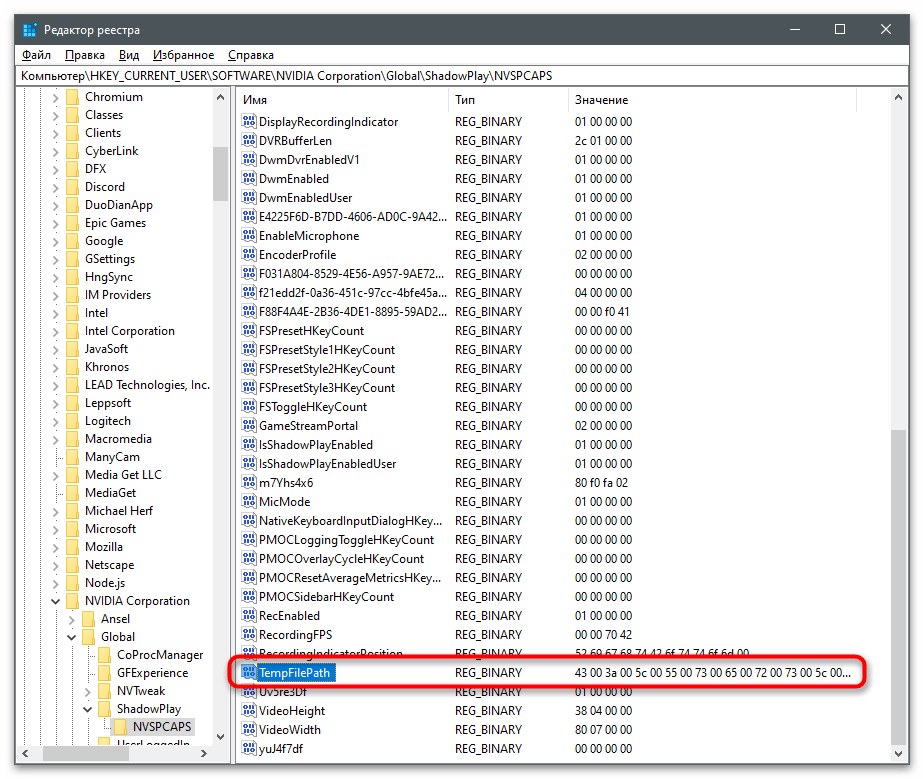
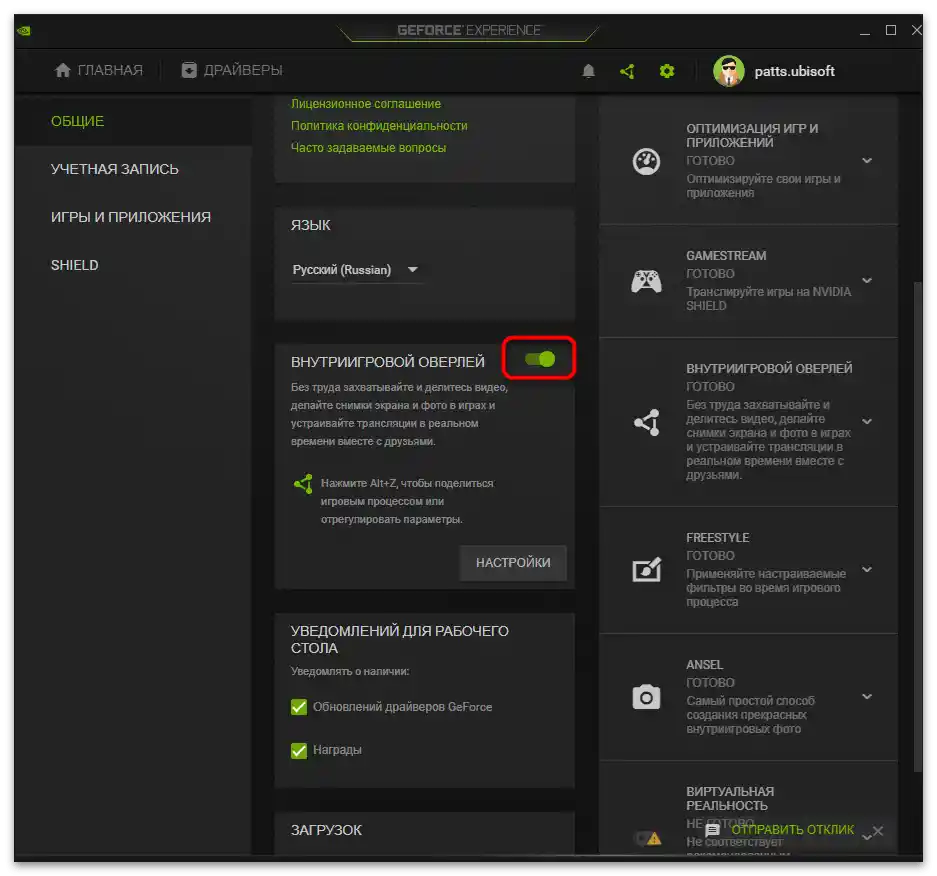
Metoda 4: Reinstalacja sterownika karty graficznej
Z tej metody warto skorzystać tylko w przypadku, gdy wcześniejsze zalecenia nie przyniosły oczekiwanych rezultatów. Problem z nagrywaniem może być związany z nieprawidłowo działającym sterownikiem karty graficznej, a po jego reinstalacji błąd powinien zniknąć samoczynnie. Do użytku dostępne są zarówno standardowe narzędzia systemu operacyjnego, jak i rozwiązania od zewnętrznych deweloperów, przeznaczone do automatycznej reinstalacji sterownika karty graficznej NVIDIA.
Szczegóły: Reinstalacja sterowników kart graficznych NVIDIA