Określanie liczby dni w miesiącu w programie Microsoft Excel
Aby rozwiązać niektóre zadania podczas tworzenia tabeli, musisz określić liczbę dni w miesiącu w oddzielnej komórce lub w formule, aby program wykonał niezbędne obliczenia. W programie Excel są narzędzia zaprojektowane do wykonywania tej operacji. Spójrzmy na różne sposoby korzystania z tej funkcji.
Spis treści
Obliczanie liczby dni
Oblicz liczbę dni w miesiącu w Excelu można zrobić za pomocą specjalnych operatorów kategorii "Data i godzina" . Aby dowiedzieć się, która opcja jest najlepsza, konieczne jest przede wszystkim ustalenie celów operacji. W zależności od tego wynik obliczeń można wyświetlić w oddzielnym elemencie na arkuszu, ale można go również użyć w ramach innej formuły.
Metoda 1: połączenie operatorów DZIEŃ i MIESIĄC
Najprostszym sposobem rozwiązania tego problemu jest połączenie operatorów DZIEŃ i MIESIĄC .
Funkcja DZIEŃ należy do grupy "Data i godzina" . Wskazuje określoną liczbę od 1 do 31 . W naszym przypadku zadaniem tego operatora będzie wskazanie ostatniego dnia miesiąca z wykorzystaniem wbudowanej funkcji jako argumentu CONNECTION .
Składnia instrukcji DAY wygląda następująco:
=ДЕНЬ(дата_в_числовом_формате)
Oznacza to, że jedynym argumentem do tej funkcji jest "Data w formacie liczbowym" . Zostanie on ustalony przez operatora MIESIĄCA . Muszę powiedzieć, że data w formacie liczbowym różni się od zwykłego formatu. Na przykład data 04.05.2017 w postaci numerycznej będzie wyglądać jak 42859 . Dlatego program Excel używa tego formatu tylko do wewnętrznych operacji. Jest rzadko używany do wyświetlania w komórkach
Operator CONNECTION ma na celu wskazanie numeru kolejnego dnia miesiąca, który jest określoną liczbą miesięcy do przodu lub do tyłu od określonej daty. Składnia tej funkcji to:
=КОНМЕСЯЦА(нач_дата;число_месяцев)
Operator "Data rozpoczęcia" zawiera datę, od której liczono, lub link do komórki, w której się znajduje.
Operator "Liczba miesięcy" wskazuje liczbę miesięcy, które będą liczone od podanej liczby.
Zobaczmy teraz, jak to działa z konkretnym przykładem. Aby to zrobić, weźmy arkusz programu Excel, z których jeden zawiera określony numer kalendarza. Konieczne jest ustalenie, z pomocą powyższego zestawu operatorów, liczby dni w okresie miesięcznym, do którego odnosi się ta liczba.
- Wybierz komórkę na arkuszu, na której zostanie wydrukowany wynik. Klikamy przycisk "Wstaw funkcję" . Ten przycisk znajduje się po lewej stronie linii formuły.
- Otworzy się okno Wizards . Przejdź do sekcji "Data i godzina" . Znajdujemy i wybieramy rekord "DZIEŃ" . Kliknij przycisk "OK" .
- Otworzy się okno z argumentami dla instrukcji DAY . Jak widać, zawiera tylko jedno pole - "Data w formacie liczbowym" . Zwykle ustawiana jest tutaj liczba lub link do komórki zawierającej ją, ale w tym polu będziemy mieć funkcję POŁĄCZENIA . Dlatego ustawiamy kursor w polu, a następnie klikamy ikonę w kształcie trójkąta po lewej stronie linii formuły. Wyświetlana jest lista ostatnio używanych operatorów. Jeśli znajdziesz nazwę "CONNECTION" , kliknij ją, aby przejść do okna argumentów tej funkcji. Jeśli nie znajdziesz tej nazwy, w takim przypadku kliknij pozycję "Inne funkcje ..." .
- Kreator funkcji uruchamia się ponownie i przenosimy się do tej samej grupy operatorów. Ale tym razem szukamy nazwy "POŁĄCZENIE" . Po podświetleniu podanej nazwy kliknij przycisk "OK" .
- Zostanie uruchomione okno argumentu operatora CONNECTION .
W pierwszym polu o nazwie "Data rozpoczęcia" musisz ustawić numer, który mamy w osobnej komórce. Jest to liczba dni w okresie, którego dotyczy, określimy. Aby ustawić adres komórki, umieść kursor w polu, a następnie kliknij go na arkuszu lewym przyciskiem myszy. Współrzędne będą wyświetlane w oknie.
W polu "Liczba miesięcy" ustaw wartość na "0" , ponieważ musimy określić czas trwania okresu, do którego odnosi się określona liczba.
Następnie kliknij przycisk "OK" .
- Jak widać, po ostatniej akcji liczba dni w miesiącu, do którego należy wybrany numer, jest wyświetlana w komórce na arkuszu.
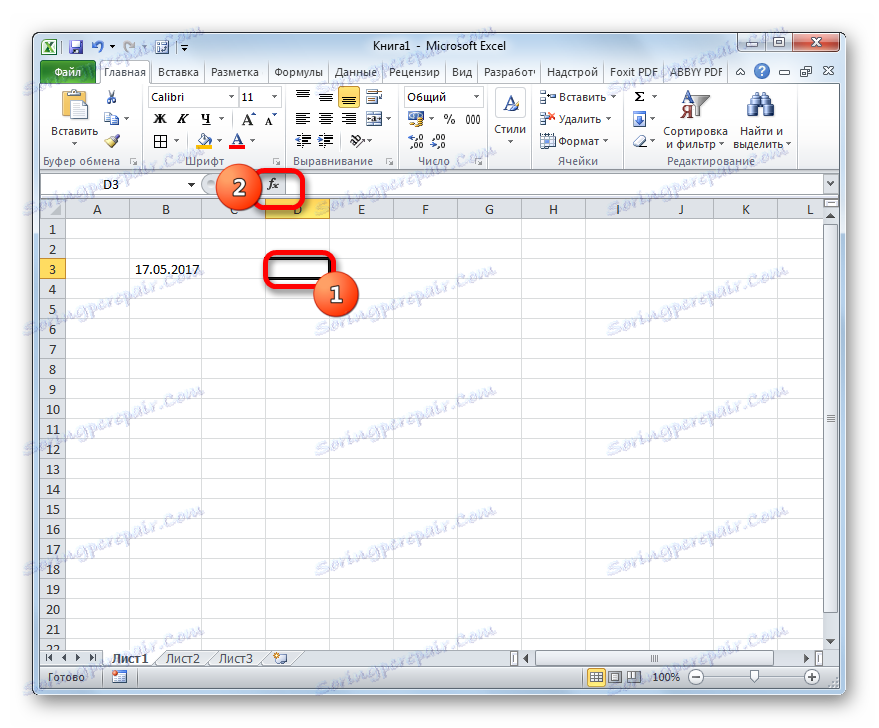
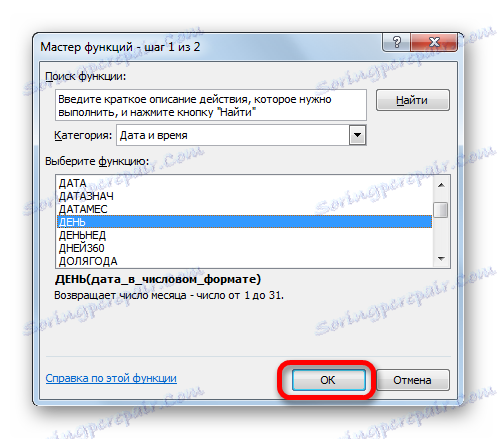
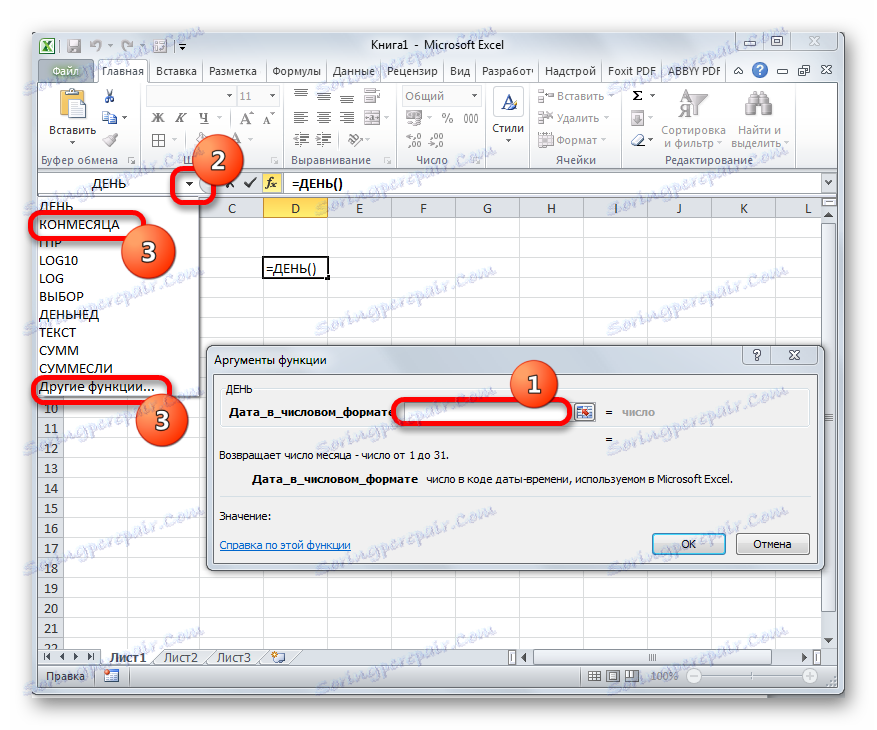
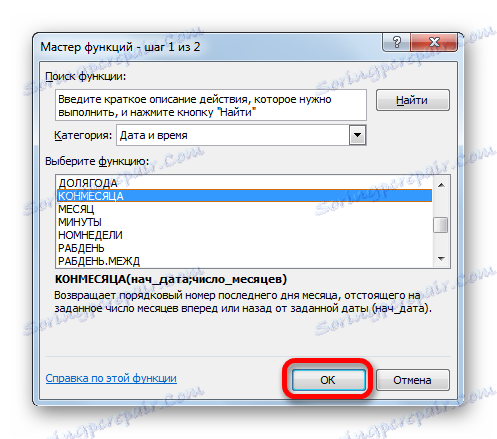
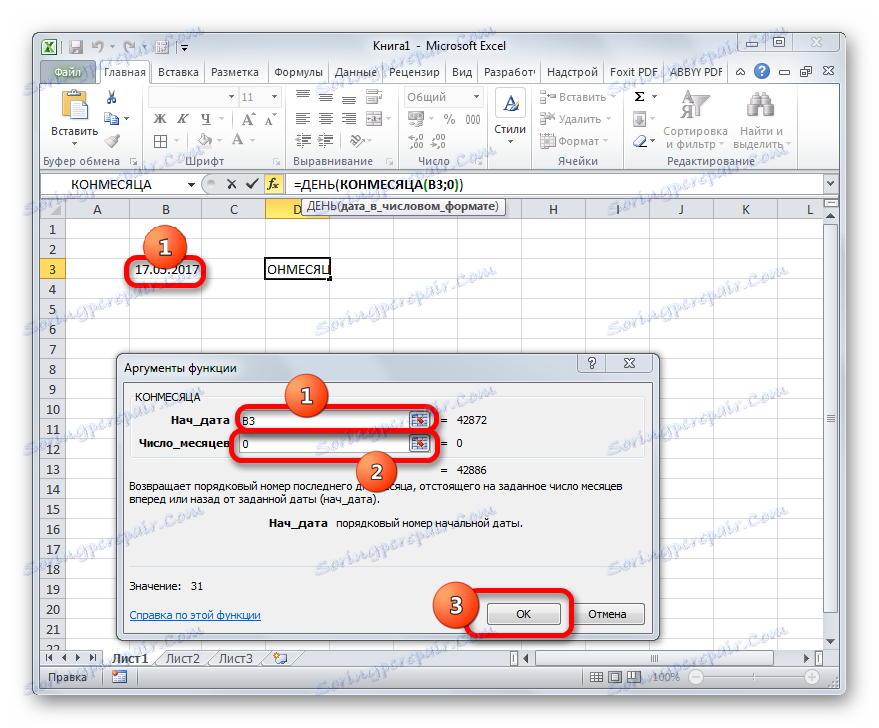
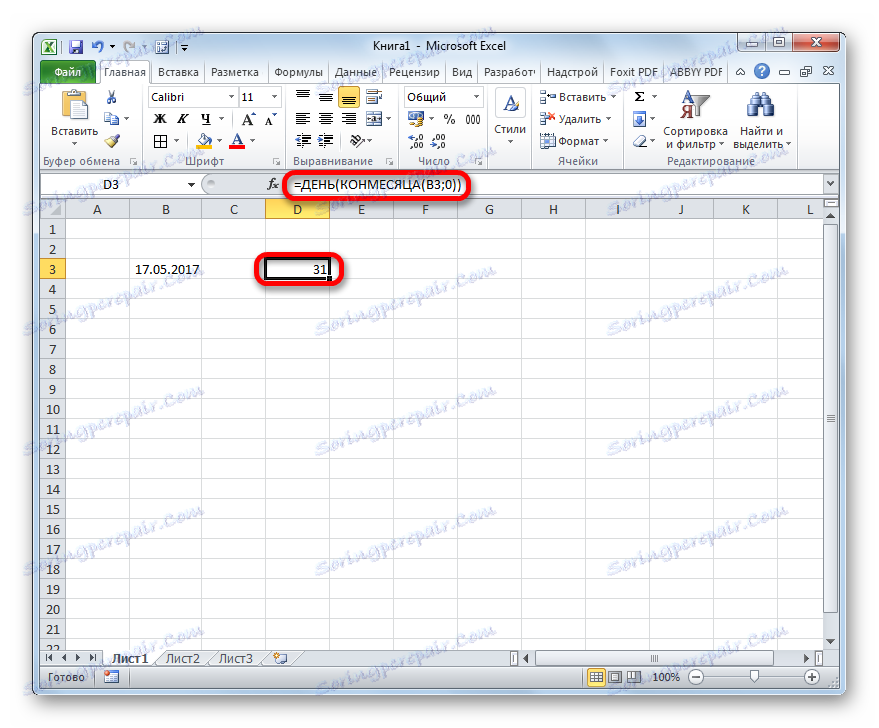
Ogólna formuła przyjęła następującą formę:
=ДЕНЬ(КОНМЕСЯЦА(B3;0))
W tym wzorze tylko adres komórki ( B3 ) jest wartością zmienną. Jeśli więc nie chcesz wykonywać tej procedury za pomocą Kreatora funkcji , możesz wstawić tę formułę do dowolnego elementu arkusza, zastępując adres komórki zawierającej ten numer tym, który jest odpowiedni w danym przypadku. Wynik będzie podobny.
Lekcja: Kreator funkcji w programie Excel
Metoda 2: Automatycznie określ liczbę dni
Teraz spójrzmy na inny problem. Wymagane jest, aby liczba dni była wyświetlana nie według podanego numeru kalendarza, ale bieżącego. Ponadto okresy byłyby zmieniane automatycznie bez interwencji użytkownika. Chociaż wydaje się to dziwne, ale to zadanie jest łatwiejsze niż poprzednie. Aby go rozwiązać, nawet otwarcie kreatora funkcji nie jest konieczne, ponieważ formuła, która wykonuje tę operację, nie zawiera wartości zmiennych ani odwołań do komórek. Możesz po prostu wjechać do tej komórki arkusza, w której chcesz wyświetlić wynik, następującą formułę bez zmian:
=ДЕНЬ(КОНМЕСЯЦА(СЕГОДНЯ();0))
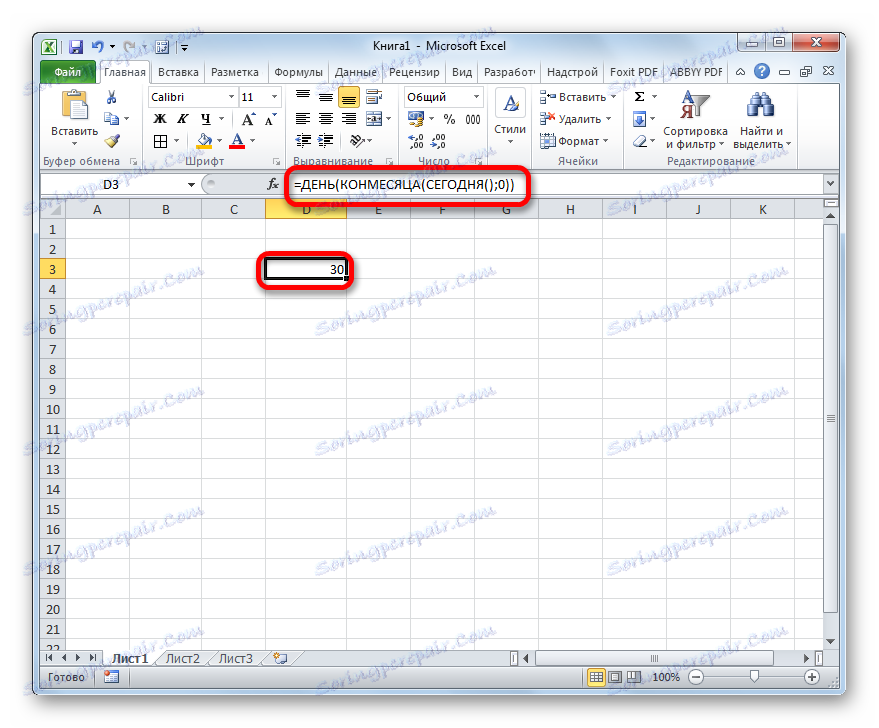
Wbudowana funkcja DZISIAJ, którą zastosowaliśmy w tym przypadku, wyświetla dzisiejszą liczbę i nie ma żadnych argumentów. Tak więc w komórce liczba dni w bieżącym miesiącu będzie stale wyświetlana.
Metoda 3: Oblicz liczbę dni użycia w złożonych formułach
W powyższych przykładach pokazaliśmy, jak obliczyć liczbę dni w miesiącu według określonego numeru kalendarza lub automatycznie przez bieżący miesiąc z wynikiem wyniku w osobnej komórce. Ale znalezienie tej wartości może być potrzebne do obliczenia innych wskaźników. W takim przypadku obliczenie liczby dni zostanie wykonane wewnątrz złożonej formuły i nie będzie wyświetlane w oddzielnej komórce. Zobaczmy, jak to zrobić na przykładzie.
Musimy upewnić się, że liczba dni, które pozostały do końca bieżącego miesiąca, jest wyświetlana w komórce. Podobnie jak w poprzedniej metodzie, ta opcja nie wymaga otwierania kreatora funkcji . Możesz po prostu wbić w komórkę następujące wyrażenie:
=ДЕНЬ(КОНМЕСЯЦА(СЕГОДНЯ();0))-ДЕНЬ(СЕГОДНЯ())
Następnie liczba dni do końca miesiąca będzie wyświetlana w określonej komórce. Każdego dnia wynik zostanie automatycznie zaktualizowany, a od początku nowego okresu odliczanie rozpocznie się od nowa. Okazuje się, że jest to odliczający czasomierz.
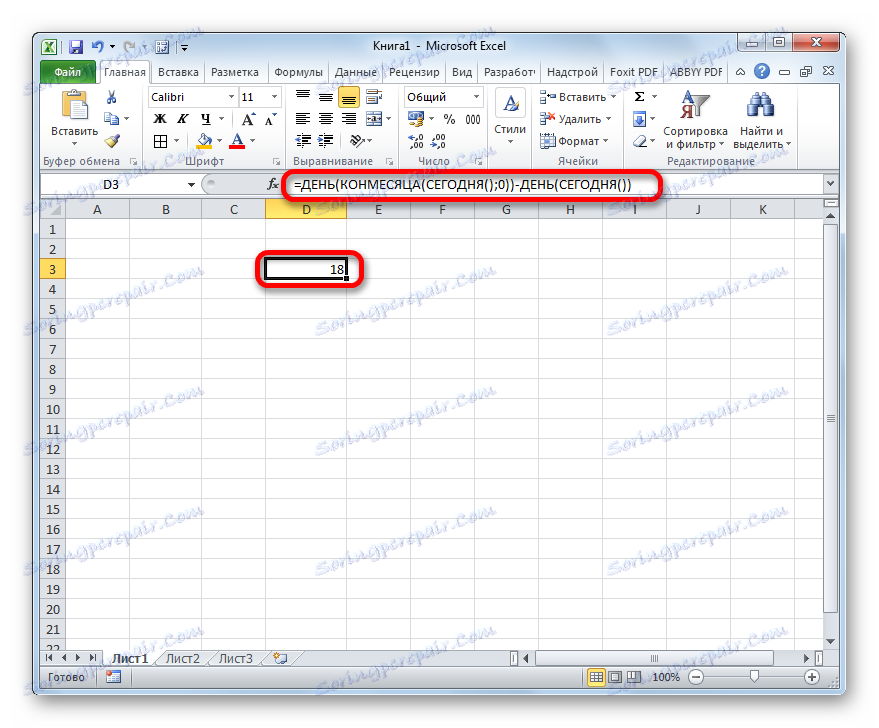
Jak widzimy, ta formuła składa się z dwóch części. Pierwszy z nich jest znanym wyrażeniem do obliczania liczby dni w miesiącu:
=ДЕНЬ(КОНМЕСЯЦА(СЕГОДНЯ();0))
Ale w drugiej części odejmuje się od tego wskaźnika dzisiejszy numer:
-ДЕНЬ(СЕГОДНЯ())
Tak więc, podczas wykonywania tych obliczeń, wzór do obliczania liczby dni jest integralną częścią bardziej złożonej formuły.
Metoda 4: Alternatywna formuła
Niestety, wersja programu przed Excel 2007 nie ma operatora CONNECTION . Jak trafić do użytkowników, którzy korzystają ze starych wersji aplikacji? Dla nich taka możliwość istnieje dzięki innej formule, która jest bardziej masywna niż ta opisana powyżej. Zobaczmy, jak obliczyć liczbę dni w miesiącu dla danego numeru kalendarza za pomocą tej opcji.
- Wybierz komórkę dla wyniku wyniku i przejdź do okna argumentów DAY operatora w zwykły sposób dla nas. Ustaw kursor w pojedynczym polu tego okna i kliknij odwrócony trójkąt po lewej stronie wiersza formuły. Przejdź do sekcji "Inne funkcje ..." .
- W oknie Wizards , w grupie "Date and Time" , wybierz nazwę " DATE" i kliknij przycisk "OK" .
- Okno danych operatora zostanie uruchomione . Ta funkcja przekształca datę ze zwykłego formatu na wartość liczbową, którą operator DAY musi przetworzyć.
Otwarte okno ma trzy pola. W polu "Dzień" możesz od razu wpisać numer "1" . Będzie to stałe działanie w każdej sytuacji. Ale pozostałe dwa pola będą musiały wykonać dokładnie.
Ustaw kursor w polu Rok . Następnie zwracamy się do wyboru operatorów za pomocą znanego trójkąta.
- Wszystkie w tej samej kategorii Kreatora funkcji wybierz nazwę "ROK" i kliknij przycisk "OK" .
- Wyświetlane jest okno argumentów operatora YEAR . Określa rok o podaną liczbę. W pojedynczym polu okna "Data w formacie liczbowym" wskazujemy odniesienie do komórki zawierającej oryginalną datę, dla której musimy ustalić liczbę dni. Następnie nie spiesz się, aby kliknąć przycisk "OK" , ale kliknij nazwę "DATE" na pasku formuły.
- Następnie ponownie wracamy do okna argumentów DATA . Ustaw kursor w polu "Miesiąc" i przejdź do wyboru funkcji.
- W kreatorze funkcji kliknij nazwę "MIESIĄC" i kliknij przycisk "OK" .
- Zostanie uruchomione okno argumentów dla funkcji MONTH . Jego zadania są podobne do poprzedniego operatora, tylko wyświetla wartość numeru miesiąca. W jedynym polu tego okna ustaw takie samo odniesienie do pierwotnego numeru. Następnie kliknij nazwę "DZIEŃ" w linii formuły.
- Wracamy do okna argumentów DZIEŃ . Tutaj mamy tylko jeden mały akcent do zrobienia. W polu pojedynczego okna, które już zawiera dane, dodaj wyrażenie "-1" bez cudzysłowów na końcu formuły, a także wstaw "+1" po instrukcji MONTH . Następnie kliknij przycisk "OK" .
- Jak widać, w poprzednio przydzielonej komórce należy podać liczbę dni w miesiącu, do którego należy podana liczba. Ogólna formuła wygląda następująco:
=ДЕНЬ(ДАТА(ГОД(D3);МЕСЯЦ(D3)+1;1)-1)
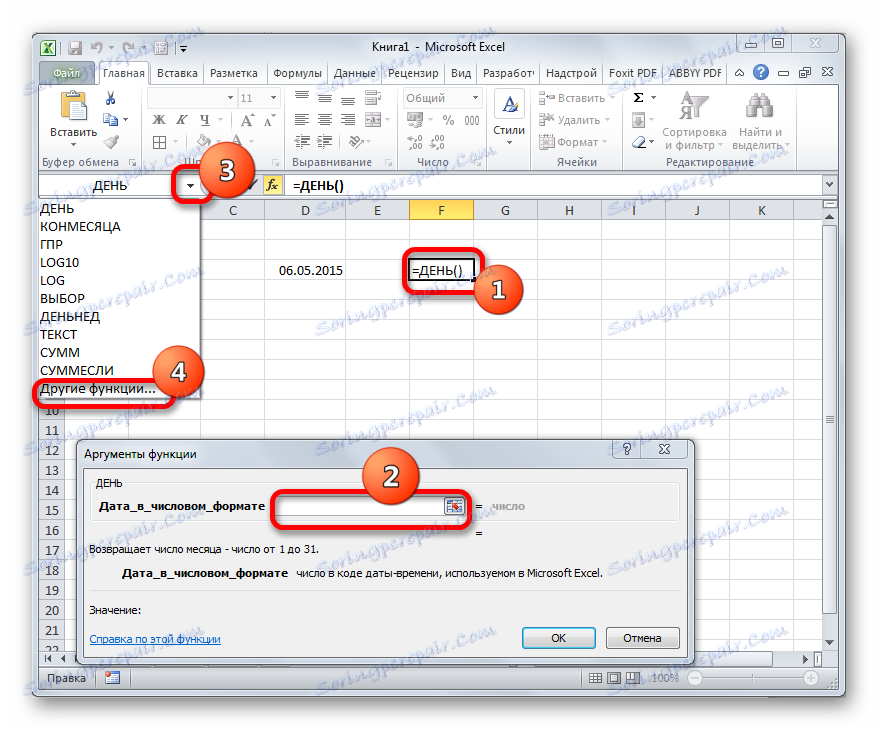

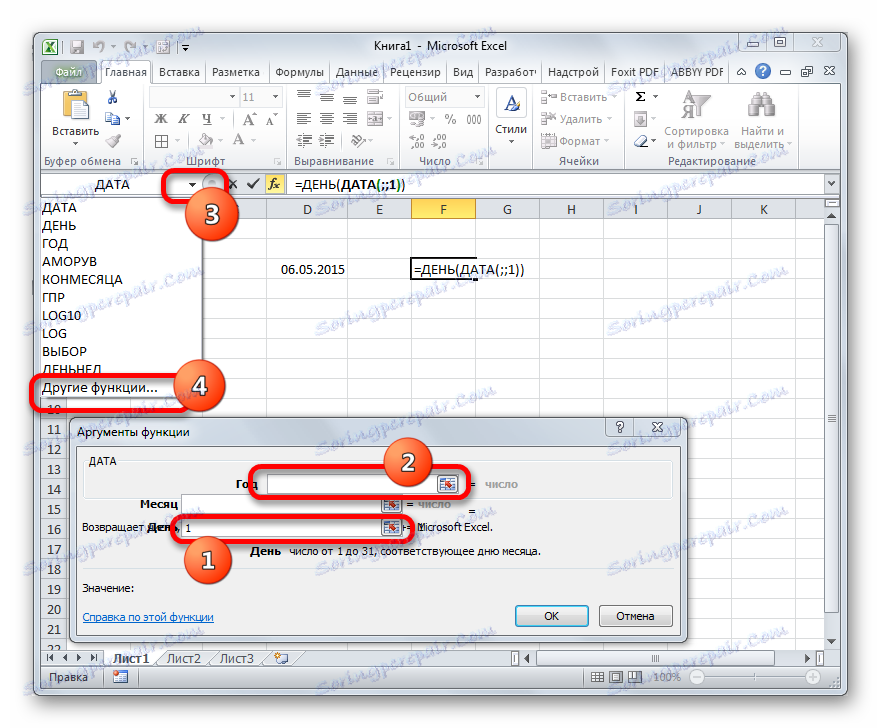

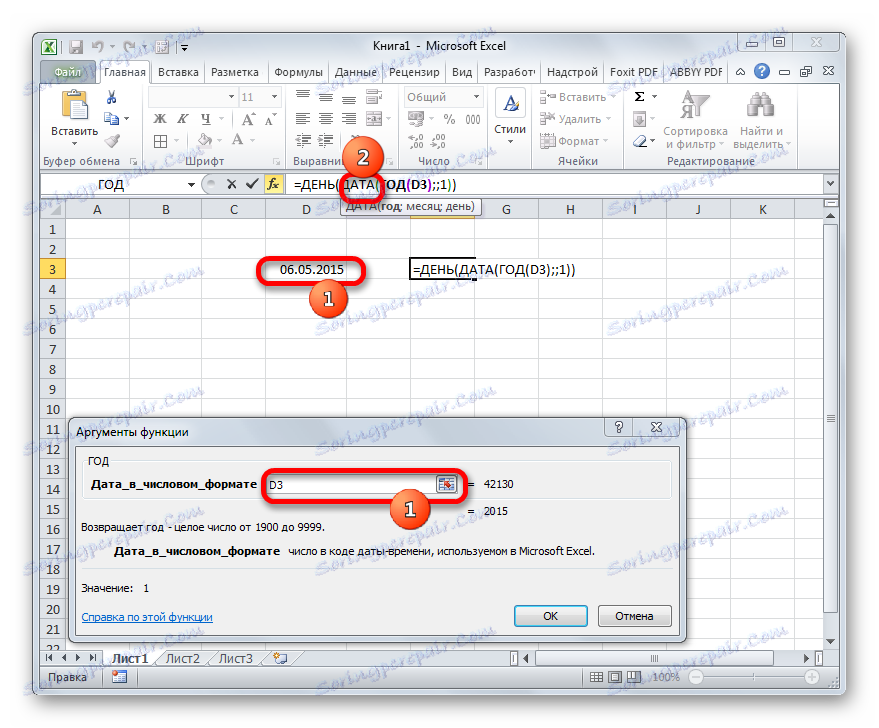
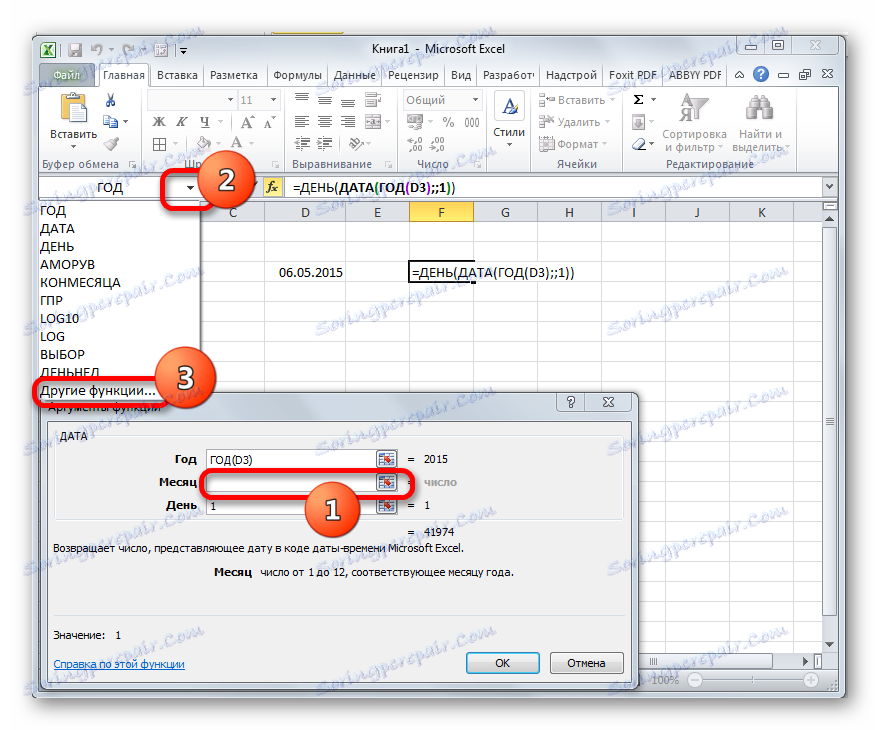

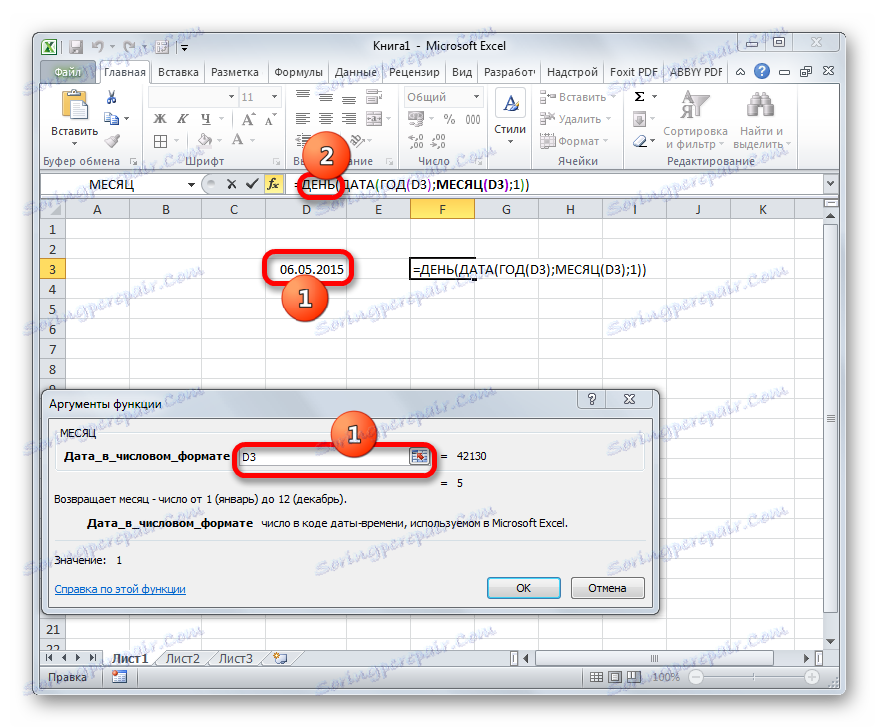
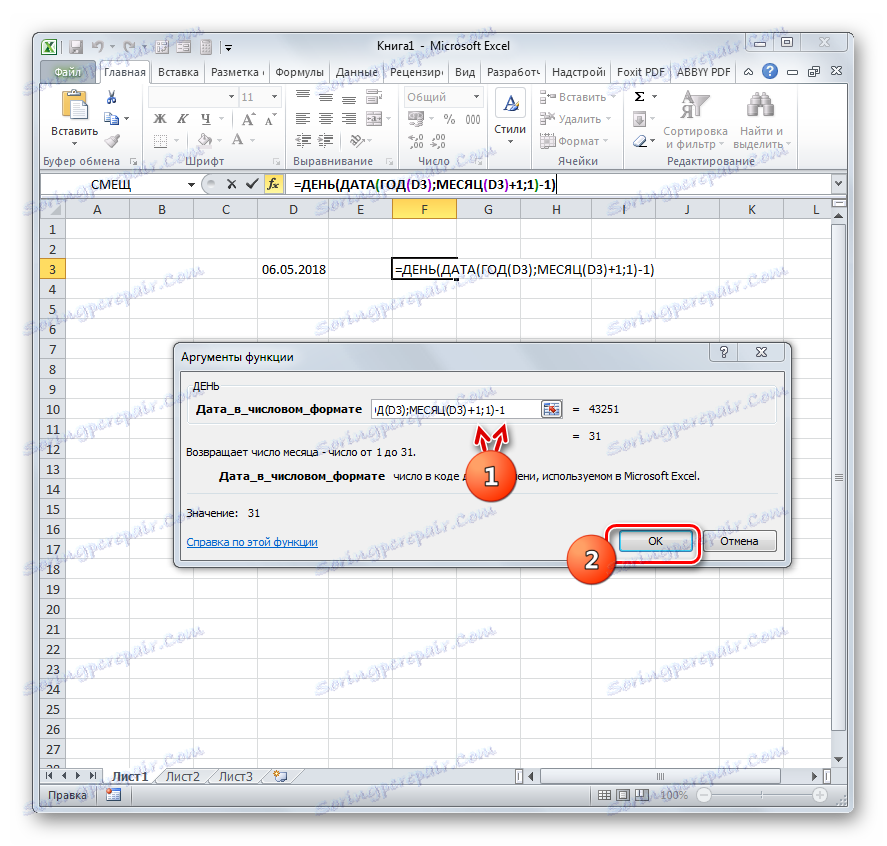
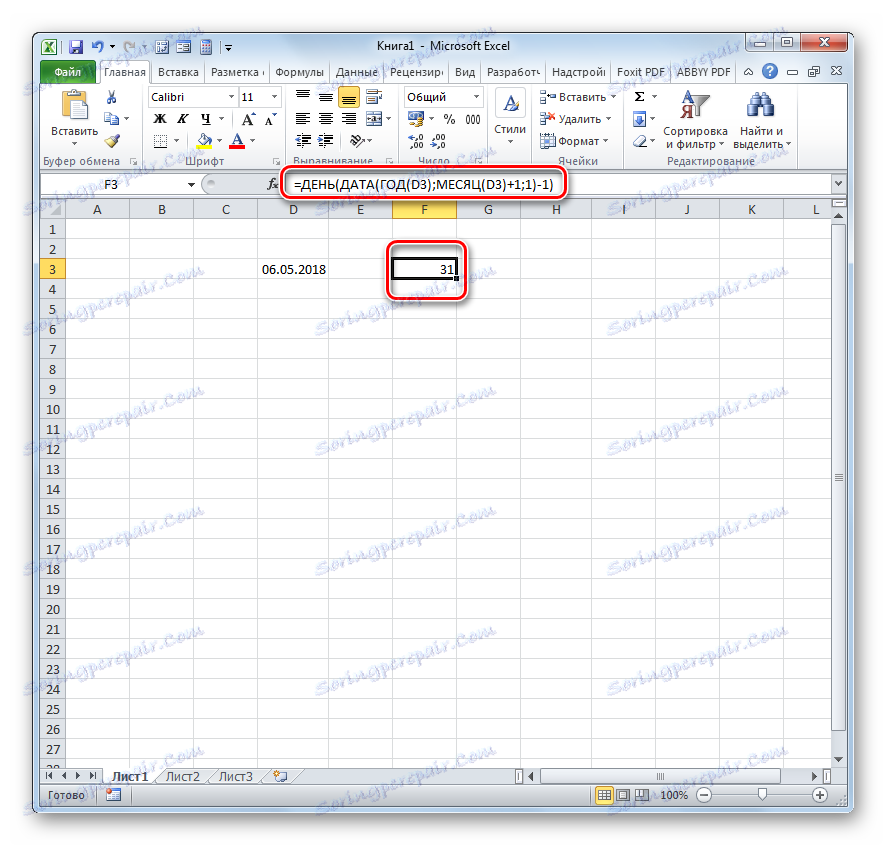
Tajemnica tej formuły jest prosta. Używamy go do określenia daty pierwszego dnia następnego okresu, a następnie zabieramy jeden dzień z tego, uzyskując liczbę dni w danym miesiącu. Zmienna w tym wzorze odnosi się do komórki D3 w dwóch miejscach. Jeśli zastąpisz go adresem komórki, w której data jest w twoim konkretnym przypadku, możesz po prostu przenieść to wyrażenie do dowolnego elementu arkusza bez pomocy Kreatora funkcji .
Lekcja: Funkcje daty i czasu w Excelu
Jak widać, istnieje kilka sposobów sprawdzania liczby dni w miesiącu w Excelu. Które z nich użyć, zależy od ostatecznego celu użytkownika, a także od wersji programu, z którego korzysta.
