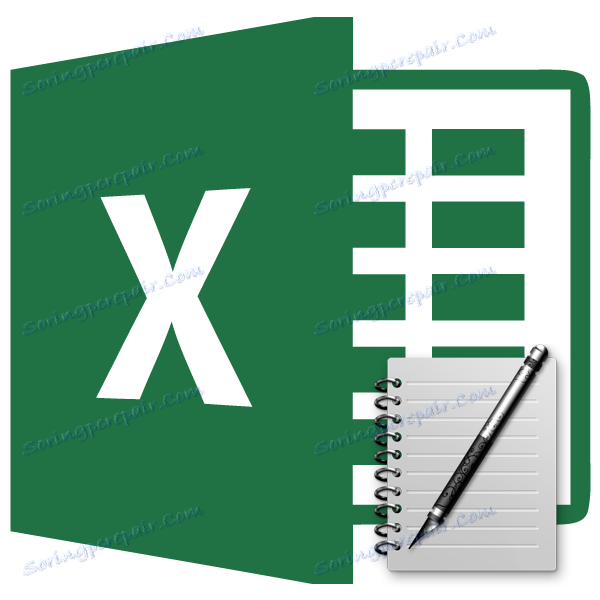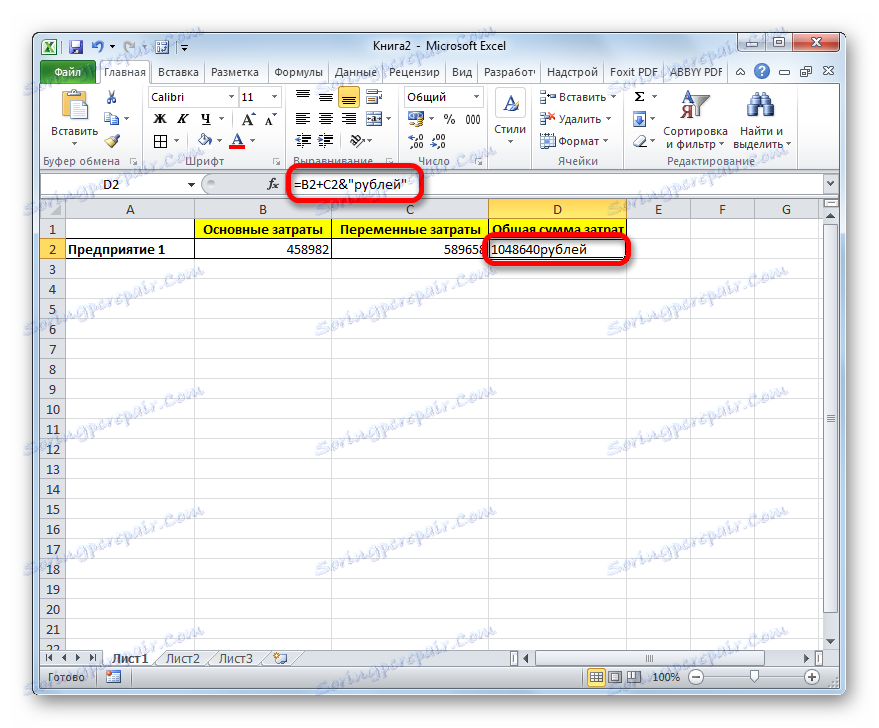Wstawianie tekstu w komórce za pomocą formuły w programie Microsoft Excel
Dość często podczas pracy w Excelu obok wyniku obliczenia wzoru pojawia się konieczność dodania tekstu wyjaśniającego, który ułatwia zrozumienie tych danych. Oczywiście możliwe jest wyodrębnienie oddzielnej kolumny dla wyjaśnienia, ale nie we wszystkich przypadkach dodanie dodatkowych elementów jest racjonalne. Jednak w programie Excel istnieją sposoby na umieszczenie formuły i tekstu w jednej komórce. Zobaczmy, jak można to zrobić za pomocą różnych opcji.
Spis treści
Procedura wstawiania tekstu wokół formuły
Jeśli po prostu spróbujesz wstawić tekst do jednej komórki za pomocą funkcji, wówczas przy takiej próbie program Excel zgłosi błąd w formule i nie pozwoli na wprowadzenie takiej wstawki. Istnieją jednak dwa sposoby wstawiania tekstu obok wyrażenia formuły. Pierwszym z nich jest użycie znaku ampersand, a drugim jest użycie funkcji CLUTCH .
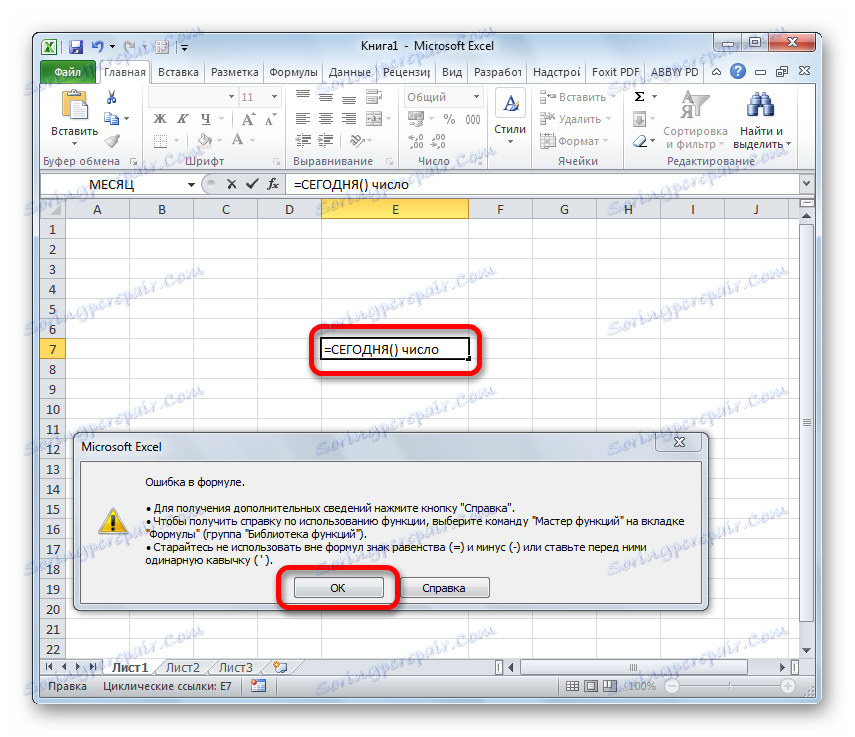
Metoda 1: Użyj znaku ampersand
Najprostszym sposobem rozwiązania tego problemu jest użycie symbolu ampersand ( & ). Ten znak tworzy logiczne rozdzielenie danych, które zawiera formułę, od wyrażenia tekstowego. Zobaczmy, jak tę metodę można zastosować w praktyce.
Mamy małą tabelę, w której dwie kolumny wskazują stałe i zmienne koszty przedsiębiorstwa. W trzeciej kolumnie znajduje się prosta formuła dodawania, która podsumowuje je i przedstawia je z łącznym wynikiem. Jesteśmy zobowiązani do dodania objaśniającego słowa "ruble" po wzorze do tej samej komórki, w której wyświetlany jest całkowity koszt.
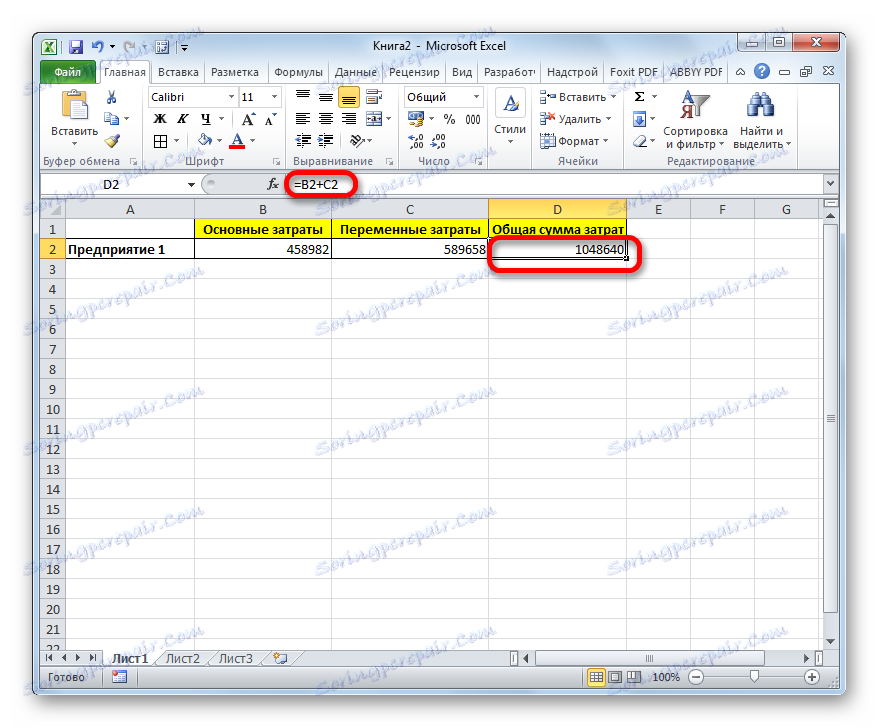
- Aktywuj komórkę zawierającą wyrażenie formuły. Aby to zrobić, kliknij go lewym przyciskiem myszy lub wybierz i naciśnij klawisz funkcyjny F2 . Możesz także wybrać komórkę, a następnie umieścić kursor na pasku formuły.
- Natychmiast po formule umieszczamy ampersand ( & ). Następnie w cudzysłowach wpisz słowo "ruble" . W takim przypadku cudzysłowy nie będą wyświetlane w komórce po numerze wyświetlanym przez formułę. Po prostu służą jako wskaźnik do programu, którym jest tekst. Aby wyświetlić wynik w komórce, kliknij przycisk Enter na klawiaturze.
- Jak widać, po tej czynności, po numerze, który wyświetla formuła, znajduje się objaśniający napis "ruble" . Ale ten wariant ma jedną widoczną wadę: liczba i wyjaśnienie tekstowe łączą się razem bez spacji.
![Tekst jest wyświetlany w programie Microsoft Excel]()
W takim przypadku, jeśli spróbujemy umieścić spację ręcznie, nie zadziała. Po naciśnięciu przycisku Enter wynik ponownie "skleja się".
- Ale z obecnej sytuacji nadal istnieje wyjście. Ponownie aktywuj komórkę zawierającą formułę i wyrażenie tekstowe. Zaraz po ampersandzie otwórz cytaty, a następnie ustaw przestrzeń, klikając odpowiedni klawisz na klawiaturze i zamknij cytaty. Następnie ponownie umieść znak ampersand ( & ). Następnie kliknij przycisk Enter .
- Jak widać, teraz wynik obliczenia formuły i wyrażenie tekstowe są oddzielone spacją.
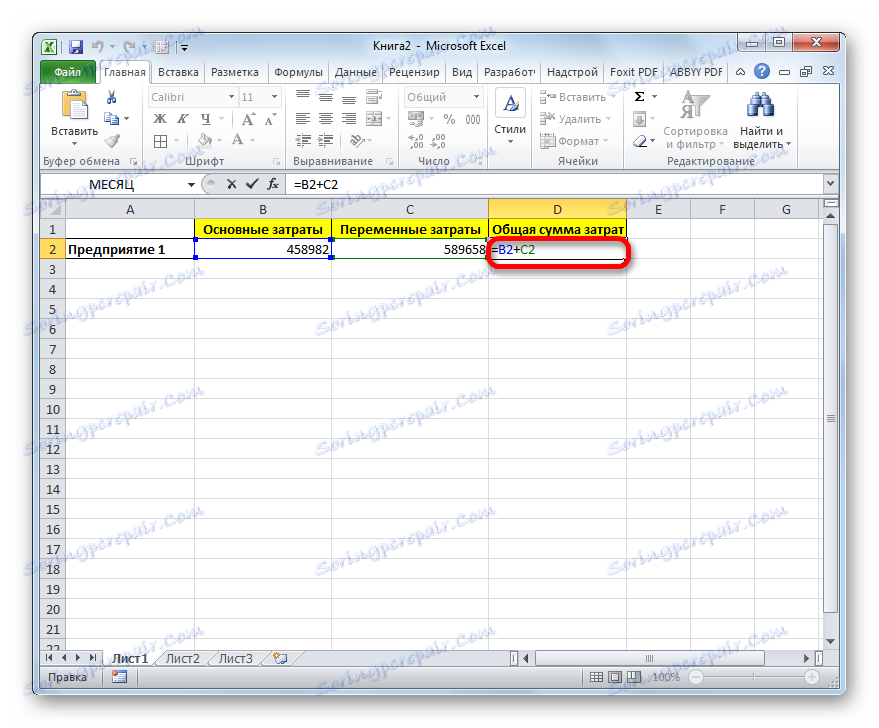
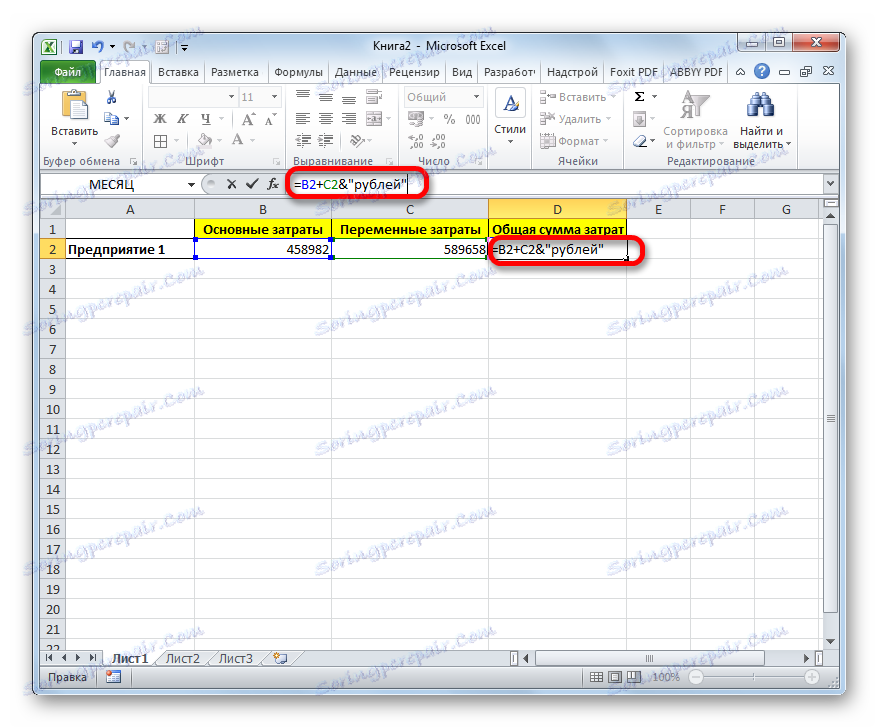
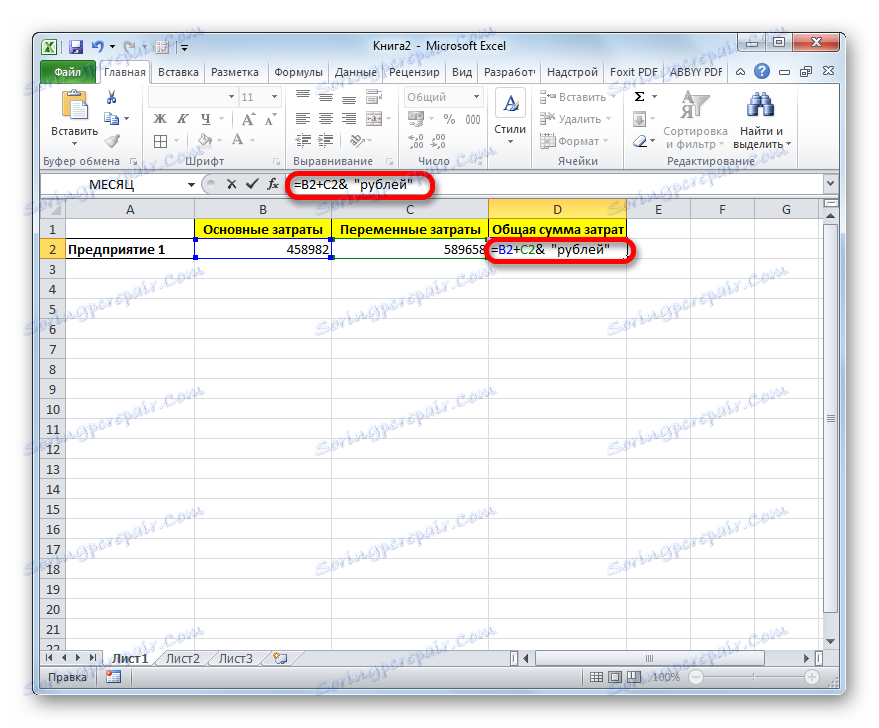
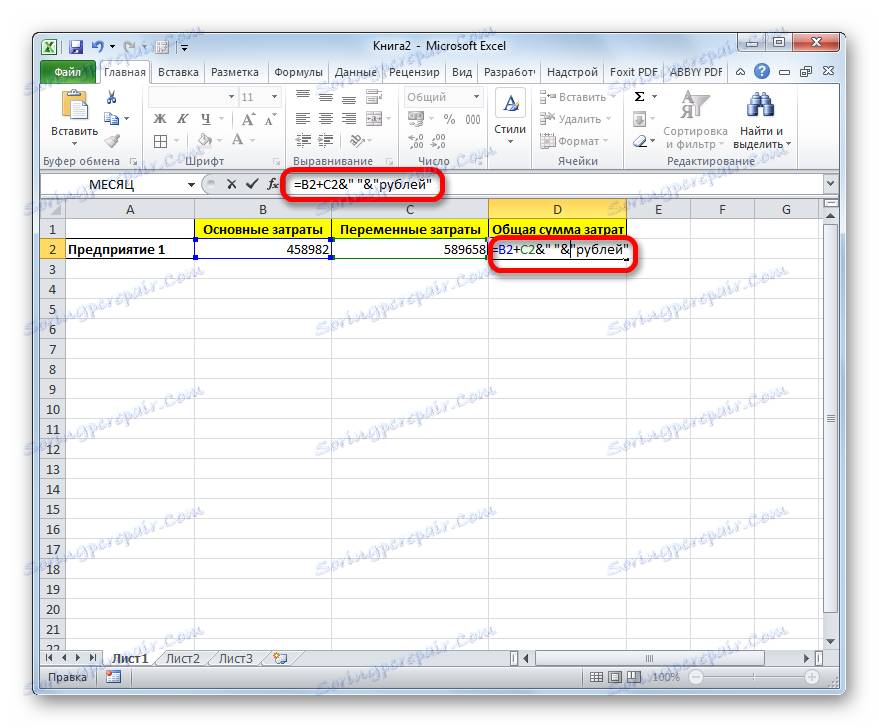
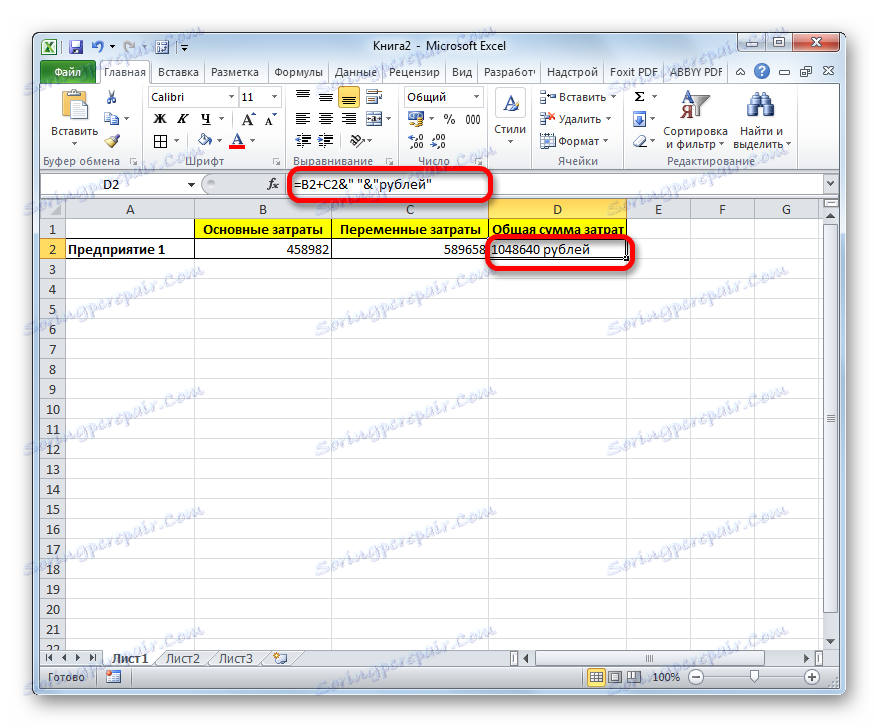
Oczywiście wszystkie te działania nie są konieczne. Pokazaliśmy, że przy normalnym wprowadzeniu bez drugiego znaku ampersand i cytowania za pomocą spacji, dane formuły i tekstu scalą się. Możesz również ustawić właściwe miejsce w drugim akapicie tej instrukcji.
Pisząc tekst przed formułą, trzymamy się następującej składni. Zaraz za znakiem "=" otwórz cudzysłowy i napisz tekst. Następnie zamknij cytaty. Umieściliśmy znak ampersand. Następnie, jeśli potrzebujesz zrobić miejsce, otworzyć cytaty, umieścić spację i zamknąć cytaty. Klikamy klawisz Enter .
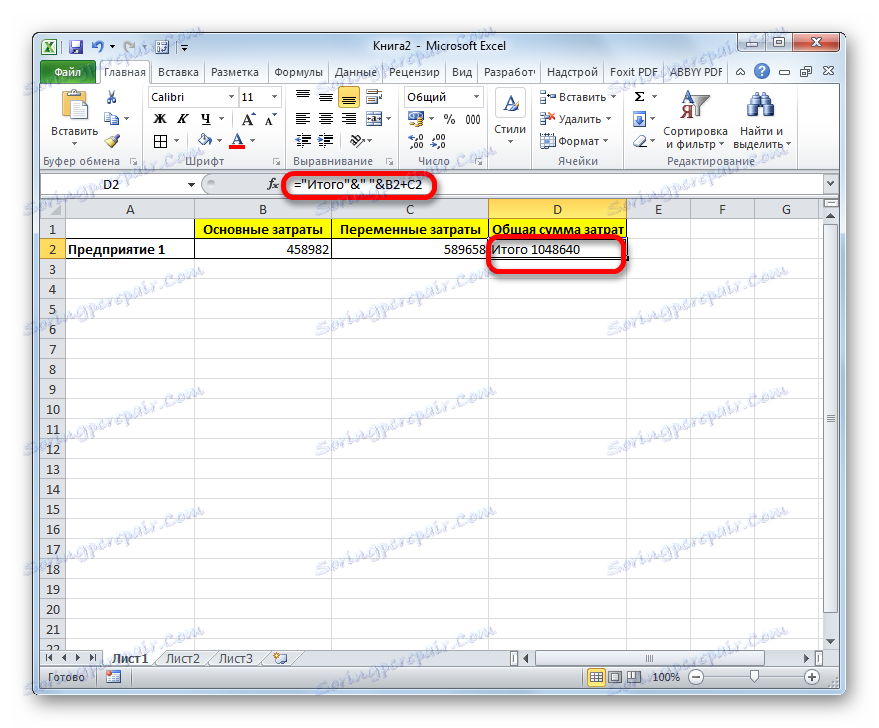
Aby napisać tekst razem z funkcją, a nie ze zwykłą formułą, wszystkie działania są dokładnie takie same jak opisane powyżej.
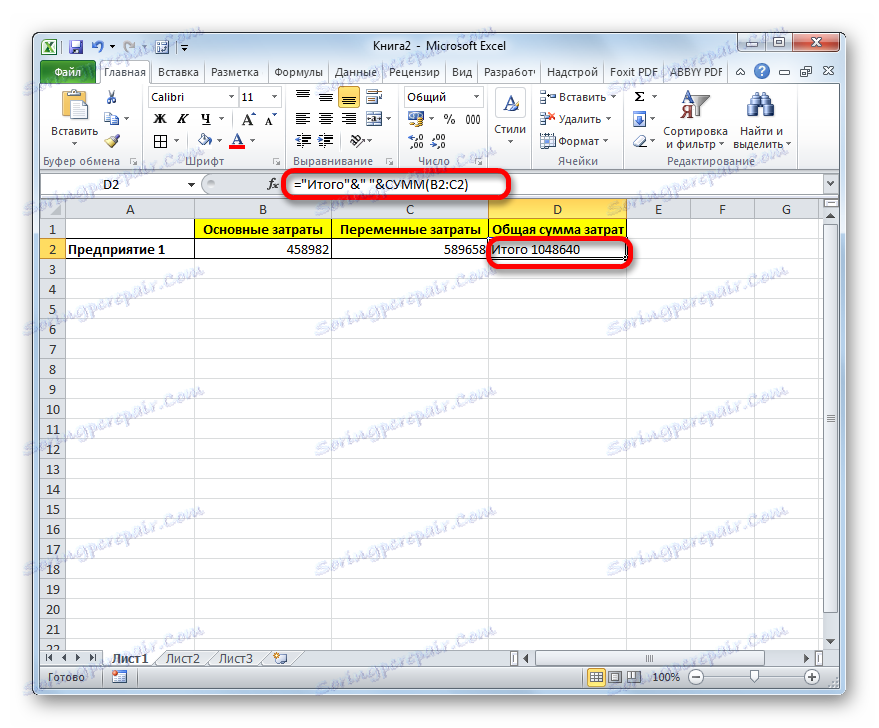
Tekst można również określić jako odniesienie do komórki, w której się znajduje. W tym przypadku algorytm działań pozostaje ten sam, nie trzeba pobierać tylko współrzędnych komórki w cudzysłowach.
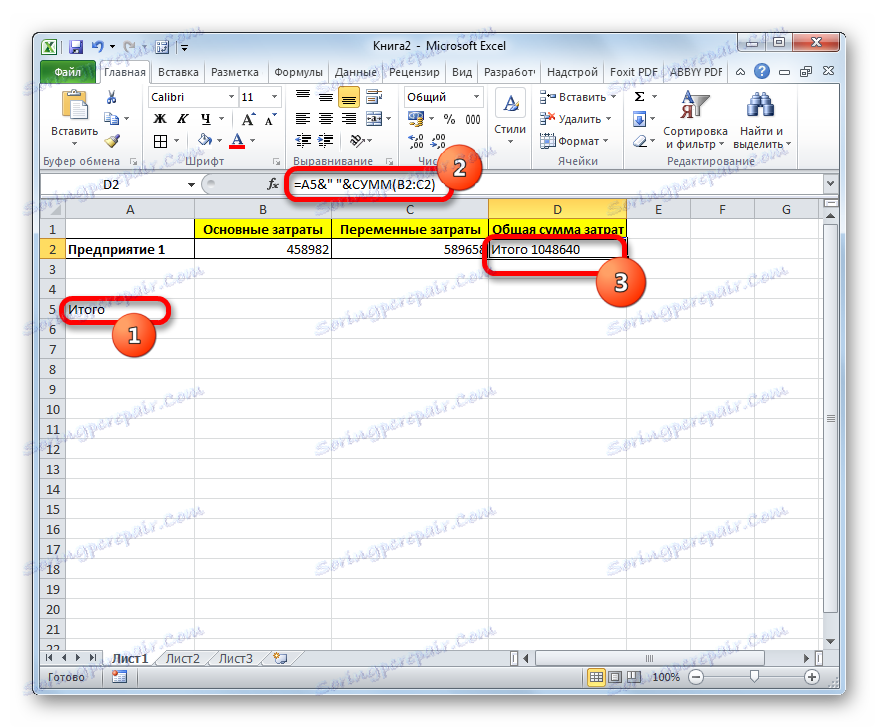
Metoda 2: Użyj funkcji CONCEPT
Możesz także użyć funkcji LICZNIK, aby wstawić tekst wraz z wynikiem obliczenia formuły. Ten operator jest przeznaczony do łączenia w jednym wyjściu wartości komórki w kilku elementach arkusza. Należy do kategorii funkcji tekstowych. Jego składnia jest następująca:
=СЦЕПИТЬ(текст1;текст2;…)
W sumie ten operator może mieć od 1 do 255 argumentów. Każdy z nich reprezentuje tekst (w tym liczby i inne symbole) lub odniesienia do komórek, które go zawierają.
Zobaczmy, jak ta funkcja działa w praktyce. Na przykład, weź tę samą tabelę, po prostu dodaj do niej jeszcze jedną kolumnę "Całkowity koszt" z pustą komórką.
- Wybierz pustą komórkę w kolumnie "Całkowity koszt" . Klikamy ikonę "Wstaw funkcję" , znajdującą się po lewej stronie linii formuły.
- Aktywacja Kreatora funkcji zostanie wykonana . Przechodzimy do kategorii "Tekst" . Następnie wybierz nazwę "CLUTCH" i kliknij przycisk "OK" .
- Okno argumentów operatora KLIMAT zostanie otwarte . To okno składa się z pól pod nazwą "Tekst" . Ich liczba sięga 255 , ale dla naszego przykładu potrzebne są tylko trzy pola. W pierwszym umieścimy tekst, w drugim - link do komórki zawierającej formułę, a na końcu ponownie tekst.
Ustaw kursor w polu "Text1" . Wprowadzamy tam słowo "Razem" . Możesz pisać wyrażenia tekstowe bez cudzysłowów, ponieważ program sam je umieszcza.
Następnie przejdź do pola "Text2" . Ustawiamy tam kursor. Musimy tu podać wartość, którą wylicza formuła, a zatem musimy podać odniesienie do komórki zawierającej ją. Można to zrobić po prostu ręcznie wpisując adres, ale lepiej ustawić kursor w polu i kliknąć komórkę zawierającą formułę na arkuszu. Adres jest wyświetlany automatycznie w polu argumentów.
W polu "Text3" wpisujemy słowo "ruble".
Następnie kliknij przycisk "OK" .
- Wynik jest wyprowadzany do poprzednio przydzielonej komórki, ale, jak widzimy, tak jak w poprzedniej metodzie, wszystkie wartości są zapisywane razem bez spacji.
- Aby rozwiązać ten problem, ponownie wybierz komórkę zawierającą operator KLIMAT i przejdź do paska formuły. Po każdym argumencie, po każdym średniku dodajemy następujące wyrażenie:
" ";Między cytatami musi być spacja. Ogólnie w linii funkcyjnej powinno pojawić się następujące wyrażenie:
=СЦЕПИТЬ("Итого";" ";D2;" ";"рублей")Klikamy klawisz ENTER . Teraz nasze wartości są oddzielone spacjami.
- Jeśli chcesz, możesz ukryć pierwszą kolumnę "Całkowity koszt" z oryginalną formułą, aby nie zajmowała ona zbyt dużo miejsca na arkuszu. Po prostu go usuń nie zadziała, ponieważ naruszy to funkcję LICZNIKA , ale możesz całkowicie usunąć ten element. Kliknij lewym przyciskiem myszy na sektorze paska współrzędnych kolumny, która ma być ukryta. Następnie podświetlona jest cała kolumna. Kliknij zaznaczenie prawym przyciskiem myszy. Menu kontekstowe zostanie uruchomione. Wybierz element "Ukryj" w nim .
- Po tym, jak widać, kolumna niepotrzebna dla nas jest ukryta, ale dane w komórce, w której znajduje się funkcja COUPLER są wyświetlane poprawnie.
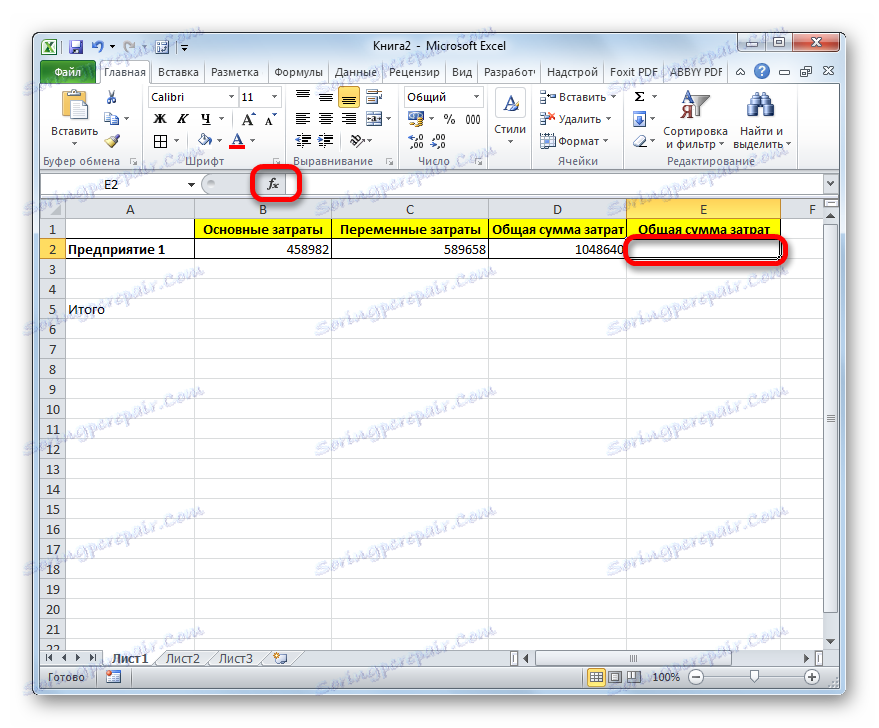
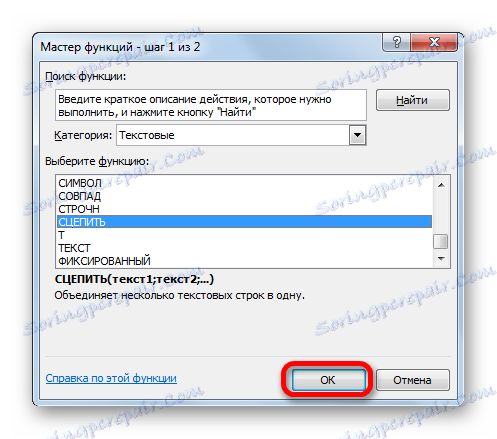
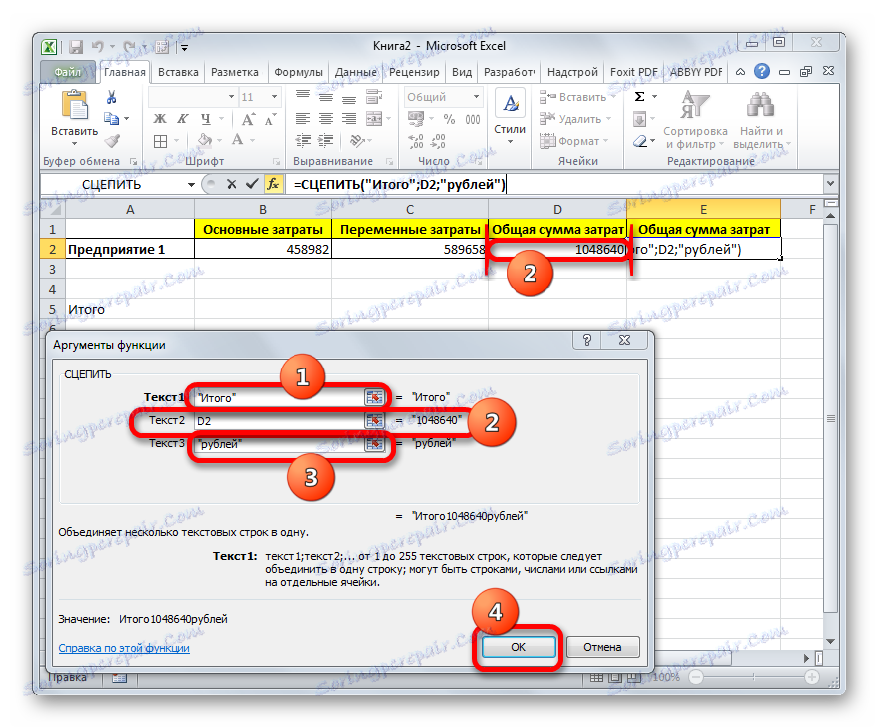
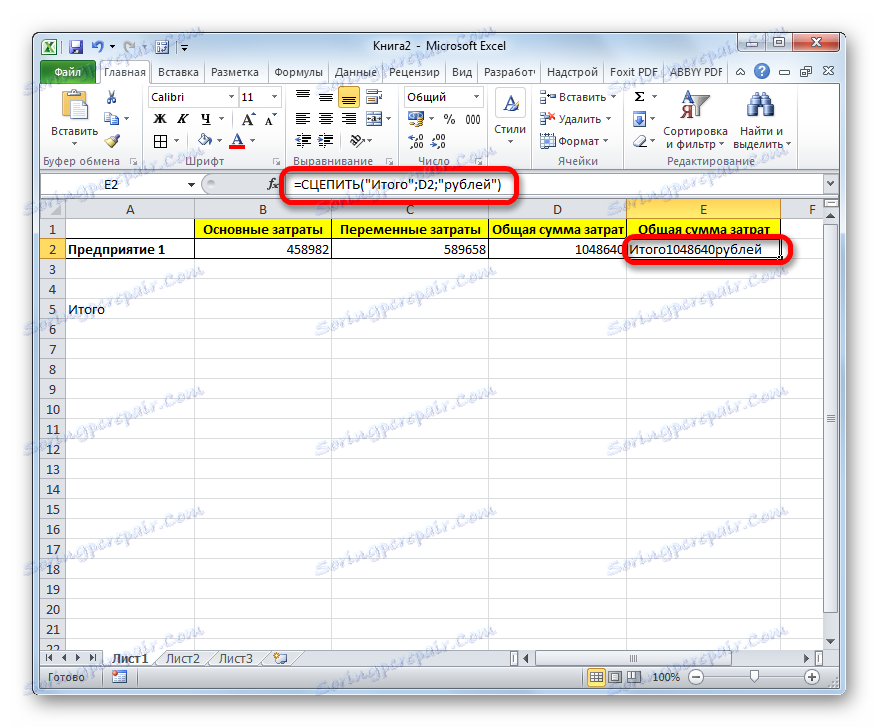
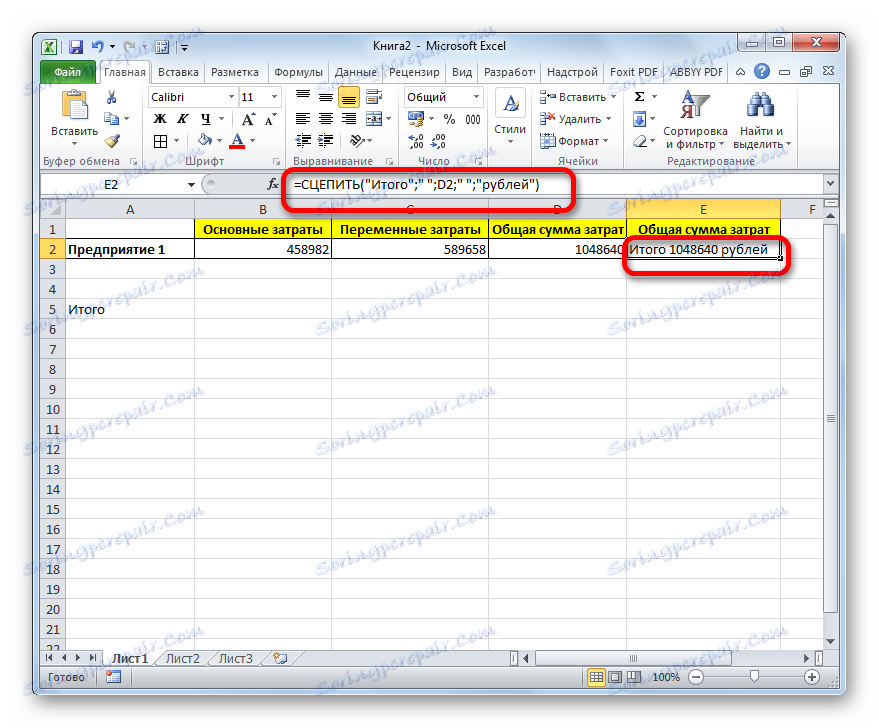
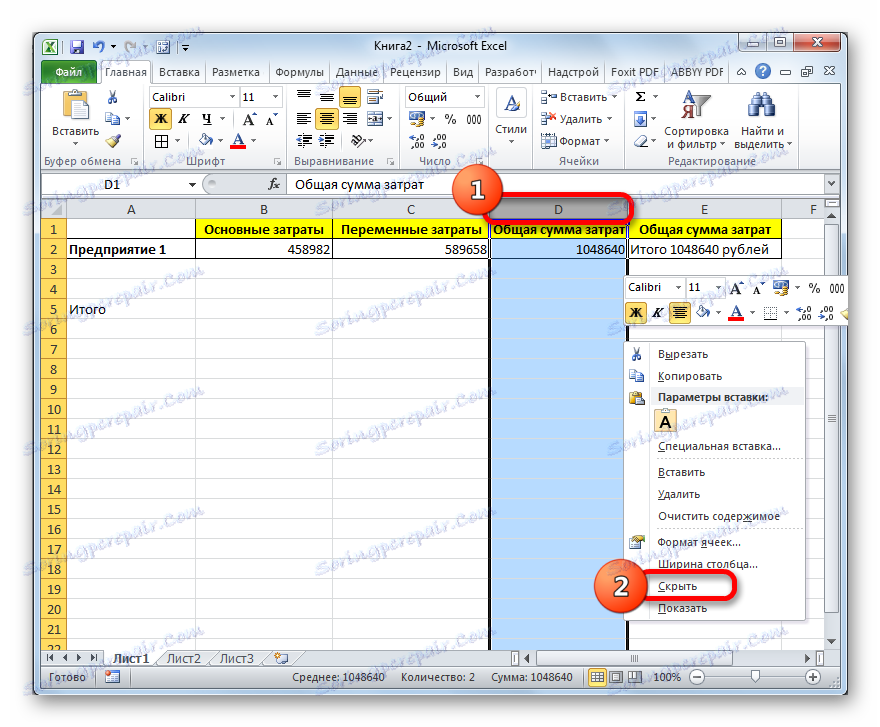
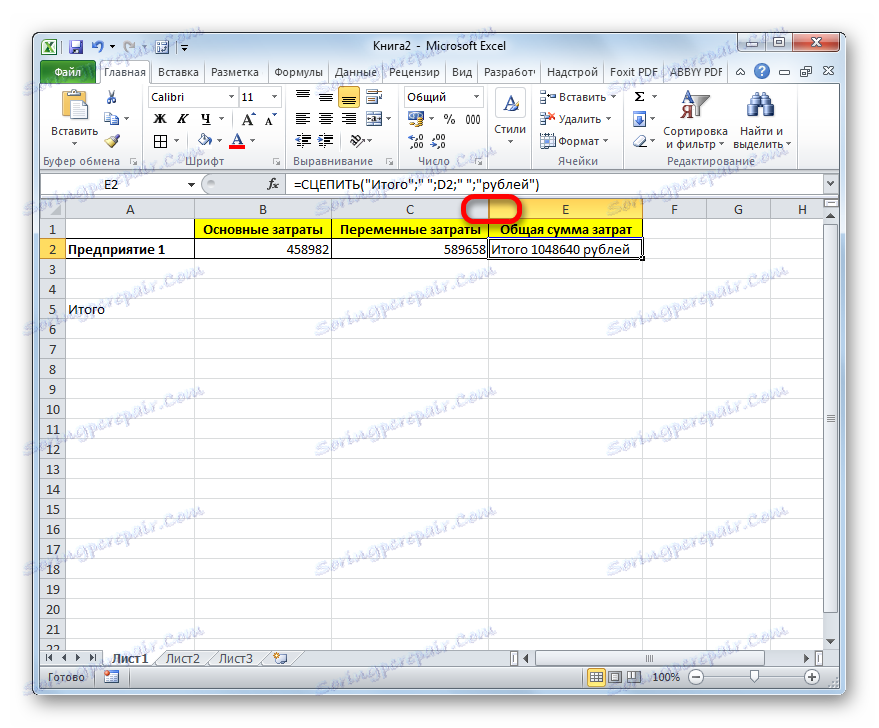
Czytaj także: Funkcja CLIP w programie Excel
Jak ukryć kolumny w programie Excel
Możemy więc powiedzieć, że istnieją dwa sposoby na zapisanie formuły i tekstu w jednej komórce: za pomocą ampersand i funkcji CLUTCH . Pierwsza opcja jest łatwiejsza i dla wielu użytkowników jest wygodniejsza. Jednak, w pewnych okolicznościach, na przykład podczas przetwarzania skomplikowanych formuł, lepiej jest użyć operatora CLASH .