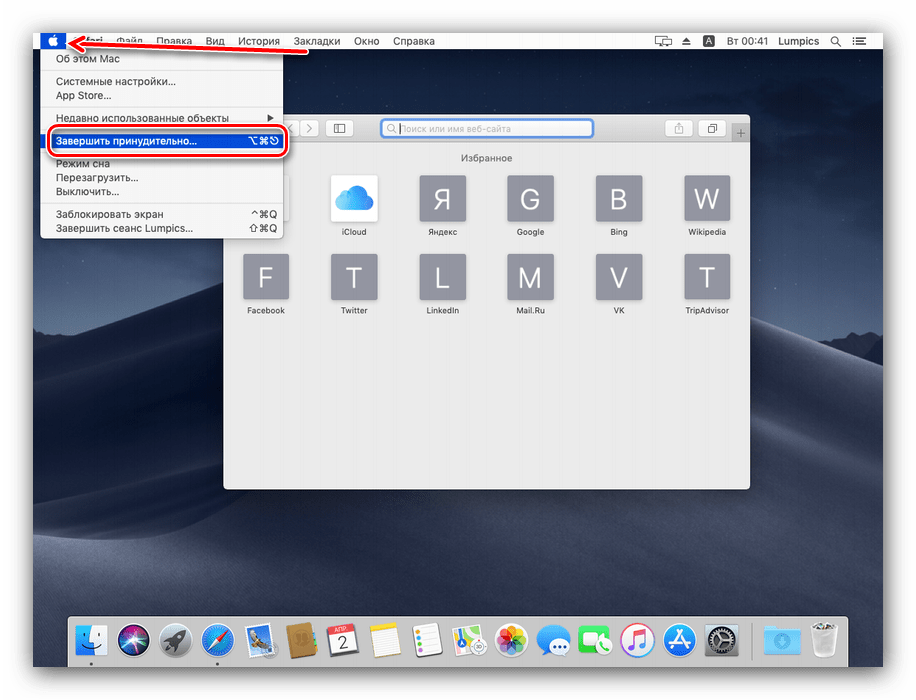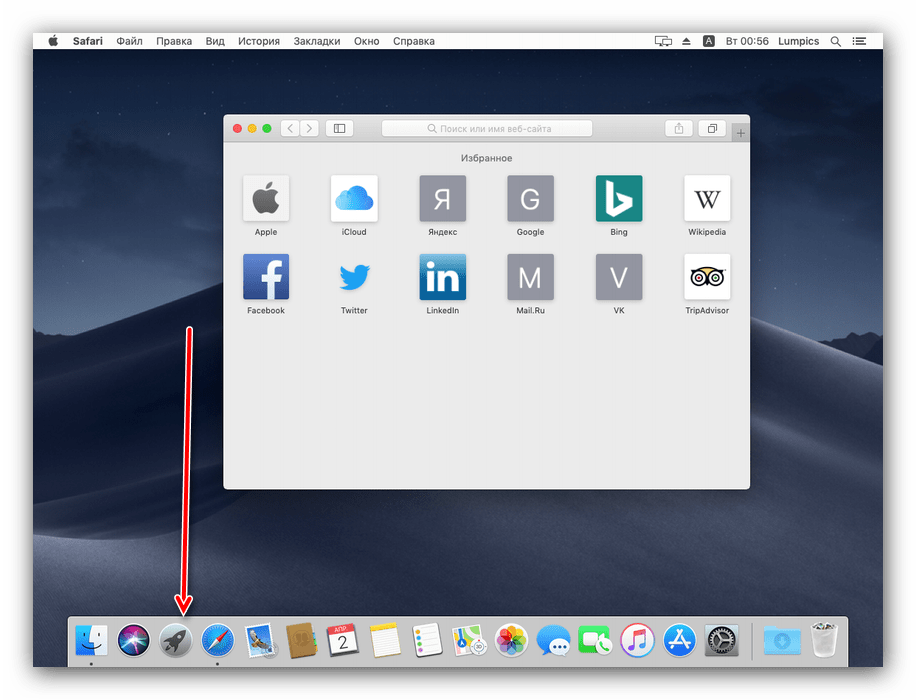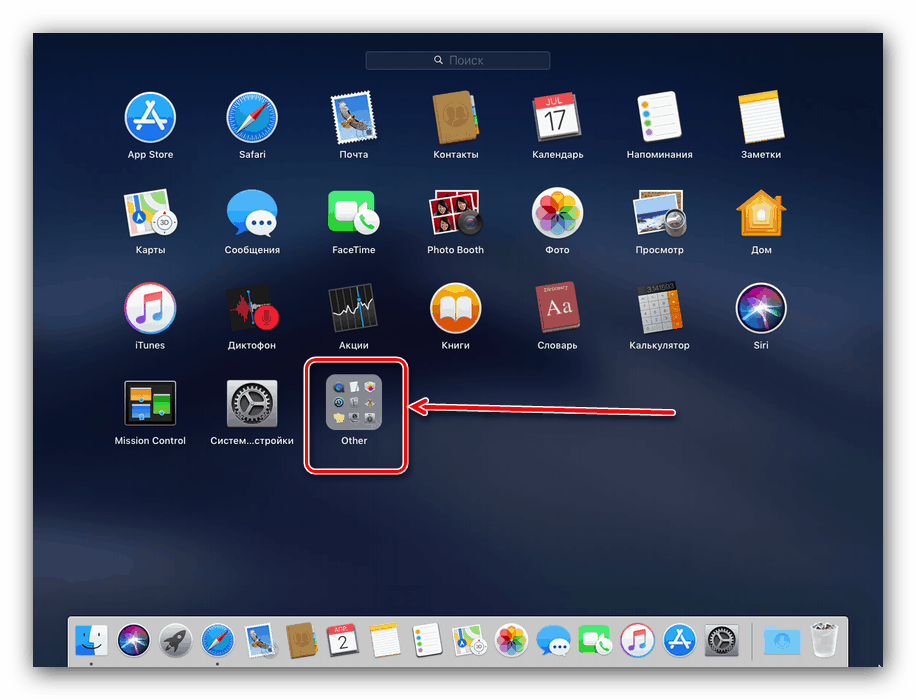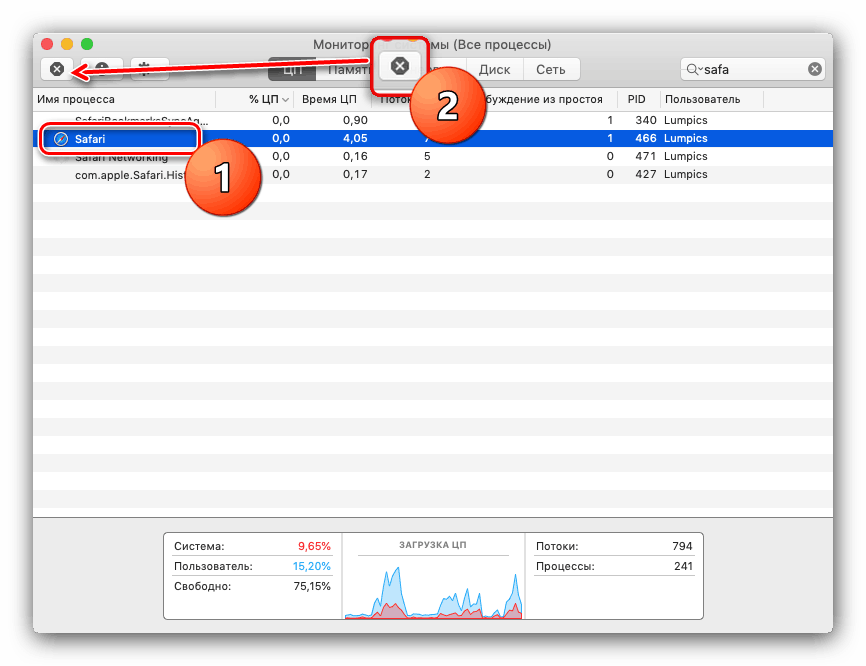Jak przymusowo zamknąć program na macOS
„Apple” OS jest znany ze swojej stabilności, ale ta stabilność nie zawsze dotyczy programów, zwłaszcza tych przenoszonych z innych platform. Czasami aplikacje zawieszają się i muszą zostać wymuszone. Uważany system operacyjny zapewnia taką możliwość, a dziś powiemy, jak go używać.
Treść
Wymuszone zamknięcie programów na komputerach Mac
Zwykle program można wykonać na trzy sposoby: kliknij przycisk z krzyżykiem w oknie, użyj skrótu klawiaturowego Command + Q lub użyj menu Plik - Zakończ . 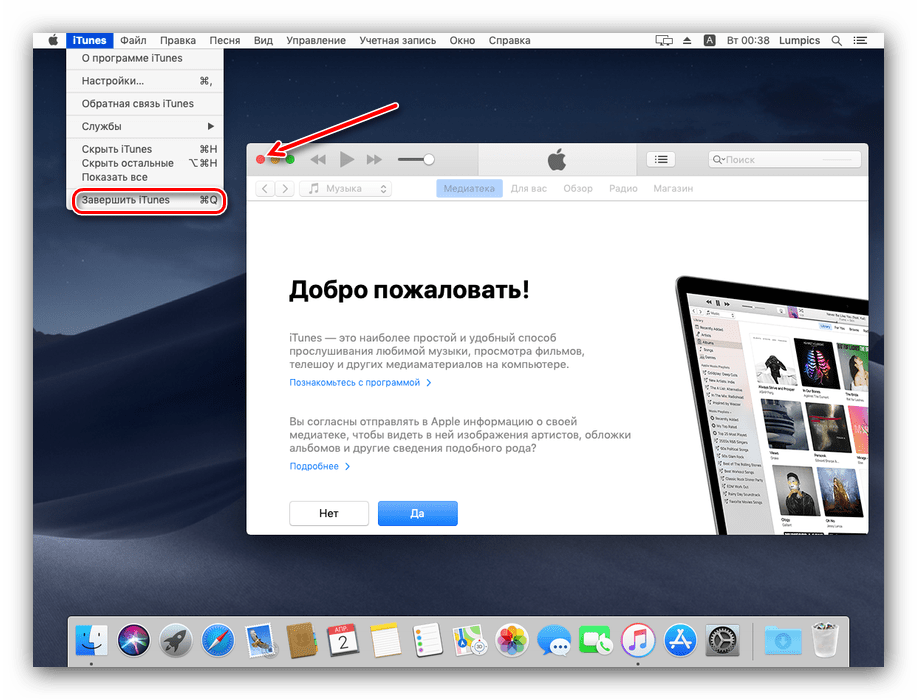
Jeśli aplikacja jest zablokowana i nie odpowiada na naciśnięcie tych klawiszy, możesz użyć metod alternatywnych.
Metoda 1: menu Push
Twórcy firmy Cupertina wzięli pod uwagę prawdopodobieństwo zamrożenia oprogramowania innych firm, więc dodali specjalne menu do systemu operacyjnego, dzięki któremu można zamknąć uruchomioną aplikację. Możesz użyć tego menu w ten sposób:
- Otwórz menu Apple z paska narzędzi u góry i wybierz „End Force” .
![Wymuszone ukończenie programów na MacOS]()
Możesz także użyć kombinacji klawiszy Option + Command + Esc . - Pojawi się menu, dzięki któremu możesz zamknąć aplikację siłą - wybierz zawieszony element i kliknij przycisk „Zakończ” .
- System poprosi o potwierdzenie tej akcji, ponownie kliknij „Zakończ” .

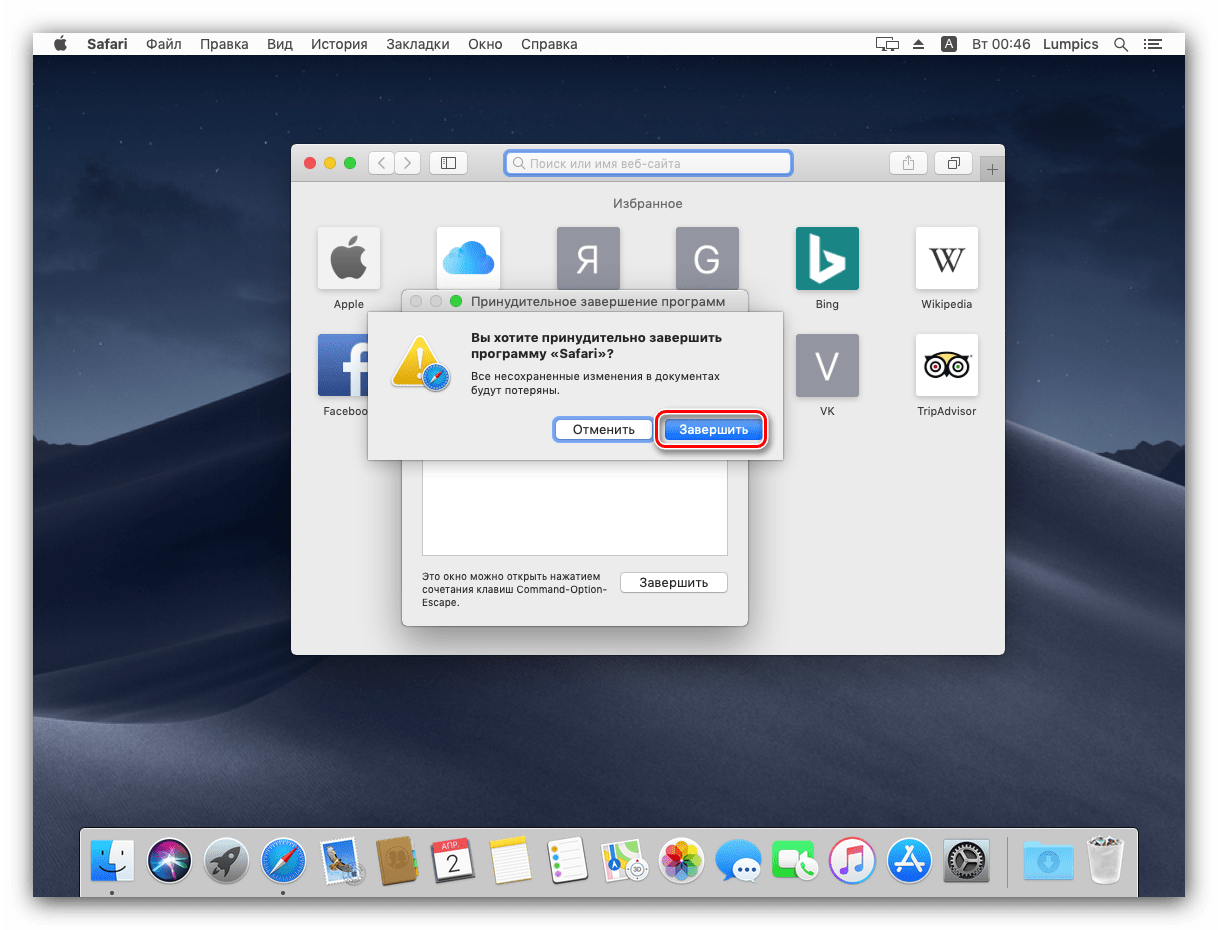
Sporządzono, zawieszony program zostanie zamknięty.
Metoda 2: Monitorowanie systemu
W systemie MacOS istnieje narzędzie podobne do „Menedżera zadań” w systemie Windows - „Monitorowanie systemu” . W tym narzędziu, podobnie jak w jego odpowiedniku w systemie Windows, istnieje opcja zakończenia procesów, co pomoże zamknąć zawieszony program.
- Aby otworzyć Monitorowanie systemu , w Docku kliknij ikonę Launchpad .
![Otwórz Launchpad, aby wywołać monitorowanie, aby zamknąć zawieszony program na MacOS]()
Kliknij katalog o nazwie „Inne” . Może być także nazywany „Narzędziami” lub „Narzędziami”.![Katalog narzędzi do wywoływania monitorowania w celu zamknięcia zawieszonego programu na macOS]()
Kliknij ikonę Monitorowanie systemu . - Teraz musisz znaleźć proces odpowiadający aplikacji zawieszonej. Z reguły nazywa się to tym samym, co program nadrzędny. Jeśli nie możesz go znaleźć wizualnie, użyj szukanego ciągu.
- Aby wymusić zakończenie procesu, kliknij przycisk z krzyżem zaznaczonym na zrzucie ekranu poniżej.
![Skończyć proces monitorowania, aby zamknąć zawieszony program na macOS]()
Możesz także użyć elementów „Widok” - „Zakończ proces” . - Następnie użyj przycisków „Zakończ” lub „Zakończ na siłę”.
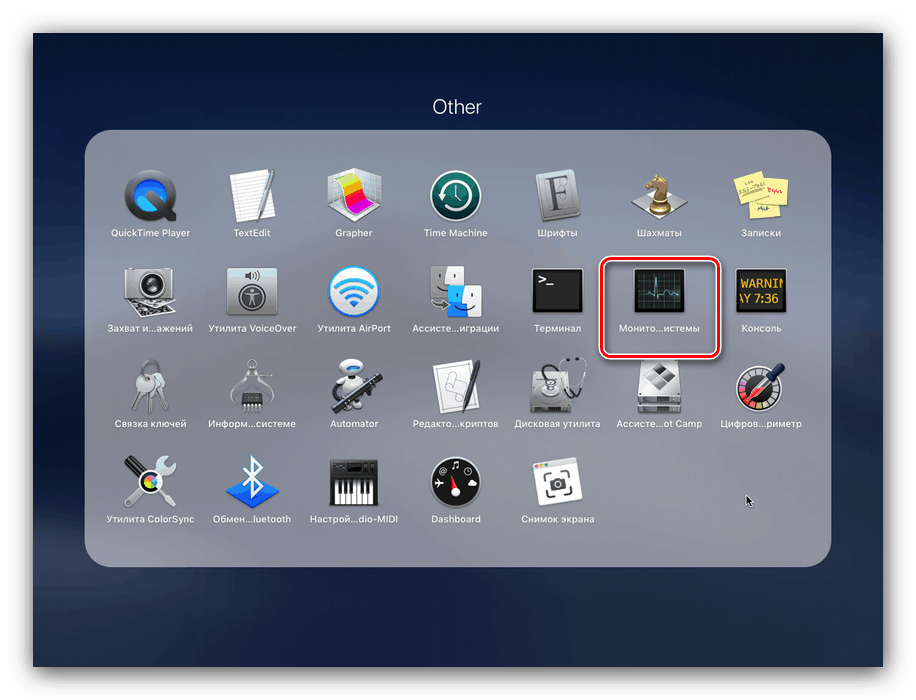
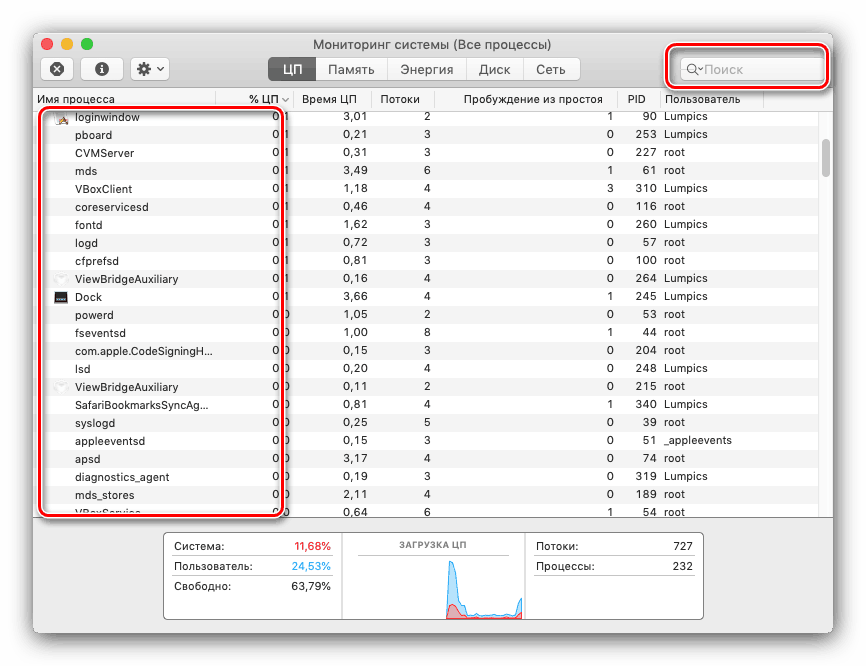
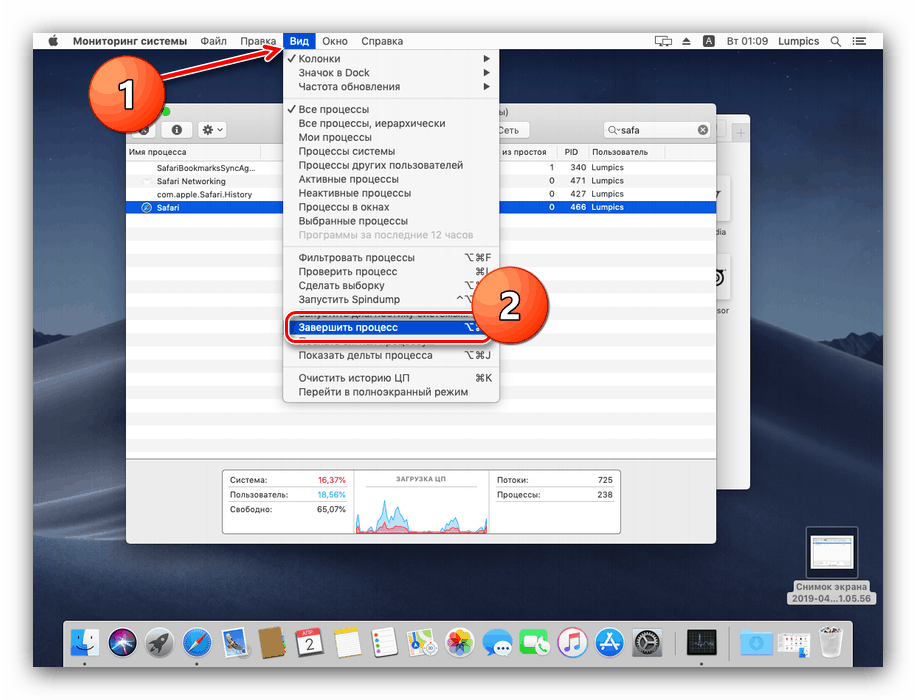
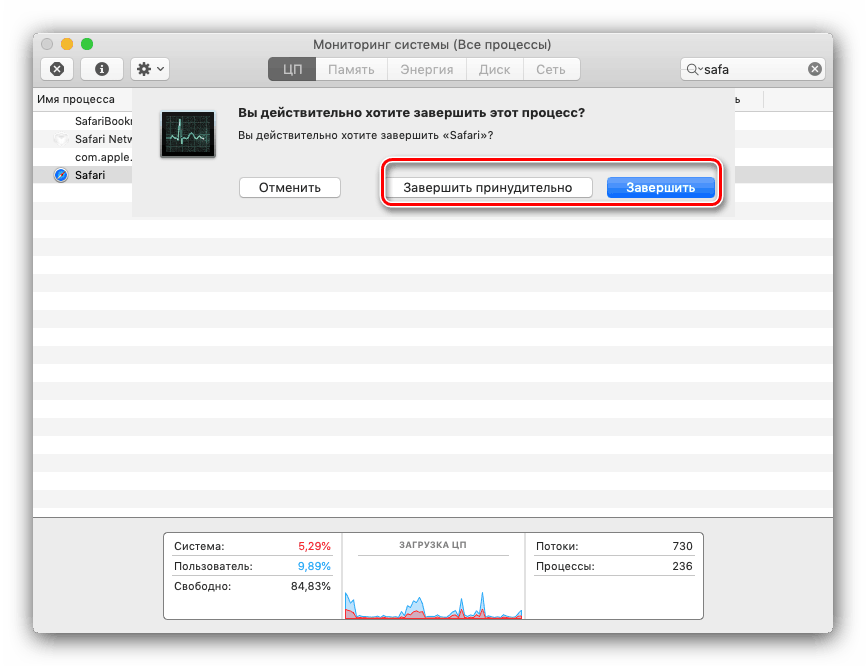
Proces zostanie zamknięty, a wraz z nim zawieszony program.
Zobacz także: Uruchom narzędzie Monitor systemu w systemie MacOS
Mój komputer w ogóle nie odpowiada, co powinienem zrobić?
Jeśli Twój komputer iMac lub MacBook nie reaguje na żadne dane wejściowe, możesz je wyłączyć. Metoda jest taka sama jak w przypadku konwencjonalnych komputerów: wystarczy znaleźć przycisk wyłączania, nacisnąć go i przytrzymać przez około 10 sekund. Oczywiście wszystkie niezapisane dane zostaną utracone.
Wniosek
Jak widać, wymuszone ukończenie programu na MacOS jest dość proste, zwłaszcza jeśli użyjesz specjalnego narzędzia do rozwiązania tego problemu.