Rozwiąż problem ze zanikającym sterownikiem karty graficznej NVIDIA
Do prawidłowego działania karty wideo potrzebne jest specjalne oprogramowanie, jego aktualna wersja. Bardzo często przy produkcji NVIDII zdarza się, że kierowcy latają bez wyraźnego powodu.
Spis treści
Co powinienem zrobić, jeśli sterownik karty graficznej NVIDIA leci
Istnieje kilka sposobów rozwiązania tego problemu, a każdy z nich zostanie szczegółowo omówiony w tym artykule.
Metoda 1: Zainstaluj ponownie sterownik
Najprostszy, a więc pierwszy, sposób - banalna reinstalacja sterownika. Nawet rzeczywisty sterownik powinien zostać usunięty jako pierwszy.
- Najpierw musisz przejść do "Menedżera urządzeń" . Najprostszy sposób: "Start" - "Panel sterowania" - "Menedżer urządzeń" .
- Następnie znajdujemy pozycję "Adaptery wideo" , wykonujemy pojedyncze kliknięcie, po czym pojawia się karta wideo zainstalowana na komputerze. Kliknij na nim prawym przyciskiem myszy i wybierz element "Właściwości" .
- W oknie "Właściwości" znajduje się pozycja "Sterownik" . Wykonujemy jedno kliknięcie. U dołu znajduje się przycisk "Usuń" . Naciskamy go i czekamy, aż sterownik zostanie całkowicie odinstalowany.



Nie martw się o bezpieczeństwo takich działań. Po perfekcyjnych manipulacjach Windows automatycznie zainstaluje standardowy sterownik. Będzie to istotne, dopóki system nie wykryje oprogramowania NVIDIA.
Zdarza się, że instalacja oprogramowania nie jest całkiem poprawna, co wiąże się z różnymi problemami i błędami w urządzeniu. Niebieski ekran, wyłączanie obrazu, zawieszanie zdjęć - wszystko to można naprawić tylko poprzez ponowne zainstalowanie oprogramowania. Na naszej stronie znajduje się wspaniały artykuł na temat prawidłowej ponownej instalacji sterowników kart graficznych NVIDIA, zalecamy przeczytanie jej.

Czytaj więcej: Instalowanie sterowników dzięki NVIDIA GeForce Experience
Jednak nie jest to panaceum na taki problem. Dość często karta wideo po prostu nie dostrzega nowego sterownika. Czy jest to błąd dla programistów, czy coś innego, trudno powiedzieć. W każdym razie musisz również wybrać tę opcję, a do tego będziesz musiał zainstalować starsze oprogramowanie. To trochę trudniejsze niż tylko aktualizacja lub ponowna instalacja.
- Najpierw idziemy na stronę NVIDII.
- Następnie w nagłówku strony znajduje się sekcja "Sterowniki".
- Po tym czasie nie musimy określać modelu karty graficznej, ponieważ nie szukamy aktualnego sterownika, ale starszego. Dlatego znajdujemy wiersz "Sterowniki i archiwum BETA" .
- Ale teraz musimy określić kartę wideo zainstalowaną na komputerze. Po wskazaniu niezbędnych informacji na temat adaptera i systemu operacyjnego, kliknij "Wyszukaj" .
- Przed nami pojawia się archiwum sterowników. Pobranie najlepiej wykonać najlepiej od najbliższego i oznaczonego jako "WHQL" .
- Do pobrania kliknij nazwę oprogramowania. Otworzy się okno, w którym musimy kliknąć Pobierz teraz .
- Następnie proponujemy przeczytać umowę licencyjną. Kliknij "Zaakceptuj i pobierz" .
- Następnie pobierany jest plik EXE. Czekamy, aż pobieranie się zakończy i uruchomimy.
- Przede wszystkim program prosi o określenie ścieżki do instalacji, pozostawiając standard.
- Następnie niezbędne pliki są rozpakowywane, po czym rozpoczyna się instalacja sterownika, więc wystarczy poczekać.
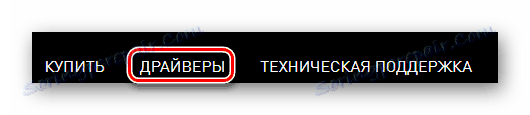
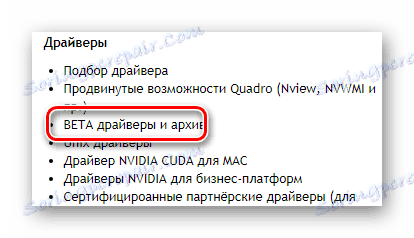
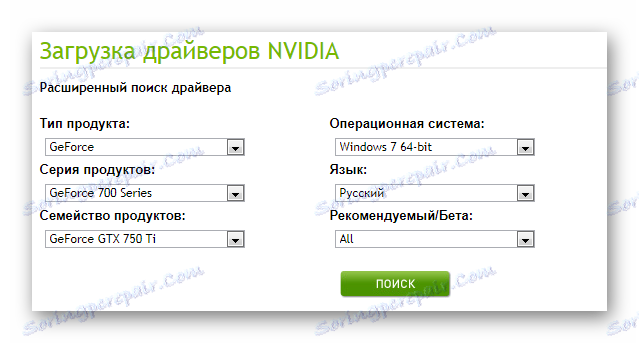
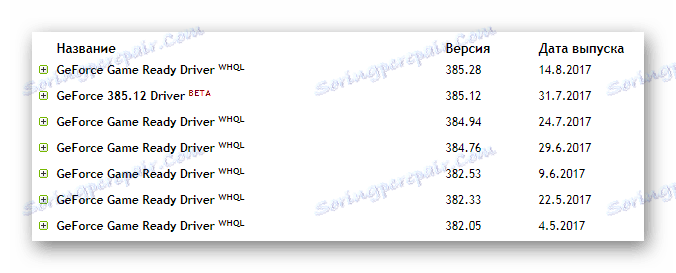
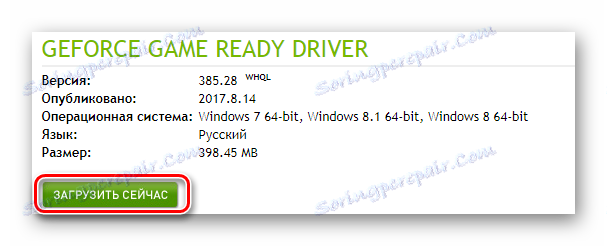

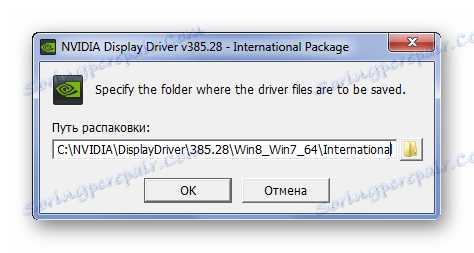
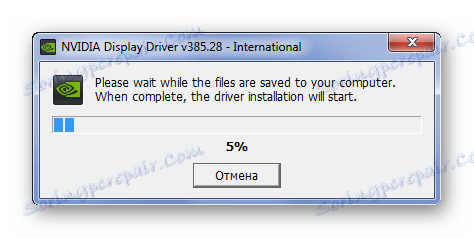
Na koniec wystarczy ponownie uruchomić komputer, aby zmiany zaczęły obowiązywać. Jeśli ta metoda nie pomoże, powinieneś zwrócić uwagę na inne przyczyny problemu opisane poniżej.
Metoda 2: przegrzanie wyszukiwania
Najczęstszym problemem z kartami graficznymi jest przegrzanie. Wyraźnie wskazuje na to fakt, że kierowca leci właśnie podczas gier lub pracy wymagających programów. Jeśli nie jest to bardzo podobne do twojego przypadku, nie przewijaj dalej, ponieważ czek jest nadal wymagany. Na naszej stronie można znaleźć artykuł, który pokazuje przykład najpopularniejszych programów i narzędzi, które mogą monitorować temperaturę karty graficznej.

Czytaj więcej: Monitorowanie temperatury karty graficznej
Jeśli po testach okazało się, że karta graficzna się przegrzewa, konieczne jest wykonanie całego zestawu środków w celu poprawy jej stanu.
- Sprawdź czystość jednostki systemowej, niezawodność montażu każdej chłodziarki i jej wydajność. Jeśli zauważysz, że w wentylatorze jest za dużo pyłu i nie możesz go dostać, najlepiej wyjąć śrubę i wyczyścić ją.
- Popraw system dostarczania i wyprowadzania powietrza, instalując dodatkowe chłodnice.
- Usuń programy, które podkręcają kartę graficzną lub po prostu je wyłącz.
Większość problemów z przegrzewaniem powinna się cofnąć, jeśli wykonasz powyższe czynności. Jednak problem z wydaniem sterownika może pozostać istotny. W takim przypadku przystępujemy do następujących metod.
Przetaktowywanie karty graficznej, nawet jeśli jest fabrycznie, nie obiecuje sprzętu przez wiele lat pracy. Dlatego jeśli chcesz, aby urządzenie sprawiało Ci więcej przyjemności, wyłącz wszystkie przyspieszenia.
Metoda 3: Rozwiązywanie problemów z konfliktami sterowników i aplikacjami specjalnymi
Dość poważnym problemem jest konflikt między sterownikiem a aplikacjami zainstalowanymi na kartę graficzną. Przede wszystkim powinieneś pomyśleć o standardowych programach zainstalowanych na każdym komputerze z produktami NVIDIA.
Najczęściej występują problemy podczas ustawień grafiki 3D lub wygładzania. Innymi słowy, w programie karty graficznej wszystkie parametry są wyłączone, a w aplikacji lub grze są wymagane. Wystąpił konflikt, a sterownik jest wyłączony. Najprostszym sposobem rozwiązania tego problemu jest zresetowanie ustawień do wartości domyślnej. Jest to bardzo proste.
- Kliknij pulpit prawym przyciskiem myszy. W wyświetlonym oknie wybierz "Panel sterowania NVIDIA" . Wykonujemy jedno kliknięcie.
- Następnie przejdź do zakładki "Parametry 3D" , gdzie wybieramy "Zarządzaj parametrami 3D" . W wyświetlonym oknie kliknij przycisk "Przywróć" .
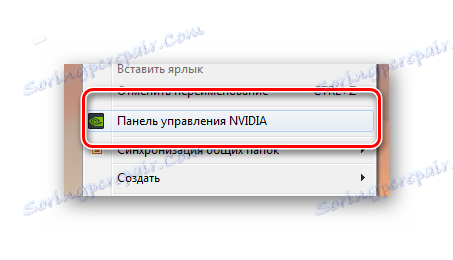
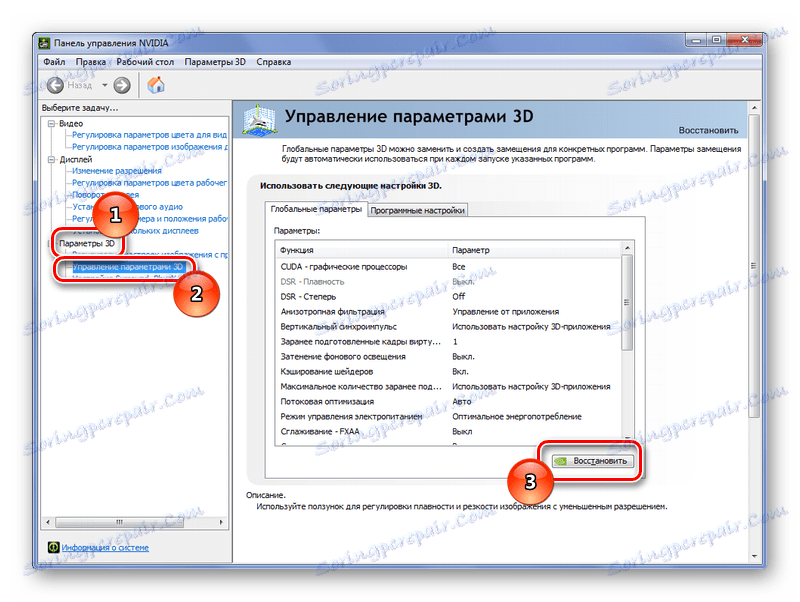
Taka prosta metoda może okazać się najskuteczniejsza. Jednak w uczciwości warto zauważyć, że resetowanie sterownika z powodu wygładzania lub ustawień 3D występuje tylko w określonych punktach, w niektórych aplikacjach lub grach, co jest typowym wskaźnikiem konfliktu sterownika i oprogramowania.
Metoda 4: Skonfiguruj TDR
Każdy system operacyjny Windows ma wbudowany mechanizm TDR. Warto zauważyć, że może on ponownie uruchomić sterownik, gdy nie odpowiada na żądania. W naszym przypadku konieczne jest zwiększenie czasu opóźnienia wycofania z karty wideo. W tym celu utworzymy specjalny plik, w którym napiszemy niezbędne parametry. Należy od razu zauważyć, że nie można korzystać z tej metody przy użyciu tej metody, ponieważ mogą wystąpić problemy z działaniem karty wideo.
- Najpierw przejdź do sekcji "Uruchom" , wpisujemy kombinację klawiszy "Win + R" . W wyświetlonym oknie wpisujemy "regedit" . Następnie kliknij "OK" .
- Następnie należy przekazać następującą ścieżkę:
- Teraz musisz sprawdzić obecność pliku "TdrDelay" . Jeśli tak, otwieramy i zmieniamy wartości opóźnień. Domyślnie każda liczba może stać, po prostu ją zwiększ. Najlepiej zmienić ją o 5 kroków - jeśli była "10" , zmień ją na "15" . Jeśli pojawi się niebieski ekran, musisz ustawić mniejszą liczbę.
- Jeśli nie ma takiego pliku, należy go najpierw utworzyć. Aby to zrobić, kliknij prawym przyciskiem myszy folder "GraphicsDrivers" i wybierz "Utwórz" - "32-bitowy parametr DWORD" w wyświetlonym oknie.
- Utworzony plik jest przemianowany na "TdrLevel" . Następnie możesz ustawić parametry inne niż zero.

HKEY_LOCAL_MACHINESystemCurrentControlSetControlGraphicsDrivers


Jeśli ustawimy parametr "0" , po prostu wyłączamy mechanizm TDR. Ta opcja jest również rozważana i jeśli zwiększenie czasu opóźnienia nie pomogło, to używamy go.
Możliwe, że materia nie znajduje się w systemie operacyjnym lub sterowniku, ale w samym sprzęcie. Karta wideo może być używana przez bardzo długi czas iw tym okresie łatwo jest wyczerpać wszystkie jej możliwości. Ale na początek musisz wypróbować wszystkie metody wymienione powyżej. Możliwe, że rozwiązanie problemu leży gdzieś w nich.