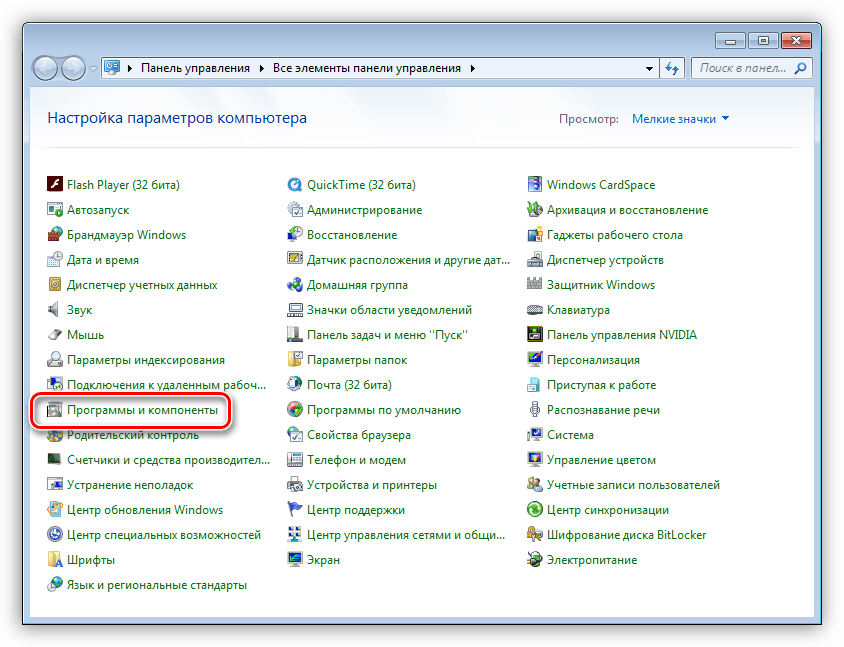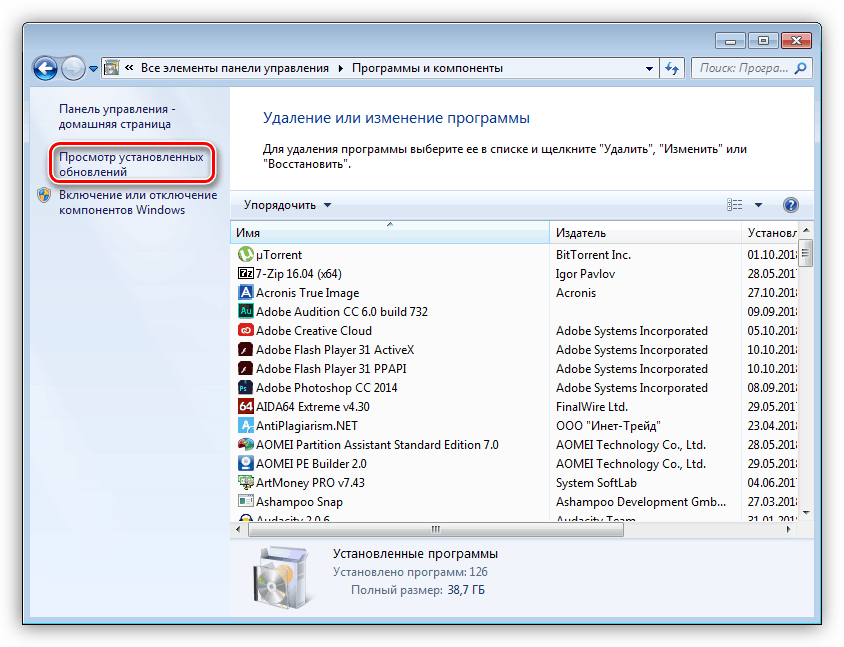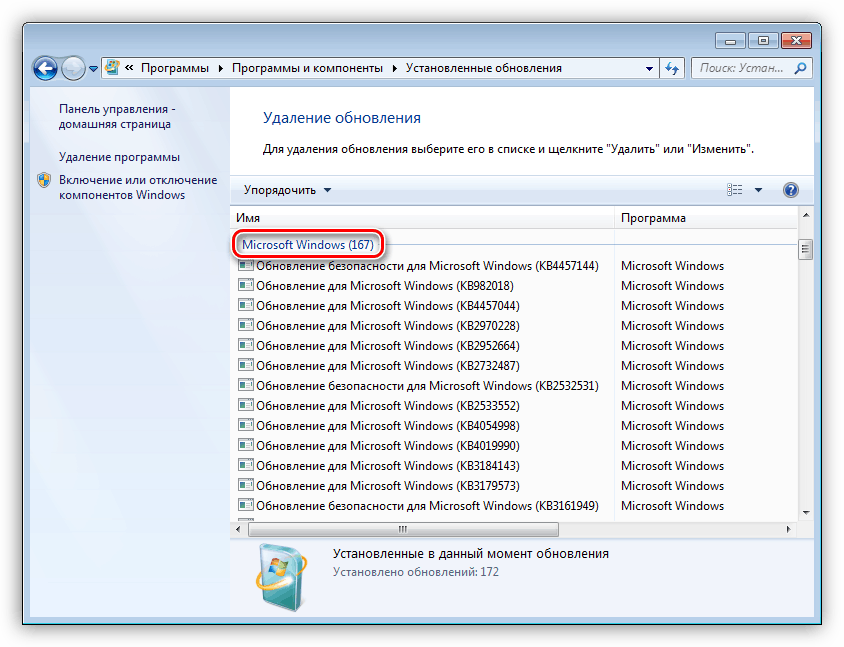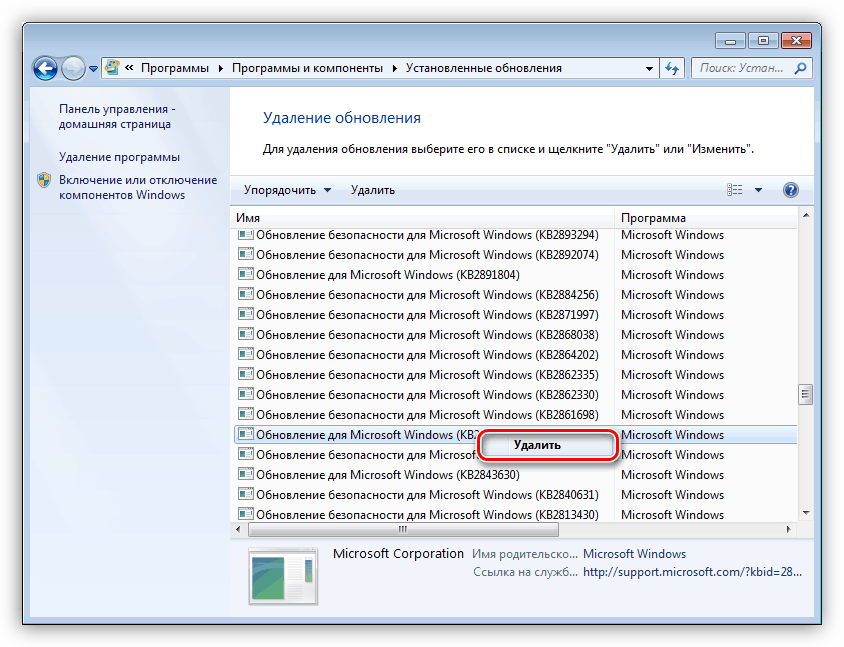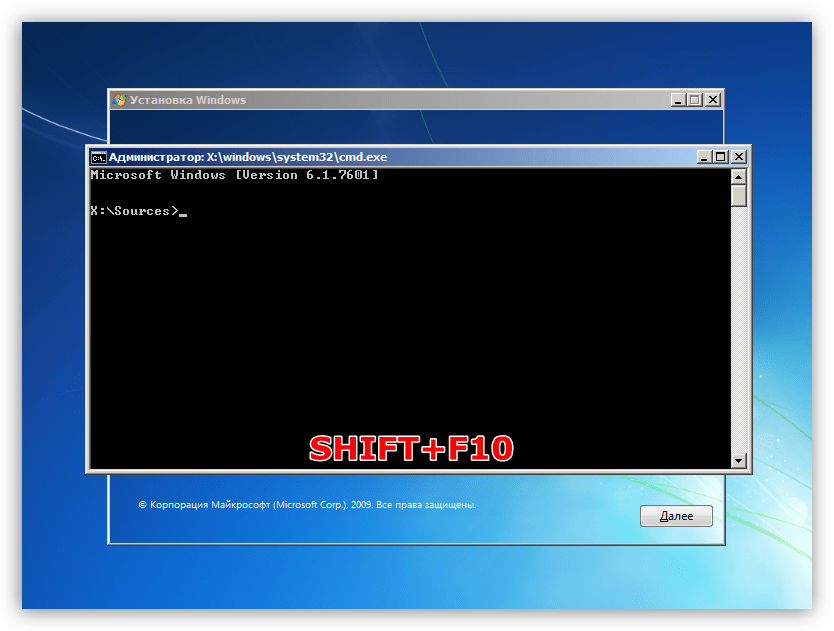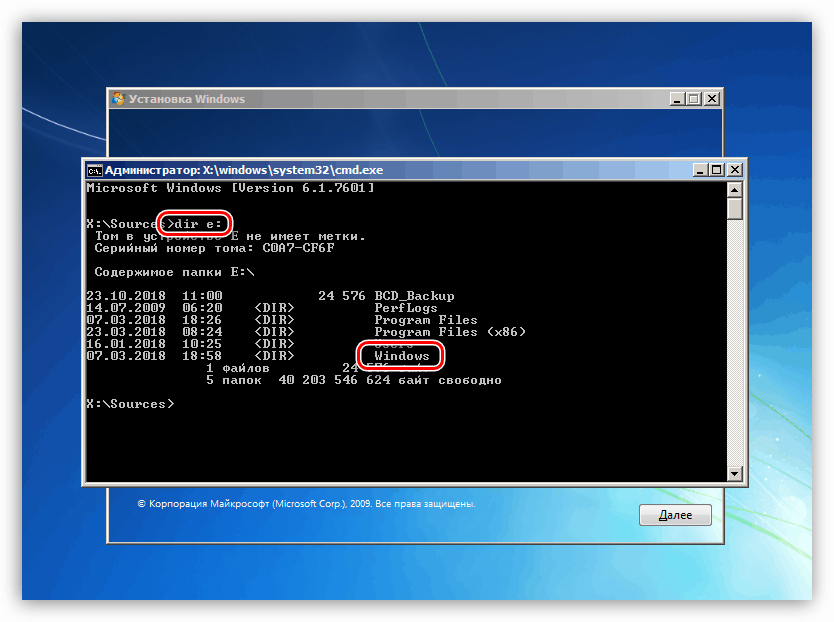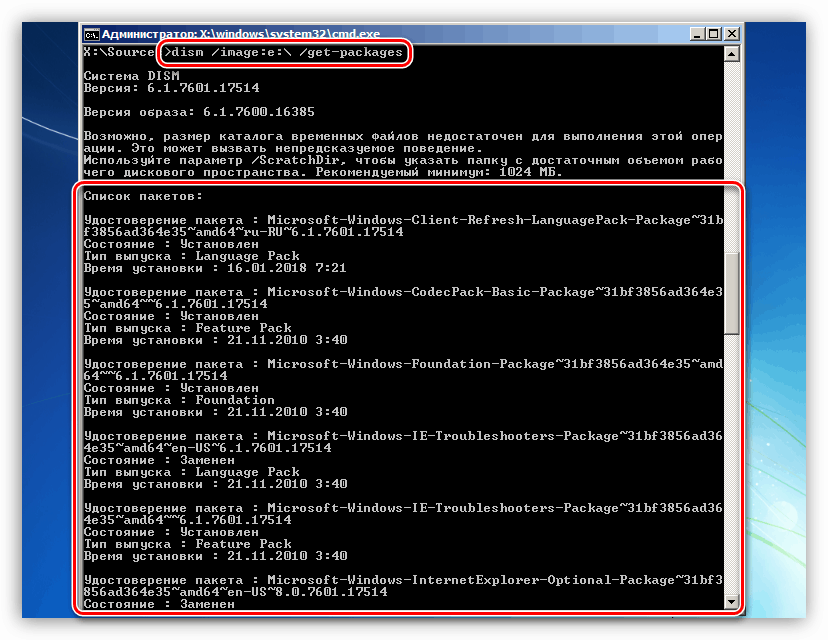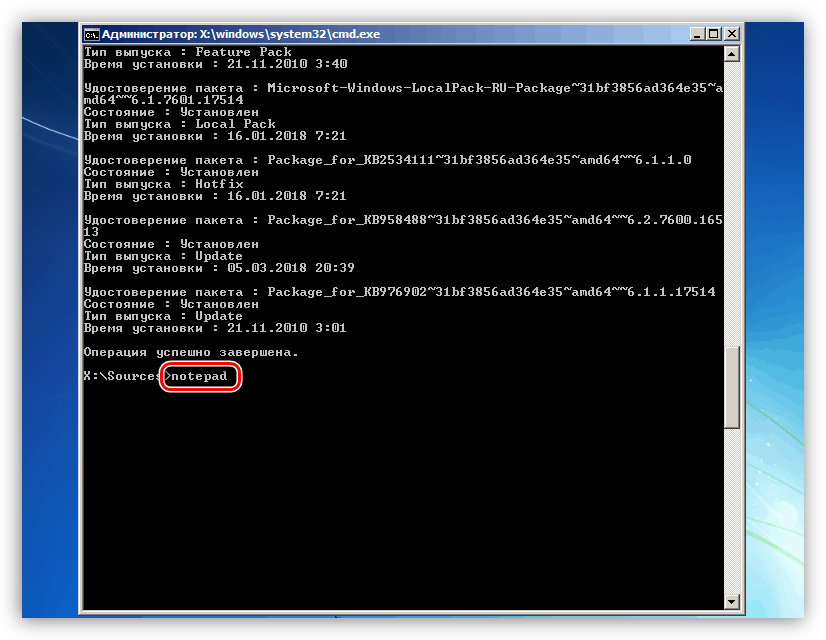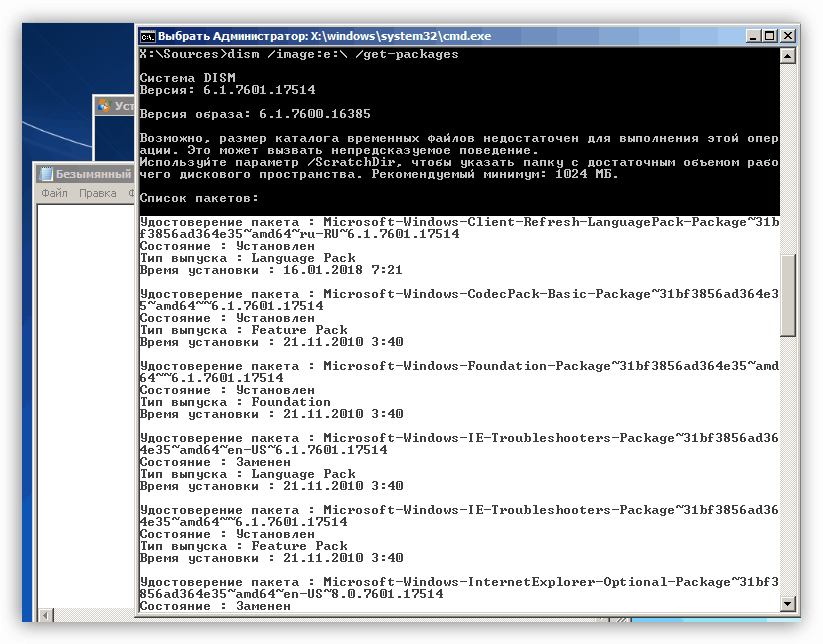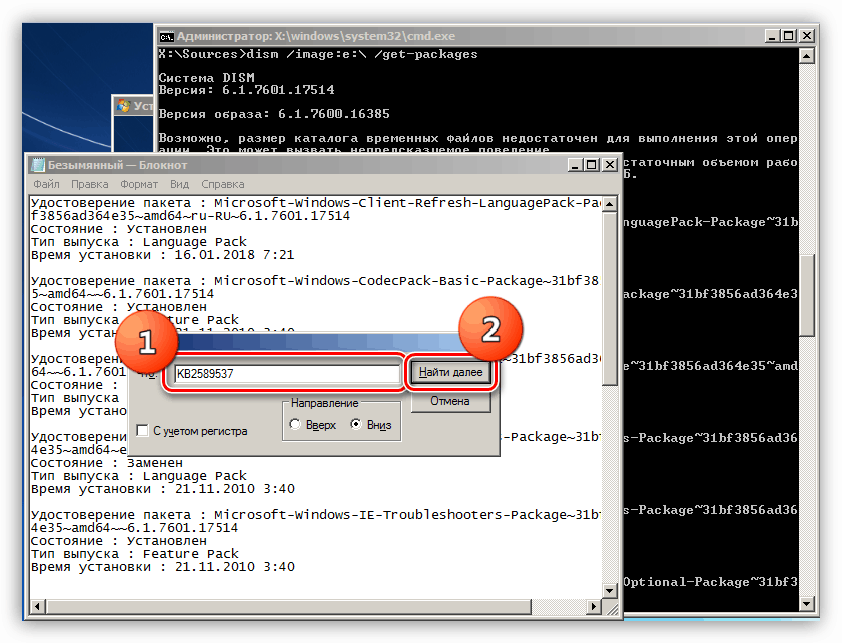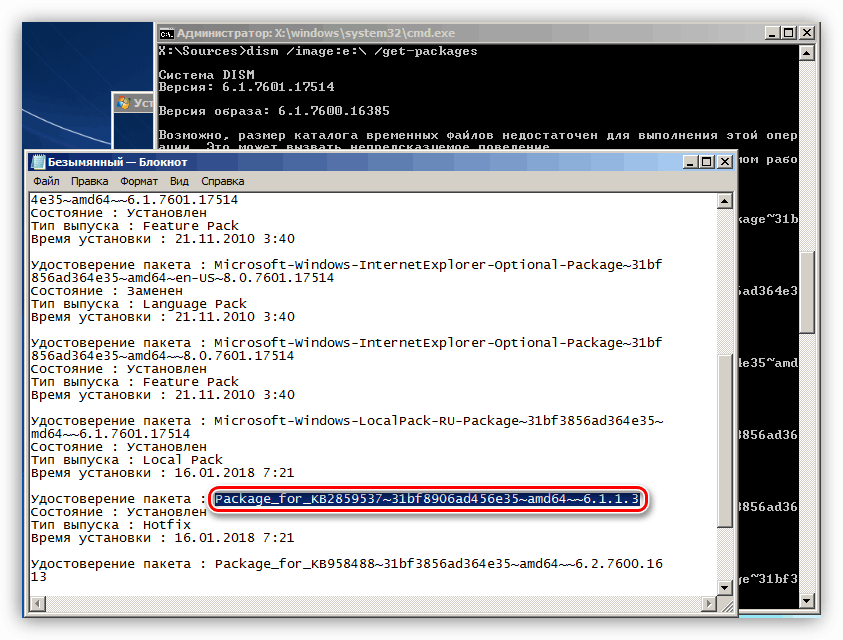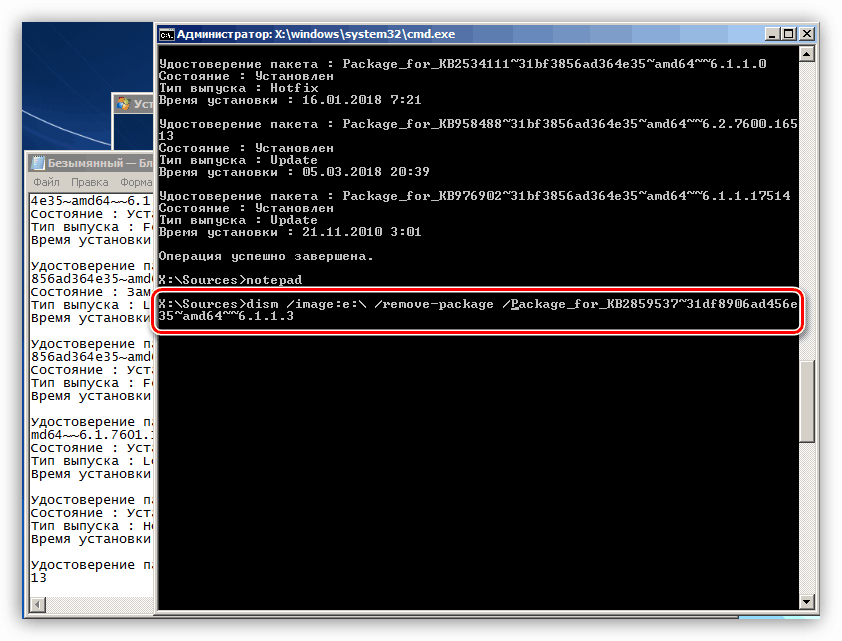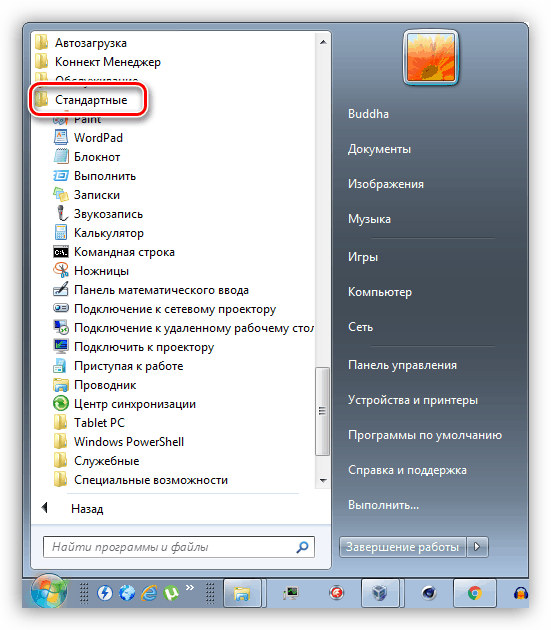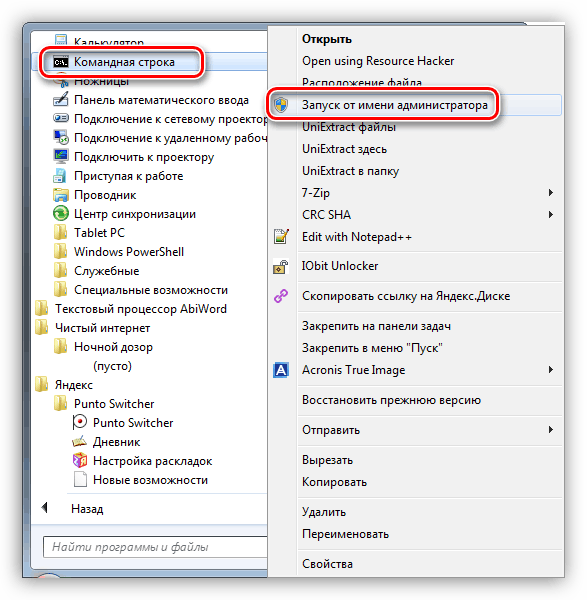Napraw przyczyny błędu 0xc0000005 w Windows 7
System operacyjny Windows, który jest bardzo złożonym oprogramowaniem, może pracować z błędami z różnych powodów. W tym artykule omówimy, jak rozwiązać problem z kodem 0xc0000005 podczas uruchamiania aplikacji.
Treść
Korekta błędu 0xc0000005
Ten kod, który jest wyświetlany w oknie dialogowym błędu, informuje nas o problemach w samej aplikacji lub o obecności w systemie, która zakłóca normalne działanie wszystkich programów aktualizacji. Problemy w poszczególnych programach można rozwiązać, ponownie je instalując. Jeśli używasz zhackowanego oprogramowania, to powinno zostać porzucone.
Więcej szczegółów: Dodaj lub usuń programy w systemie Windows 7
Jeśli ponowna instalacja nie pomogła, przejdź do metod opisanych poniżej. Mamy do czynienia z zadaniem usunięcia problematycznych aktualizacji, a jeśli wynik nie zostanie osiągnięty, przywróć pliki systemowe.
Metoda 1: Panel sterowania
- Otwórz "Panel sterowania" i kliknij link "Programy i funkcje".
![Przejdź do apletu Programy i funkcje z Panelu sterowania systemu Windows 7]()
- Przejdź do "Wyświetl zainstalowane aktualizacje".
![Przejdź do przeglądania zainstalowanych aktualizacji w Panelu sterowania systemu Windows 7]()
- Potrzebujemy aktualizacji w bloku "Microsoft Windows" . Poniżej podajemy listę osób, które podlegają "eksmisji".
KB:2859537
KB2872339
KB2882822
KB971033![Przejdź do listy aktualizacji systemu w systemie Windows 7]()
- Znajdź pierwszą aktualizację, kliknij na nią, kliknij RMB i wybierz "Usuń" . Należy pamiętać, że po usunięciu każdej pozycji należy ponownie uruchomić komputer i sprawdzić funkcjonalność aplikacji.
![Odinstaluj aktualizację systemu w systemie Windows 7]()
Metoda 2: Wiersz poleceń
Ta metoda pomoże w przypadkach, gdy z powodu awarii niemożliwe jest uruchomienie nie tylko programów, ale także narzędzi systemowych - Panelu sterowania lub jego apletów. Do pracy potrzebujemy dysku lub pamięci flash z dystrybucją instalacyjną systemu Windows 7.
Więcej szczegółów: Przewodnik po instalacji systemu Windows 7 z napędem USB Flash
- Po pobraniu wszystkich niezbędnych plików i wyświetleniu okna startowego, naciśnij kombinację klawiszy SHIFT + F10, aby uruchomić konsolę.
![Uruchamianie wiersza polecenia za pomocą Instalatora Windows 7]()
- Dowiadujemy się, która partycja dysku twardego jest systemowa, to znaczy zawiera folder Windows . Odbywa się to przez zespół
dir e:Gdzie "e:" jest zamierzoną literą sekcji. Jeśli brakuje folderu "Windows" , spróbuj operować z innymi literami.
![Znajdowanie partycji systemowej przy użyciu wiersza poleceń w systemie Windows 7]()
- Teraz otrzymujemy listę zainstalowanych aktualizacji za pomocą polecenia
dism /image:e: /get-packagesPamiętaj, że zamiast "e:" musisz zarejestrować swój list partycji systemowej. Narzędzie DISM da nam długi "arkusz" nazw i parametrów pakietów aktualizacji.
![Pobieranie listy zainstalowanych aktualizacji z wiersza poleceń w instalatorze systemu Windows 7]()
- Ręczne znalezienie żądanej aktualizacji będzie problematyczne, dlatego uruchamiamy notatnik za pomocą polecenia
notepad![Uruchamianie Notatnika z wiersza poleceń w instalatorze Windows 7]()
- Przytrzymaj LMB i wybierz wszystkie linie rozpoczynające się od "Lista pakietów" do "Operacja pomyślnie zakończona" . Pamiętaj, że kopiowane są tylko elementy znajdujące się w białym obszarze. Uważaj: potrzebujemy wszystkich znaków. Kopiowanie odbywa się poprzez kliknięcie RMB w dowolnym miejscu w "Wierszu poleceń" . Wszystkie dane należy włożyć do notatnika.
![Podświetlanie zainstalowanych aktualizacji w wierszu polecenia systemu Windows 7]()
- W Notatniku naciśnij kombinację klawiszy CTRL + F , wprowadź kod aktualizacji (powyższa lista) i kliknij "Znajdź następny" .
![Wyszukaj zainstalowaną aktualizację w wierszu polecenia z instalatora systemu Windows 7]()
- Zamknij okno "Znajdź" , wybierz całą nazwę znalezionego pakietu i skopiuj go do schowka.
![Kopiowanie nazwy pakietu serwisowego do schowka w wierszu polecenia systemu Windows 7]()
- Przejdź do "linii poleceń " i wpisz polecenie
dism /image:e: /remove-packageNastępnie dodaj "/" i wstaw nazwę, klikając prawym przyciskiem myszy. Powinno to wyglądać tak:
dism /image:e: /remove-package /PackageName:Package_for_KB2859537~31bf8906ad456e35~x86~~6.1.1.3W twoim przypadku dodatkowe dane (liczby) mogą się różnić, więc skopiuj je tylko ze swojego notatnika. Kolejna kwestia: cały zespół powinien być napisany w jednym wierszu.
![Usuń dodatek Service Pack z wiersza polecenia w instalatorze systemu Windows 7]()
- W ten sam sposób usuwamy wszystkie aktualizacje z przedstawionej listy i restartujemy komputer.
Metoda 3: Przywróć pliki systemowe
Znaczenie tej metody polega na wykonywaniu poleceń konsoli w celu sprawdzenia integralności i przywrócenia określonych plików w folderach systemowych. Aby wszystko działało, tak jak potrzebujemy, "Wiersz poleceń" powinien działać jako administrator. Robi się to w ten sposób:
- Otwórz menu "Start" , a następnie otwórz listę "Wszystkie programy" i przejdź do folderu "Standard" .
![Przejdź do folderu ze standardowymi programami z menu Start w systemie Windows 7]()
- Klikamy prawym przyciskiem myszy na "Wiersz poleceń" i wybieramy odpowiedni element w menu kontekstowym.
![Uruchamianie wiersza polecenia jako administrator w systemie Windows 7]()
Polecenia do wykonania kolejno:
dism /online /cleanup-image /restorehealth
sfc /scannow
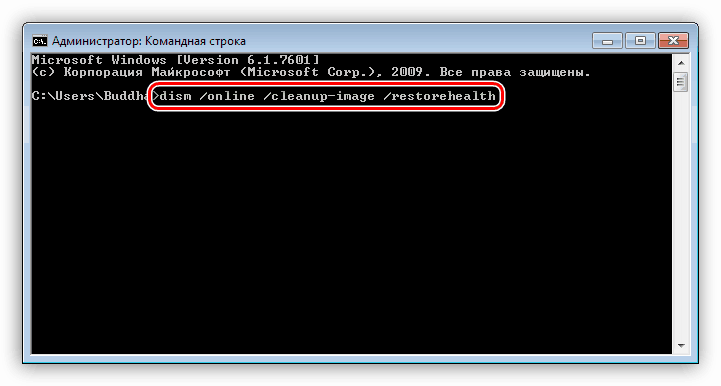
Po zakończeniu wszystkich operacji uruchom ponownie komputer.
Należy pamiętać, że tej techniki należy używać ostrożnie, jeśli system Windows nie jest licencjonowany (kompilacja), a także jeśli masz zainstalowane motywy, które wymagają wymiany plików systemowych.
Wniosek
Poprawianie błędu 0xc0000005 jest dość trudne, szczególnie w przypadku pirackich kompilacji systemu Windows i zhakowanych programów. Jeśli te zalecenia nie przyniosą rezultatów, zmień zestaw dystrybucyjny systemu Windows i zmień "pęknięte" oprogramowanie na wolny analog.