Najczęściej serwer plików w systemie Linux jest używany w sieci lokalnej lub innej udostępnionej sieci do komunikacji z komputerami z systemem Windows. Może być instalowany domyślnie w dystrybucjach, ale nie zawsze tak się dzieje, ponadto konfiguracja takiego serwera będzie standardowa. Dziś proponujemy dowiedzieć się wszystkiego o instalacji i podstawowej konfiguracji serwera plików na przykładzie najpopularniejszego narzędzia o nazwie Samba. Podzielimy ten przewodnik na kroki, aby ułatwić początkującym poruszanie się po wszystkich krokach niezbędnych do wykonania.
Zainstaluj i skonfiguruj serwer plików w systemie Linux
Chociaż dzisiejszy materiał będzie koncentrował się na zarządzaniu dystrybucjami Linuksa, nie ominiemy też Windowsa, ponieważ najpierw będziesz musiał wykonać najprostsze manipulacje w tym systemie operacyjnym, aby w przyszłości konfiguracja przebiegła pomyślnie i nie było problemów z połączeniem się z grupą. Jako przykład wzięliśmy kilka systemów Windows 10 i Ubuntu. Jeśli korzystasz z innych systemów operacyjnych, po prostu trzymaj się szczegółów ich implementacji, które nie powinny znacząco różnić się od tego, co zobaczysz dalej.
Krok 1: Wstępnie skonfigurowane okna
Przygotowując serwer plików Samba, będziesz musiał podać pewne informacje dotyczące systemu operacyjnego Windows. Dodatkowo w samym systemie Windows musisz zezwolić na połączenie z komputerem z systemem Linux, ponieważ początkowo połączenia będą blokowane. Wszystkie te procedury są wykonywane za pomocą kilku kliknięć i wyglądają tak:
- Odkryć "Początek" i uciekaj stamtąd Wiersz poleceńznajdując aplikację poprzez wyszukiwanie.
- Tutaj musisz wprowadzić proste polecenie
net config workstationi naciśnij klawisz Wchodzić. - Na wyświetlonej liście znajdź linię „Domena stacji roboczej” i zapamiętaj jego znaczenie.
- Wejdź ponownie w konsoli
Notatnik C: WindowsSystem32driversetchostsaby otworzyć znany plik zastępy niebieskie przez standard "Notatnik". - Tutaj na końcu wstaw linię
192.168.0.1 srvr1.domain.com srvr1zamień adres IP na adres maszyny Samba i zapisz wszystkie zmiany.

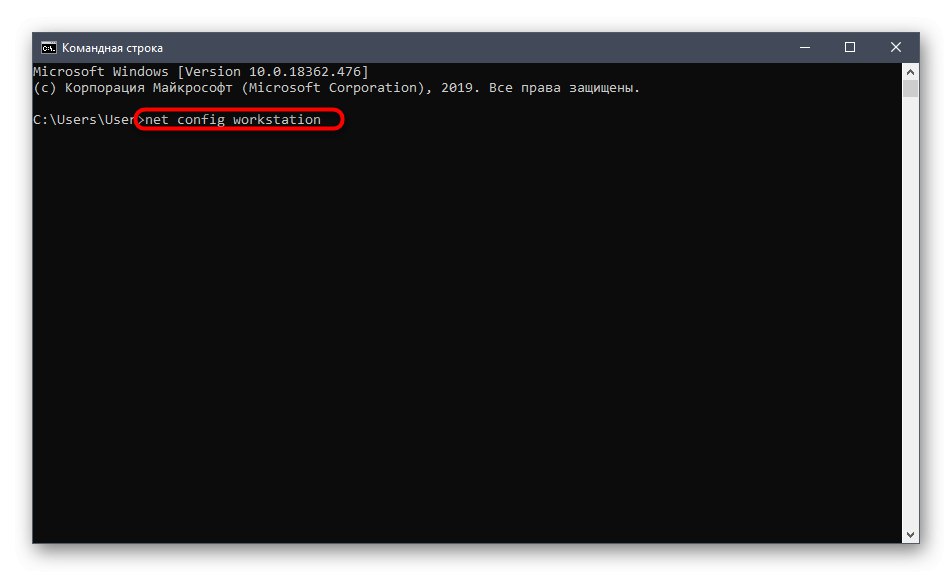
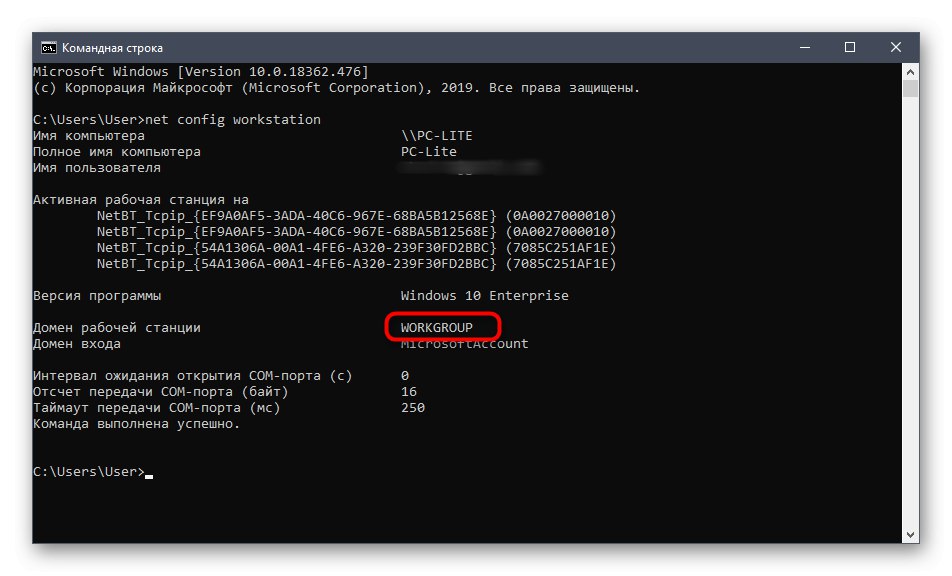
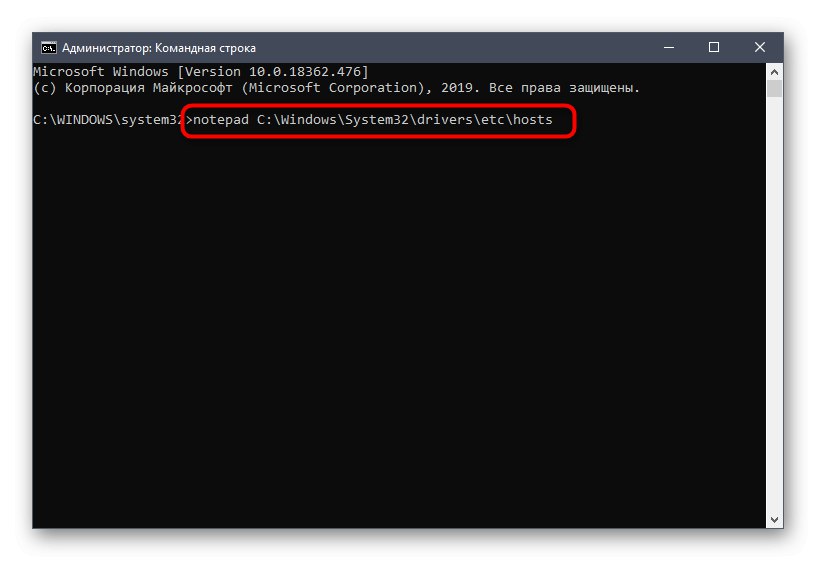
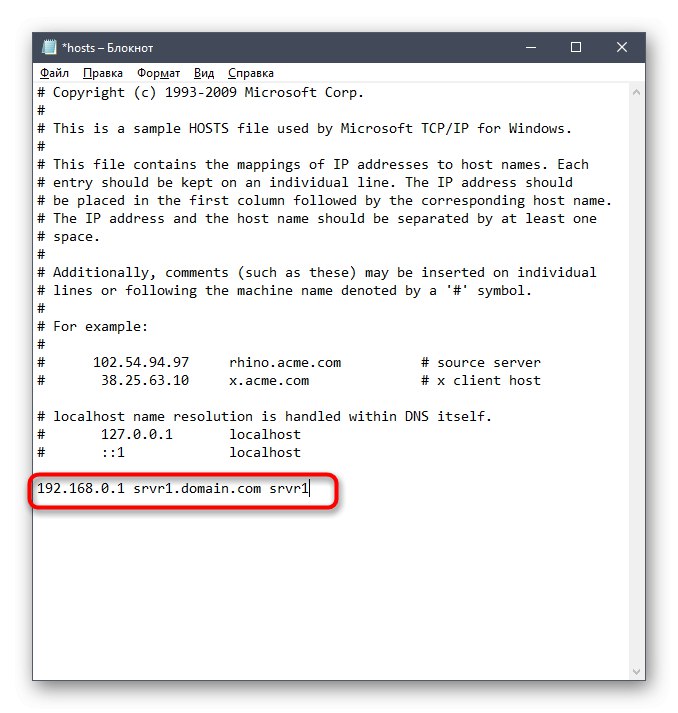
To kończy pracę z Windows. Następnie możesz powrócić do tego systemu operacyjnego, aby skonfigurować udostępnianie i zarządzać otwartymi folderami, ale nie jest to jeszcze dostępne, ponieważ konfiguracja serwera plików w systemie Linux nie została jeszcze wykonana. Oto, co proponujemy zrobić w następnych krokach.
Krok 2: Instalowanie Samby w systemie Linux
Zacznijmy od zainstalowania Samby bezpośrednio w systemie Linux. Będziemy używać do tego oficjalnych repozytoriów, więc przed rozpoczęciem upewnij się, że połączenie internetowe jest aktywne. Następnie postępuj zgodnie z poniższymi instrukcjami.
- Otwórz menu aplikacji i uruchom "Terminal".
- Tutaj musisz wprowadzić polecenie
sudo apt-get install -y samba samba-common python-glade2 system-config-samba... Odpowiada za instalację dodatkowych komponentów wraz z serwerem plików. - Sprawdź autentyczność konta superużytkownika, wpisując hasło. Znaki wpisane w tej linii nie są wyświetlane na ekranie, więc nie przejmuj się tym, że litery lub cyfry nie są widoczne.
- Następnie rozpocznie się procedura odbioru i rozpakowywania archiwów. Może to zająć kilka minut, podczas tej operacji lepiej nie wykonywać innych czynności i nie zamykać konsoli. Jeśli pojawi się nowy wiersz wprowadzania, oznacza to, że instalacja została pomyślnie zakończona.
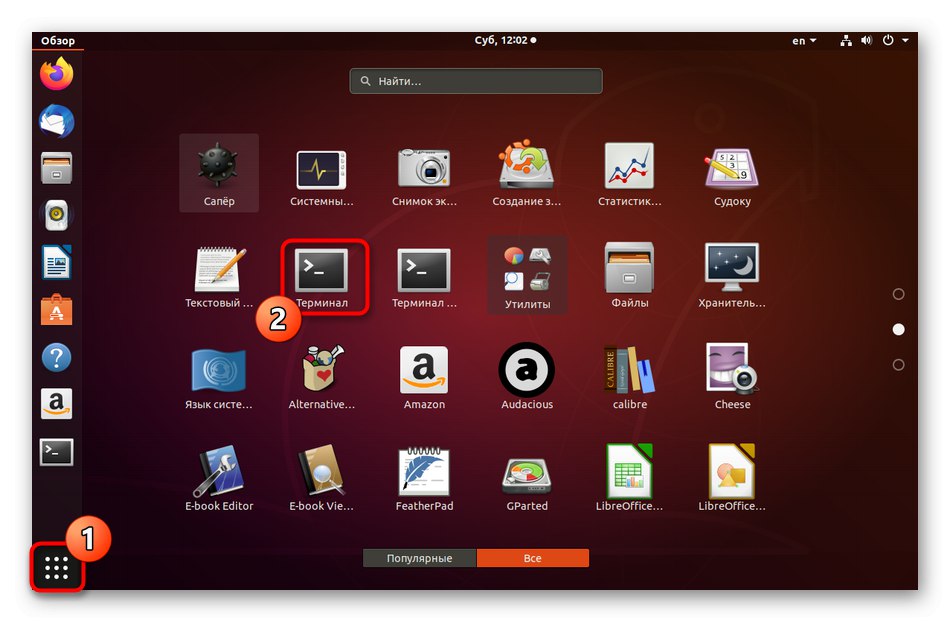
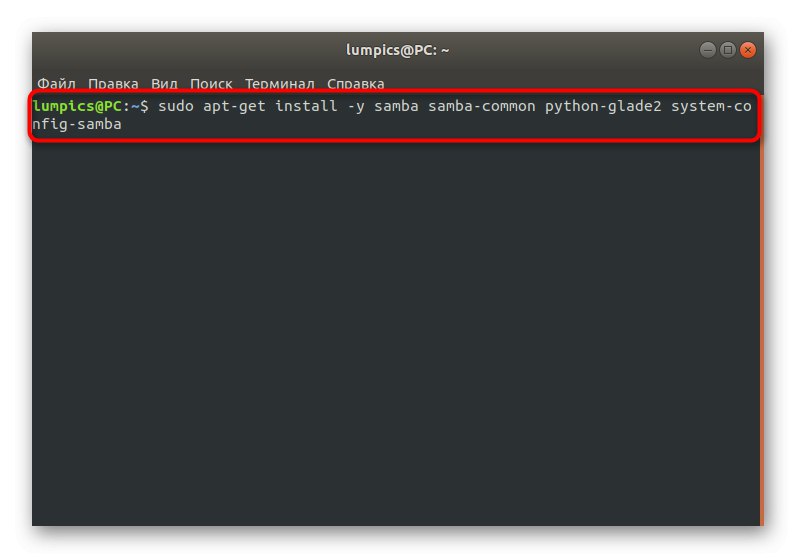
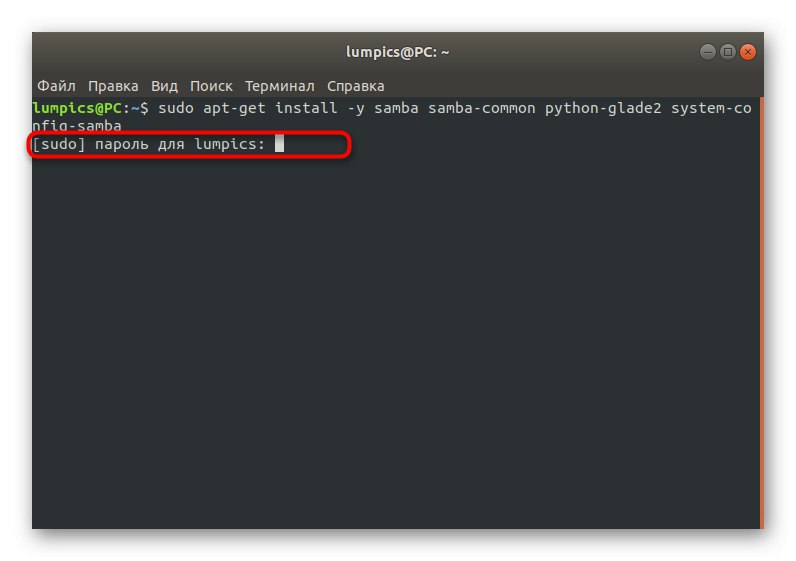
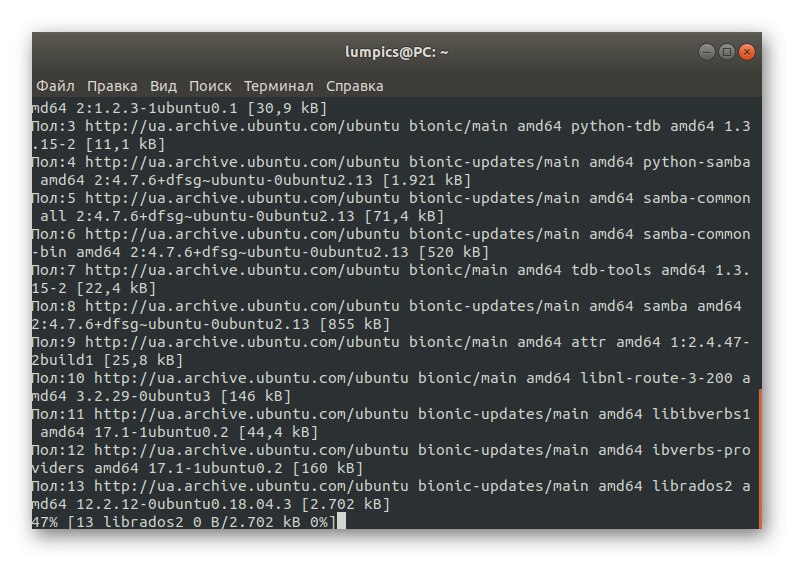
Nie musisz niczego instalować, a serwer uruchomi się automatycznie, więc możesz bezpiecznie przystąpić do jego konfiguracji, o co chodzi w naszych kolejnych krokach.
Krok 3: tworzenie ustawień globalnych
Natychmiast po zainstalowaniu Samby nie będzie ona miała żadnych parametrów odpowiedzialnych za zachowanie, więc będziesz musiał dodać je samodzielnie, wpisując linie w pliku konfiguracyjnym. Niedoświadczonym użytkownikom może być bardzo trudno wykonać to zadanie. Sugerujemy skorzystanie z naszego szablonu, zastępując tylko wartości niestandardowe.
- Czasami niektóre ważne parametry w pliku konfiguracyjnym są nadal obecne domyślnie, co powoduje, że konieczne jest utworzenie kopii zapasowej w celu przywrócenia jej w przypadku przypadkowych awarii. Odbywa się to poprzez wprowadzenie tylko jednego polecenia
sudo mv /etc/samba/smb.conf /etc/samba/smb.conf.bak. - Wszystkie inne czynności zostaną wykonane za pomocą edytora tekstu. Najlepszą opcją w tym przypadku jest nano. Jeśli tej aplikacji nie ma w Twojej dystrybucji, dodaj ją za pośrednictwem
sudo apt install nano. - Następnie przejdź do pliku konfiguracyjnego za pomocą
sudo nano /etc/samba/smb.conf. - W oknie, które zostanie otwarte, wklej poniższe linie.
[światowy]
workgroup = WORKGROUP
ciąg serwera = serwer% h (Samba, Ubuntu)
nazwa netbios = udział Ubuntu
dns proxy = nie
plik dziennika = /var/log/samba/log.%m
maksymalny rozmiar dziennika = 1000
passdb backend = tdbsam
unix password sync = yes
passwd program = / usr / bin / passwd% u
pam password change = yes
map to guest = zły użytkownik
udział użytkowników zezwala na gości = tak - Użyj kombinacji Ctrl + Oaby zapisać zmiany.
- Nie musisz zmieniać nazwy pliku, po prostu naciśnij klawisz Wchodzić.
- Po zakończeniu wyjdź z edytora tekstu, przytrzymując Ctrl + X.
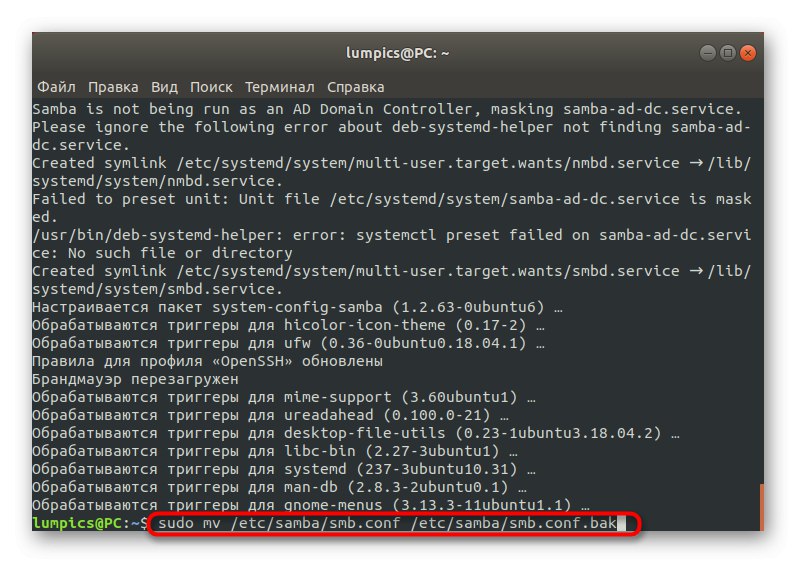
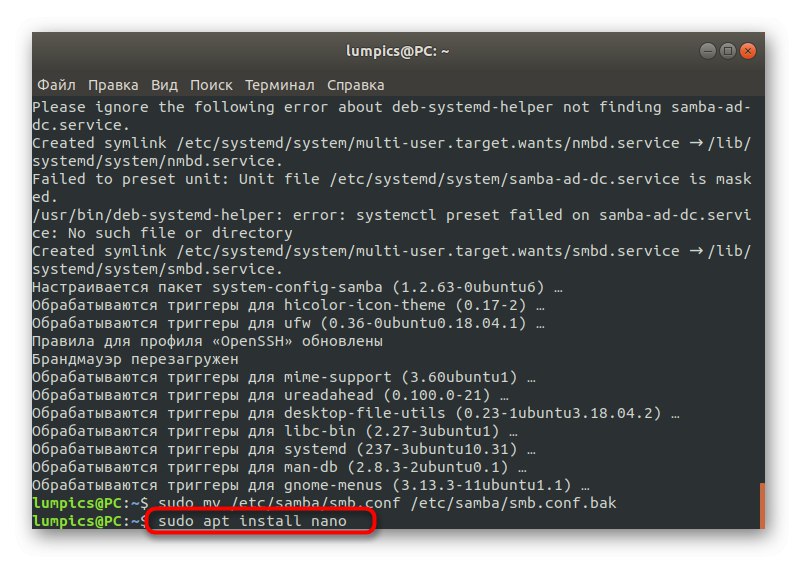
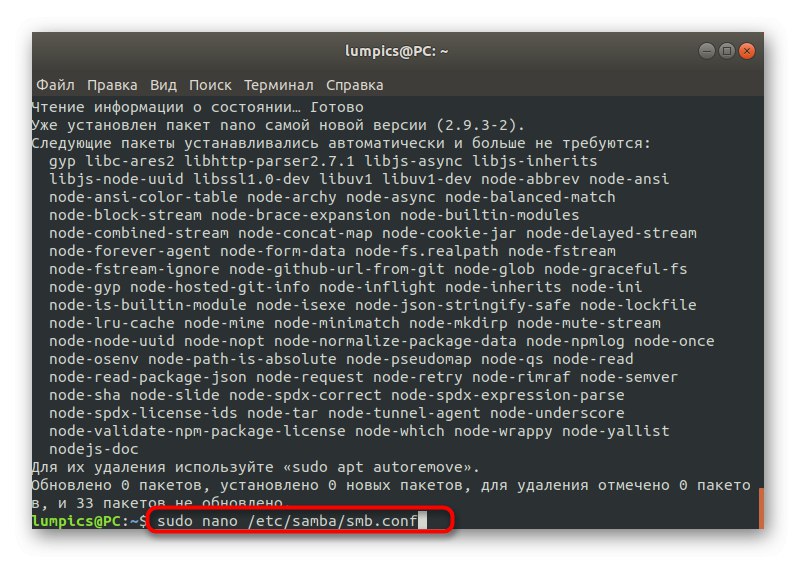
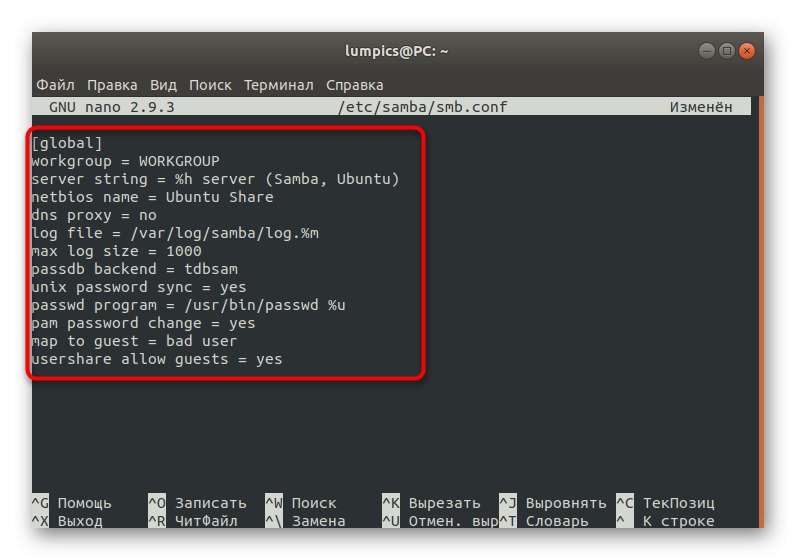
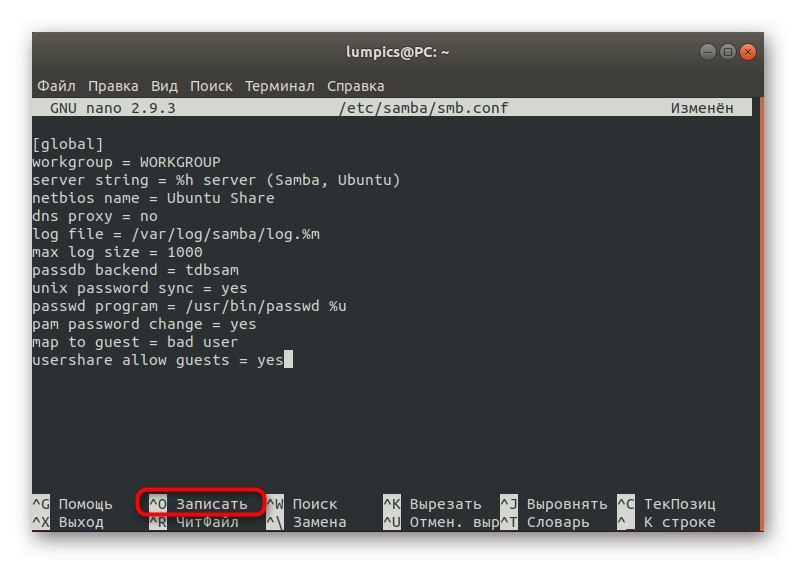
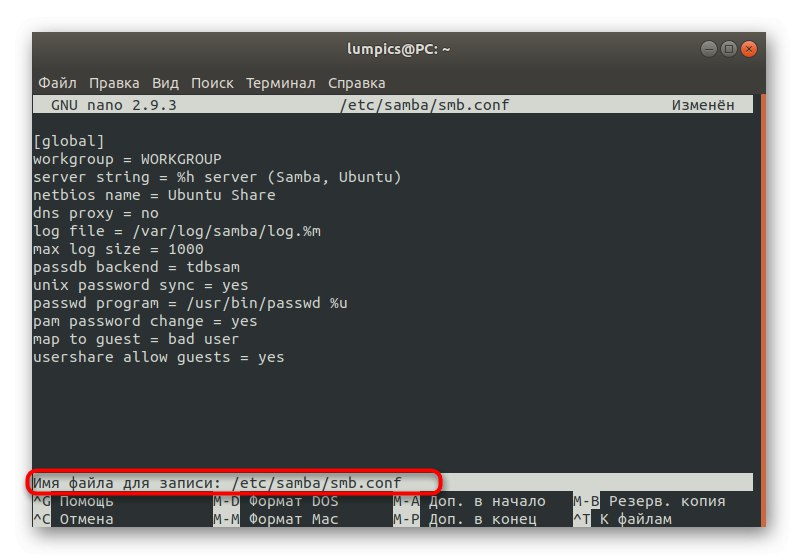
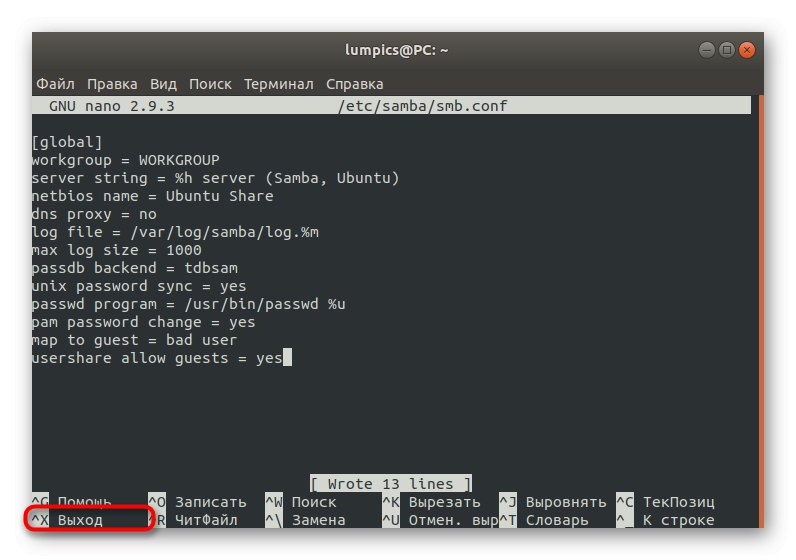
Przyjrzyjmy się teraz bliżej każdej z wprowadzonych linii, aby w przyszłości móc dostosować je dla siebie:
- Grupa robocza - odpowiada za nazwę grupy roboczej. Rozpoznaliśmy go już w systemie Windows i tutaj musimy ustawić dokładnie tę samą nazwę, ponieważ musi być taka sama na absolutnie wszystkich podłączonych urządzeniach.
- nazwa Netbios - służy do wyświetlania nazwy bieżącego komputera na urządzeniu z systemem Windows. Ustaw optymalną wartość dla siebie.
- plik dziennika - wskazuje ścieżkę do pliku, w którym będą zapisywane raporty. Konieczne jest utworzenie takiego zapisu, aby zawsze mieć świadomość możliwych błędów i innych informacji.
- zaplecze passdb - określa sposób przechowywania haseł do kont. Lepiej nie modyfikować go niepotrzebnie i pozostawić w stanie domyślnym.
- synchronizacja haseł unix - po aktywacji synchronizuje hasła.
-
mapa do gościa - odpowiada za przyznawanie gościom dostępu do niektórych profili. Jeśli wartość jest ustawiona na stan
zły użytkownik, to ustawienie jest stosowane do nieistniejących użytkowników,złe hasło- jeśli hasła zostały wprowadzone niepoprawnie, inigdy- nigdy.
W rzeczywistości Samba ma znacznie więcej globalnych opcji i interfejs graficzny. Jeśli jesteś zainteresowany wszystkimi tymi ustawieniami, radzimy zapoznać się z oficjalną dokumentacją, aby dowiedzieć się więcej na ich temat, ponieważ wszystkie informacje nie zmieszczą się w ramach tego artykułu, a także nie wszystkie z nich dotyczą dzisiejszego tematu.
Krok 4: Utwórz folder publiczny
Dla prawie każdej grupy użytkowników korzystających z serwera plików ważne jest, aby mieć folder publiczny, do którego można uzyskać dostęp bez uprzedniej autoryzacji. Domyślnie nie ma takiego katalogu, dlatego sugerujemy utworzenie go samodzielnie, co zajmie tylko kilka minut.
- Biegać "Terminal" i wejdź tam
sudo mkdir -p / samba / allaccessaby utworzyć nowy folder. Możesz zmienić jej imię na dowolne dogodne. - Ta akcja jest wykonywana razem z argumentem sudoco oznacza, że musisz podać hasło, aby zweryfikować swoje konto.
- Następnie przejdź do konfiguracji udostępniania dla utworzonego katalogu. Najpierw przejdźmy do katalogu głównego Samby przez
cd / samba. - Teraz wklej polecenie
sudo chmod -R 0755 allaccessi kliknij Wchodzić. - Będziesz musiał określić jeszcze jedną opcję
sudo chown -R nobody: nogroup allaccess /, która odpowiada za zapewnienie dostępu do absolutnie wszystkich kont. - Pozostaje wprowadzić wszystkie zmiany w pliku konfiguracyjnym. Uruchom go w edytorze tekstu, używając polecenia, które już znasz
sudo nano /etc/samba/smb.conf. - Tutaj wstaw poniższy blok odpowiedzialny za zdefiniowanie reguł zachowania serwera. Nieco później porozmawiamy również o znaczeniu każdej linii.
[pełny dostęp]
path = / samba / allaccess
Browsable = Yes
zapisywalny = tak
gość ok = tak
tylko do odczytu = nie - Zapisz zmiany i zamknij edytor tekstu za pomocą dedykowanych skrótów klawiaturowych.
- Zrestartuj serwer za pomocą
sudo systemctl zrestartuj Sambęaby aktualne ustawienia zaczęły obowiązywać.
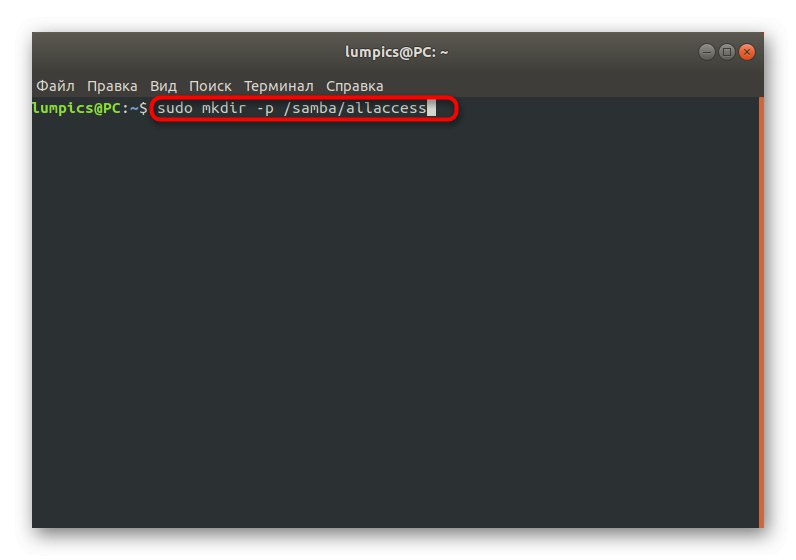
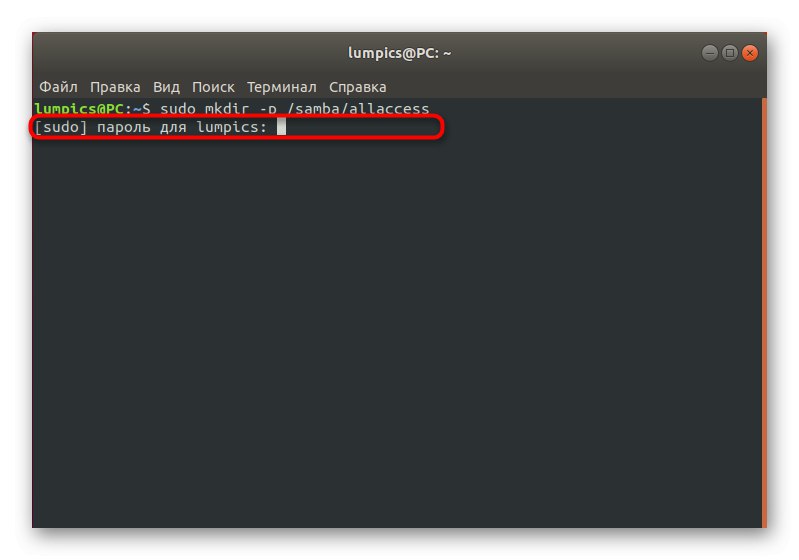
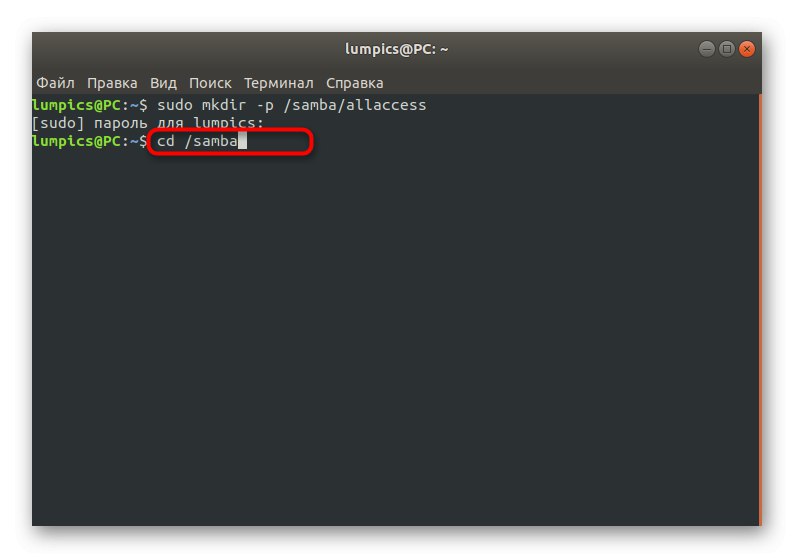
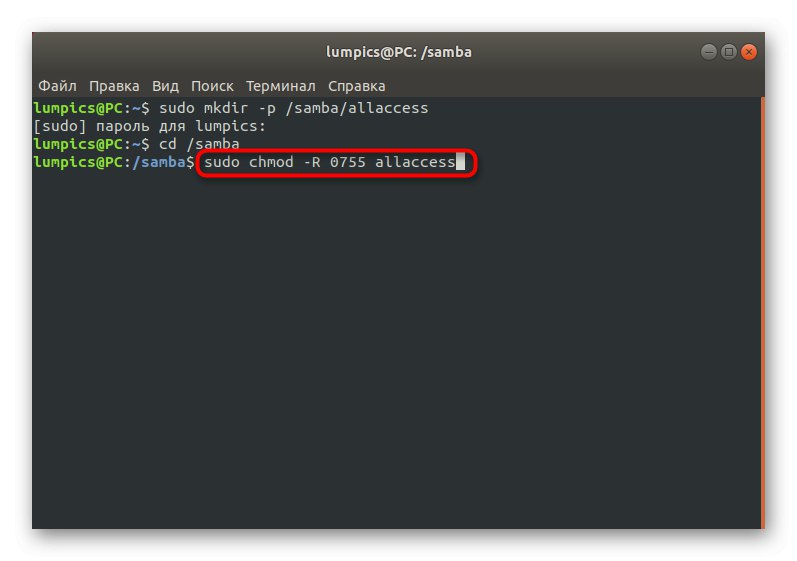
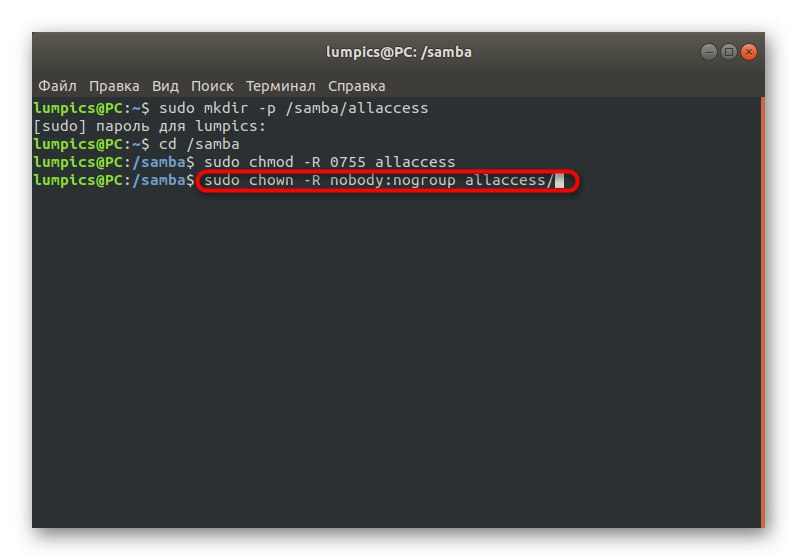
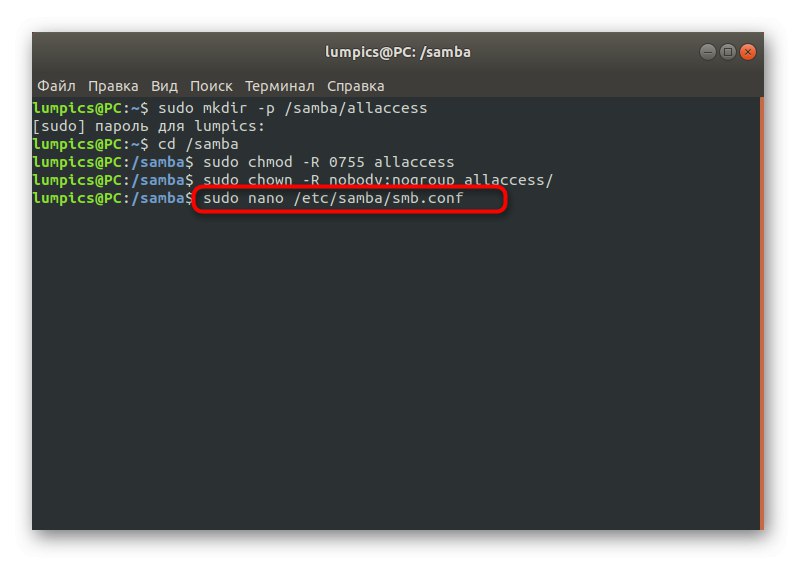
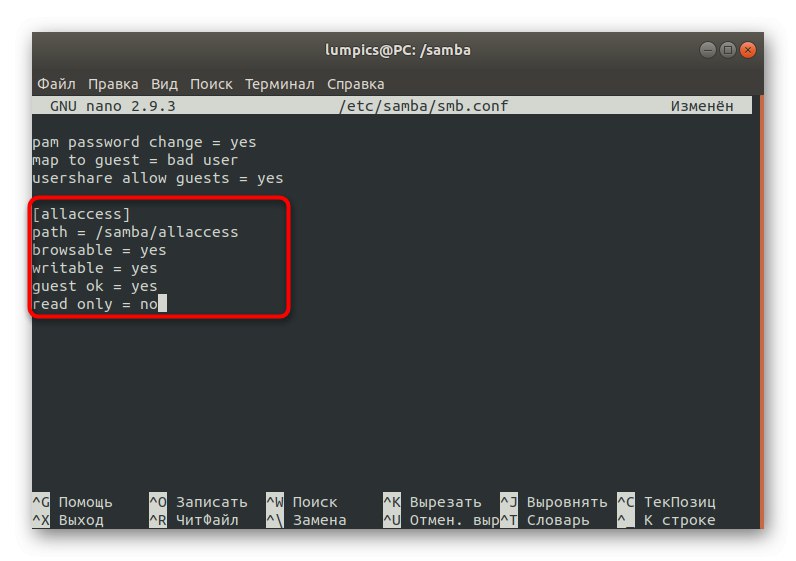
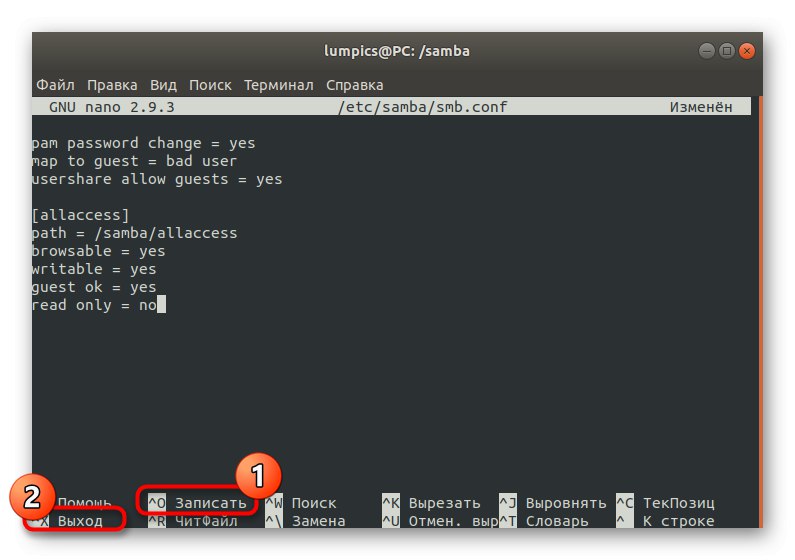
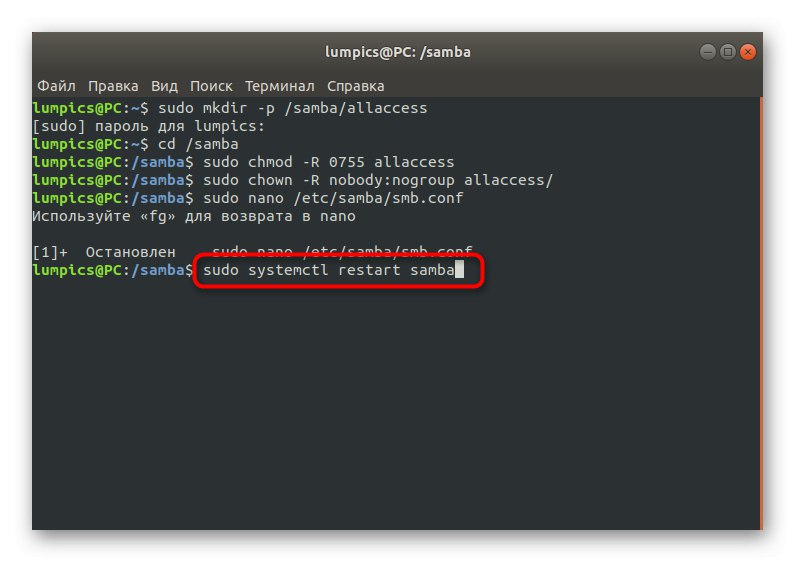
Sprawdzanie dostępu do utworzonego katalogu w systemie Windows odbywa się poprzez przejście do srvr1allaccess... Teraz, korzystając z tego samego przykładu, który podaliśmy w poprzednim kroku, przeanalizujemy wartość każdego ustawionego parametru:
- ścieżka... Jak widać z wartości, jest to ścieżka do utworzonego katalogu publicznego.
- przeglądać... Ten parametr odpowiada za wyświetlenie katalogu na liście dozwolonych.
-
zapisywalny... Sprawdź wartość
takjeśli chcesz zezwolić na tworzenie wpisów w tym folderze. - gość ok... Ta linia jest odpowiedzialna za dostęp dla gości.
- tylko czytać... Jeśli znasz tłumaczenie tego wyrażenia, możesz już zgadnąć, co się stanie, jeśli aktywujesz parametr. Jest odpowiedzialny za atrybut „Tylko do czytania” dla określonego katalogu.
Krok 5: Utwórz bezpieczny folder publiczny
Jako ostatni krok w naszym dzisiejszym artykule zdecydowaliśmy się wziąć przykład z tworzenia bezpiecznego katalogu współdzielonego. W poprzednim kroku opisaliśmy już, jak powstają całkowicie anonimowe foldery, ale ich wadą jest brak ochrony, dlatego w większości przypadków użytkownicy wolą pracować z bezpiecznymi katalogami, a ich tworzenie odbywa się w następujący sposób:
- Utwórz katalog w ten sam sposób przez
sudo mkdir -p / samba / allaccess / secure. - Jak można się domyślić, tę czynność należy również potwierdzić, wprowadzając hasło administratora.
- Następnie utwórz grupę, która będzie zawierać dozwolonych użytkowników, pisząc
sudo addgroup securegroup. - Przejdź do lokalizacji chronionego katalogu, wpisując
cd / samba / allaccess. - Określ prawa użytkownika tutaj, pisząc
sudo chown -R richard: zabezpieczona grupa zabezpieczona... Zastąpić Richard na wymaganą nazwę konta. - Drugie polecenie bezpieczeństwa wygląda następująco:
sudo chmod -R 0770 zabezpieczone /. - Przejdź do edytora tekstu, otwierając tam plik konfiguracyjny i wpisując polecenie, które już znasz
sudo nano /etc/samba/smb.conf. - Wstaw blok poniżej i zapisz zmiany.
[zabezpieczone]
path = / samba / allaccess / secure
prawidłowi użytkownicy = @securedgroup
gość ok = nie
zapisywalny = tak
Browsable = Yes - Dodaj użytkownika do chronionej grupy
sudo usermod -a -G securegroup richard... Jeśli określone konto nie istnieje, otrzymasz odpowiednie powiadomienie. - Utwórz hasło, które będzie odpowiedzialne za otwieranie dostępu przez
sudo smbpasswd -a richard. - Wprowadź klucz bezpieczeństwa w nowym wierszu, a następnie potwierdź go.
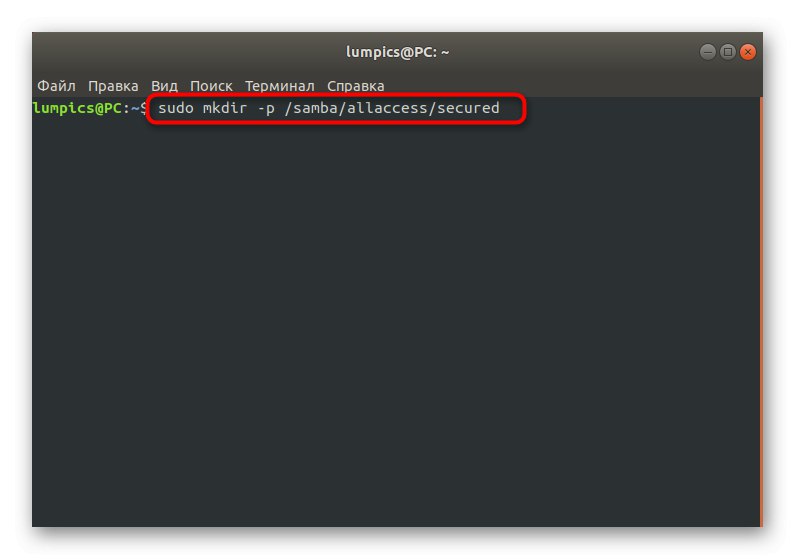
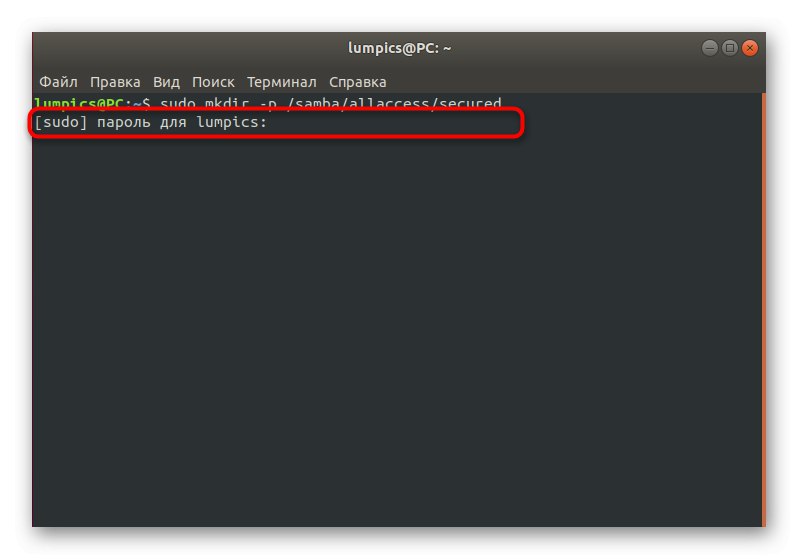
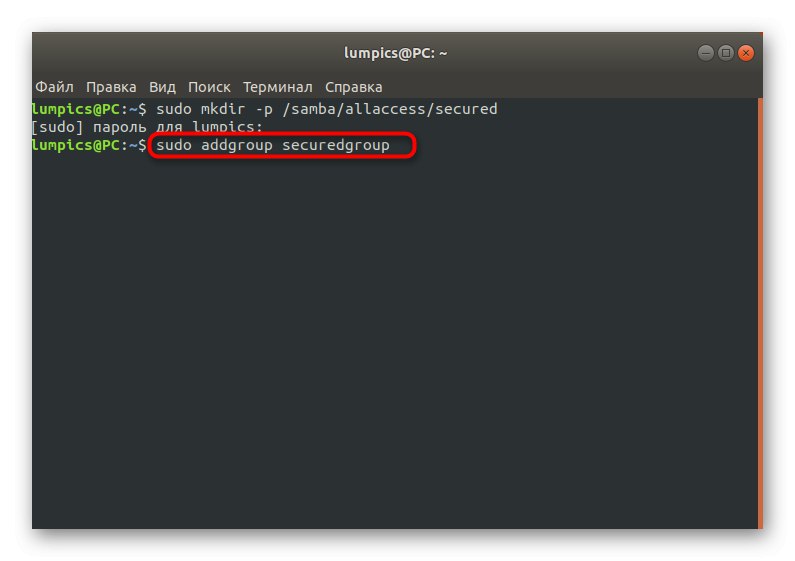
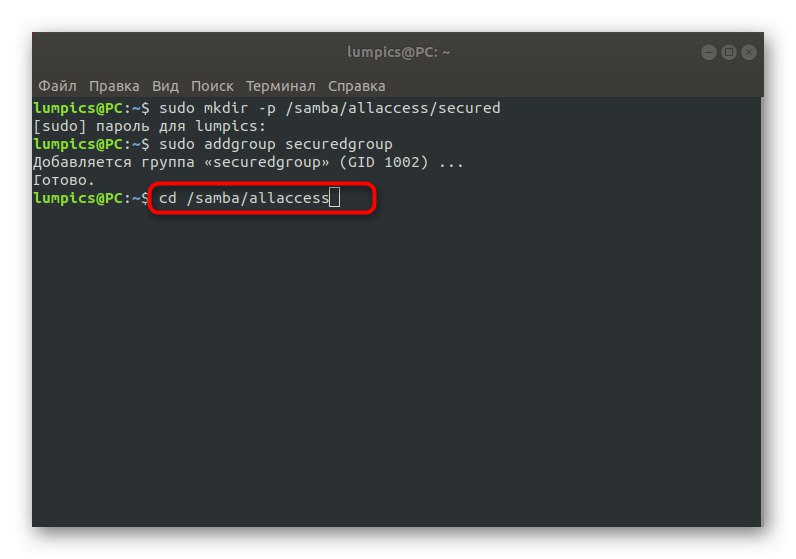
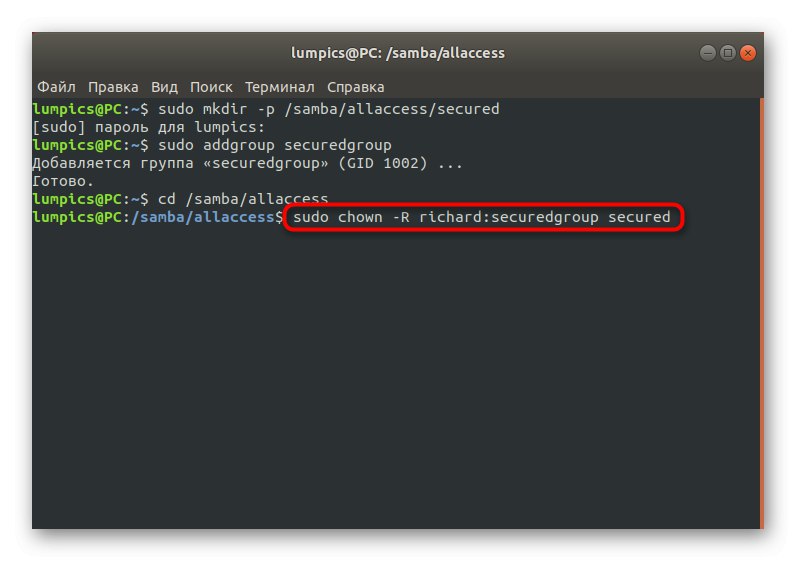
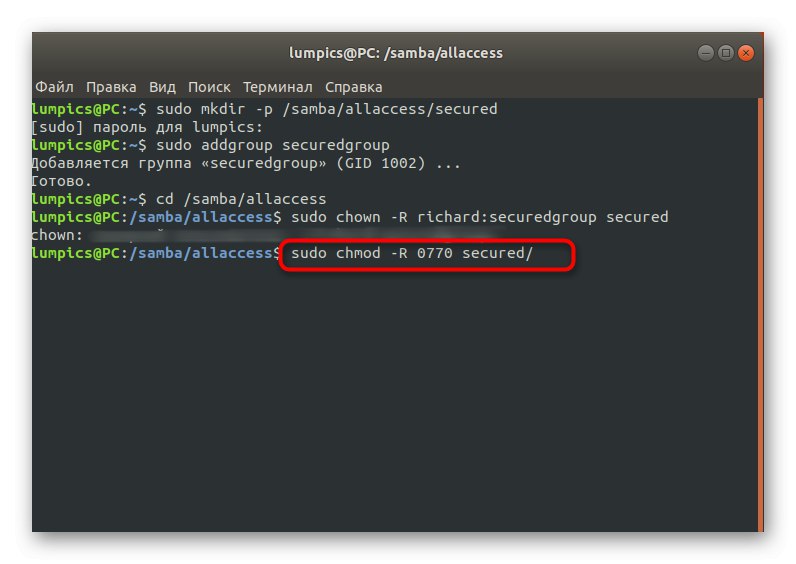
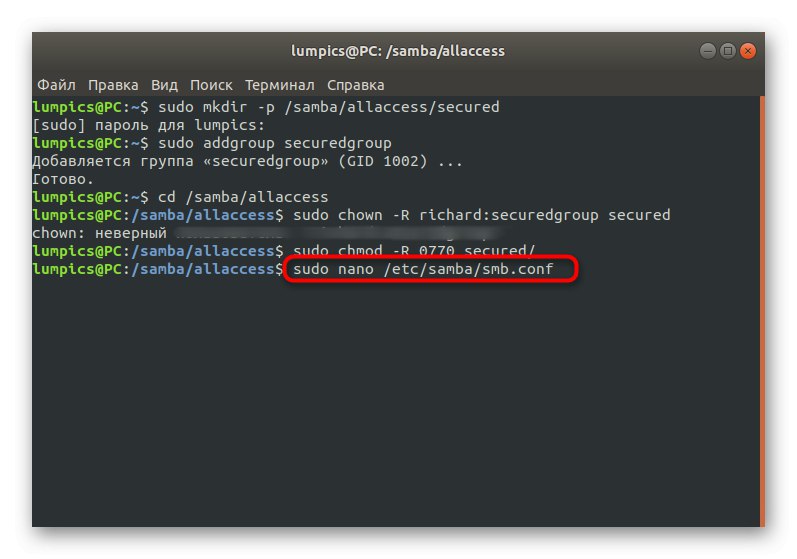
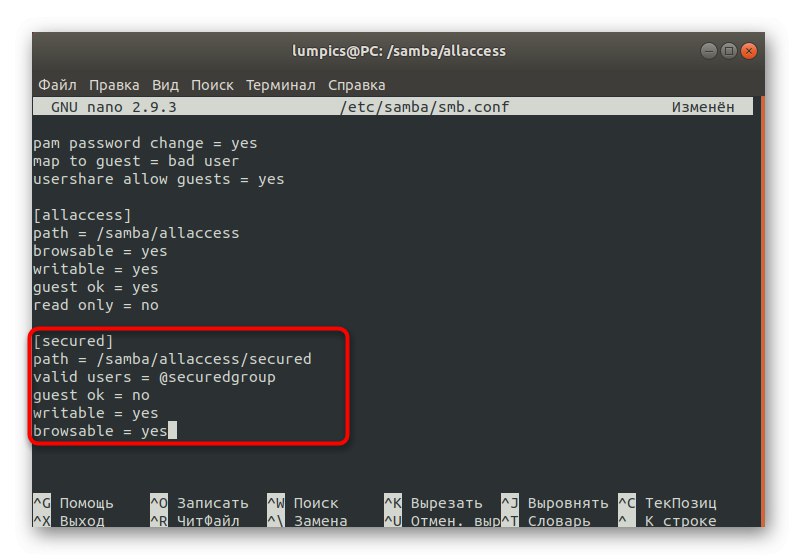
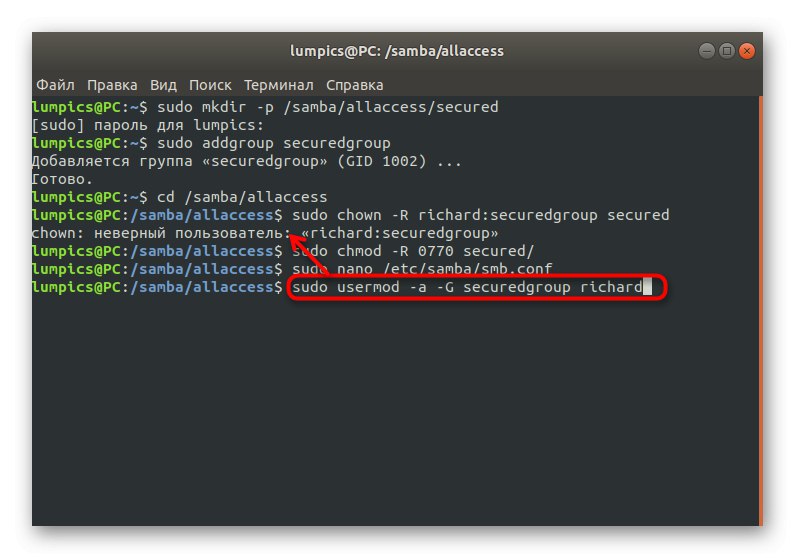
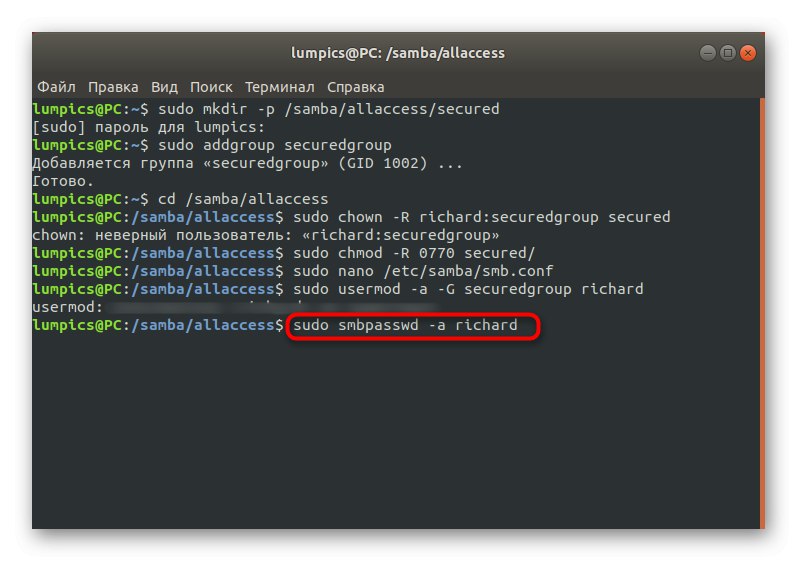
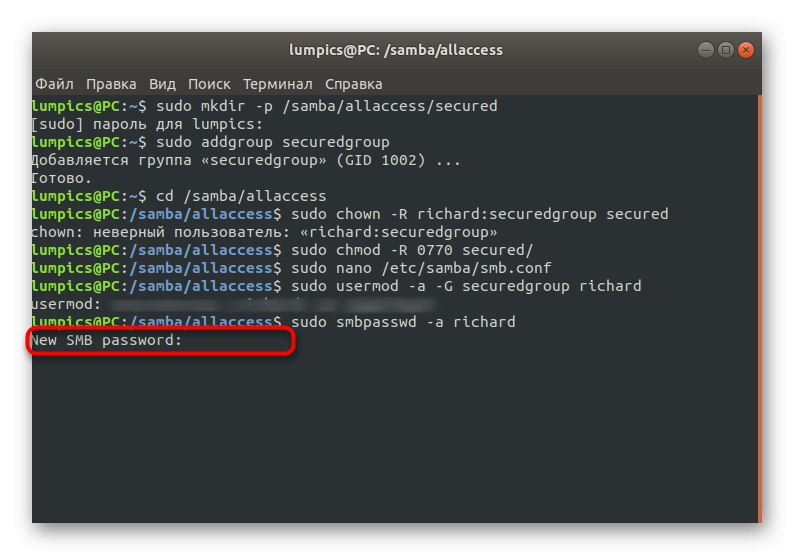
Po wprowadzeniu wszystkich zmian pamiętaj o ponownym uruchomieniu serwera, aby wszystkie odniosły skutek. W ten sam sposób możesz utworzyć nieograniczoną liczbę chronionych folderów publicznych, dostosowując dla nich określone ustawienia.
Dzisiaj rozwinęliśmy temat serwera plików dla systemu Linux na przykładzie przewodnika krok po kroku, jak skonfigurować połączenie Samba. Teraz możesz zdecydować, czy ten schemat udostępniania jest odpowiedni dla Ciebie, czy też warto znaleźć inne narzędzie, które zapewni bardziej odpowiednie ustawienia.