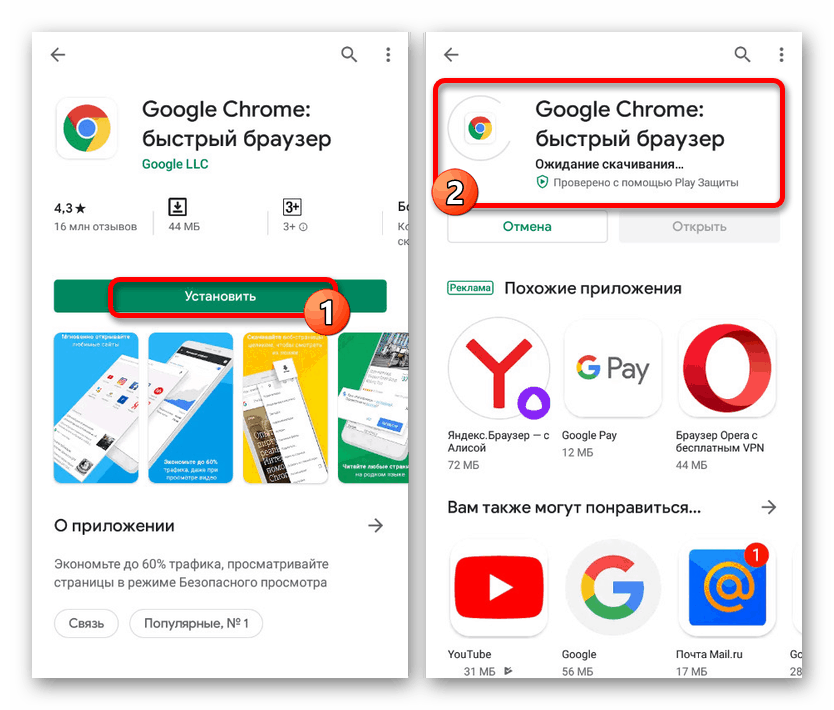Rozwiązywanie problemu „Twoje połączenie nie jest bezpieczne” w systemie Android
Podczas korzystania z prawie dowolnej przeglądarki na platformie Android może wystąpić błąd „Twoje połączenie nie jest bezpieczne” , bezpośrednio związane z niezdolnością strony do przejścia kontroli bezpieczeństwa. Na smartfonie nie jest to powszechne i zwykle znika bez interwencji użytkownika. Jeśli jednak problem utrzymuje się przez długi czas, można i należy zastosować zalecenia wskazane w artykule.
Spis treści
- Błąd „Twoje połączenie nie jest bezpieczne” na Androidzie
- Metoda 1: Odnowienie certyfikatu
- Metoda 2: Tymczasowo zastąp przeglądarkę
- Metoda 3: Sprawdź Internet
- Metoda 4: Aktualizacja przeglądarki
- Metoda 5: Usuń historię i pamięć podręczną
- Metoda 6: Wyczyść dane robocze
- Metoda 7: Ponownie zainstaluj przeglądarkę
- Metoda 8: Skanowanie w poszukiwaniu wirusów
- Metoda 9: Ustawienia daty i godziny
Błąd „Twoje połączenie nie jest bezpieczne” na Androidzie
Najczęściej rozważana awaria występuje dla użytkowników przeglądarki Google Chrome , a zatem w tym artykule zwrócimy uwagę przede wszystkim na tę aplikację. W przypadku innych przeglądarek procedura korekcji błędów ma tylko niewielkie różnice, ponieważ ogólnie każdy program ma identyczny interfejs.
Zobacz także: Błąd „Twoje połączenie nie jest bezpieczne” w Google Chrome i Firefox Mozilla na PC
Metoda 1: Odnowienie certyfikatu
Jak wspomniano wcześniej, najczęściej problem „Twoje połączenie nie jest bezpieczne” znika samoistnie po odświeżeniu strony lub po pewnym czasie. Z tego powodu najbardziej oczywistym rozwiązaniem jest odczekanie kilku minut lub godzin, w zależności od znaczenia strony internetowej.
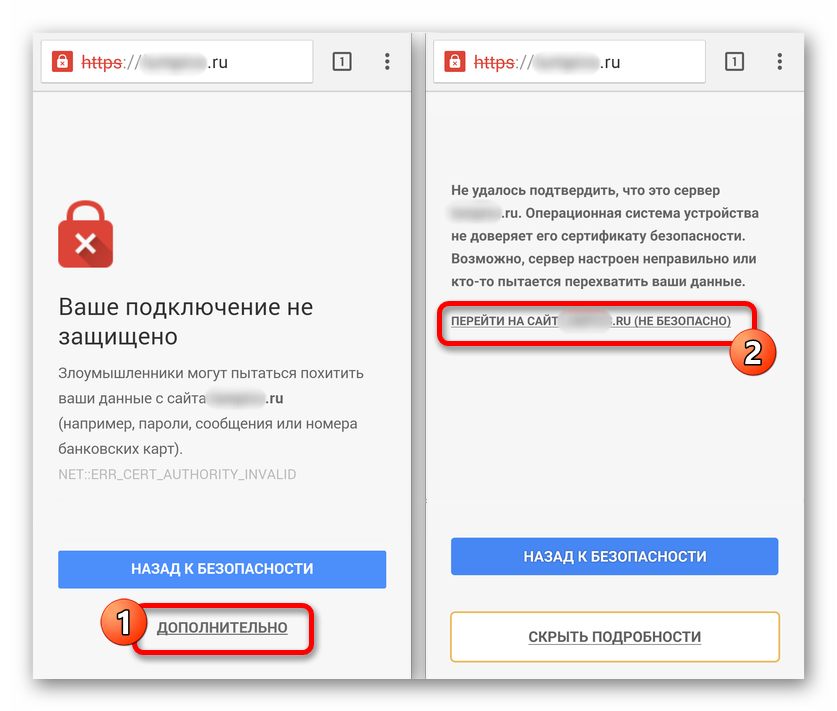
Ponadto, jeśli ufasz witrynie i nadal chcesz przejść bez odnawiania certyfikatu, dotknij przycisku „Zaawansowane” i użyj łącza „Przejdź do strony internetowej” . Następnie strona zostanie załadowana tak, jakby witryna była dostępna.
Metoda 2: Tymczasowo zastąp przeglądarkę
Jeśli problem zostanie zapisany po długim czasie, należy przełączyć się na inną przeglądarkę internetową, aby sprawdzić żądaną witrynę. Jeśli ponownie pojawi się strona „Twoje połączenie nie jest bezpieczne” , problem prawie na pewno znajduje się po stronie zasobów i możesz ominąć ten komunikat tylko w sposób przedstawiony powyżej.
Ponadto, jeśli to możliwe, spróbuj uzyskać dostęp do strony nie tylko z telefonu, ale także z dowolnego innego urządzenia, w tym komputera.
Metoda 3: Sprawdź Internet
Czasami rozwiązaniem tego problemu może być aktualizacja połączenia internetowego, niezależnie od odmiany. Aby to zrobić, rozwiń kurtynę i za pomocą panelu szybkiego dostępu tymczasowo wyłącz Wi-Fi lub komórkową transmisję danych.
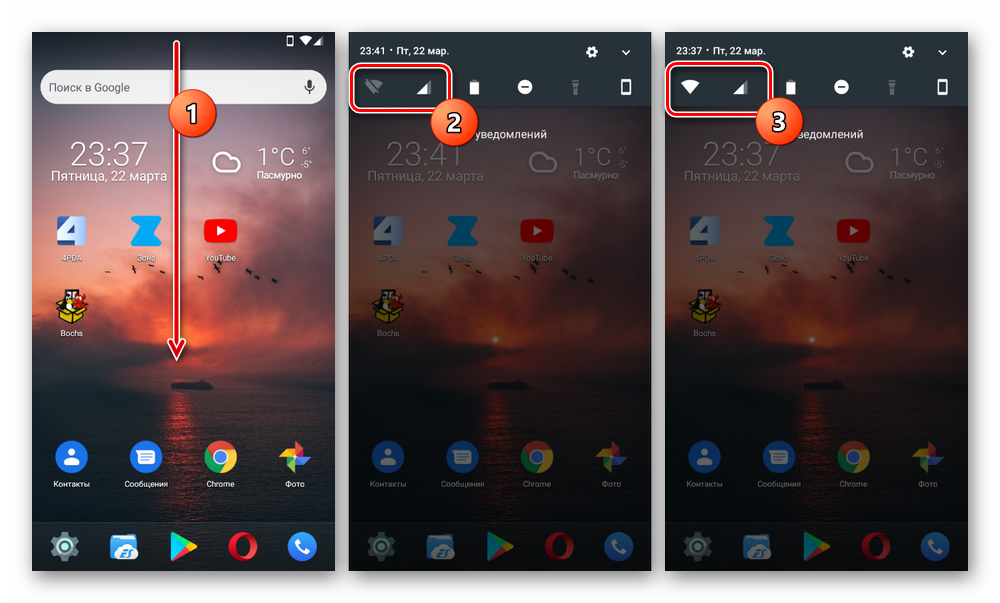
Więcej informacji:
Jak włączyć Internet na Androidzie
Prawidłowa konfiguracja Internetu na Androidzie
Po pewnym czasie spróbuj ponownie włączyć Internet i sprawdź dostępność potrzebnej witryny. Wcześniej ponowne uruchomienie urządzenia również nie będzie zbyteczne.
Metoda 4: Aktualizacja przeglądarki
Każda aplikacja na Androida, taka jak przeglądarka, do poprawnego działania musi zostać zaktualizowana do najnowszej wersji dla używanego urządzenia. W przeciwnym razie może wystąpić wiele problemów w jego działaniu, w tym omawiany błąd. Aby zaktualizować, z reguły po prostu odwiedź specjalną stronę w Play Market lub użyj pliku APK.
Czytaj także:
Jak zaktualizować aplikację na Androida
Aktualizacja przeglądarki w telefonie
- Rozwiń sklep Google Play i kliknij ikonę w lewym rogu ekranu. Na przedstawionej liście musisz wybrać sekcję „Moje aplikacje i gry”.
- Na karcie „Aktualizacje” znajdź przeglądarkę, na przykład w naszym przypadku używana jest Google Chrome i kliknij przycisk „Aktualizuj” . W rezultacie rozpocznie się pobieranie najnowszej wersji, pomimo braku automatycznej aktualizacji.
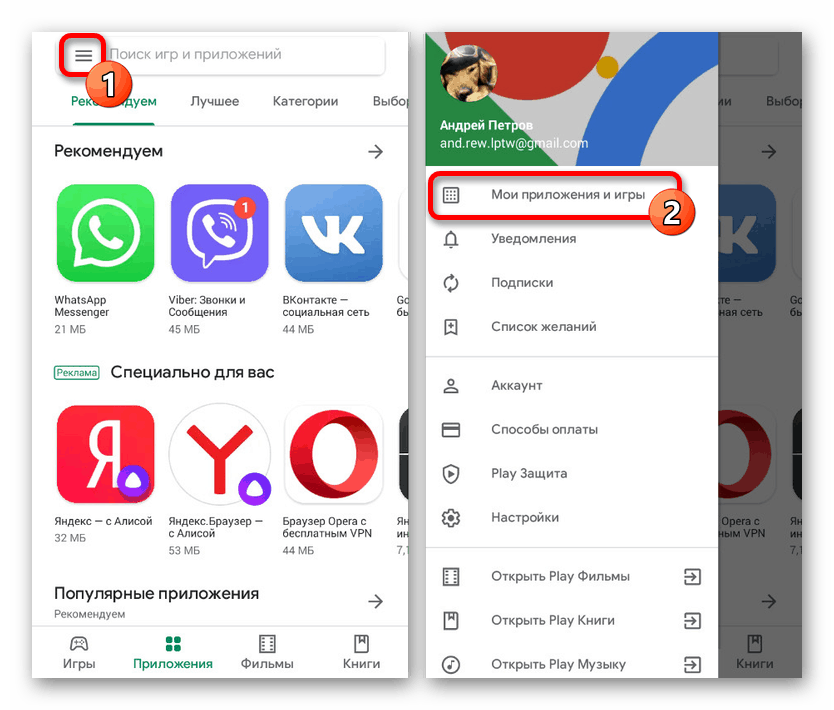
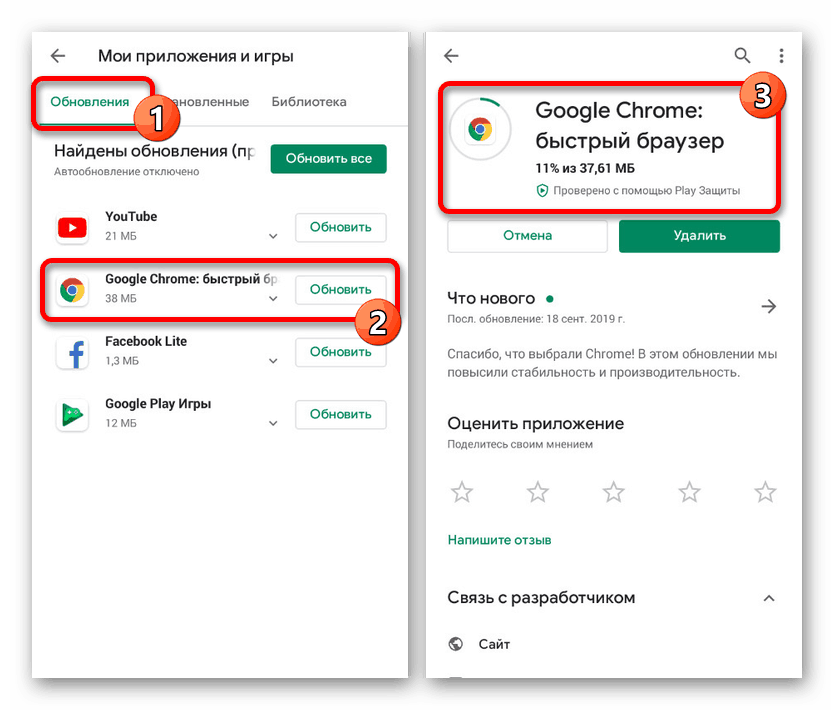
Aby w przyszłości uniknąć powiadomienia „Twoje połączenie nie jest bezpieczne” , spróbuj zaktualizować przeglądarkę używaną jako główną w odpowiednim czasie. Wskazane jest również włączenie funkcji „Automatycznie aktualizuj aplikacje” w „Ustawieniach” w Market Play.
Metoda 5: Usuń historię i pamięć podręczną
Dość często mogą wystąpić błędy w przeglądarce, w tym omawiana, ze względu na nagromadzone śmieci w obliczu historii przeglądania i pamięci podręcznej. W związku z tym, aby przywrócić prawidłowe działanie, należy odwiedzić ustawienia wewnętrzne i usunąć niechciane dane.
Czytaj także: Jak usunąć historię Yandex na Androidzie
- Po otwarciu przeglądarki internetowej kliknij ikonę z trzema kropkami w prawym górnym rogu ekranu i wybierz z menu pozycję „Historia” . W innych przeglądarkach pożądany przycisk znajduje się w innym miejscu.
- Na tej stronie znajdź i kliknij link „Wyczyść historię” . Aby kontynuować, w wyskakującym oknie zaznacz wszystkie obecne kategorie, zmień zakres czasu na „Cały czas” i kliknij przycisk „Usuń dane” .
- Możesz również skonfigurować procedurę czyszczenia bardziej szczegółowo, odwiedzając zakładkę „Zaawansowane” i wykonując prawie identyczne czynności.
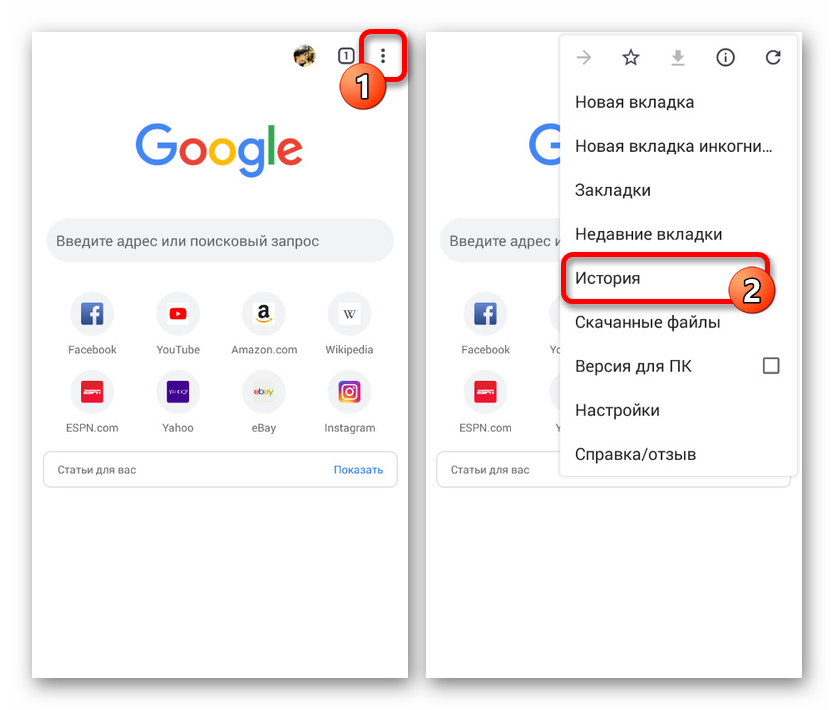
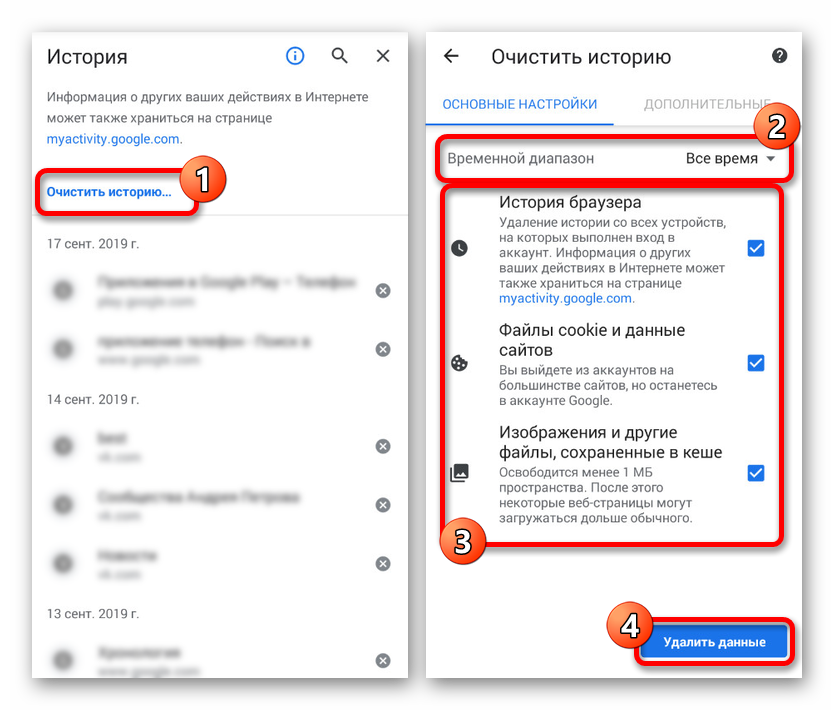
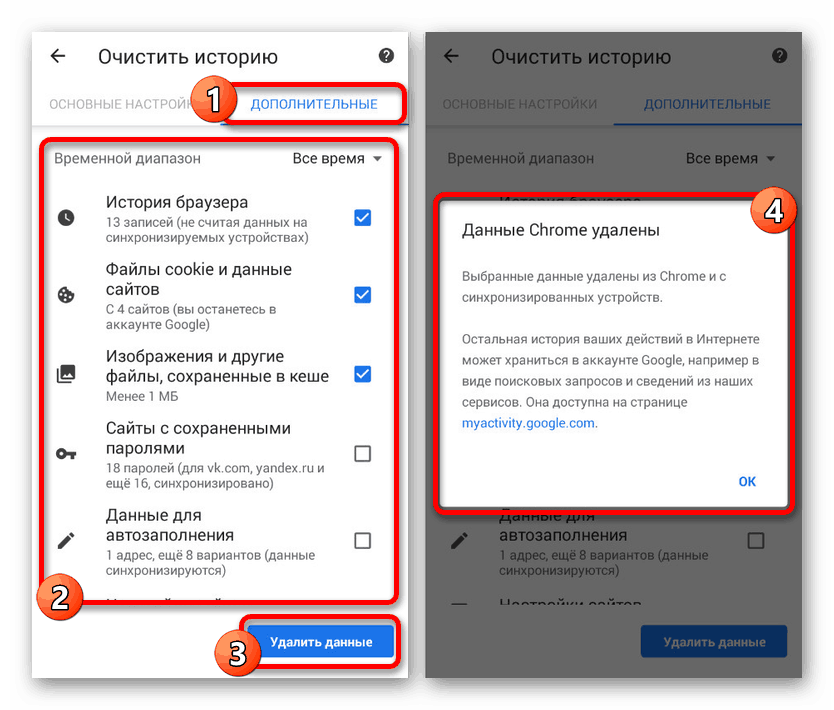
Aby sprawdzić stan problematycznego zasobu, uruchom ponownie przeglądarkę. W idealnym przypadku witryna powinna zostać otwarta bez błędów.
Metoda 6: Wyczyść dane robocze
Oprócz poprzedniej metody dodatkowym i bardziej radykalnym rozwiązaniem może być czyszczenie przeglądarki internetowej za pomocą „Ustawień” aplikacji w telefonie. Umożliwi to usunięcie nie tylko wewnętrznych danych przeglądarki zgromadzonych podczas użytkowania, ale także przywrócenie aplikacji do stanu w momencie instalacji, w szczególności zresetowanie ustawień.
- Rozwiń system „Ustawienia” i przejdź do sekcji „Aplikacje” . Tutaj musisz wybrać Google Chrome lub inną przeglądarkę, której używasz.
- Pod nagłówkiem aplikacji znajdź i kliknij blok „Pamięć” , a na stronie, która zostanie otwarta, kliknij „Zarządzaj lokalizacją” .
- Aby usunąć, dotknij „Wyczyść wszystkie dane” u dołu ekranu i potwierdź czyszczenie w wyskakującym oknie. To kończy proces.
- Tę procedurę można doskonale uzupełnić, usuwając pamięć podręczną telefonu za pomocą specjalnych aplikacji, takich jak Ccleaner . Ten rodzaj czyszczenia opisaliśmy szczegółowo w osobnej instrukcji.
Więcej informacji: Jak wyczyścić pamięć podręczną na Androidzie
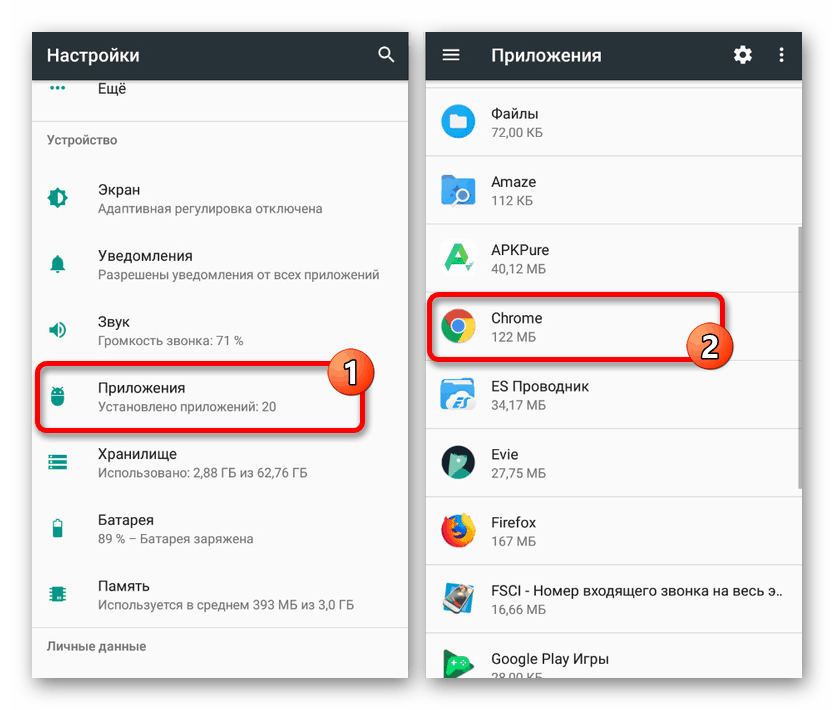
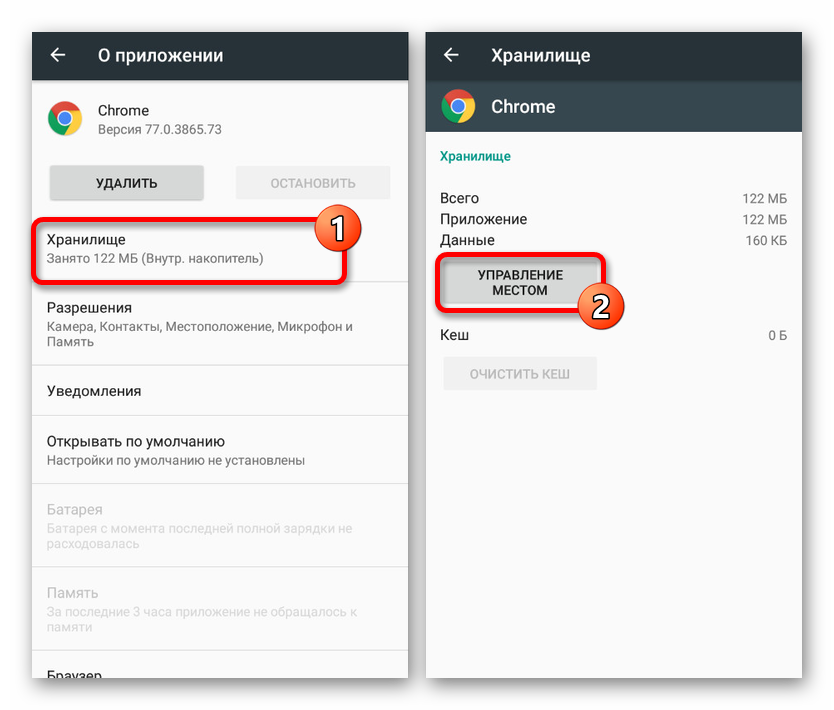
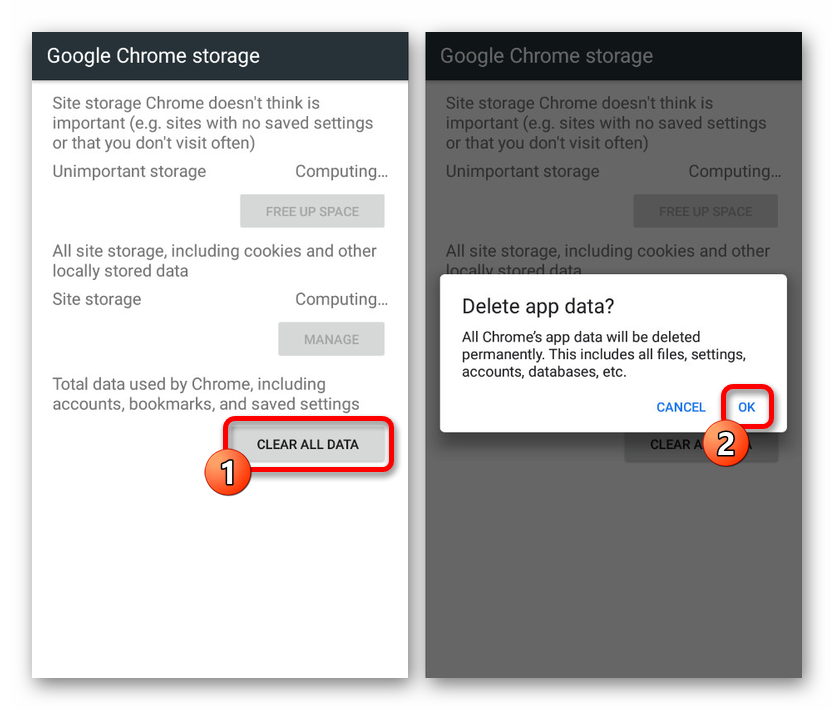
Takie działania powinny wystarczyć do wznowienia stabilnego działania przeglądarki bez wcześniej wskazanego błędu.
Metoda 7: Ponownie zainstaluj przeglądarkę
Innym dość radykalnym, ale skutecznym rozwiązaniem jest usunięcie przeglądarki i ponowna instalacja ze Sklepu Google Play. Dzięki takiemu podejściu w ten czy inny sposób nie tylko dane zostaną usunięte z aplikacji, ale także wszystkie działające pliki, których naruszenie może równie dobrze spowodować taki problem.
Czytaj także: Jak usunąć aplikację na Androida
- Tak jak poprzednio, otwórz „Ustawienia” iw sekcji „Aplikacje” wybierz Google Chrome lub inną przeglądarkę, którą chcesz.
- Użyj przycisku „Usuń” i potwierdź procedurę w wyskakującym oknie.
- Po zakończeniu dezinstalacji odwiedź stronę aplikacji w Play Market i zainstaluj ją ponownie.
![Ponowna instalacja przeglądarki z Play Market na Androida]()
Czytaj także: Jak zainstalować aplikację na Androidzie
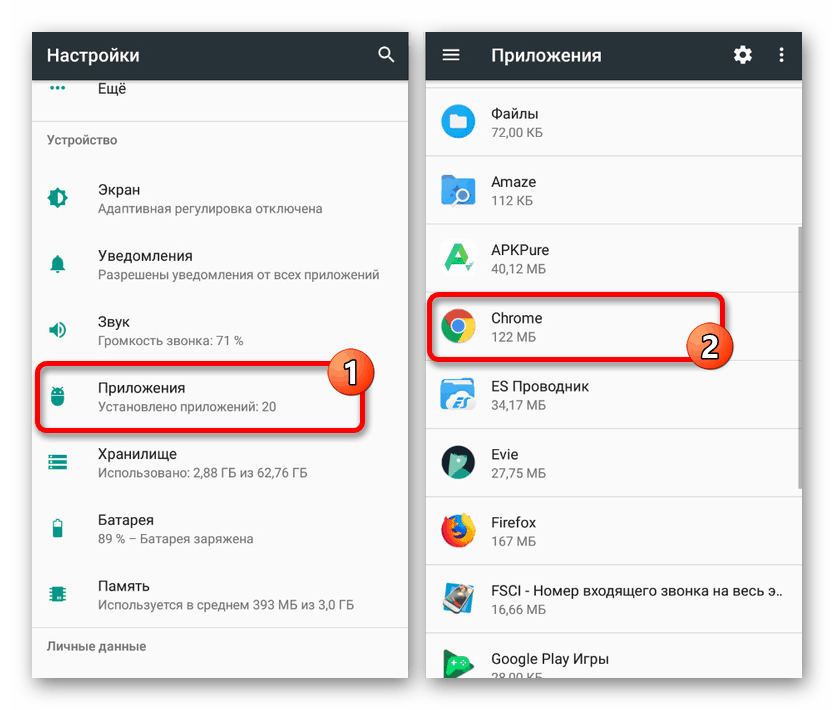
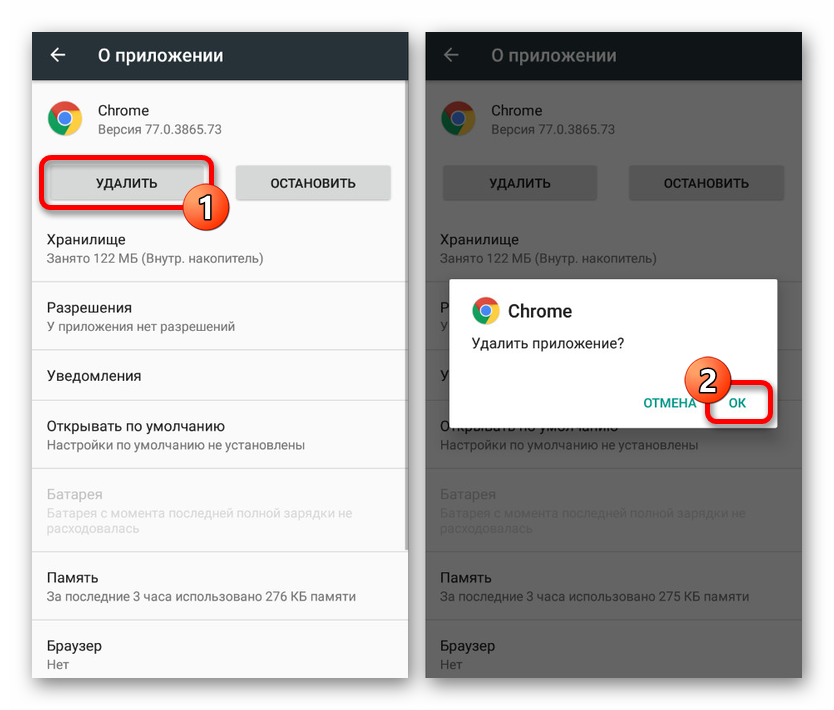
Oprócz usunięcia i ponownej instalacji przeglądarki zaleca się wyczyszczenie pamięci podręcznej urządzenia i sprawdzenie, czy w systemie smartfonów nie ma śmieci. Jest to jedyny sposób na zagwarantowanie wznowienia prawidłowego działania.
Więcej informacji: Wyczyść Androida z niepotrzebnych plików
Metoda 8: Skanowanie w poszukiwaniu wirusów
Zdarza się to rzadko, ale możliwe, że przyczyną tego błędu była infekcja telefonu złośliwym oprogramowaniem. Możesz dowiedzieć się o tym, a także pozbyć się infekcji, korzystając z oddzielnych instrukcji na naszej stronie internetowej pod następującym adresem.
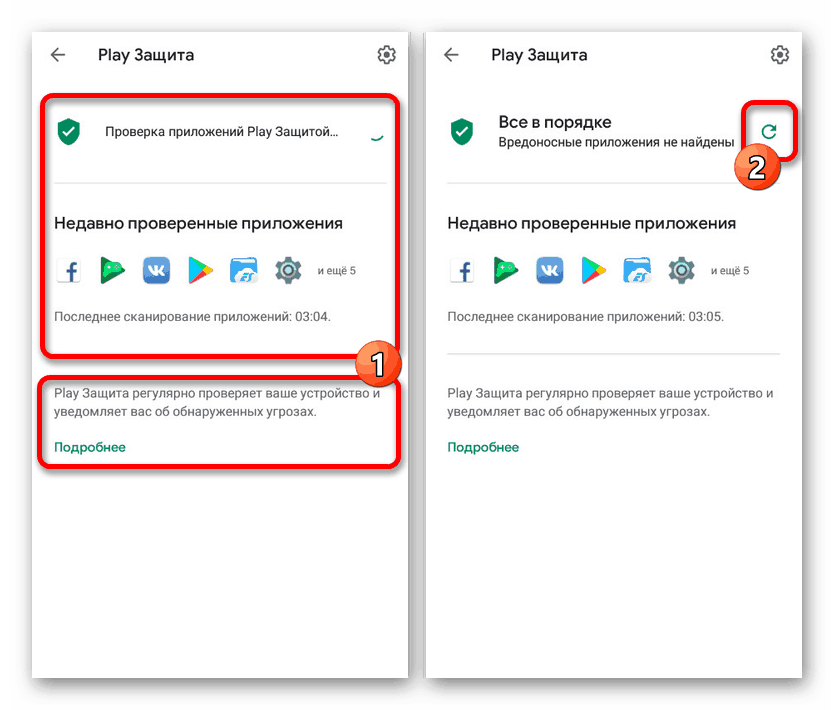
Więcej informacji: Skanowanie w poszukiwaniu wirusów w systemie Android
Czasami może wystąpić błąd, przeciwnie, z winy programów antywirusowych działających w tle i chroniących cały ruch internetowy. Jeśli używasz tego na bieżąco, spróbuj tymczasowo wyłączyć lub usunąć.
Metoda 9: Ustawienia daty i godziny
Najbardziej nieprawdopodobnym powodem, ale jednocześnie często spotykanym na komputerze PC, są nieprawidłowe ustawienia daty i godziny, które generalnie powodują wiele błędów. W takim przypadku możesz pozbyć się usterki, po prostu zmieniając odpowiednie parametry i ponownie uruchamiając urządzenie z Androidem.
Czytaj także: Jak zmienić datę na Androidzie
- Otwórz aplikację Ustawienia iw sekcji System wybierz pozycję Data i godzina . W tym przypadku konieczne jest wyłączenie opcji „Data i czas sieci” i „Strefa czasowa sieci” .
- Ręcznie zmień strefę czasową, datę i godzinę na odpowiednią lokalizację, a możesz zamknąć ustawienia.
- Wychodząc z ustawień, możesz włączyć wcześniej dezaktywowane funkcje, ponownie uruchomić urządzenie, a po uruchomieniu Androida ponownie skonfigurować czas.
Czytaj także: Jak zrestartować urządzenie z Androidem
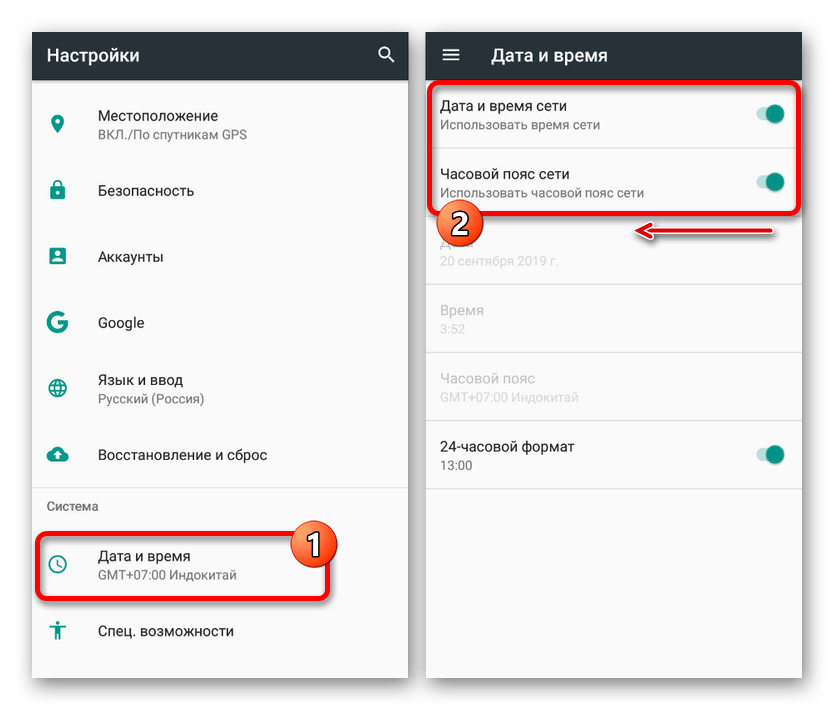
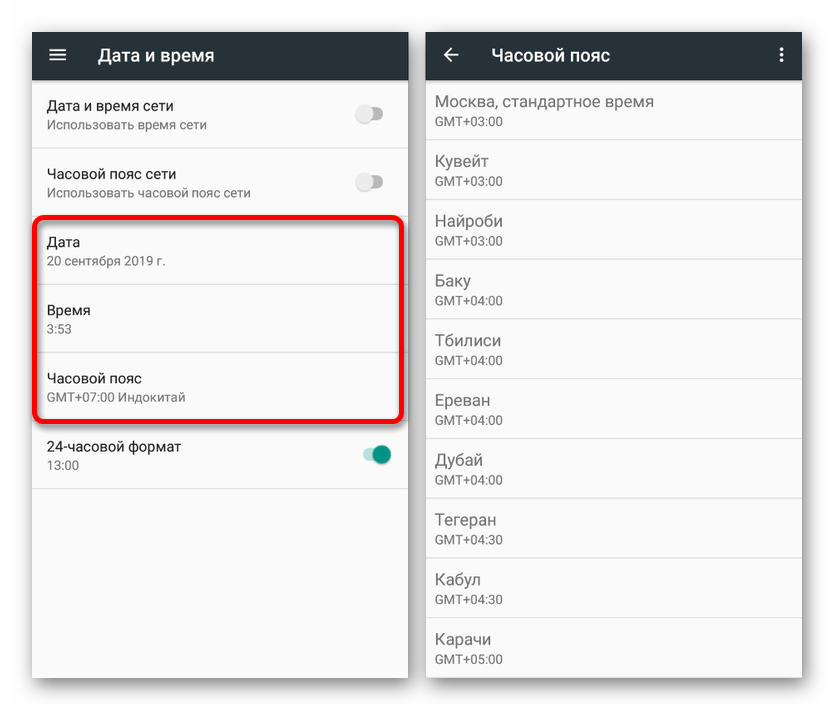
Ponieważ data i godzina w telefonie w normalnych warunkach są stale synchronizowane z Internetem, przedstawiona instrukcja będzie przydatna w niewielkiej liczbie przypadków.
Rozważaliśmy wszystkie podstawowe rozwiązania zarówno w przypadku problemów z konkretną stroną internetową, jak i z przeglądarką internetową. Aby uniknąć błędów w przyszłości, należy monitorować brak niechcianego oprogramowania i terminową instalację aktualizacji.