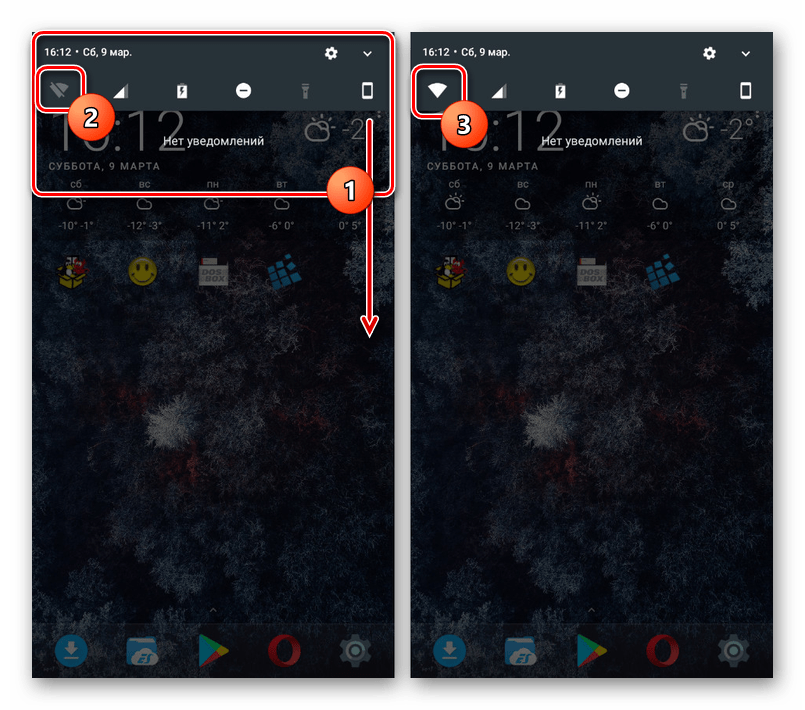Konfigurowanie Internetu na telefonie z Androidem
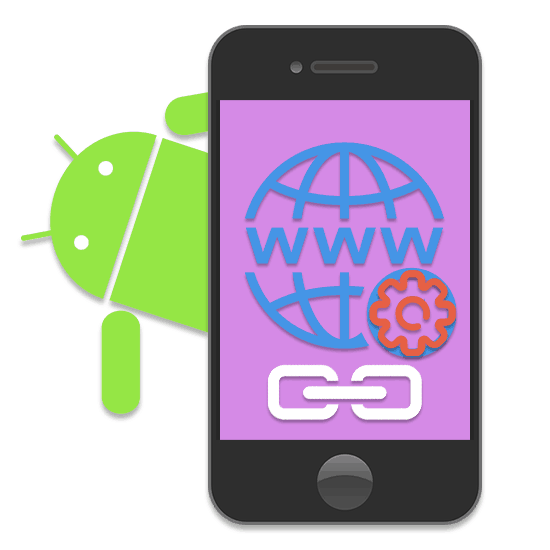
Urządzenia na platformie Android działają dobrze tylko z połączeniem internetowym, ponieważ wiele aplikacji wbudowanych wymaga stałej synchronizacji. Z tego powodu temat konfigurowania połączenia internetowego w telefonie staje się istotny. W trakcie instrukcji szczegółowo opiszemy tę procedurę.
Treść
Konfigurowanie Internetu na Androida
Przede wszystkim musisz zdecydować o rodzaju podłączonego Internetu, czy jest to Wi-Fi lub połączenie mobilne w różnych pasmach sieci. I choć nadal będziemy o tym wspominać, w przypadku mobilnego Internetu, z góry połącz odpowiednią taryfę karty SIM lub skonfiguruj dystrybucję Wi-Fi. Należy również zauważyć, że w niektórych modelach smartfonów sekcje z parametrami nie są takie same jak w tym artykule - wynika to z indywidualnego oprogramowania układowego producenta.
Opcja 1: Wi-Fi
Nawiązywanie połączenia internetowego na Androidzie przez Wi-Fi jest znacznie łatwiejsze niż we wszystkich innych przypadkach, o których będziemy mówić. Jednak dla udanego połączenia skonfiguruj sprzęt używany do dystrybucji Internetu. Nie jest to wymagane tylko wtedy, gdy nie ma dostępu do routera, na przykład w strefach bezpłatnego Wi-Fi.
Automatyczne wyszukiwanie
- Otwórz sekcję „Ustawienia” i znajdź blok „Sieci bezprzewodowe” . Wśród dostępnych elementów wybierz „Wi-Fi” .
- Na stronie, która się otworzy, użyj przełącznika „Off” , zmieniając stan na „Enabled” .
- Następnie rozpoczyna się wyszukiwanie dostępnych sieci, których lista znajduje się poniżej. Kliknij żądaną opcję i, jeśli to konieczne, wprowadź hasło. Po połączeniu podpis „Połączony” powinien pojawić się pod nazwą.
- Oprócz rozważanej sekcji, możesz użyć kurtyny. Niezależnie od domyślnej wersji systemu Android panel powiadomień zawiera przyciski do zarządzania siecią mobilną i bezprzewodową.
![Włącz Wi-Fi za pomocą paska powiadomień na Androidzie]()
Stuknij ikonę Wi-Fi, wybierz sieć i wprowadź hasło, jeśli to konieczne. Ponadto, jeśli urządzenie wykryło tylko jedno źródło internetowe, połączenie rozpocznie się natychmiast bez listy opcji.
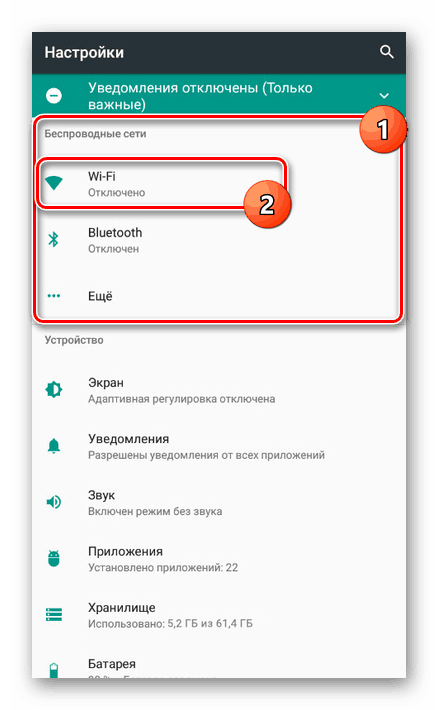
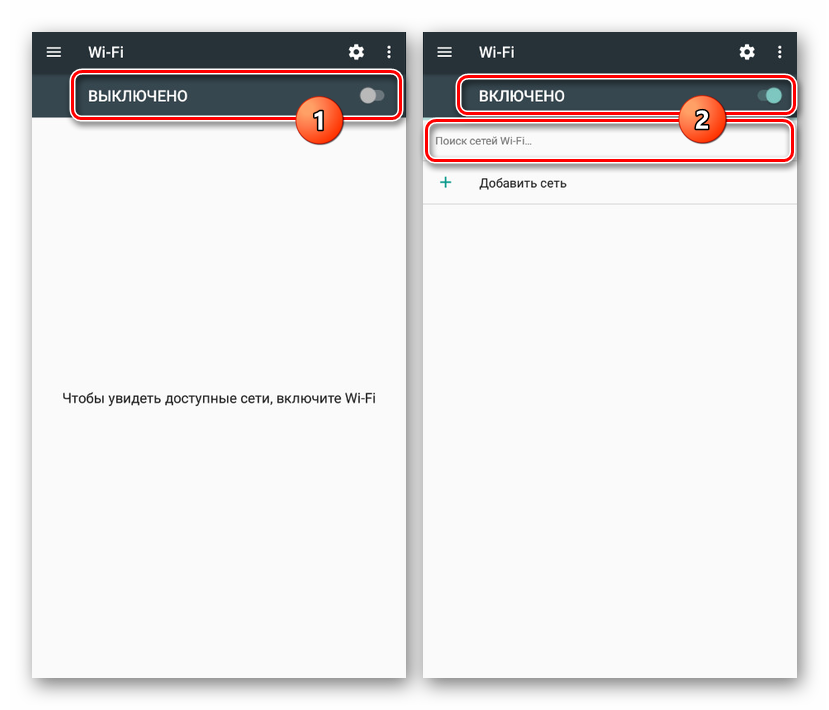
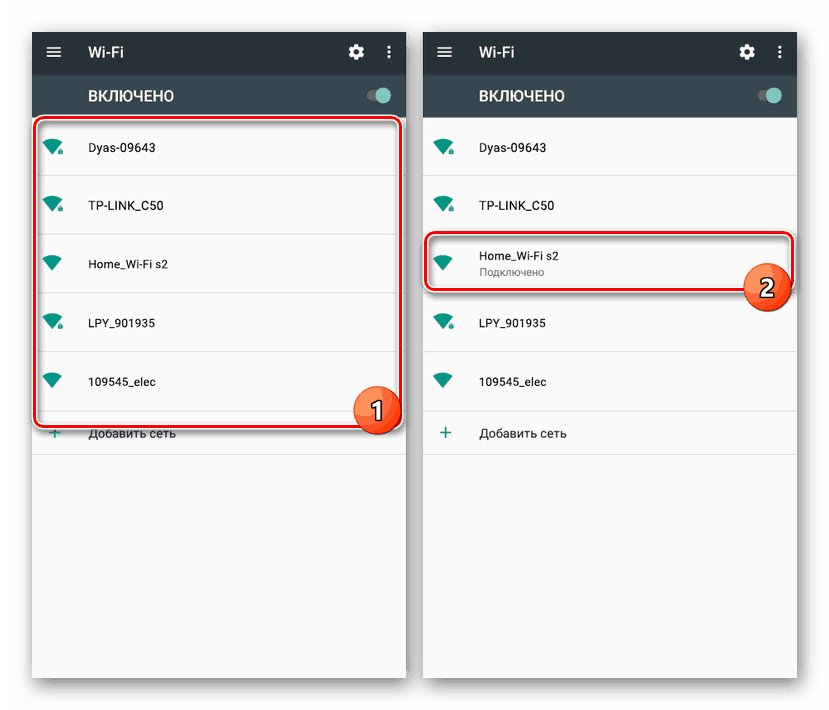
Dodaj ręcznie
- Jeśli router Wi-Fi jest włączony, ale telefon nie znajdzie żądanej sieci (często zdarza się, gdy SSID jest ustawiony, aby ukryć ustawienia routera), możesz spróbować dodać go ręcznie. Aby to zrobić, przejdź do sekcji „Ustawienia” i otwórz stronę „Wi-Fi” .
- Przewiń w dół do przycisku Dodaj sieć i kliknij go. W oknie, które zostanie otwarte, wprowadź nazwę sieci, a na liście „Ochrona” wybierz odpowiednią opcję. Jeśli Wi-Fi bez hasła, nie jest to konieczne.
- Dodatkowo możesz kliknąć linię „Advanced Settings”, a następnie w bloku „IP Settings” wybrać „Custom” z listy. Następnie okno z parametrami znacznie się powiększy i możesz określić dane połączenia internetowego.
- Aby zakończyć procedurę dodawania, kliknij przycisk „Zapisz” w dolnym rogu.
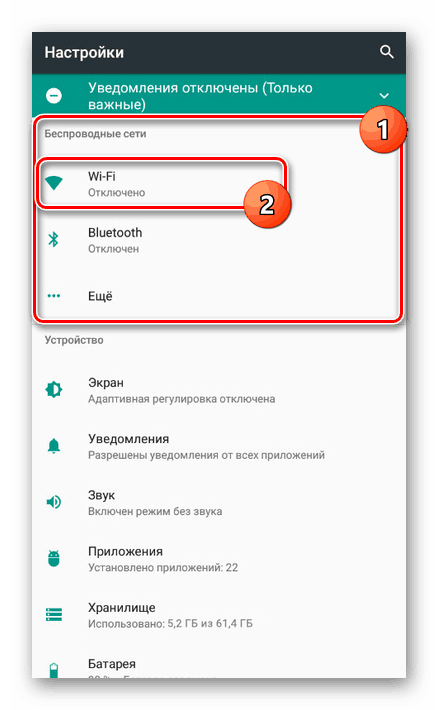
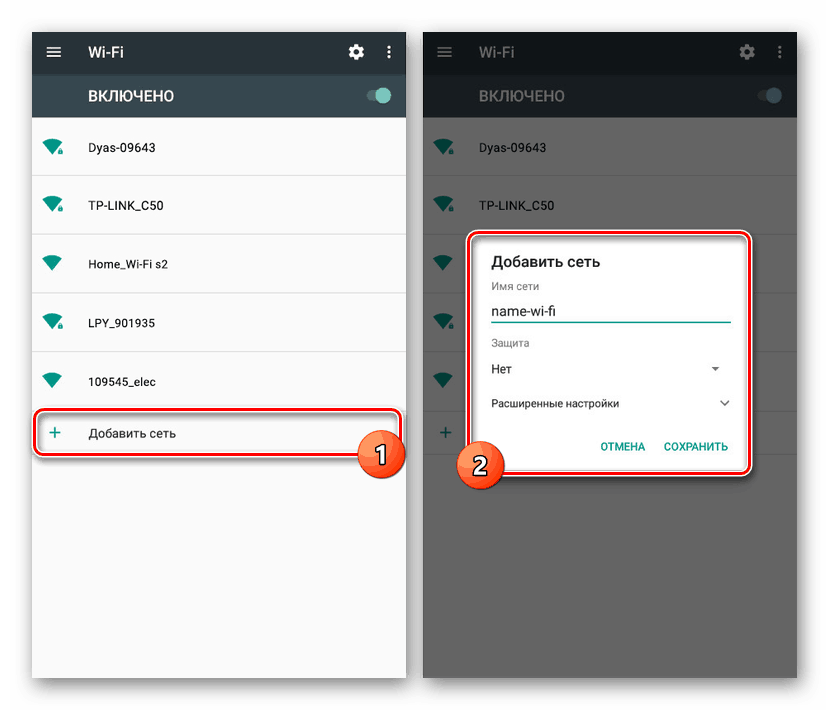
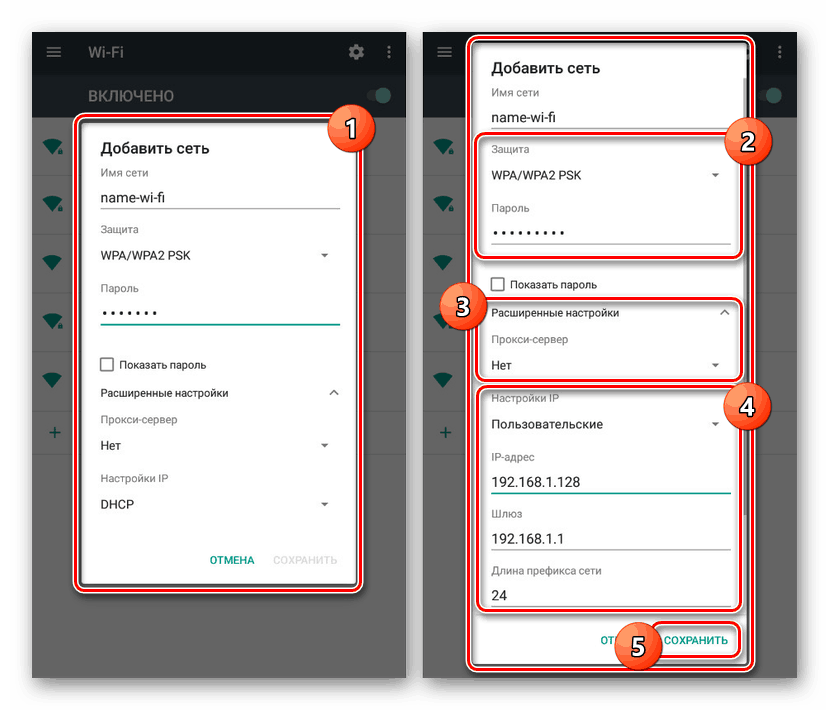
Ponieważ zazwyczaj Wi-Fi jest automatycznie wykrywane przez smartfon, ta metoda jest najprostsza, ale bezpośrednio zależy od ustawień routera. Jeśli nic nie zakłóci połączenia, nie będzie problemów z połączeniem. W przeciwnym razie przeczytaj instrukcje rozwiązywania problemów.
Więcej szczegółów:
Wi-Fi na Androidzie nie jest podłączone
Rozwiązywanie problemów z pracą Wi-Fi na Androidzie
Opcja 2: Tele2
Konfigurowanie mobilnego Internetu z TELE2 na Androidzie różni się od podobnego procesu w stosunku do innych operatorów tylko ustawieniami sieciowymi. Jednocześnie, aby pomyślnie utworzyć połączenie, musisz zadbać o aktywację danych mobilnych.
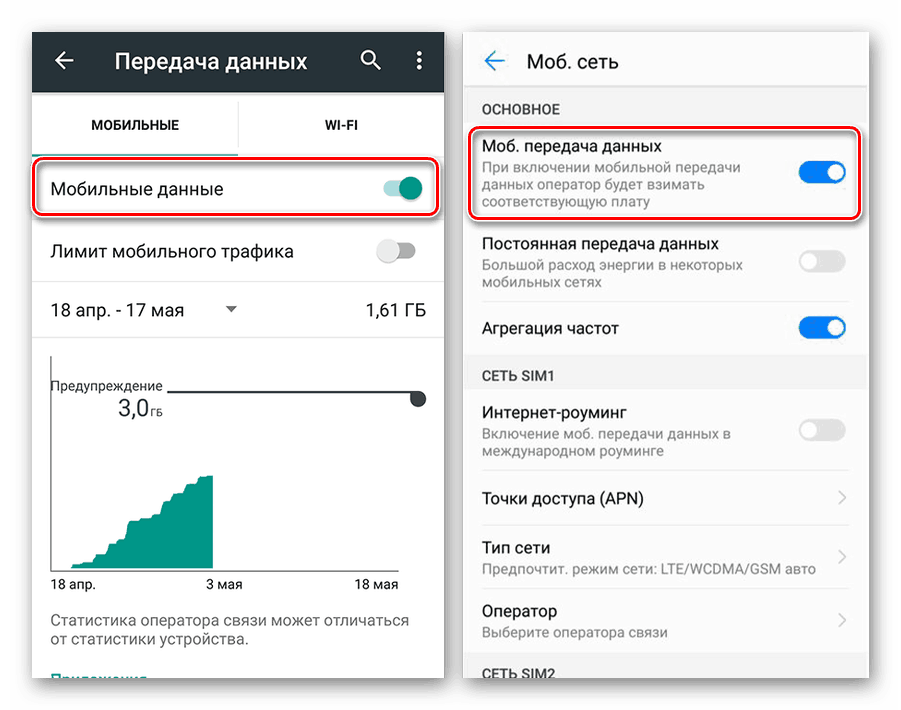
Możesz włączyć określoną funkcję w Ustawieniach systemu na stronie Transfer danych . Ta akcja jest taka sama dla wszystkich operatorów, ale może się znacznie różnić na różnych urządzeniach.
- Po aktywacji „Transferu danych” przejdź do sekcji „Ustawienia”, aw sekcji „Sieci bezprzewodowe” kliknij linię „Więcej” . Tutaj z kolei wybierz „Sieci komórkowe” .
- Na stronie „Ustawienia sieci komórkowej” użyj elementu „Punkty dostępu (APN)” . Ponieważ Internet jest zazwyczaj konfigurowany automatycznie, mogą istnieć już niezbędne wartości.
- Stuknij ikonę „+” w górnym panelu i wypełnij pola w następujący sposób:
- „Nazwa” - „Internet Tele2” ;
- „APN” - „internet.tele2.ru”
- „Typ uwierzytelnienia” - „Nie” ;
- „Wpisz APN” - „domyślne, supl” .
- Aby zakończyć, kliknij przycisk z trzema kropkami w prawym górnym rogu ekranu i wybierz „Zapisz” .
- Wracając, zaznacz pole obok sieci, którą właśnie utworzyłeś.
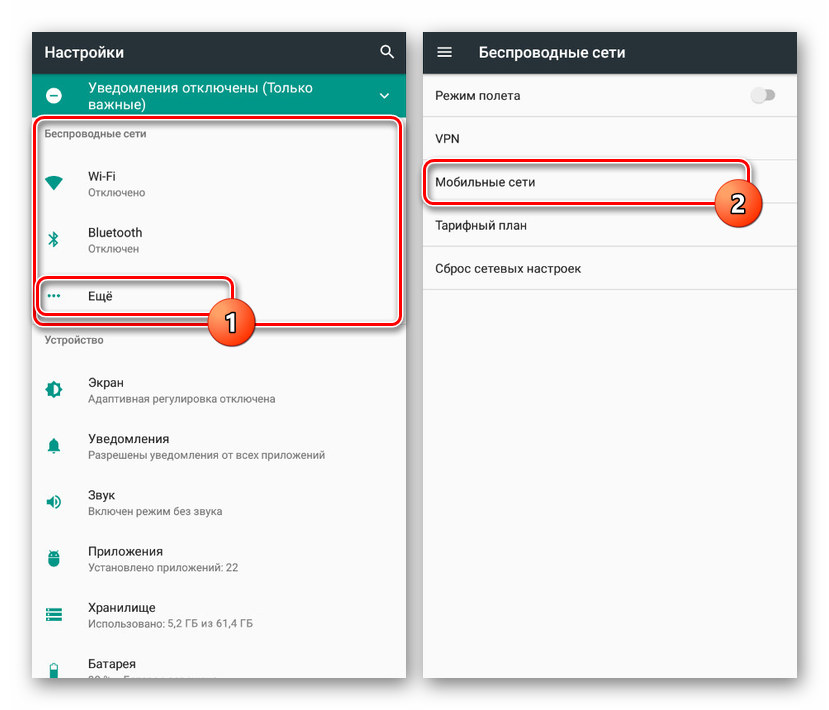
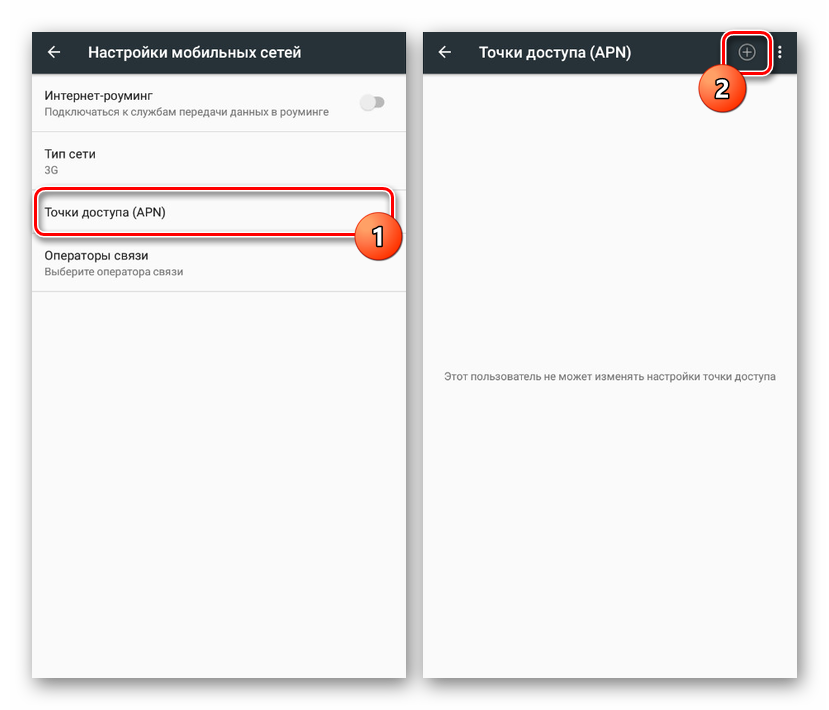
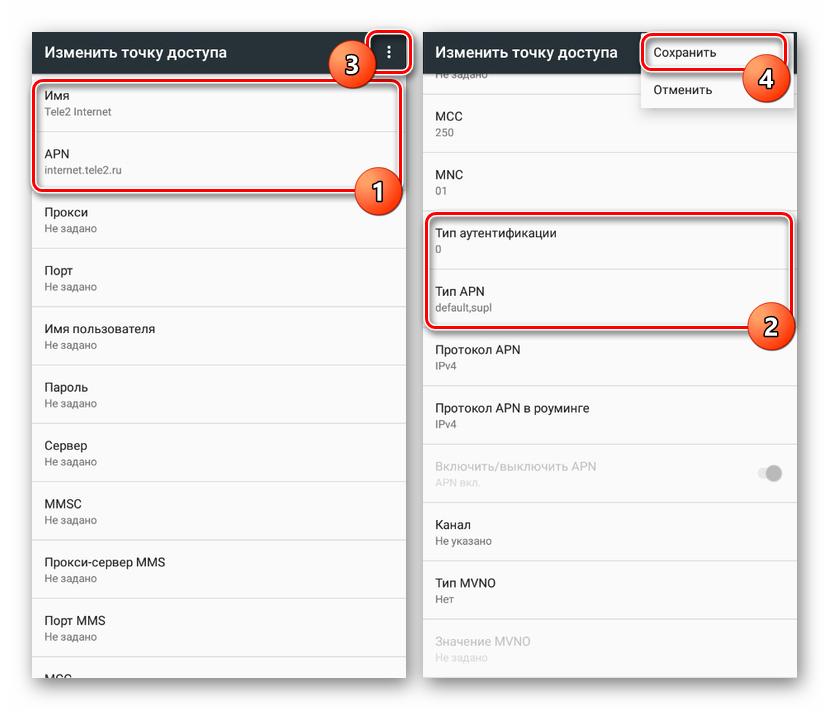

Po wykonaniu tych kroków Internet zostanie włączony automatycznie. Aby uniknąć niezamierzonych kosztów, połącz wstępnie taryfę, która umożliwia korzystanie z mobilnego Internetu.
Opcja 3: MegaFon
Aby skonfigurować MegaFon na urządzeniu z Androidem, musisz również ręcznie utworzyć nowy punkt dostępu poprzez ustawienia systemowe. Konieczne jest użycie danych połączenia niezależnie od typu sieci, ponieważ połączenie 3G lub 4G jest nawiązywane automatycznie, gdy jest dostępne.
- Kliknij „Więcej” w „Ustawieniach” telefonu, otwórz „Sieci komórkowe” i wybierz „Punkty dostępu (APN)” .
- Tapnu na górnym panelu przycisku z obrazem „+” , wypełnij przedstawione pola zgodnie z następującymi wartościami:
- „Nazwa” - „MegaFon” lub dowolna;
- „APN” - „internet” ;
- „Nazwa użytkownika” - „gdata” ;
- „Hasło” - „gdata” ;
- „MCC” - „255” ;
- „MNC” - „02” ;
- „Typ APN” - „domyślny” .
- Następnie otwórz menu z trzema kropkami i wybierz „Zapisz” .
- Powracając automatycznie do poprzedniej strony, ustaw znacznik obok nowego połączenia.
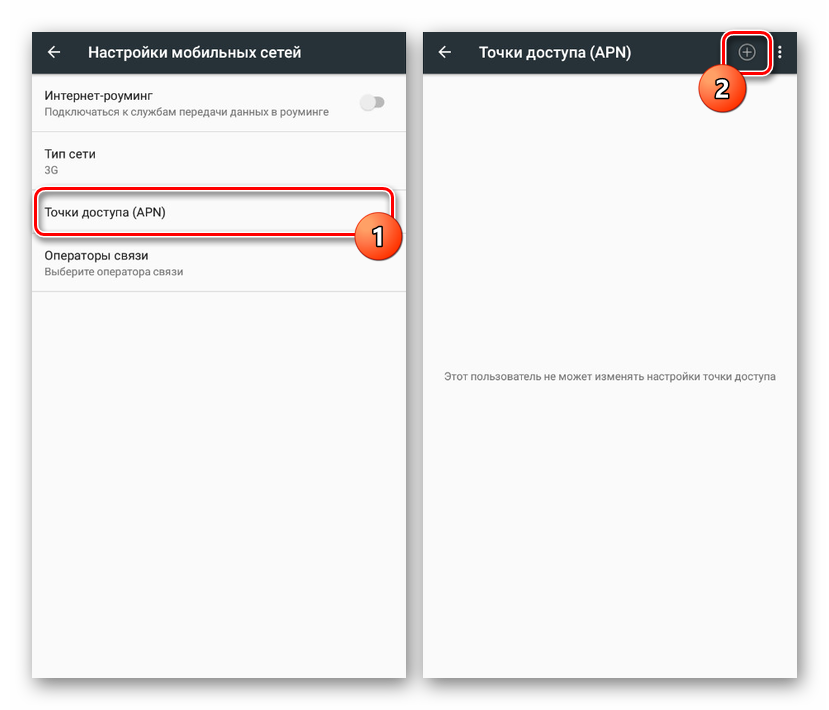
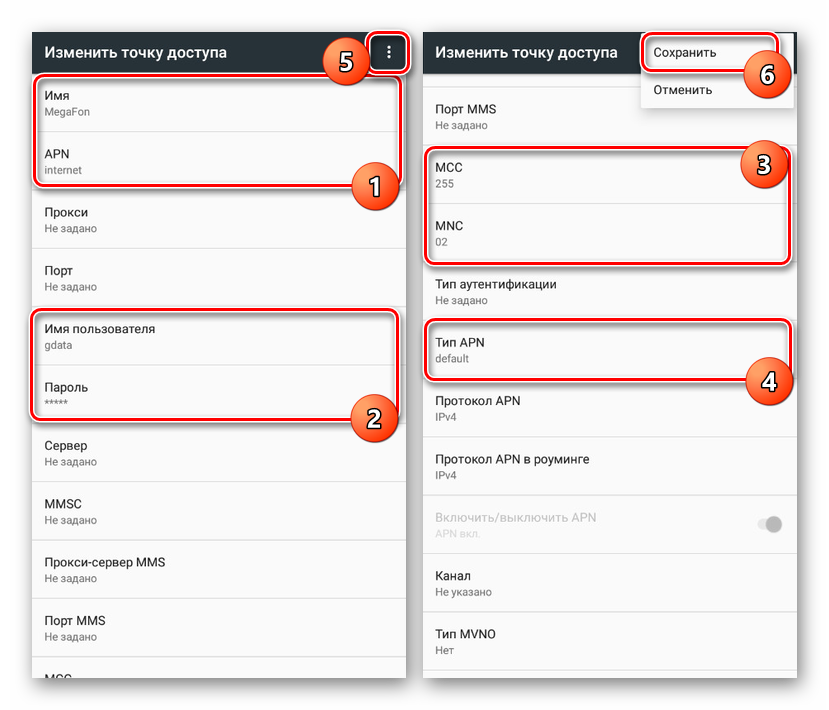
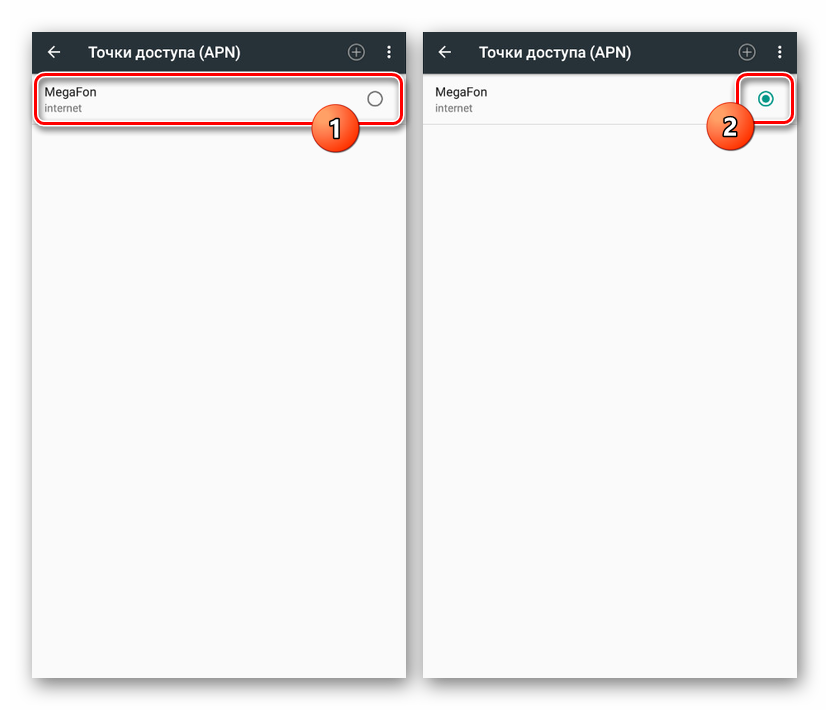
Należy pamiętać, że wszystkie opisane parametry nie zawsze są wymagane. Jeśli masz już połączenie podczas odwiedzania strony „Sieci komórkowe” , a Internet nie działa, powinieneś sprawdzić „Mobilny transfer danych” i ograniczenia karty SIM przez operatora MegaFon.
Opcja 4: MTS
Ustawienia mobilnego Internetu z MTS na smartfonie z Androidem nie różnią się zbytnio od tych opisanych w poprzedniej części artykułu, ale jednocześnie są najłatwiejsze ze względu na powtarzające się wartości. Aby utworzyć nowe połączenie, najpierw przejdź do sekcji Sieci mobilne , którą można znaleźć zgodnie z instrukcjami opcji 2 .
- Stuknij w przycisk „+” w górnym panelu, wypełnij pola na stronie w następujący sposób:
- „Nazwa” - „mts” ;
- „APN” - „mts” ;
- „Nazwa użytkownika” - „mts” ;
- „Hasło” - „mts” ;
- „MCC” - „257” lub „Automatycznie” ;
- „MNC” - „02” lub „Automatyczny” ;
- „Typ uwierzytelniania” - „PAP” ;
- „Typ APN” - „domyślny” .
- Po zakończeniu zapisz zmiany za pomocą trzypunktowego menu w prawym górnym rogu.
- Wracając do strony „Punkty dostępu” , umieść znacznik obok utworzonych ustawień.
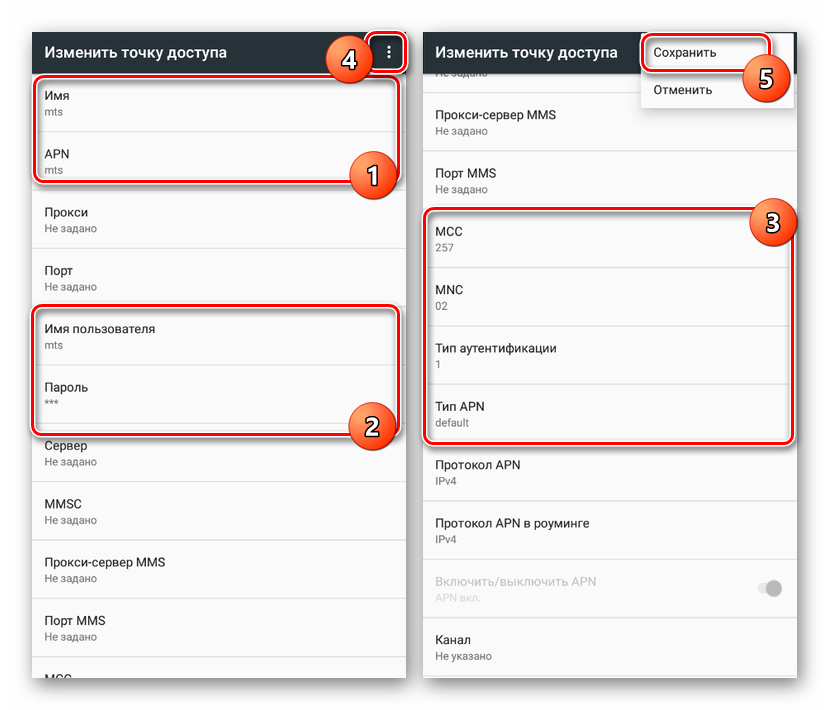
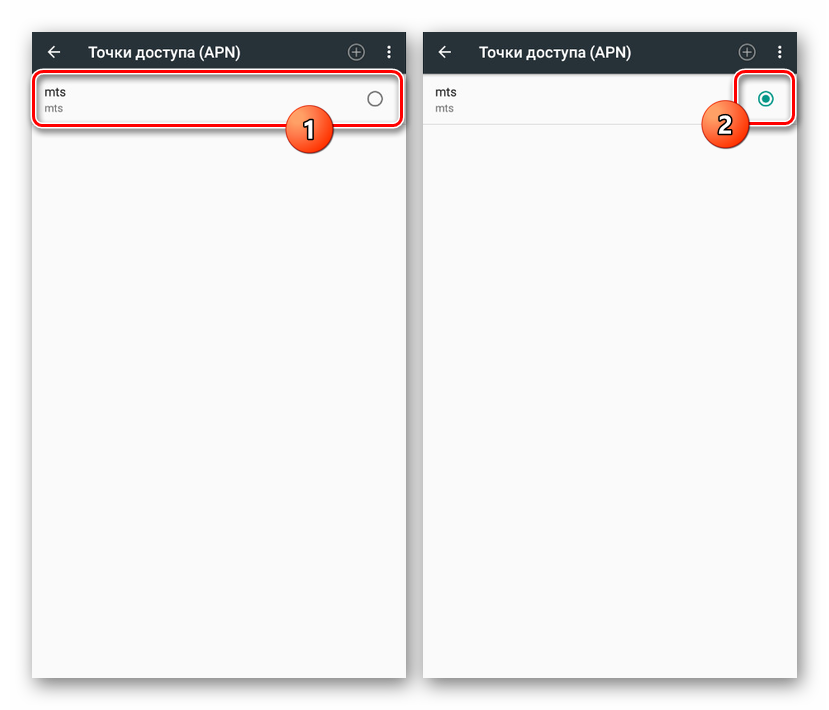
Należy pamiętać, że czasami wartość „APN” musi zostać zastąpiona przez „mts” przez „internet.mts.ru” . Dlatego jeśli po instrukcji Internet nie działa, spróbuj edytować ten parametr.
Opcja 5: Beeline
Podobnie jak w przypadku innych operatorów, przy użyciu sprawnej karty SIM, Beeline Internet powinien automatycznie dostroić się, wymagając jedynie włączenia „Mobilnego transferu danych” . Jeśli jednak tak się nie stanie, konieczne będzie ręczne dodanie punktu dostępu w sekcji wspomnianej we wcześniejszych wersjach tego artykułu.
- Otwórz „Ustawienia sieci komórkowej” i przejdź do strony „Punkty dostępu” . Następnie kliknij ikonę „+” i wypełnij następujące pola:
- „Nazwa” - „Internet Beeline” ;
- „APN” - „internet.beeline.ru” ;
- „Nazwa użytkownika” - „beeline” ;
- „Hasło” - „beeline” ;
- „Typ uwierzytelniania” - „PAP” ;
- „APN TYPE” - „default” ;
- „Protokół APN” - „IPv4” .
- Możesz potwierdzić utworzenie za pomocą przycisku „Zapisz” w menu z trzema kropkami.
- Aby korzystać z Internetu, ustaw znacznik obok nowego profilu.
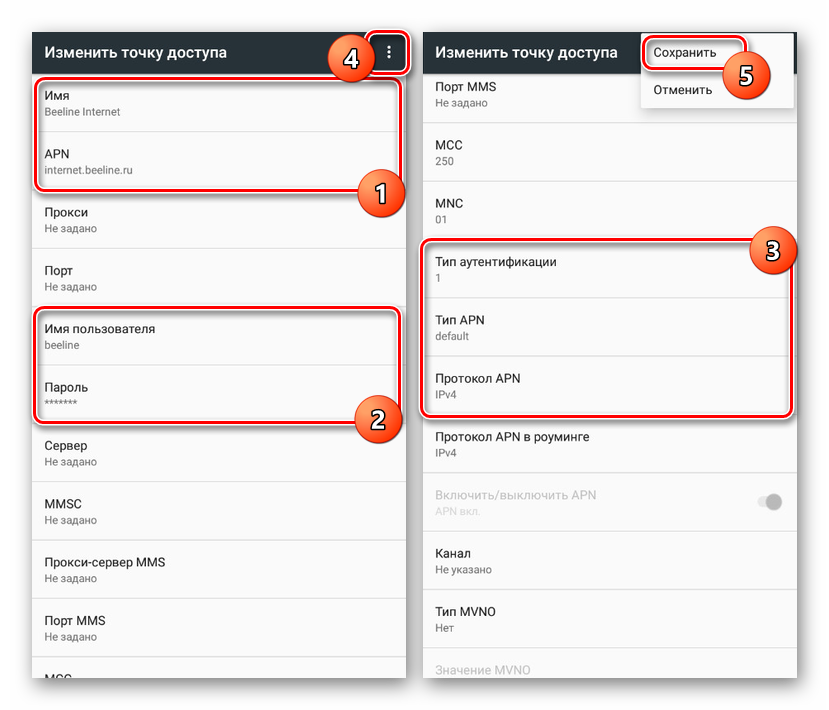
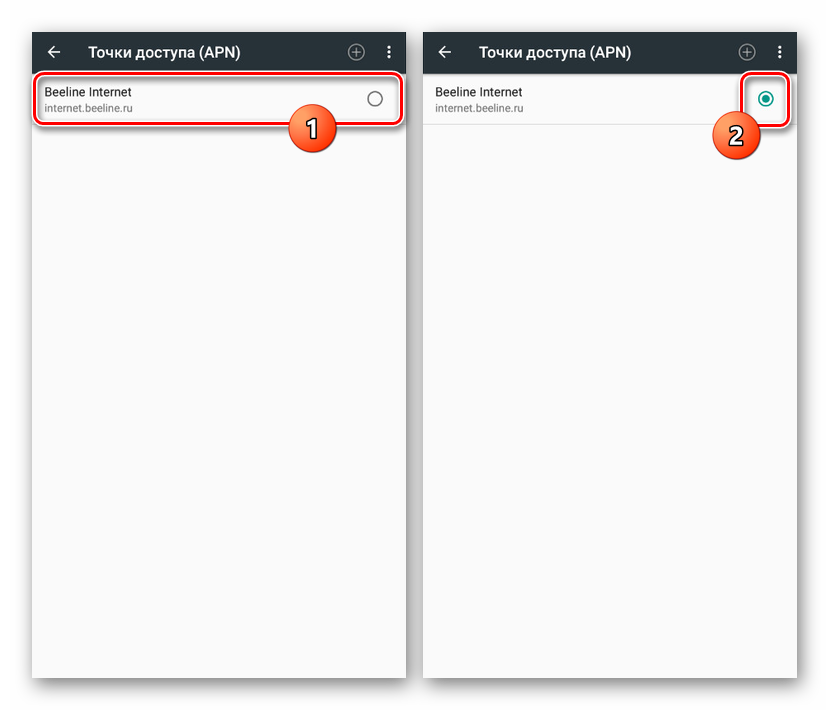
Jeśli po skonfigurowaniu Internetu nie działa, mogą wystąpić problemy z innymi parametrami. Mówiliśmy o rozwiązywaniu problemów oddzielnie.
Zobacz także: Mobilny Internet nie działa na Androidzie
Opcja 6: Inni operatorzy
Wśród popularnych operatorów w dzisiejszych czasach w Rosji jest mobilny Internet od Yota i Rostelecom. Jeśli podczas korzystania z kart SIM tych operatorów nie nawiązano połączenia z siecią, konieczne będzie również ręczne dodanie ustawień.
- Otwórz stronę „Punkty dostępu” w sekcji „Ustawienia sieci komórkowej” i użyj przycisku „+” .
- W przypadku Yota musisz podać tylko dwie wartości:
- „Imię” - „Yota” ;
- „APN” - „yota.ru” .
- W przypadku Rostelecom wprowadź następujące informacje:
- „Imię” - „Rostelekom” lub dowolne;
- „APN” - „internet.rt.ru” .
- Korzystając z menu z trzema kropkami w górnym rogu ekranu, zapisz ustawienia i aktywuj po powrocie do strony „Punkty dostępu” .
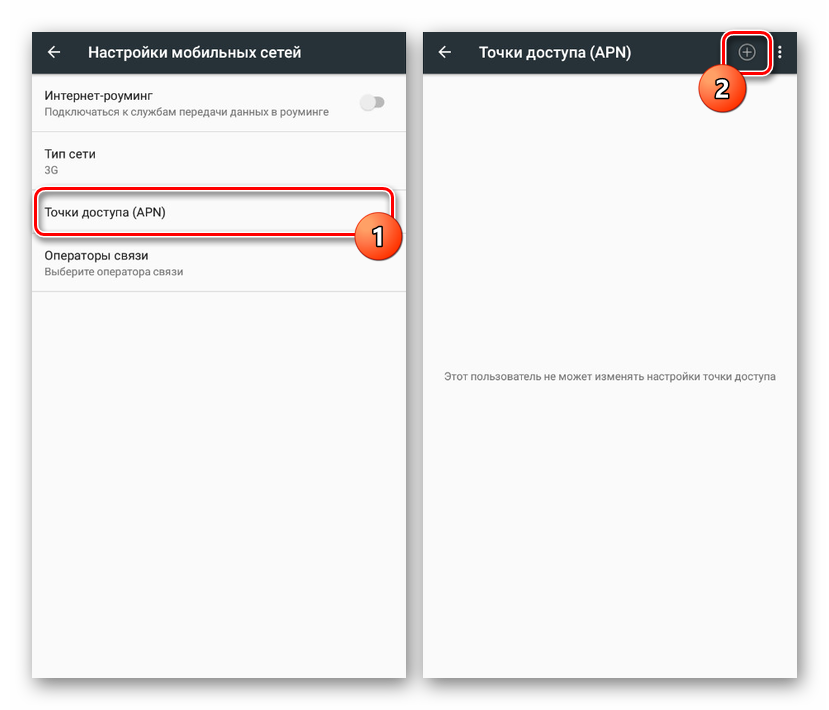
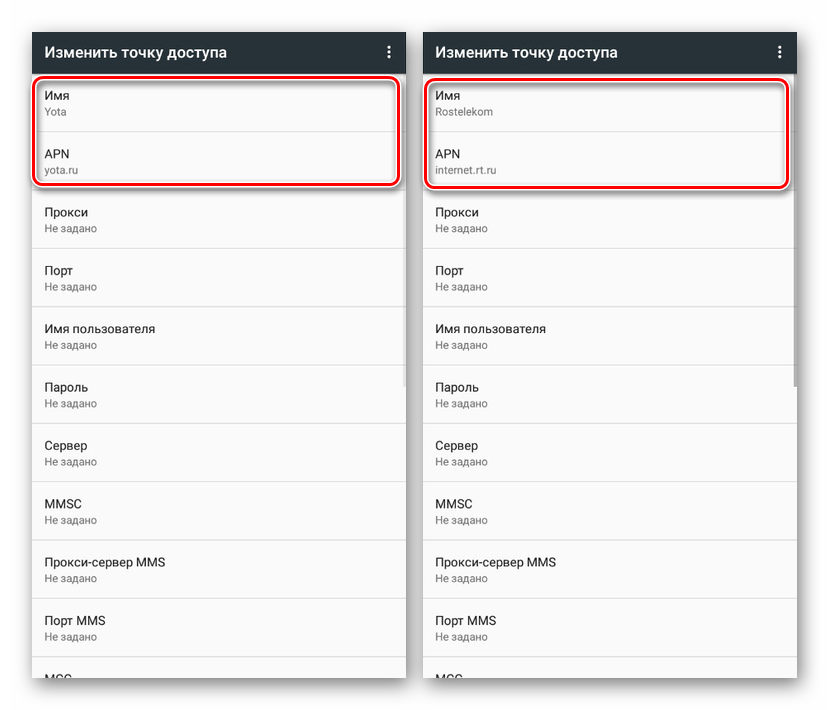
Wykonaliśmy te opcje w oddzielny sposób, ponieważ operatorzy ci mają najprostsze parametry. Ponadto ich usługi są rzadziej używane na urządzeniach z Androidem, preferując bardziej uniwersalnych operatorów.
Wniosek
Przestrzegając instrukcji, będziesz mógł zorganizować dostęp do sieci ze smartfona na Androida. I chociaż najbardziej znacząca różnica w ustawieniach występuje tylko między połączeniem mobilnym a Wi-Fi, charakterystyka połączenia może się znacznie różnić. Z reguły zależy to od sprzętu, wybranej taryfy i ogólnej jakości sieci. Rozmawialiśmy o sposobach ulepszenia Internetu oddzielnie.
Zobacz także: Jak przyspieszyć Internet na Androida