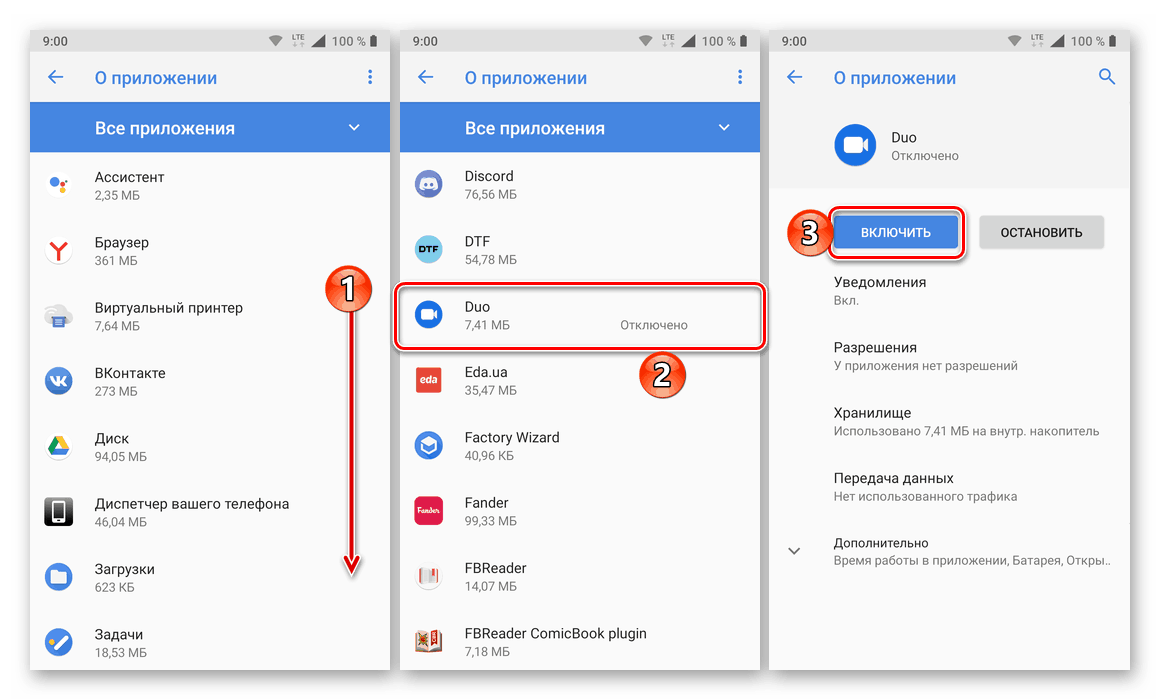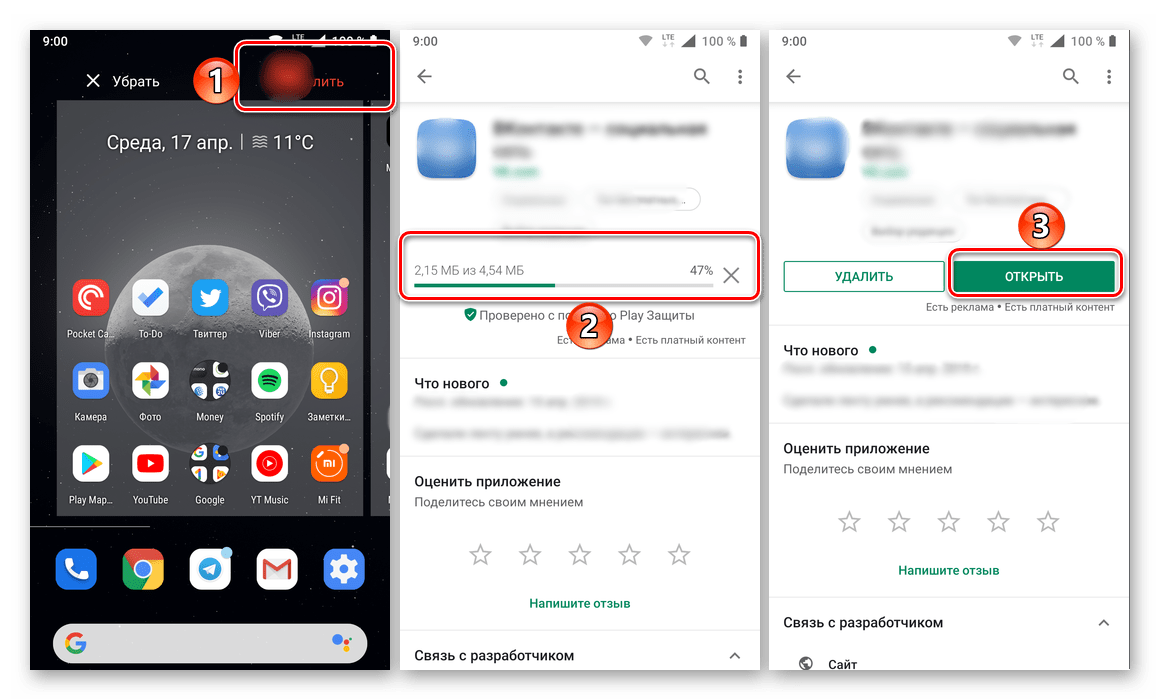Rozwiązywanie błędu w działaniu aplikacji Ustawienia na Androida
Na urządzeniach mobilnych z Androidem, zwłaszcza jeśli nie mają aktualnej lub niestandardowej wersji systemu operacyjnego, od czasu do czasu możesz napotkać różne awarie i błędy, z których większość można łatwo naprawić. Niestety problem w pracy standardowej aplikacji „Ustawienia” nie jest jednym z nich i trzeba będzie wiele wysiłku, aby go rozwiązać. Które powiemy dalej.
Spis treści
Rozwiązywanie błędu w aplikacji Ustawienia
Obecnie najczęściej rozważanym problemem są smartfony i tablety z przestarzałymi wersjami systemu operacyjnego Android (4.1 - 5.0), a także te, na których zainstalowane jest niestandardowe i / lub chińskie oprogramowanie układowe. Przyczyny jego pojawienia się są dość liczne, od niepowodzeń poszczególnych aplikacji po błąd lub uszkodzenie całego systemu operacyjnego. 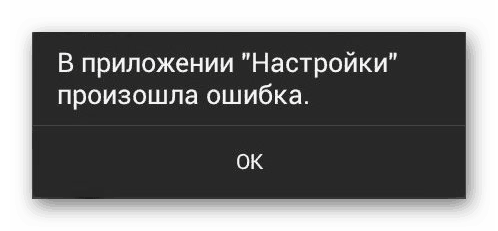
Ważne: Najtrudniejszą częścią naprawy błędu „Ustawienia” jest to, że często pojawia się wyskakujące okienko z komunikatem o tym problemie, co komplikuje proces przełączania się do niezbędnych sekcji systemu i wykonywania wymaganych działań. Dlatego w niektórych przypadkach ty i ja będziemy musieli iść naprzód, ignorując wyskakujące powiadomienie, a raczej po prostu zamykając je, klikając „OK” .
Metoda 1: Aktywuj wyłączone aplikacje
„Ustawienia” to nie tylko ważny element systemu operacyjnego, ale także jeden z tych elementów, który jest ściśle zintegrowany z prawie każdą aplikacją mobilną, zwłaszcza jeśli jest ona standardowa (wstępnie zainstalowana). Rozważany przez nas błąd może być spowodowany wyłączeniem jednego lub więcej programów, dlatego rozwiązanie w tym przypadku jest oczywiste - należy je ponownie włączyć. Aby to zrobić:
- Otwórz „Ustawienia” urządzenia mobilnego w dowolny dogodny sposób (skrót na ekranie głównym, w menu lub ikonę w panelu powiadomień) i przejdź do sekcji „Aplikacje i powiadomienia” , a następnie do listy wszystkich zainstalowanych programów.
- Przewiń listę i znajdź w niej aplikację lub aplikacje, które zostały wyłączone - po prawej stronie ich nazwy będzie odpowiednie oznaczenie. Stuknij w taki element, a następnie przycisk „Włącz” .
![Znajdź i włącz wcześniej zainstalowaną aplikację na urządzeniu mobilnym z systemem Android]()
Wróć do listy wszystkich zainstalowanych aplikacji i powtórz powyższe kroki dla każdego wyłączonego komponentu, jeśli istnieje. - Poczekaj chwilę, aby wszystkie aktywowane komponenty zostały zaktualizowane do najnowszej wersji, uruchom ponownie urządzenie i po uruchomieniu sprawdź, czy nie ma błędów.
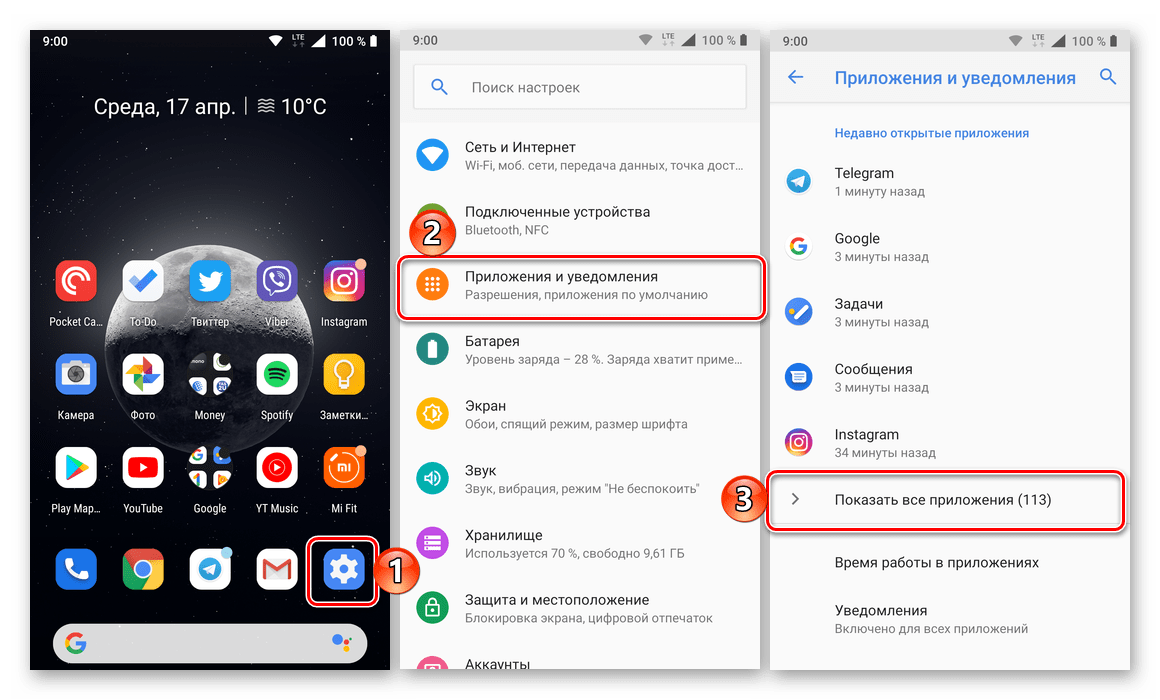
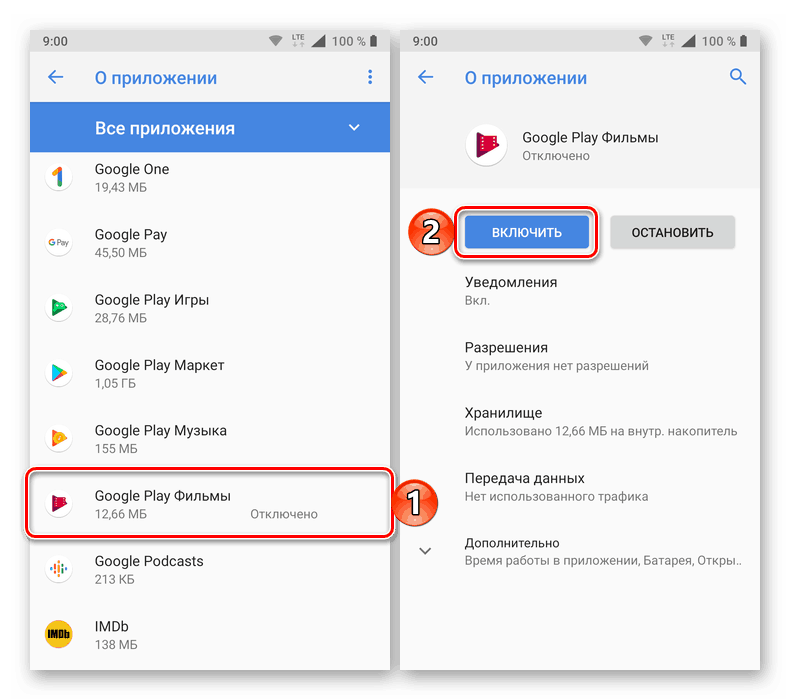
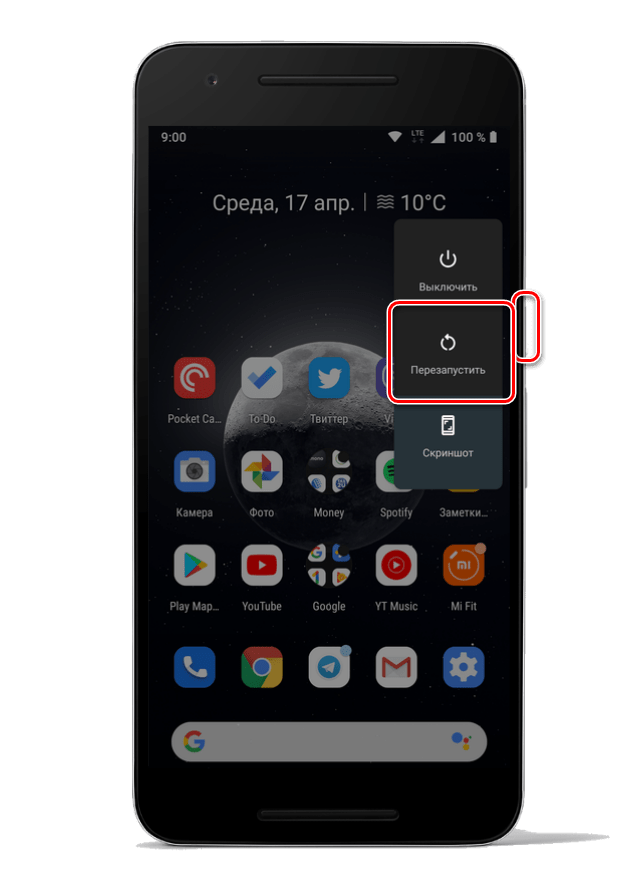
W przypadku ponownego wystąpienia przejdź do następnej metody eliminacji.
Czytaj także: Jak zrestartować urządzenie mobilne z Androidem
Metoda 2: Wyczyść dane aplikacji systemowej
Możliwe, że problem, który bierzemy pod uwagę, jest spowodowany nieprawidłowym działaniem samej aplikacji Ustawienia i powiązanych składników systemu operacyjnego. Przyczyną może być nagromadzenie niepotrzebnych plików podczas ich używania - pamięć podręczna i dane, które można i należy usunąć.
- Powtórz kroki z pierwszego akapitu poprzedniej metody. Na liście wszystkich zainstalowanych aplikacji znajdź „Ustawienia” i przejdź do strony z informacjami o nich.
- Stuknij w sekcję „Pamięć” , a następnie w przyciski „Wyczyść pamięć podręczną” i „Wyczyść pamięć” (te ostatnie należy potwierdzić, klikając „OK” w wyskakującym oknie).
- Cofnij się o jeden krok, kliknij przycisk „Stop” i potwierdź swoje pytanie w wyskakującym oknie pytaniem.
- Najprawdopodobniej wykonanie powyższych czynności spowoduje wyrzucenie użytkownika z „Ustawień” , a zatem ponowne ich uruchomienie i ponowne otwarcie listy wszystkich aplikacji. Wywołaj menu (trzy kropki w prawym górnym rogu lub podobny element menu lub oddzielną kartę - zależy to od wersji Androida i rodzaju powłoki) i wybierz w nim „Pokaż procesy systemowe” . Znajdź „Setup Wizard” i podpalaj według jego nazwy.
- Postępuj zgodnie z instrukcjami z punktów 2 i 3 powyżej, to znaczy najpierw „Wyczyść pamięć podręczną” w sekcji „Pamięć” (opcja „Wyczyść pamięć” nie jest dostępna dla tej aplikacji i nie jest potrzebna w kontekście naszego problemu), a następnie „Zatrzymaj” aplikację za pomocą odpowiedni przycisk na stronie z opisem.
- Opcjonalne: Przejrzyj listę wszystkich aplikacji, po aktywowaniu wyświetlania procesów systemowych, element o nazwie com.android.settings i wykonaj te same kroki, co w przypadku „Ustawień” i „Kreatora instalacji” . Jeśli nie ma takiego procesu, pomiń ten krok.
- Uruchom ponownie urządzenie mobilne - najprawdopodobniej omawiany błąd nie będzie Ci już przeszkadzał.

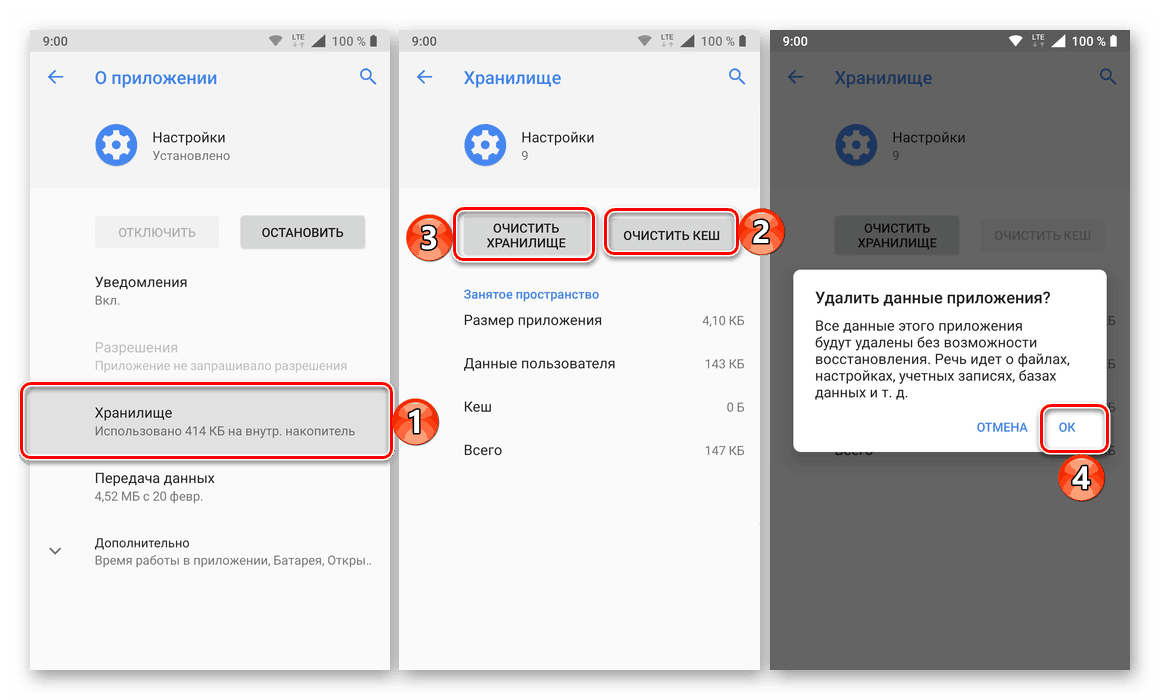
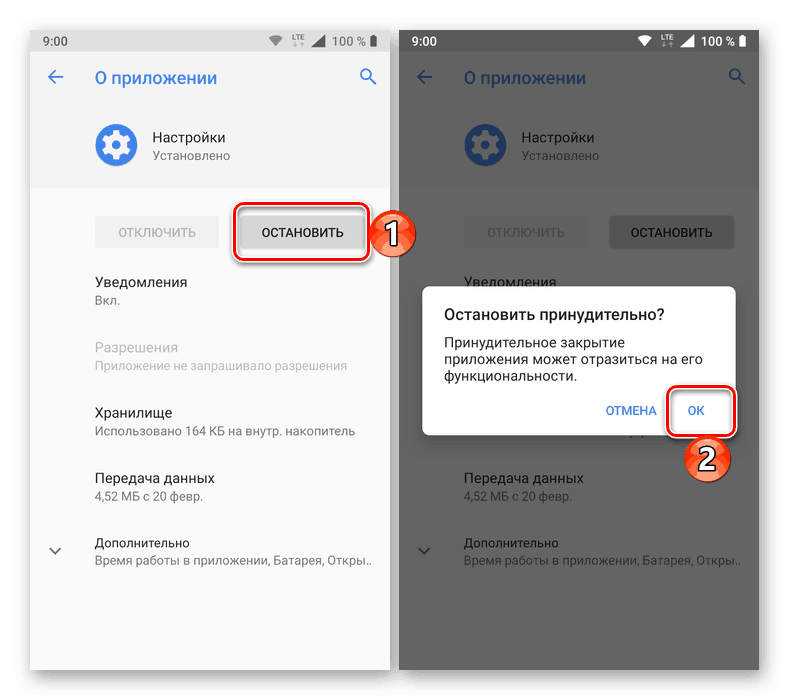
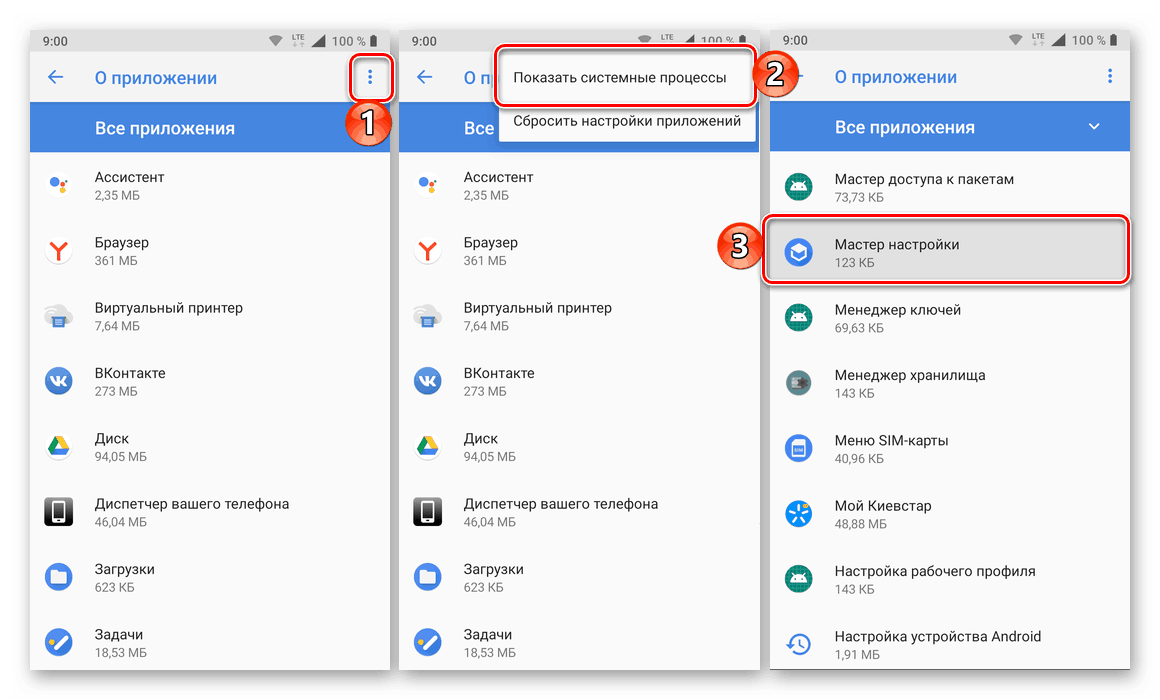
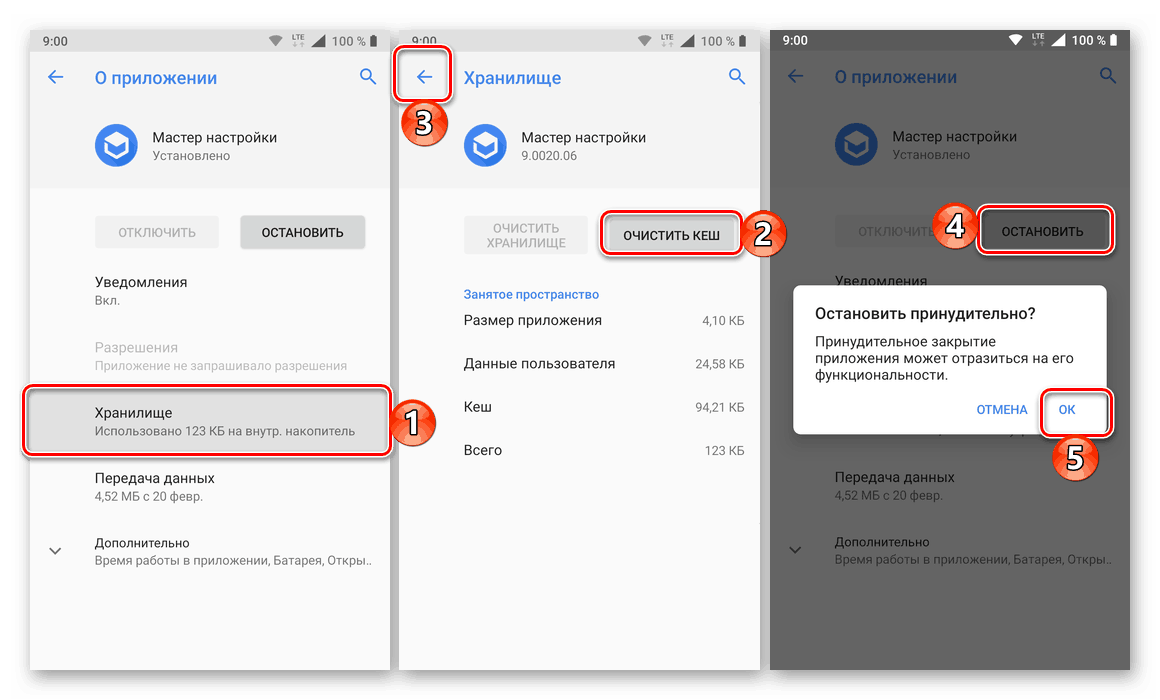
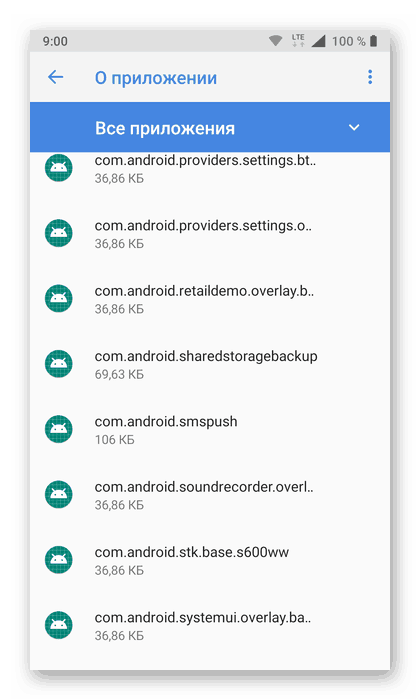
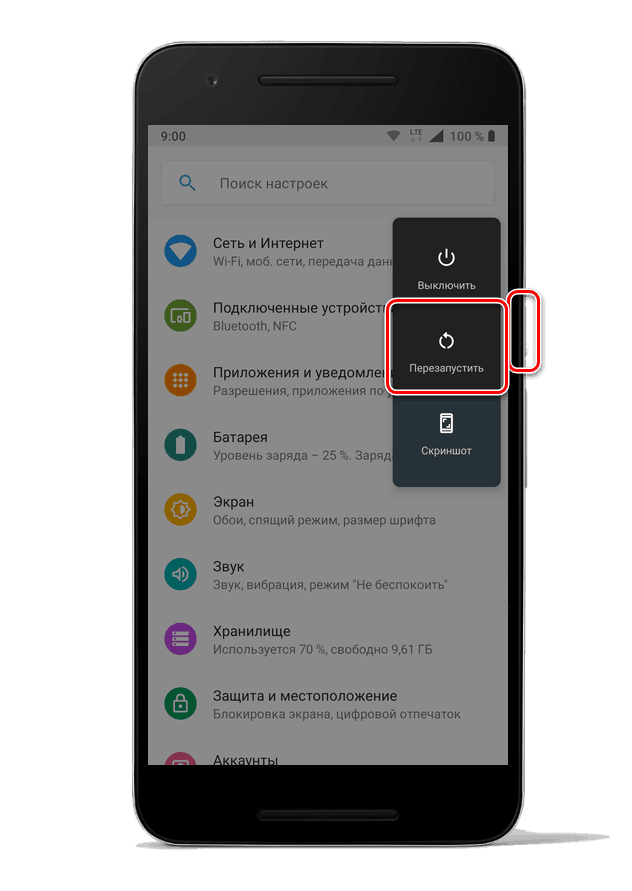
Metoda 3: Zresetuj i wyczyść dane problematycznych aplikacji
Najczęściej błąd w „Ustawieniach” dotyczy całego systemu, ale czasami występuje tylko przy próbie uruchomienia i / lub użycia określonej aplikacji. Dlatego jest źródłem problemu i dlatego musimy go zresetować.
- Tak jak w powyższych przypadkach, w „Ustawieniach” urządzenia mobilnego przejdź do listy wszystkich zainstalowanych aplikacji i znajdź w niej tę, która podobno jest odpowiedzialna za błąd. Kliknij go, aby przejść do strony „Informacje o aplikacji” .
- Otwórz sekcję „Pamięć” i kliknij przyciski „Wyczyść pamięć podręczną” i „Usuń dane” (lub „Wyczyść pamięć” w najnowszej wersji Androida). W oknie podręcznym dotknij „OK”, aby potwierdzić.
- Wróć do poprzedniej strony i kliknij „Stop” i potwierdź swoje zamiary w wyskakującym oknie.
- Teraz spróbuj uruchomić tę aplikację i wykonać w niej działania, które poprzednio powodowały błąd „Ustawienia” . Jeśli się powtórzy, odinstaluj ten program, uruchom ponownie urządzenie mobilne, a następnie zainstaluj je ponownie Sklep Google Play .
![Sprawdzanie i ponowne instalowanie problematycznej aplikacji na smartfonie z Androidem]()
Więcej informacji: Usuń i ustawienie Aplikacje na Androida - Jeśli błąd wystąpi ponownie i wystąpi tylko w określonej aplikacji, najprawdopodobniej jest to tylko tymczasowa awaria, która zostanie naprawiona przez programistów w następnej aktualizacji.
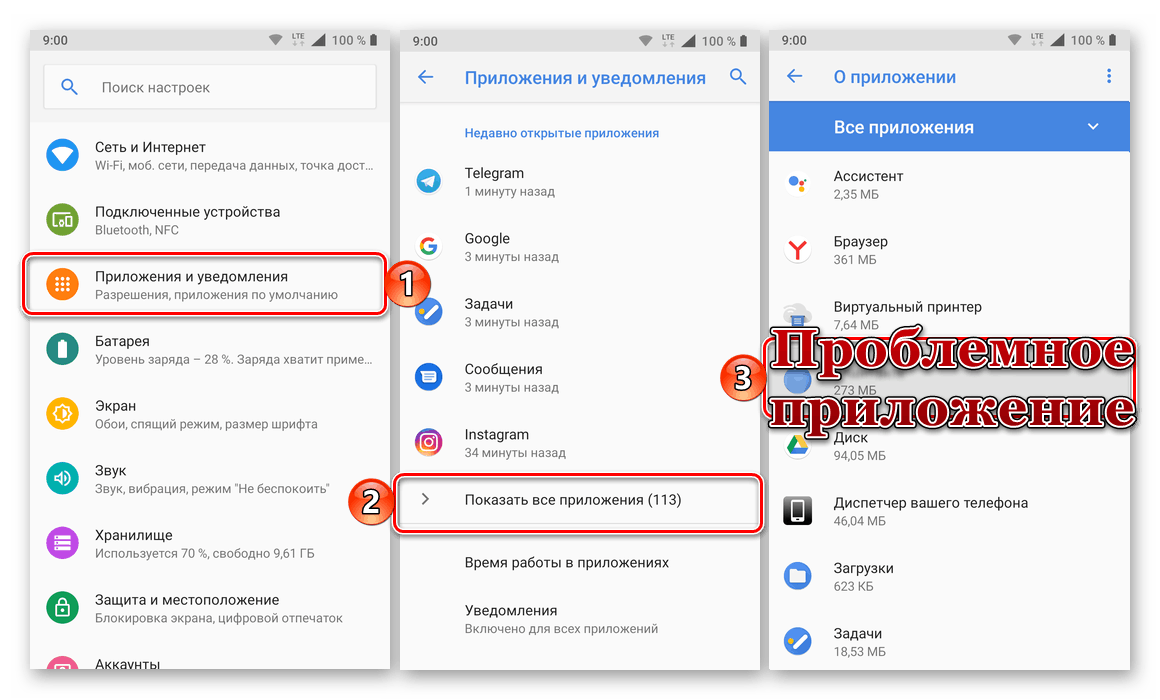
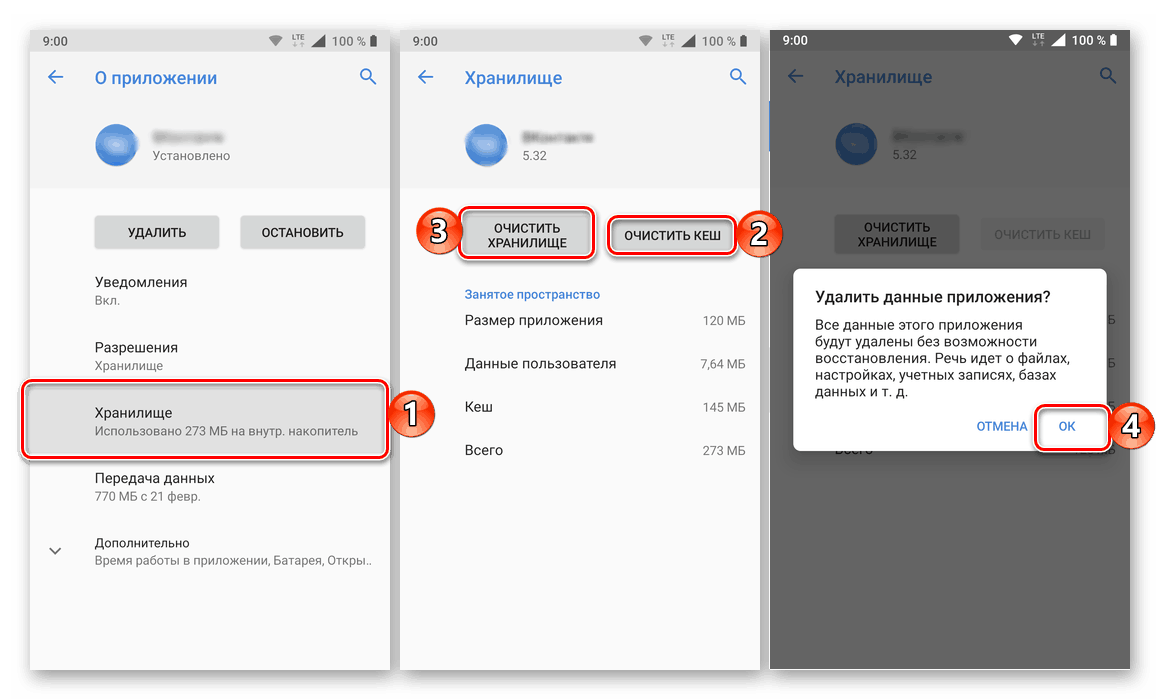
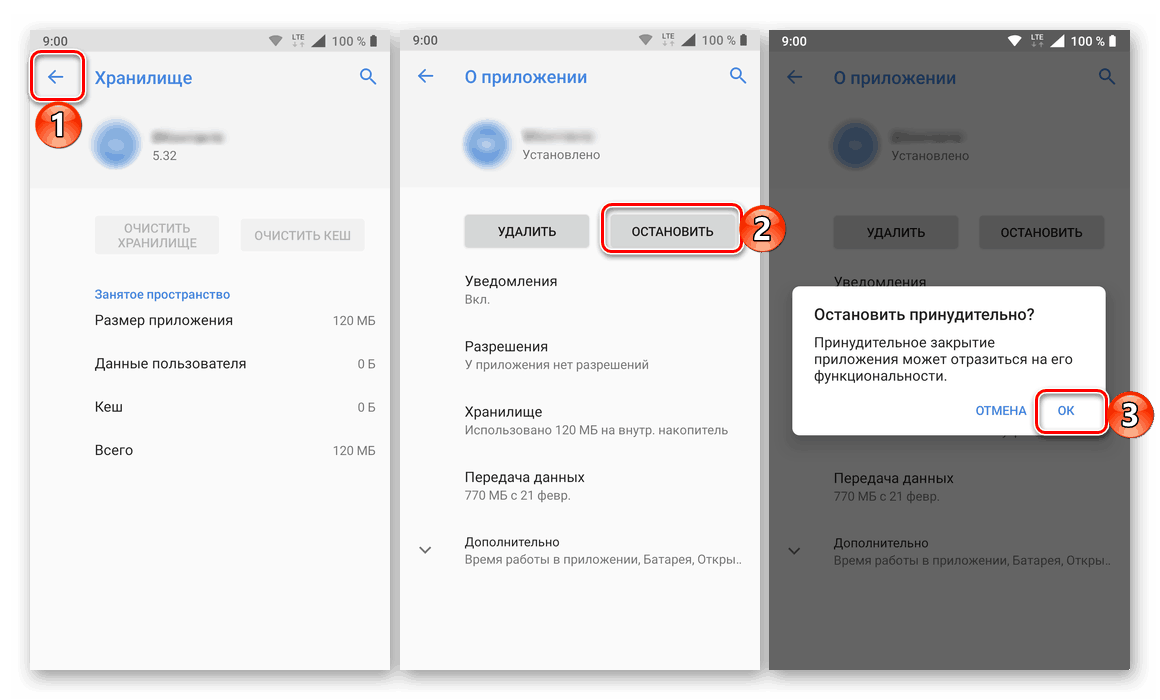
Czytaj także: Rozwiązywanie problemu „Aplikacja ... Wystąpił błąd” na Androidzie
Metoda 4: Wejdź w tryb awaryjny
Jeśli masz trudności z wdrożeniem powyższych zaleceń (na przykład niemożliwe jest ich wdrożenie ze względu na zbyt częste występowanie powiadomień o błędach), musisz powtórzyć je wszystkie po wstępnym załadowaniu systemu operacyjnego Android w „trybie awaryjnym” . O tym, jak to zrobić, pisaliśmy wcześniej w osobnym artykule. 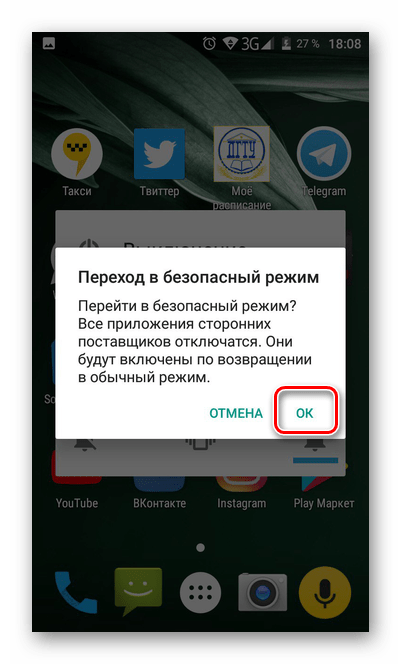
Więcej informacji: Jak ustawić urządzenie z Androidem w „trybie awaryjnym”
Po wykonaniu kolejno kroków z trzech poprzednich metod, wyjdź z „Trybu awaryjnego” , postępując zgodnie z instrukcjami z poniższego artykułu. Błąd w działaniu aplikacji Ustawienia nie będzie Ci już przeszkadzał. 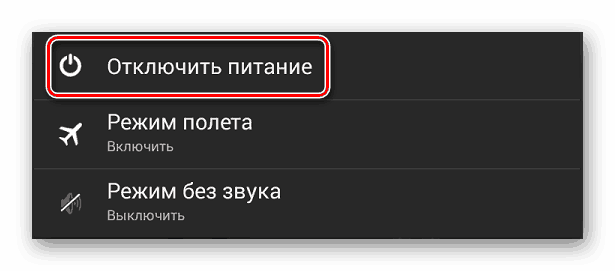
Więcej informacji: Jak wyjść z „trybu awaryjnego” Androida
Metoda 5: Zresetuj do ustawień fabrycznych
Jest to niezwykle rzadkie, ale wciąż zdarza się, że pozbycie się błędu w pracy „Ustawień” nie działa w żaden z istniejących i rozważanych sposobów powyżej. W takim przypadku istnieje tylko jedno rozwiązanie - przywrócenie urządzenia mobilnego do ustawień fabrycznych. Istotną wadą tej procedury jest to, że po jej wykonaniu wszystkie zainstalowane aplikacje, dane użytkownika i pliki, a także określone ustawienia systemowe zostaną usunięte. Dlatego przed rozpoczęciem twardego resetowania nie bądź zbyt leniwy, aby utworzyć kopię zapasową, z której możesz następnie odzyskać. Zarówno sam zrzut, jak i procedura tworzenia kopii zapasowej zostały przez nas wcześniej rozważone w osobnych artykułach. 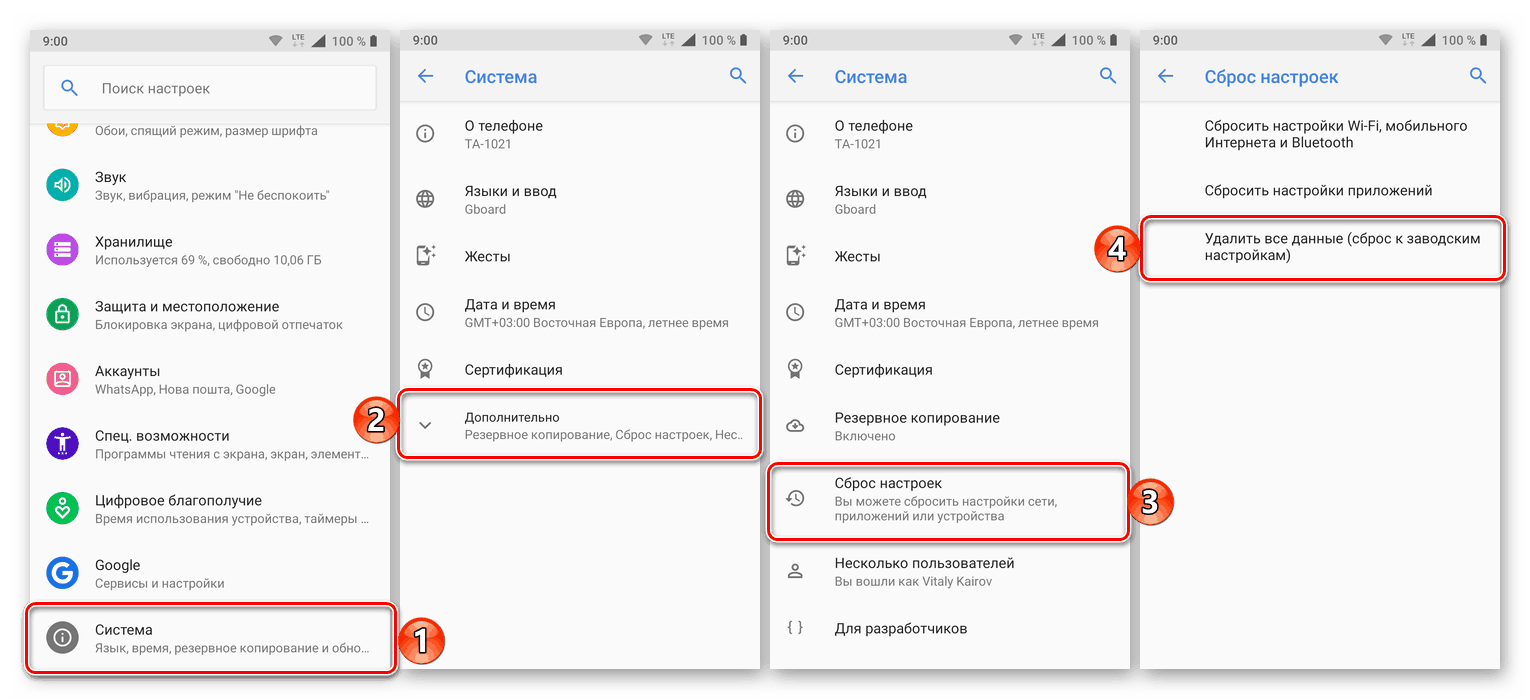
Więcej informacji:
Jak wykonać kopię zapasową danych na Androidzie
Zresetuj urządzenie mobilne z Androidem do ustawień fabrycznych
Wniosek
Pomimo powagi błędu w działaniu standardowej aplikacji „Ustawienia” , najczęściej można się go pozbyć, przywracając w ten sposób normalne funkcjonowanie mobilnego systemu operacyjnego Android.