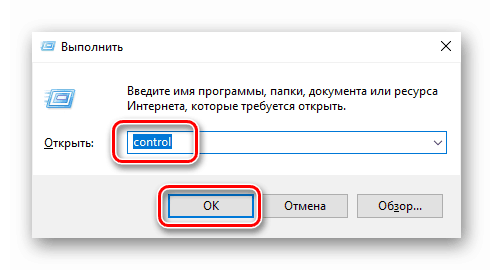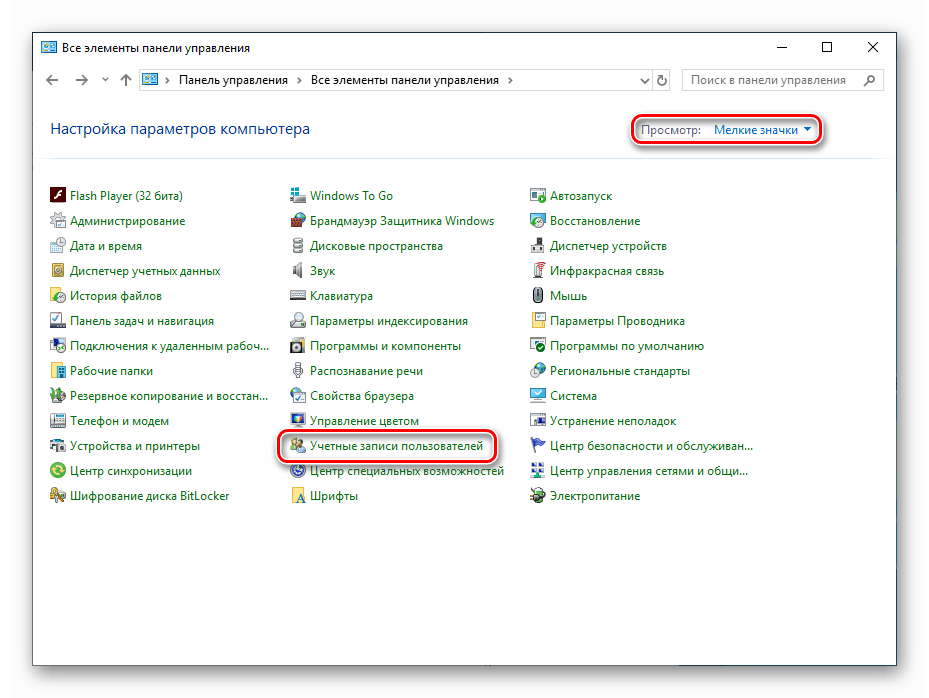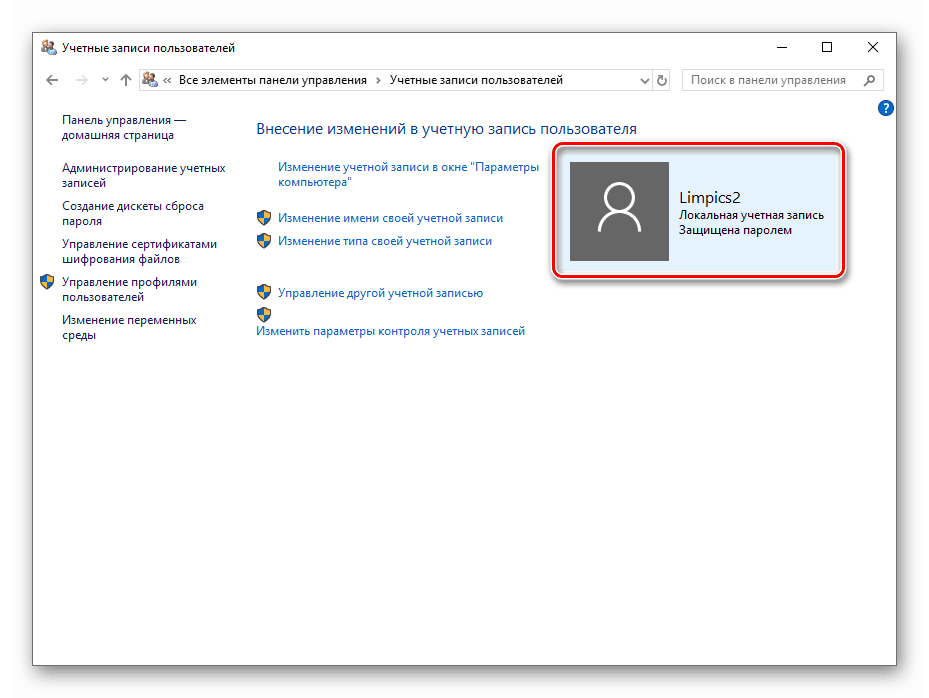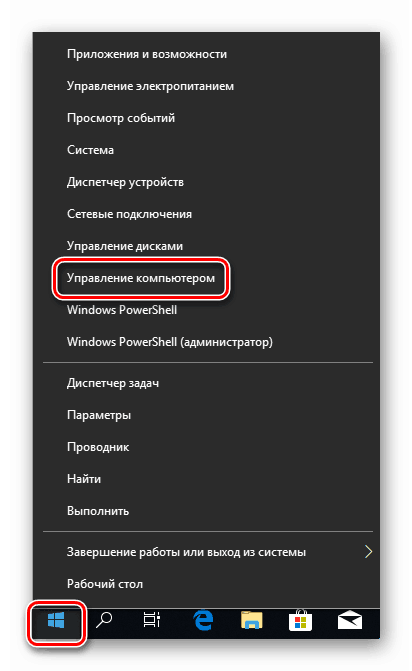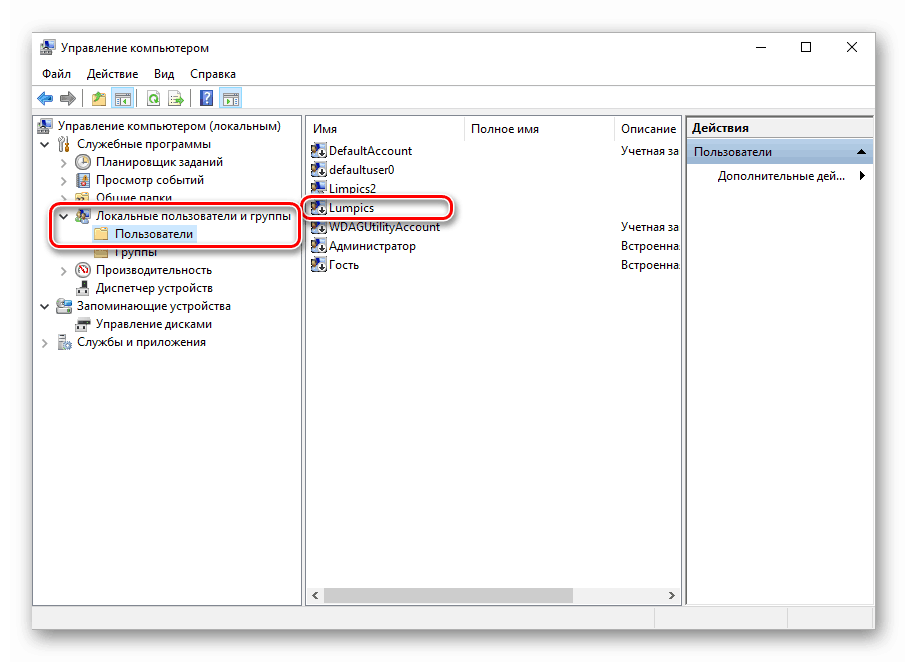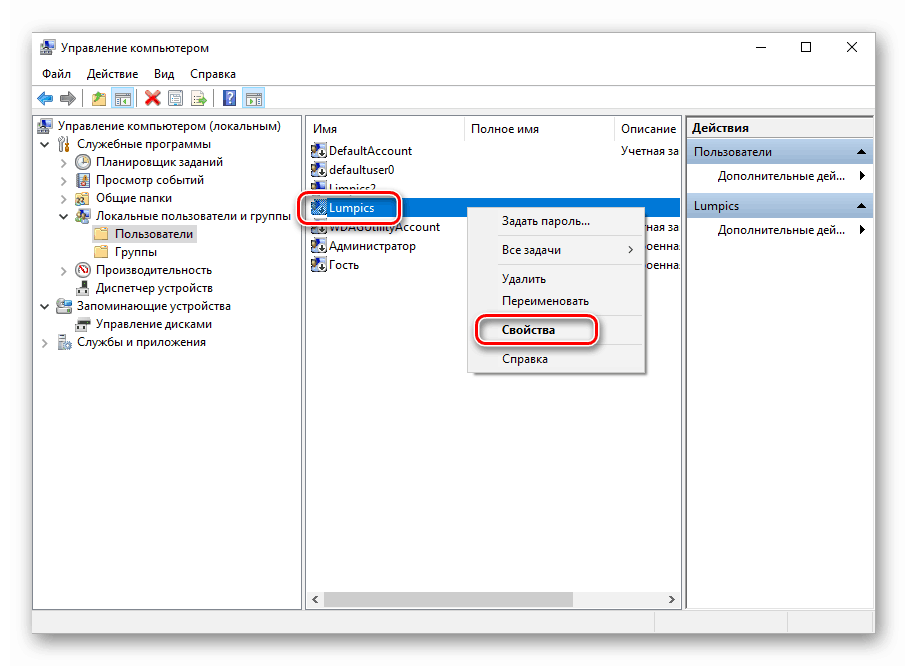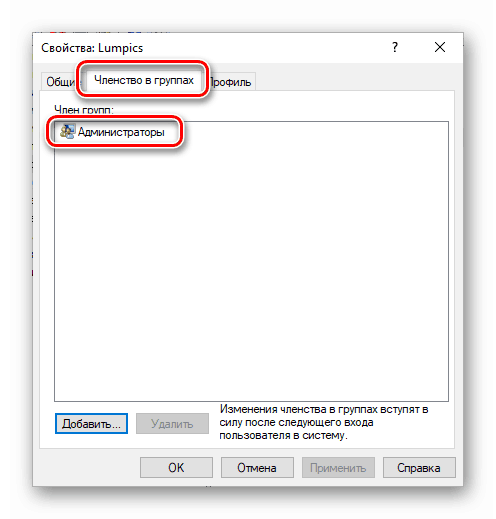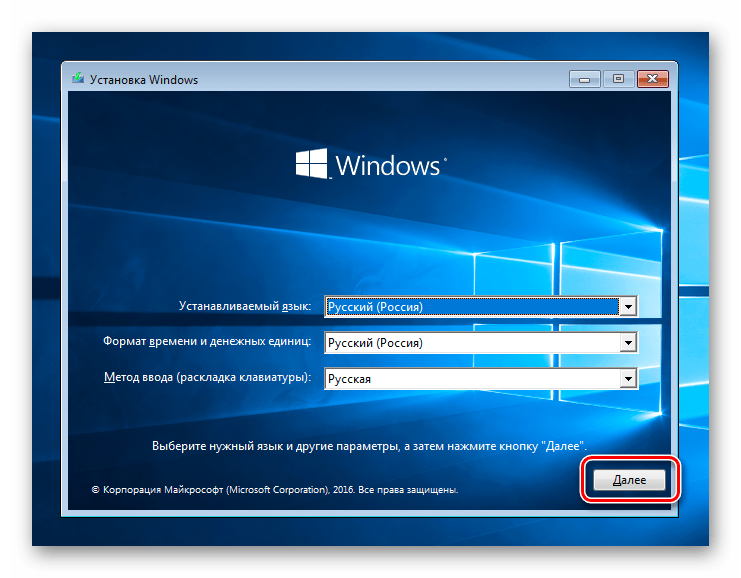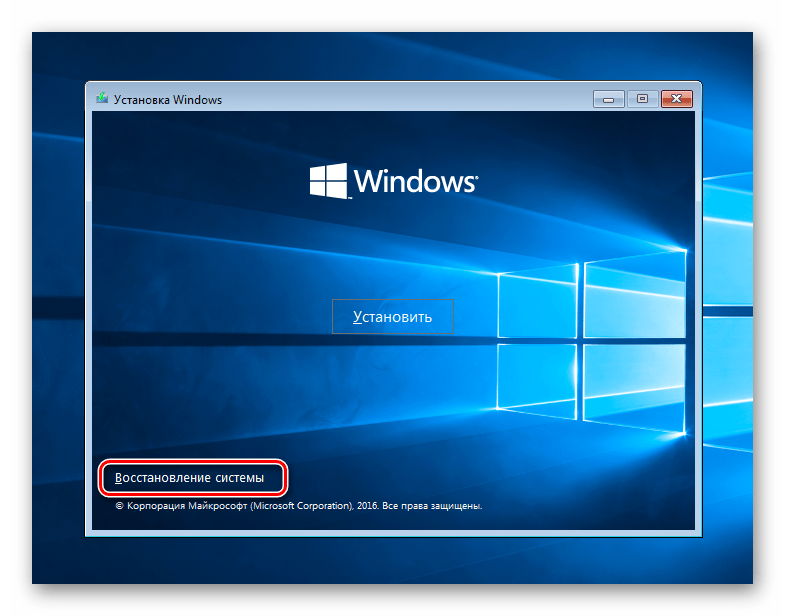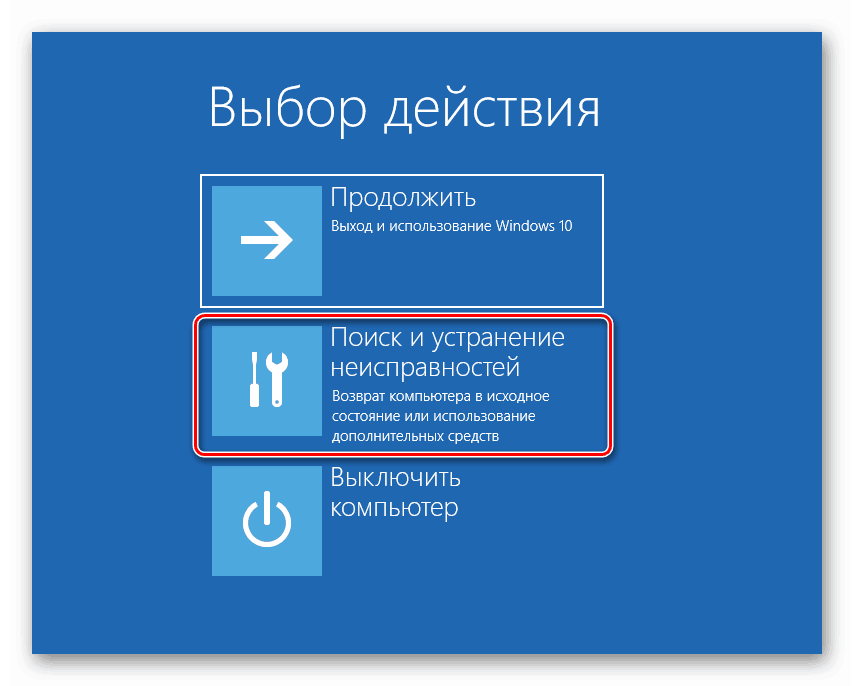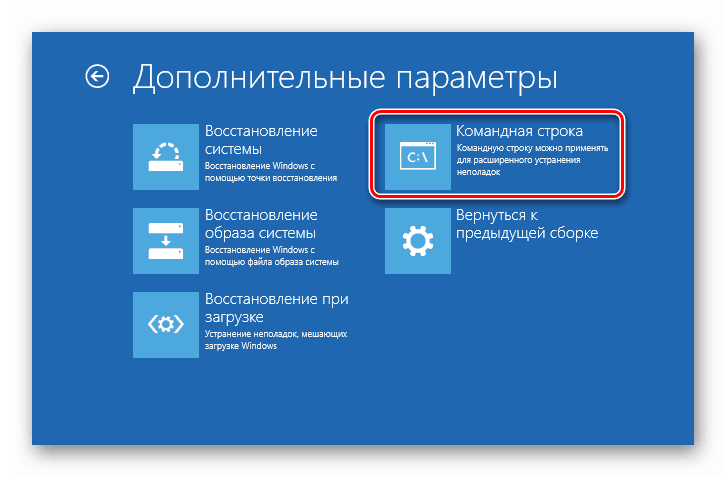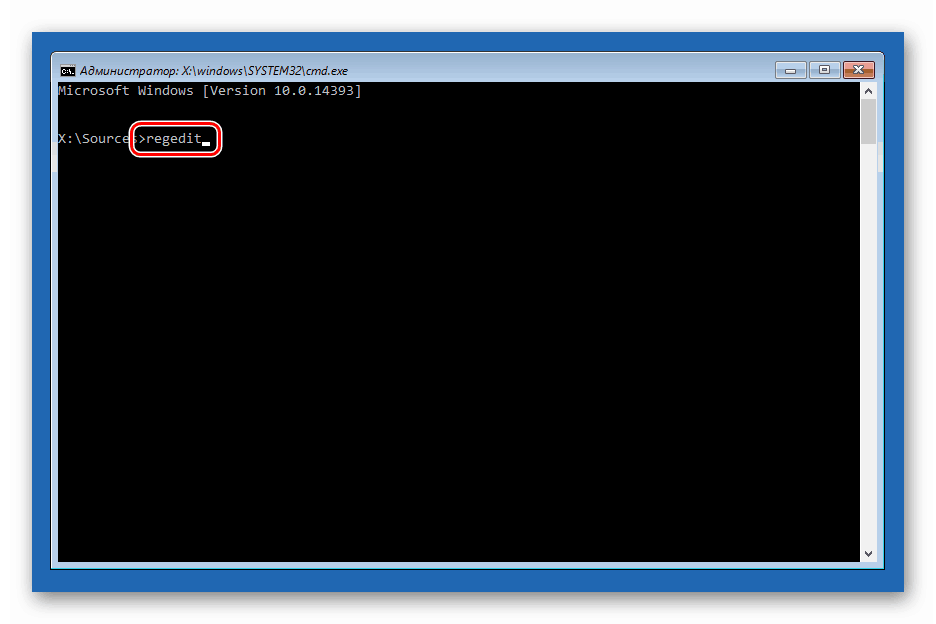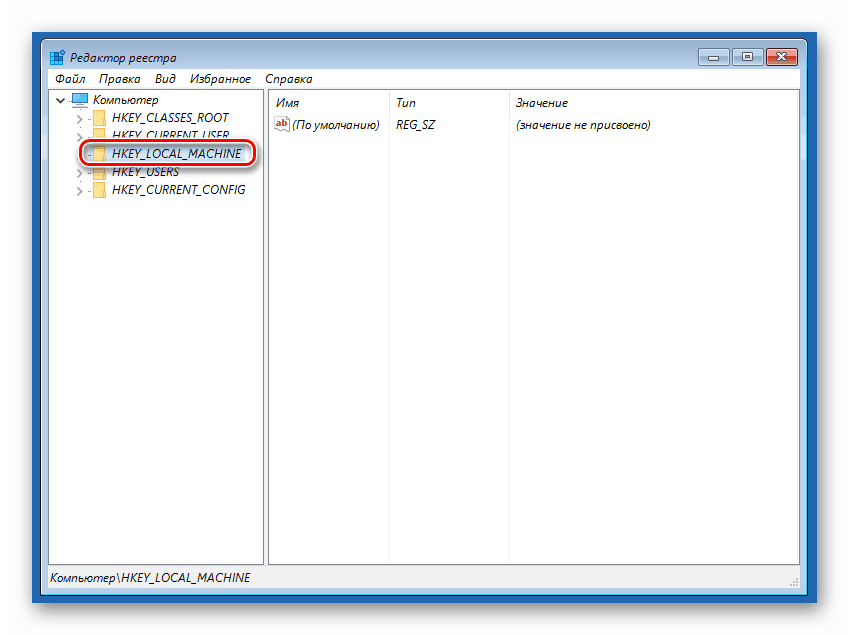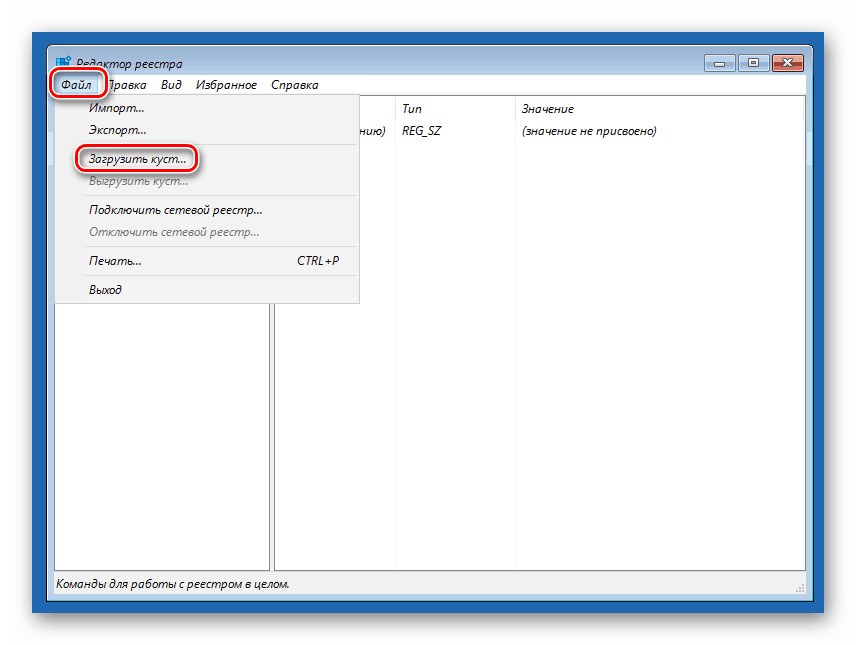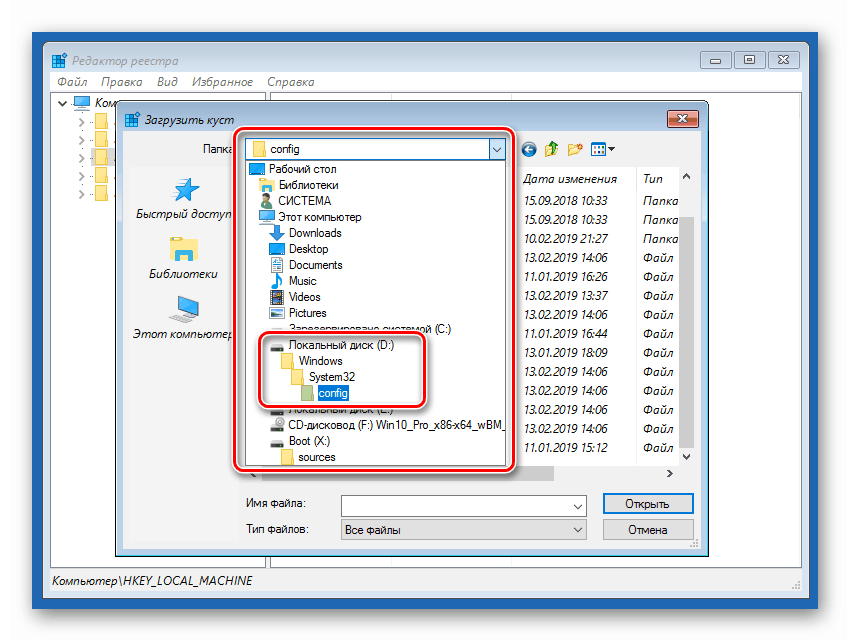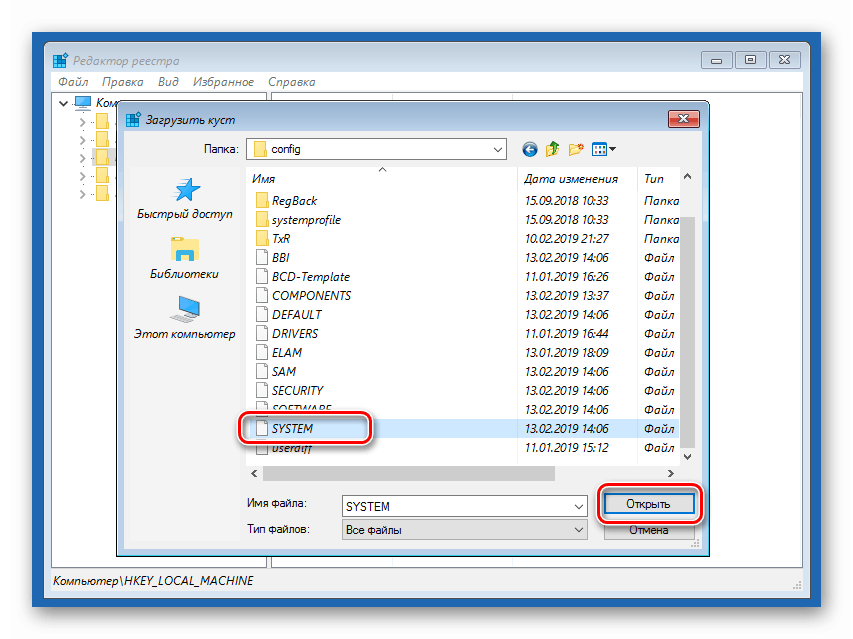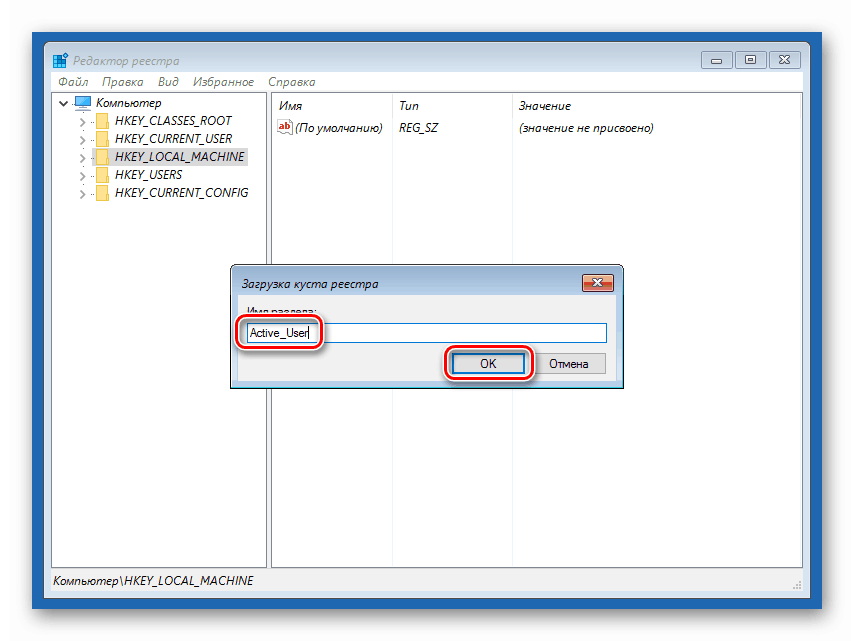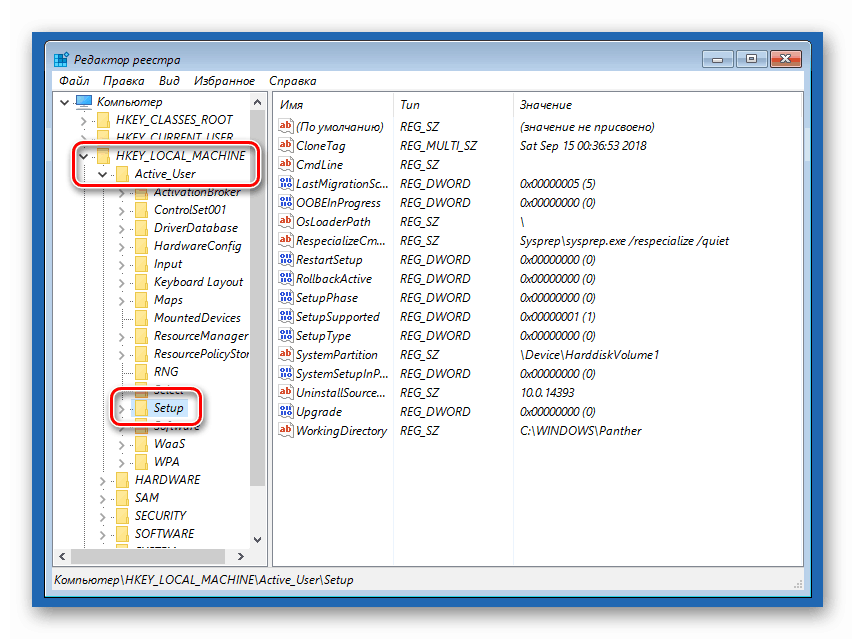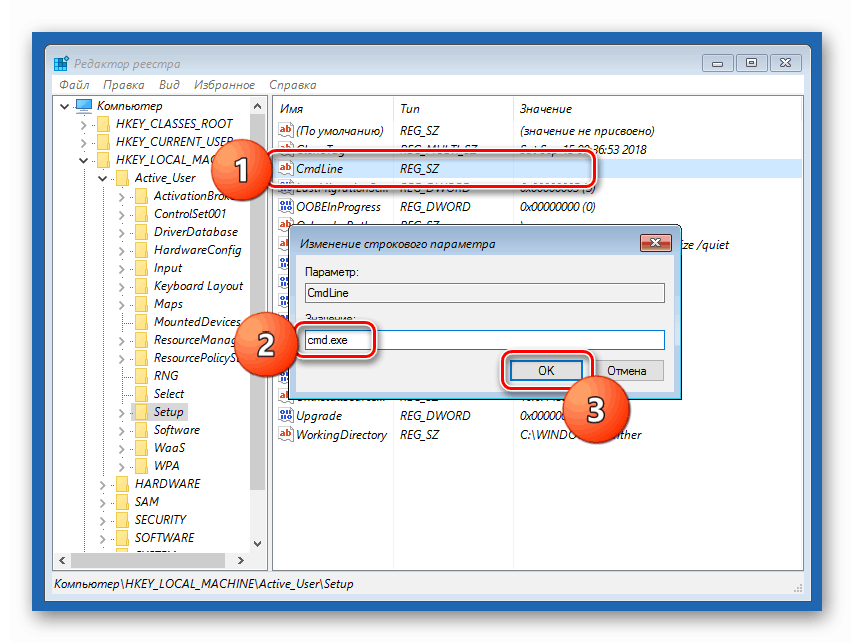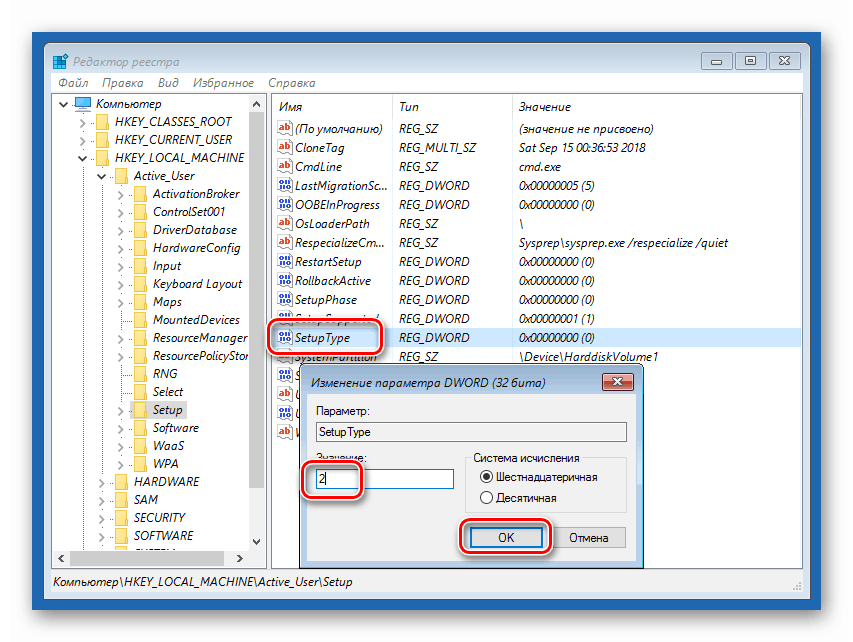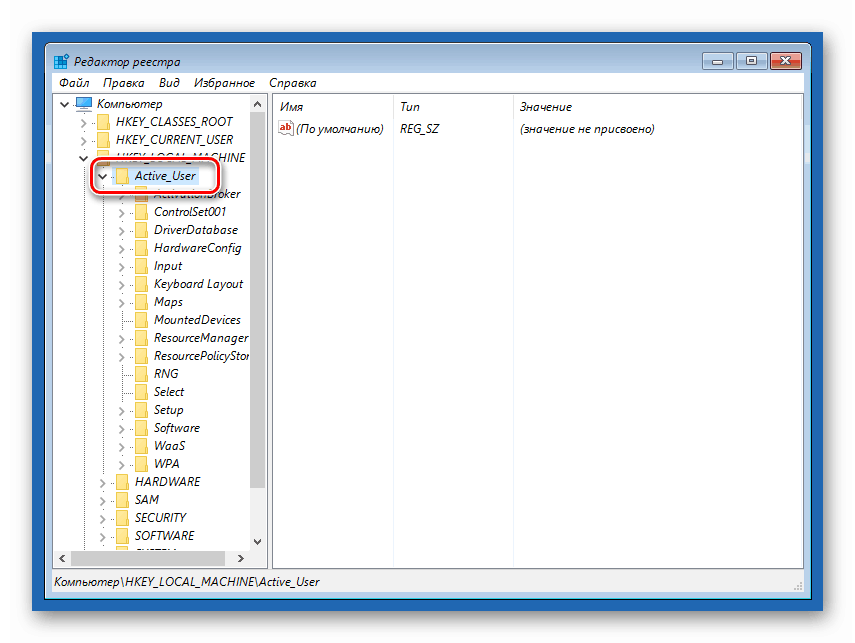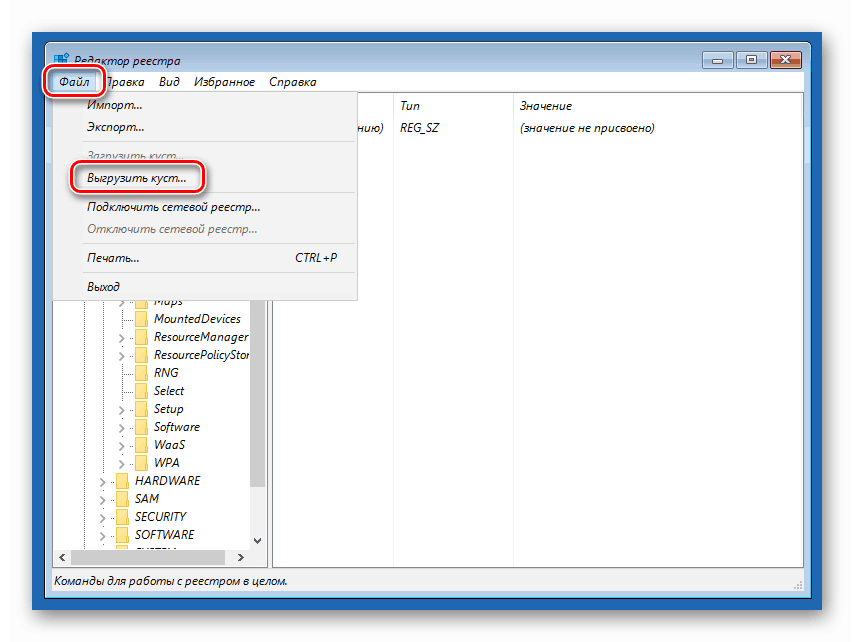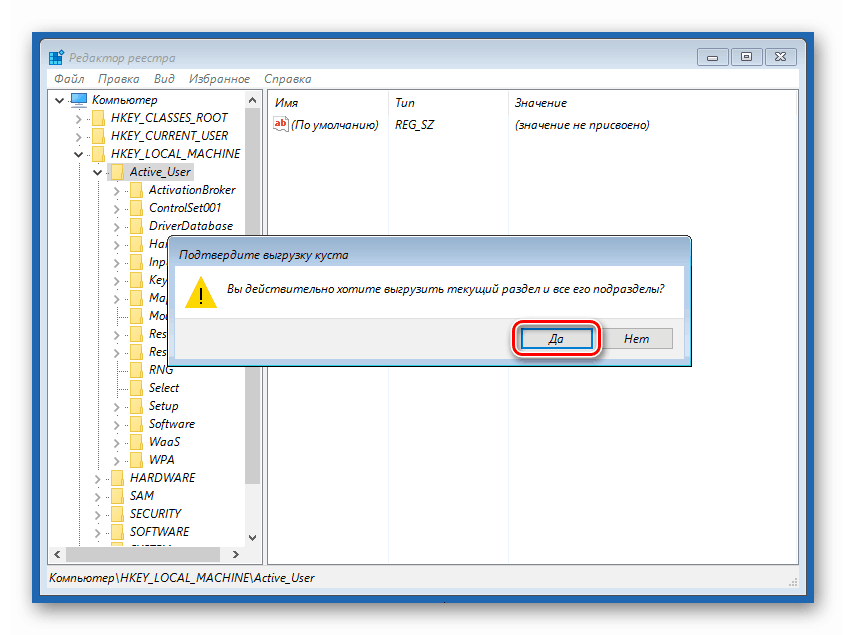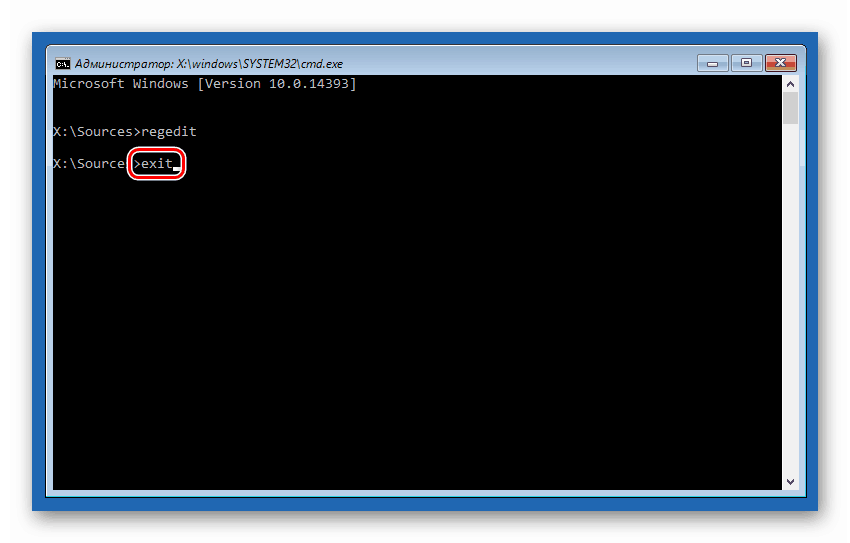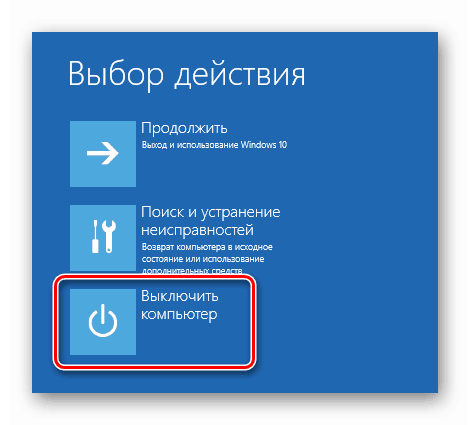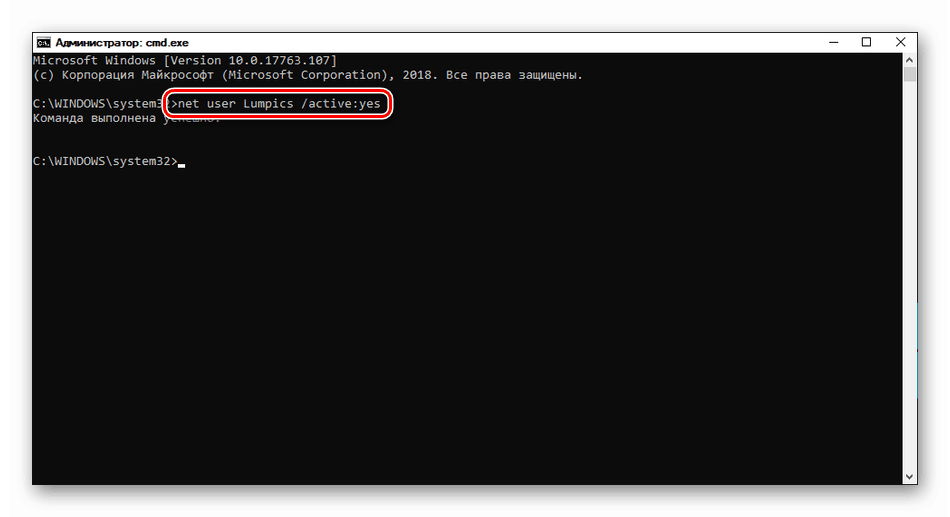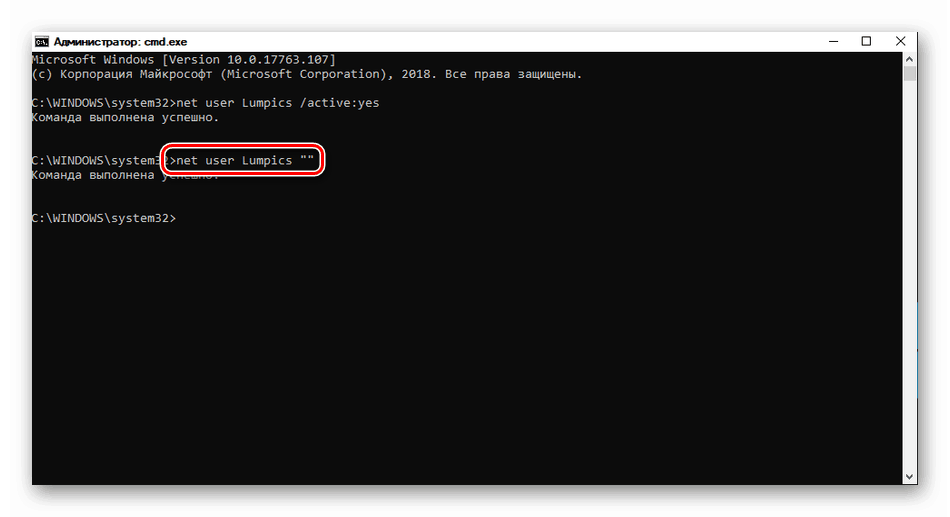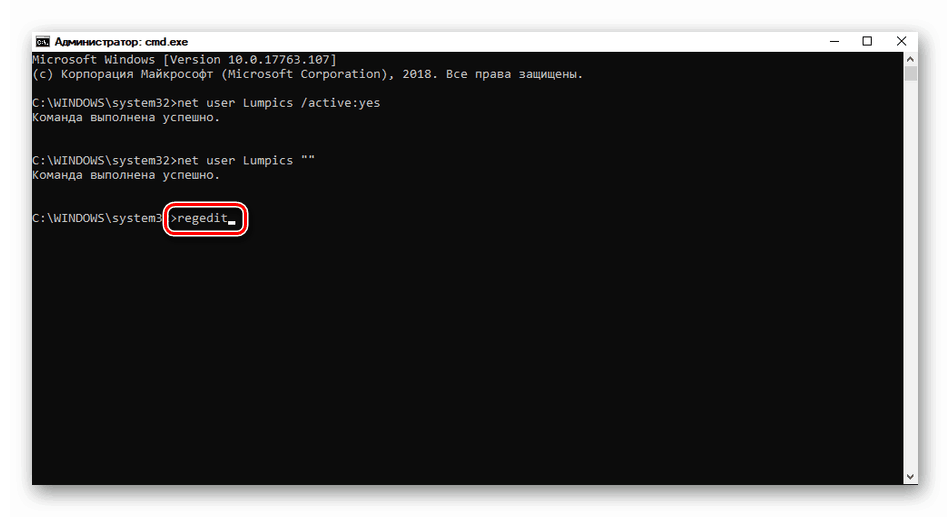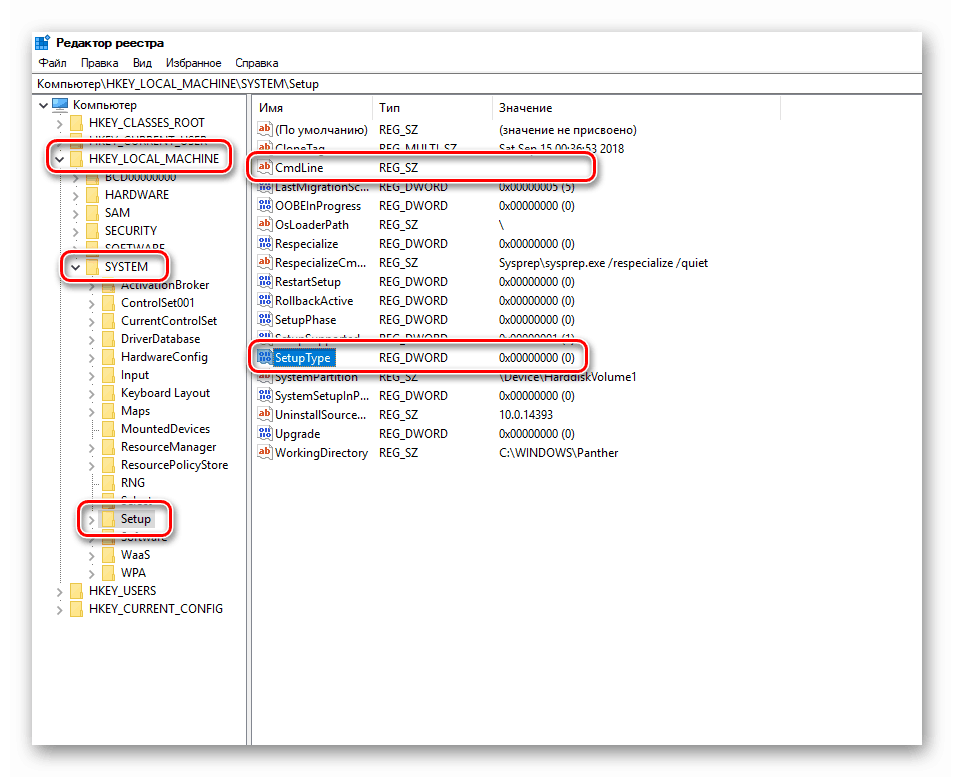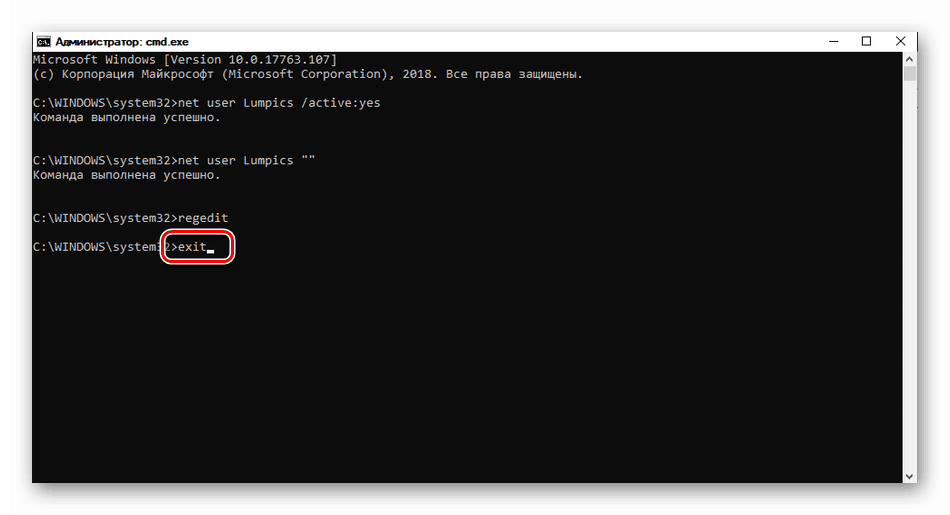Rozwiąż problem z dostępem do folderu docelowego w systemie Windows 10
Dostęp użytkowników do obiektów systemu operacyjnego odbywa się na podstawie reguł bezpieczeństwa dostarczonych przez programistów. Czasami Microsoft jest reasekurowany i uniemożliwia nam bycie pełnym właścicielem naszego komputera. W tym artykule wyjaśnimy, jak rozwiązać problem otwierania niektórych folderów z powodu braku praw do konta.
Treść
Brak dostępu do folderu docelowego
Podczas instalacji systemu Windows tworzymy konto na żądanie systemu, które domyślnie ma status „Administrator”. Faktem jest, że taki użytkownik nie jest pełnoprawnym administratorem. Zrobiono to ze względów bezpieczeństwa, ale jednocześnie powoduje to pewne problemy. Na przykład, próbując dostać się do katalogu systemowego, może dojść do niepowodzenia. Chodzi o prawa przydzielone przez programistów MS, a raczej ich brak.
Dostęp może być zamknięty dla innych folderów na dysku, nawet tworzonych niezależnie. Powodem takiego zachowania systemu operacyjnego jest sztuczne ograniczenie operacji z tym obiektem przez programy antywirusowe lub wirusy. Mogą zmienić reguły bezpieczeństwa dla bieżącego „konta” lub nawet stać się właścicielem katalogu z wszystkimi wynikającymi z tego i nieprzyjemnymi konsekwencjami dla nas. Aby wyeliminować ten czynnik, konieczne jest tymczasowe wyłączenie programu antywirusowego i sprawdzenie możliwości otwarcia folderu.
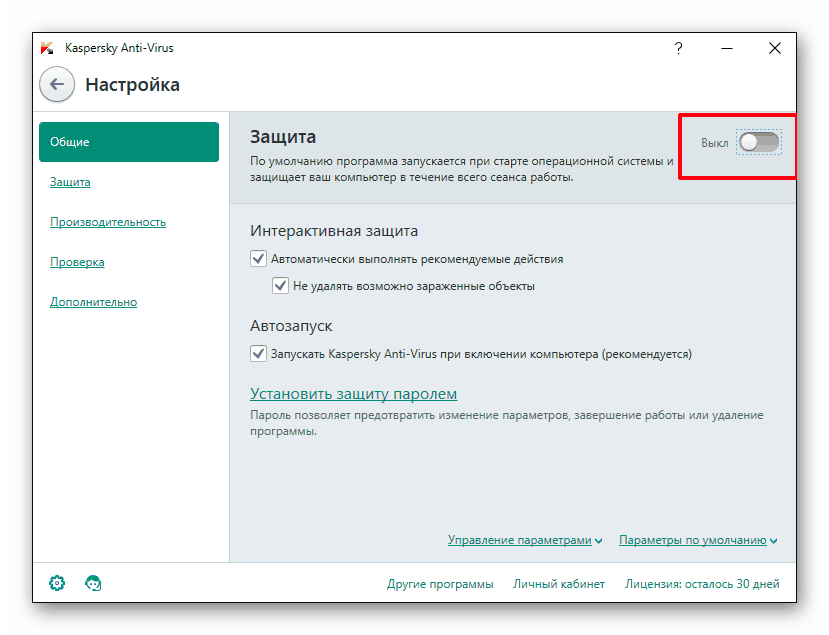
Więcej szczegółów: Jak wyłączyć program antywirusowy
Możesz także spróbować wykonać wymaganą operację w katalogu „Safe Mode” , ponieważ większość programów antywirusowych tam się nie uruchamia.
Więcej szczegółów: Jak wejść w „Tryb awaryjny” w systemie Windows 10
Następnym krokiem jest sprawdzenie komputera pod kątem wirusów. Jeśli zostaną wykryte, system powinien zostać oczyszczony.
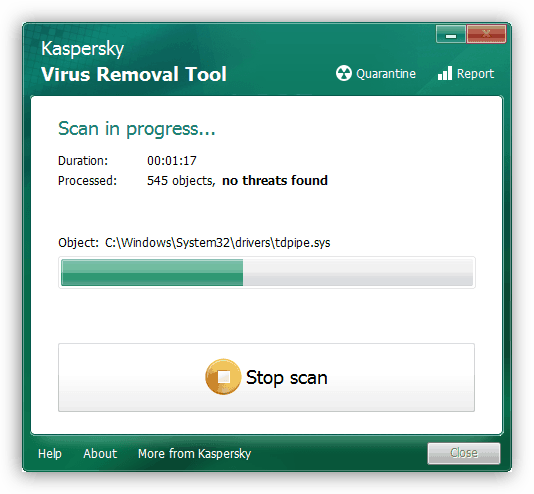
Więcej szczegółów: Walcz z wirusami komputerowymi
Następnie przyjrzymy się innym sposobom rozwiązania problemu.
Metoda 1: Programy innych firm
Aby wykonać operacje na folderze docelowym, możesz użyć oprogramowania profilowego, na przykład, Odblokuj . Pozwala usunąć blokadę z obiektu, aby go usunąć, przenieść lub zmienić jego nazwę. W naszej sytuacji przejście do innego miejsca na dysku, na przykład na pulpit, może pomóc.
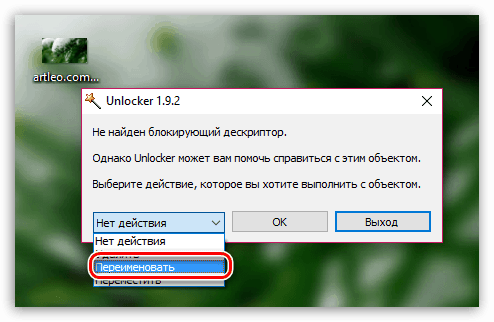
Więcej szczegółów: Jak korzystać z Unlockera
Metoda 2: Przejdź do konta administratora
Najpierw musisz sprawdzić status aktualnie zalogowanego konta. Jeśli „Windows” odziedziczyłeś po poprzednim właścicielu komputera lub laptopa, prawdopodobnie bieżący użytkownik nie ma uprawnień administracyjnych.
- Przejdź do klasycznego „Panelu sterowania” . Aby to zrobić, otwórz wiersz „Uruchom” za pomocą kombinacji klawiszy Win + R i napisz
control![Przejdź do Klasycznego panelu sterowania z menu Uruchom w systemie Windows 10]()
Kliknij OK .
- Wybierz tryb widoku „Małe ikony” i przejdź do zarządzania kontami użytkowników.
![Przełącz na zarządzanie kontami użytkowników w Panelu sterowania systemu Windows 10]()
- Patrzymy na naszą „księgowość”. Jeśli obok znajduje się „Administrator” , nasze prawa są ograniczone. Taki użytkownik ma status „Standard” i nie może dokonywać zmian parametrów i niektórych folderów.
![Określanie stanu konta w Panelu sterowania systemu Windows 10]()
Oznacza to, że nagrywanie z uprawnieniami administratora może być wyłączone i nie możemy go aktywować w zwykły sposób: system nie zezwoli na to z powodu jego statusu. Możesz to zweryfikować, klikając jeden z łączy z ustawieniami.
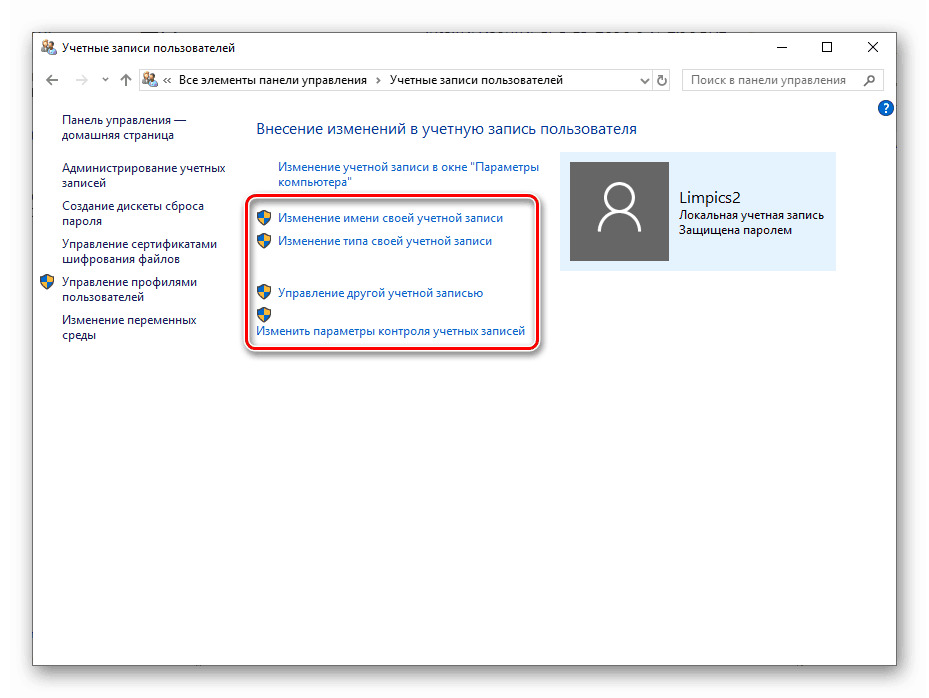
UAC wyświetli następujące okno:
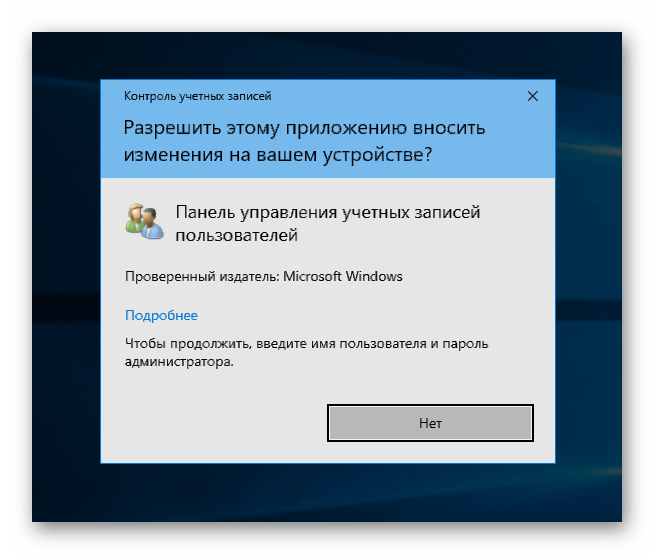
Jak widać, przycisk „Tak” jest nieobecny, dostęp jest zamknięty. Problem został rozwiązany przez aktywację odpowiedniego użytkownika. Można to zrobić na ekranie blokady, wybierając go na liście w lewym dolnym rogu i wprowadzając hasło.
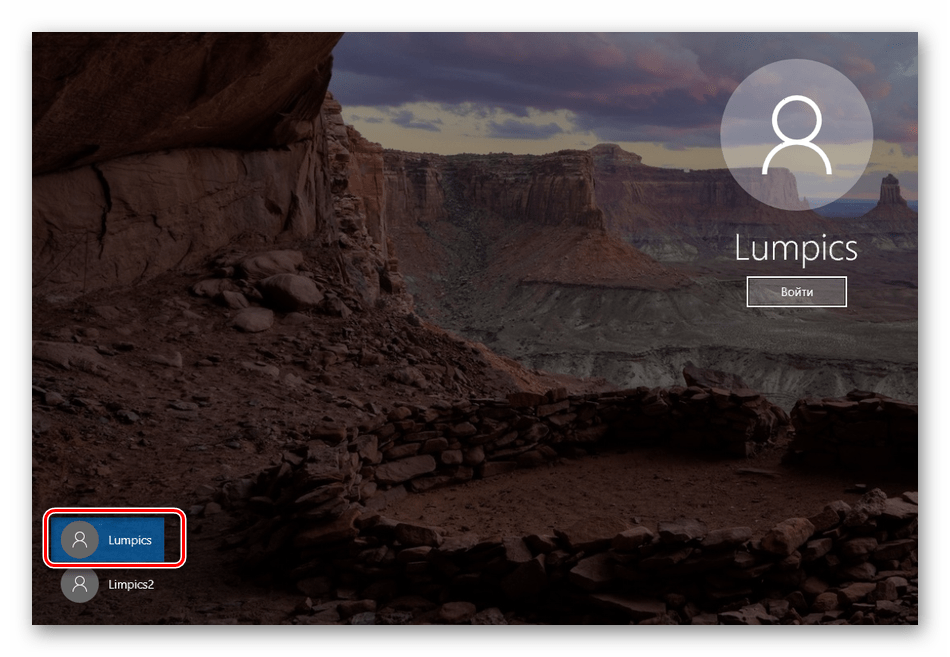
Jeśli nie ma takiej listy (byłoby zbyt łatwo) lub hasło zostało utracone, wykonaj następujące czynności:
- Na początek definiujemy nazwę „konto”. Aby to zrobić, kliknij PKM na przycisku „Start” i przejdź do „Zarządzanie komputerem” .
![Przełącz się na zarządzanie komputerem za pomocą przycisku Start w systemie Windows 10]()
- Otwórz gałąź „Lokalni użytkownicy i grupy” i kliknij folder „Użytkownicy” . Oto wszystkie „uchetki” dostępne na komputerze. Interesują nas ci, którzy mają zwykłe nazwy. „Administrator” , „Gość” , elementy ze wskazaniem „Domyślnie” i „WDAGUtiltyAccount” nie są odpowiednie. W naszym przypadku są to dwa wpisy. ” soringpcrepair.com „ I ” soringpcrepair.com 2 ” . Pierwszy, jak widzimy, jest wyłączony, jak wskazuje ikona ze strzałką obok nazwy.
![Wyłączone konto w Zarządzaniu komputerem w systemie Windows 10]()
Kliknij na niego za pomocą PCM i przejdź do właściwości.
![Przełącz na właściwości konta w systemie Windows 10]()
- Następnie przejdź do karty „Członkostwo w grupach” i upewnij się, że jest to administrator.
![Zweryfikuj członkostwo konta grupy w systemie Windows 10]()
- Zapamiętaj nazwę ( „ soringpcrepair.com „ ) I zamknij wszystkie okna.
Teraz potrzebujemy nośnika startowego z tą samą wersją „tuzinów” zainstalowanych na naszym komputerze.
Więcej szczegółów:
Jak utworzyć rozruchowy dysk flash USB w systemie Windows 10
Jak skonfigurować rozruch z dysku flash w systemie BIOS
- Uruchom komputer z dysku flash, a na pierwszym etapie (wybór języka) kliknij przycisk „Dalej”.
![Wybór języka podczas uruchamiania z nośnika instalacyjnego w systemie Windows 10]()
- Kontynuujemy przywracanie systemu.
![Dostęp do środowiska odzyskiwania podczas uruchamiania z dysku flash USB w systemie Windows 10]()
- Na ekranie środowiska odzyskiwania kliknij element pokazany na zrzucie ekranu.
![Dostęp do rozwiązywania problemów w środowisku odzyskiwania systemu Windows 10]()
- Wywołaj „linię poleceń” .
![Wywołanie wiersza poleceń ze środowiska odzyskiwania systemu Windows 10]()
- Otwórz edytor rejestru, dla którego wpisujemy polecenie
regedit![Wywoływanie edytora rejestru ze środowiska odzyskiwania systemu Windows 10]()
Naciśnij ENTER .
- Wybierz gałąź
HKEY_LOCAL_MACHINE![Wybór gałęzi edytora rejestru w środowisku odzyskiwania systemu Windows 10]()
Przejdź do menu „Plik” i wybierz krzew pobierania.
![Przełącz się do gałęzi rejestru systemowego ze środowiska odzyskiwania systemu Windows 10]()
- Korzystając z listy rozwijanej, idziemy ścieżką
Системный дискWindowsSystem32configW środowisku odzyskiwania dysk D jest zwykle przypisywany jako systemowy.
![Przejdź do folderu z plikami rejestru w środowisku odzyskiwania w systemie Windows 10]()
- Wybierz plik o nazwie „SYSTEM” i kliknij „Otwórz”.
![Wybór pliku rejestru do załadowania w środowisku odzyskiwania w systemie Windows 10]()
- Podaj nazwę sekcji w języku łacińskim (lepiej, aby nie było w niej spacji) i kliknij OK .
![Przypisywanie nazwy załadowanego klucza rejestru w środowisku odzyskiwania systemu Windows 10]()
- Otwieramy wybraną gałąź ( „HKEY_LOCAL_MACHINE” ), aw niej naszą utworzoną sekcję. Kliknij folder o nazwie „Setup” .
![Przejdź do sekcji ustawień rejestru w środowisku odzyskiwania systemu Windows 10]()
- Kliknij dwukrotnie parametr
CmdLinePrzypisujemy mu wartość
cmd.exe![Zmiana wartości klawisza wiersza polecenia w Edytorze rejestru ze środowiska odzyskiwania systemu Windows 10]()
- W ten sam sposób zmieniamy klucz
Setup TypeWymagana wartość to „2” bez cudzysłowów.
![Zmiana wartości klucza uruchamiania konsoli w edytorze rejestru ze środowiska odzyskiwania systemu Windows 10]()
- Wybierz naszą wcześniej utworzoną sekcję.
![Przydział utworzonego edytora rejestru w środowisku odzyskiwania systemu Windows 10]()
Rozładuj krzak.
![Przełącz na gałąź rejestru w środowisku odzyskiwania systemu Windows 10]()
Potwierdzamy zamiar.
![Potwierdzanie gałęzi rejestru w środowisku odzyskiwania systemu Windows 10]()
- Zamknij edytor i wykonaj polecenie w „Wierszu poleceń”
exit![Zamknij wiersz poleceń w środowisku odzyskiwania systemu Windows 10]()
- Wyłącz komputer wskazany przyciskiem na zrzucie ekranu, a następnie włącz go ponownie. Tym razem musimy uruchomić system z dysku twardego, konfigurując ustawienia w BIOS-ie (patrz wyżej).
![Wyłączanie komputera ze środowiska odzyskiwania w systemie Windows 10]()
Przy następnym uruchomieniu na ekranie startowym pojawi się „Wiersz polecenia” , działający jako administrator. Aktywujemy w nim konto, którego nazwa jest zapamiętana, a także resetujemy jego hasło.
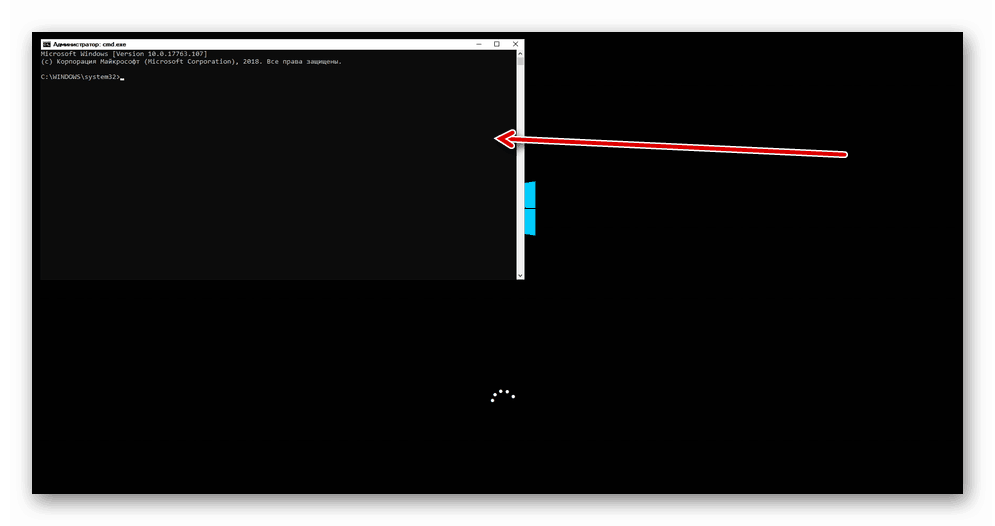
- Piszemy następujące polecenie, gdzie ” soringpcrepair.com » Nazwa użytkownika w naszym przykładzie.
net user /active:yessoringpcrepair.comnet user /active:yesNaciśnij ENTER . Użytkownik jest aktywowany.
![Aktywacja konta w wierszu polecenia systemu Windows 10]()
- Resetujemy hasło za pomocą polecenia
net user ""soringpcrepair.comnet user ""Na końcu powinny być dwa cytaty z rzędu, to znaczy bez spacji między nimi.
![Zresetuj hasło do konta w wierszu polecenia w systemie Windows 10]()
Zobacz także: Zmień hasło w systemie Windows 10
- Teraz musisz zwrócić ustawienia rejestru, które zmieniliśmy na oryginalne wartości. Tutaj, w wierszu poleceń , wywołujemy edytor.
![Wywołaj Edytor rejestru z wiersza poleceń na ekranie rozruchowym w systemie Windows 10]()
- Otwieranie oddziału
HKEY_LOCAL_MACHINESYSTEMSetupW parametrze „CmdLine” usuwamy wartość, to znaczy pozostawiamy ją pustą i ustawiamy „Typ instalacji” na „0” (zero). Jak to zrobić, opisano powyżej.
![Zwracanie wartości ustawień rejestru na ekranie startowym systemu Windows 10]()
- Zamknij edytor iw wierszu poleceń wykonaj polecenie
exit![Zamknij wiersz poleceń na ekranie startowym systemu Windows 10]()
Po zakończeniu tych działań aktywowany użytkownik pojawi się na ekranie blokady z prawami administratora, a ponadto bez hasła.
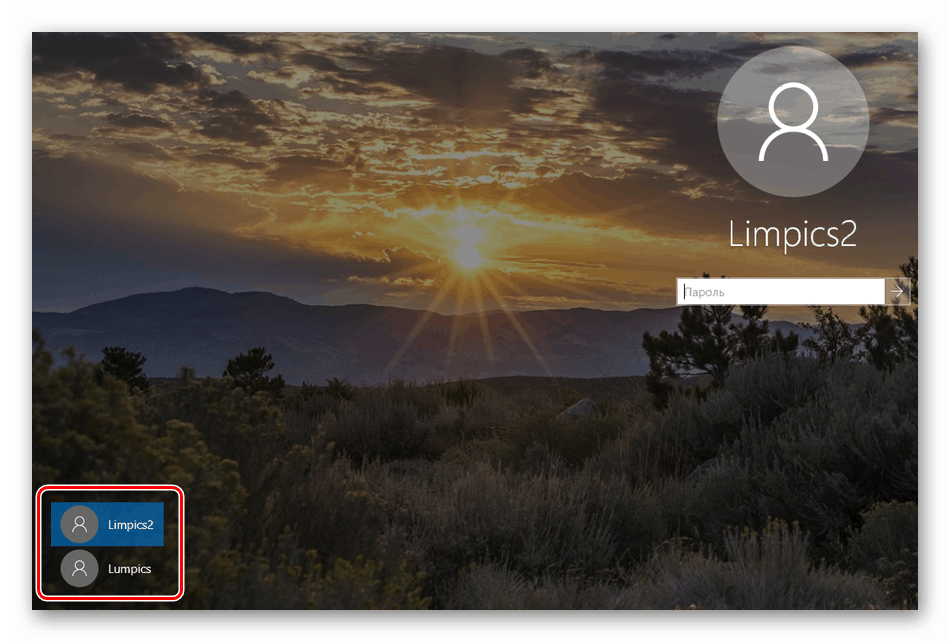
Przechodząc do tego „konta”, możesz korzystać z podwyższonych uprawnień podczas zmiany parametrów i uzyskiwania dostępu do obiektów systemu operacyjnego.
Metoda 3: Aktywuj konto administratora
Ta metoda jest odpowiednia, jeśli problem występuje, gdy jesteś już na koncie z uprawnieniami administratora. We wstępie wspomnieliśmy, że jest to tylko „tytuł”, ale inny użytkownik, zwany „administratorem” , ma wyłączne przywileje. Może być aktywowany tą samą metodą, co w poprzednim akapicie, ale bez ponownego uruchamiania i edycji rejestru bezpośrednio w działającym systemie. Hasło, jeśli istnieje, jest również resetowane. Wszystkie operacje są wykonywane w „Linii poleceń” lub w odpowiedniej sekcji parametrów.
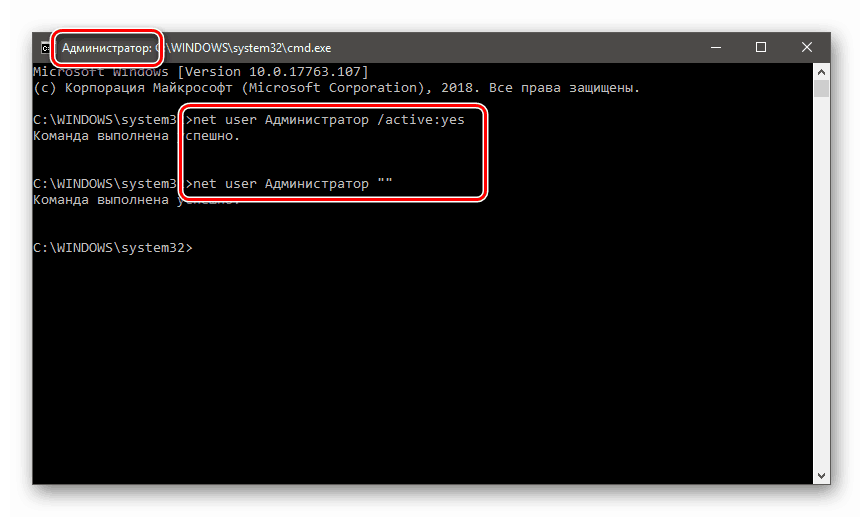
Więcej szczegółów:
Jak uruchomić „Wiersz poleceń” w systemie Windows 10
Użyj konta „Administrator” w systemie Windows
Wniosek
Stosując instrukcje opisane w tym artykule i uzyskując niezbędne prawa, nie zapomnij, że niektóre pliki i foldery nie są na próżno blokowane. Dotyczy to obiektów systemowych, które zmieniają lub usuwają, co może i niekoniecznie doprowadzi do niesprawności komputera.