Błąd "Nie znaleziono urządzenia" na laptopach HP
Gdy w niektórych przypadkach uruchomisz markę laptopa HP, może pojawić się błąd "Nie znaleziono urządzenia rozruchowego" , który ma kilka przyczyn i, odpowiednio, metody eliminacji. W tym artykule przyjrzymy się szczegółowo wszystkim aspektom tego problemu.
Treść
Błąd "Nie znaleziono urządzenia rozruchowego"
Przyczyny tego błędu obejmują zarówno nieprawidłowe ustawienia systemu BIOS, jak i awarię dysku twardego. Czasami może wystąpić problem z powodu znacznego uszkodzenia plików systemu Windows.
Metoda 1: Ustawienia systemu BIOS
W większości przypadków, zwłaszcza jeśli laptop został zakupiony stosunkowo niedawno, możesz poprawić ten błąd, zmieniając specjalne ustawienia w BIOS-ie. Kolejne działania można również zastosować do niektórych innych laptopów różnych producentów.
Krok 1: Kluczowe tworzenie
- Otwórz BIOS i przejdź do zakładki Bezpieczeństwo w górnym menu.
Więcej szczegółów: Jak otworzyć BIOS na laptopie HP
- Kliknij linię "Ustaw hasło administratora" i wypełnij oba pola w oknie, które zostanie otwarte. Zapamiętaj lub zapisz użyte hasło, ponieważ w przyszłości może zajść konieczność zmiany ustawień systemu BIOS.
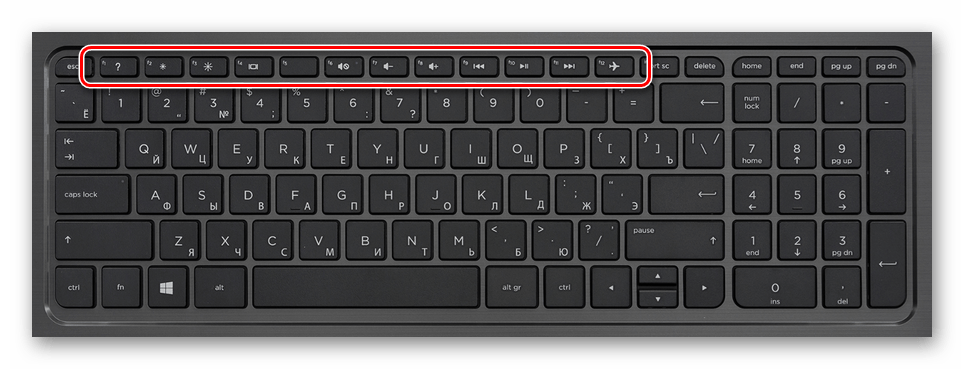
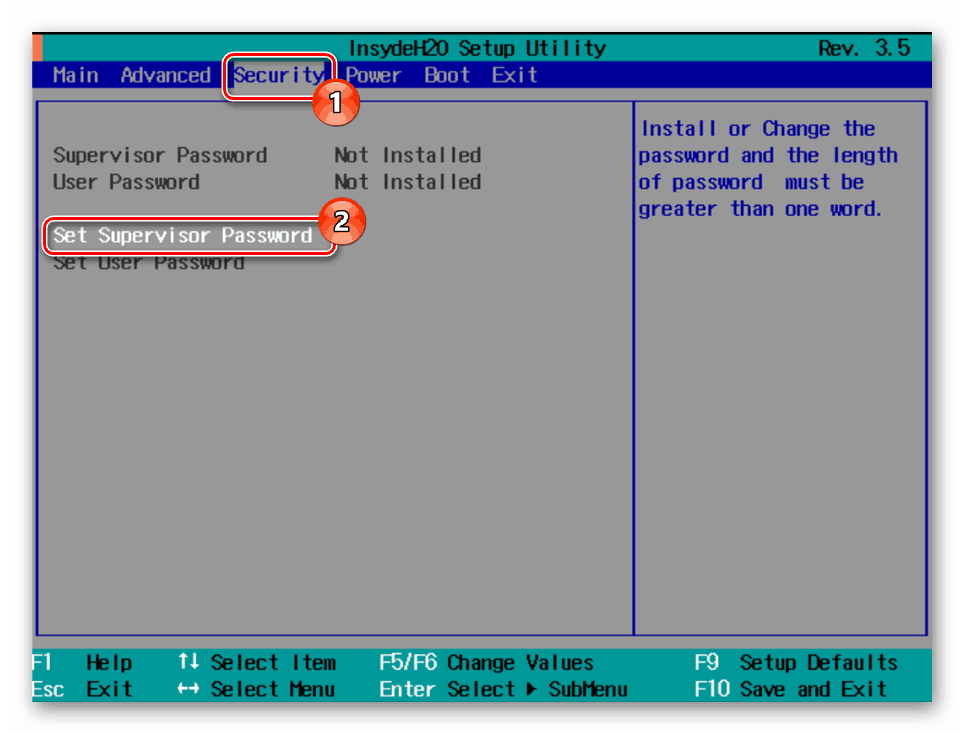
Krok 2: Zmień ustawienia
- Kliknij kartę "Konfiguracja systemu" lub "Uruchom" i kliknij wiersz "Opcje uruchamiania" .
- Zmień wartość w sekcji "Bezpieczne uruchamianie" na "Wyłącz" za pomocą listy rozwijanej.
Uwaga: w niektórych przypadkach elementy mogą znajdować się na tej samej karcie.
- Kliknij przycisk "Wyczyść wszystkie bezpieczne klucze startowe" lub "Usuń wszystkie bezpieczne klucze startowe" .
- W oknie, które zostanie otwarte, w wierszu "Wprowadź" wprowadź kod z kolumny "Kod dostępu " .
- Teraz musisz zmienić wartość "Wsparcia ze starszej wersji" na "Włączone" .
- Ponadto należy się upewnić, że dysk twardy znajduje się na pierwszej pozycji na liście pobierania komponentów.
Zobacz także: Jak zrobić startowy dysk twardy
Uwaga: Jeśli nośnik pamięci nie zostanie wykryty przez system BIOS, możesz natychmiast przejść do następnej metody.
- Następnie naciśnij klawisz "F10" , aby zapisać parametry.


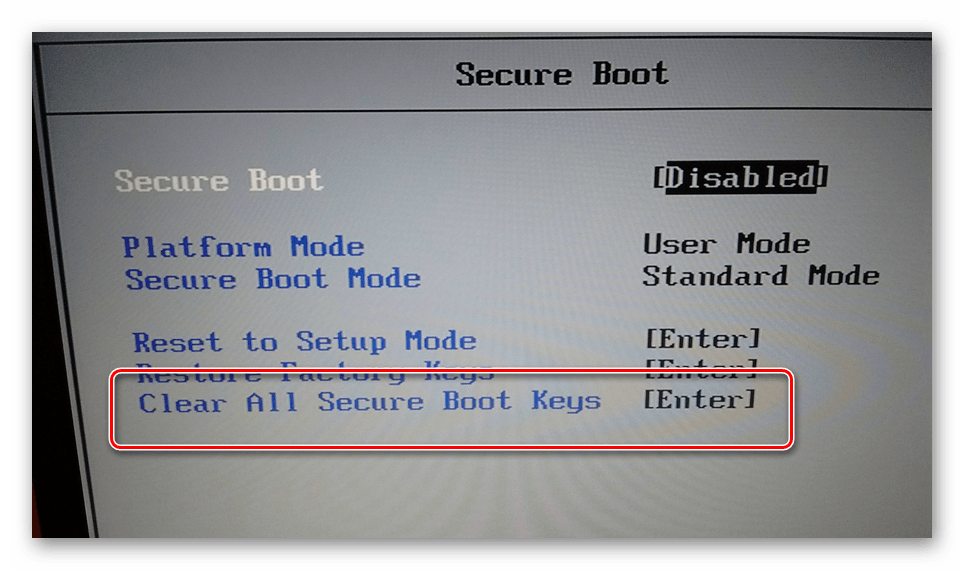
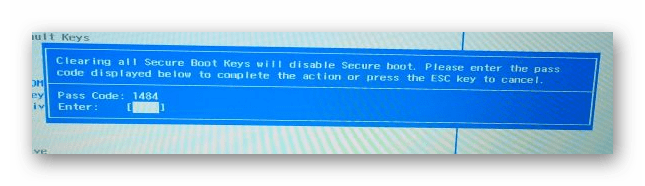
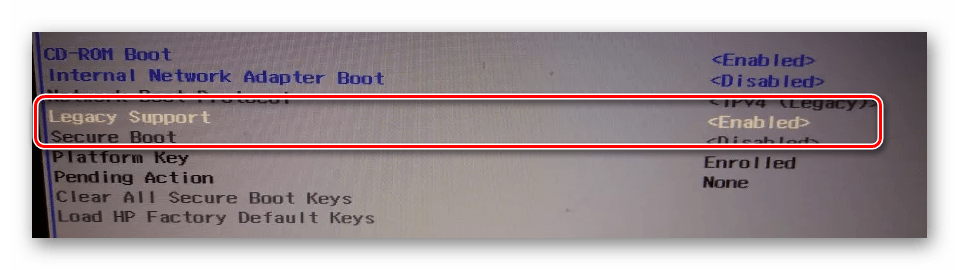
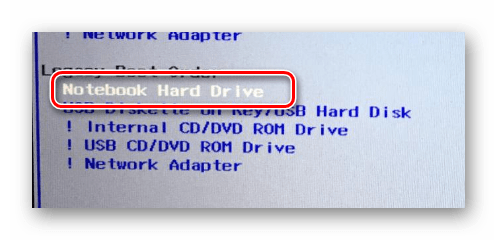
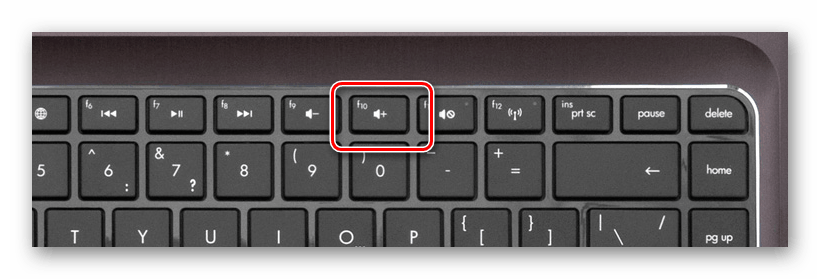
Jeśli po wykonaniu opisanych czynności błąd będzie się powtarzał, jest całkiem możliwe, że wystąpią poważniejsze problemy.
Metoda 2: Sprawdź dysk twardy
Ponieważ dysk twardy komputera przenośnego jest jednym z najbardziej niezawodnych składników, w rzadkich przypadkach złamanie jest często związane z niewłaściwą konserwacją laptopa lub zakupem produktu w nie sprawdzonych sklepach. Błąd "Boot Device Not Found" bezpośrednio wskazuje HDD, a zatem ta sytuacja jest nadal możliwa.
Krok 1: Parsowanie laptopa
Przede wszystkim przeczytaj jedną z naszych instrukcji i zdemontuj laptopa. Należy to zrobić, aby sprawdzić jakość połączenia dysku twardego.

Więcej szczegółów: Jak rozmontować laptopa w domu
To samo jest konieczne do ewentualnej wymiany dysku twardego, w wyniku czego zaleca się zapisanie wszystkich zamocowań.
Krok 2: Sprawdź HDD
Otwórz laptopa i sprawdź styki pod kątem widocznych uszkodzeń. Sprawdź koniecznie i przewód łączący złącze HDD z płytą główną laptopa.

Jeśli to możliwe, zaleca się podłączyć dowolny inny dysk twardy, aby upewnić się, że kontakty działają. Jest całkiem możliwe, aby tymczasowo podłączyć dysk twardy z laptopa do komputera, aby sprawdzić jego wydajność.

Więcej szczegółów: Jak podłączyć dysk twardy do komputera
Krok 3: Wymiana dysku twardego
Po sprawdzeniu dysku twardego w razie awarii można spróbować odzyskać dane, czytając instrukcje z jednego z naszych artykułów.
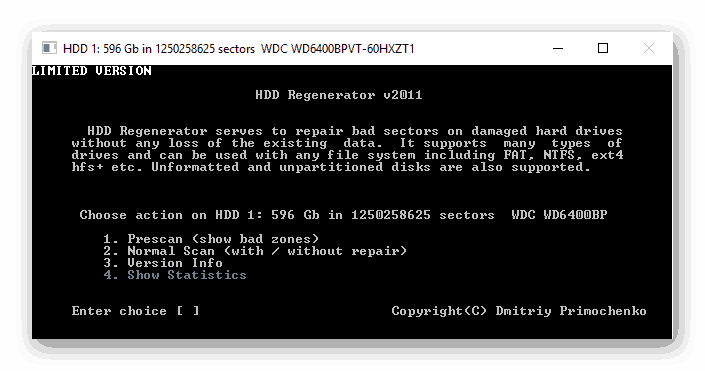
Więcej szczegółów: Jak odzyskać dysk twardy
O wiele łatwiej jest kupić nowy odpowiedni dysk twardy w dowolnym sklepie komputerowym. Pożądane jest pozyskanie tego samego nośnika informacji, który został początkowo zainstalowany na laptopie.
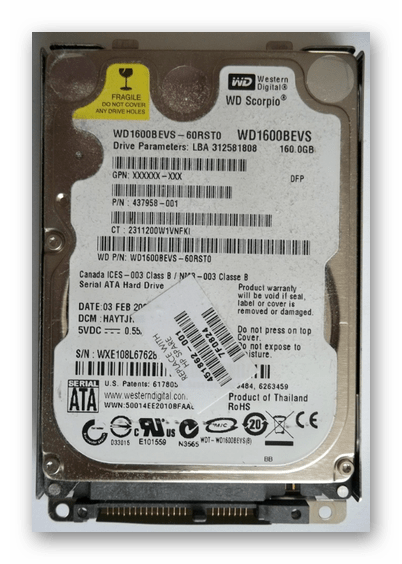
Proces instalacji dysku twardego nie wymaga specjalnych umiejętności, najważniejsze jest podłączenie go i naprawienie. Aby to zrobić, wykonaj kroki w pierwszym kroku w odwrotnej kolejności.

Więcej szczegółów: Wymiana dysku twardego na komputerze PC i laptopie
Z powodu całkowitej wymiany nośnika problem będzie musiał zniknąć.
Metoda 3: Ponownie zainstaluj system
Z powodu uszkodzenia plików systemowych, na przykład z powodu narażenia na wirusy, ten problem może również wystąpić. Możesz się tego pozbyć w tym przypadku, ponownie instalując system operacyjny.
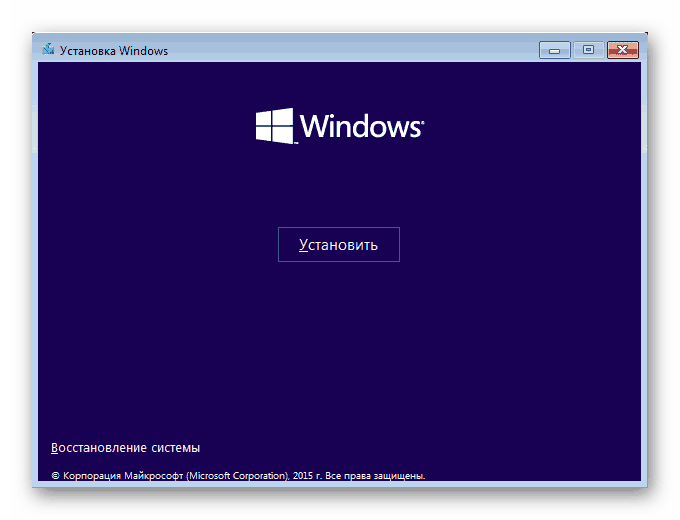
Więcej szczegółów: Jak zainstalować system operacyjny Windows
Ta metoda jest odpowiednia, jeśli dysk twardy zostanie wykryty w systemie BIOS, ale nawet po dokonaniu korekty parametrów nadal pojawia się komunikat z tym samym błędem. Jeśli to możliwe, możesz także skorzystać z bezpiecznego rozruchu lub odzyskiwania.
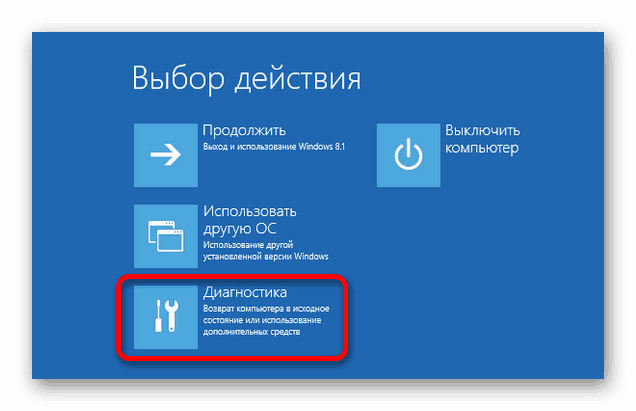
Więcej szczegółów:
Jak przywrócić system przez BIOS
Jak odzyskać Windows XP , Windows 7 , Windows 8 , Windows 10
Wniosek
Mamy nadzieję, że po przeczytaniu tej instrukcji udało Ci się pozbyć błędu "Nie znaleziono urządzenia startowego" na notebookach marki HP. Aby uzyskać odpowiedzi na pojawiające się pytania na ten temat, prosimy o kontakt w komentarzach.