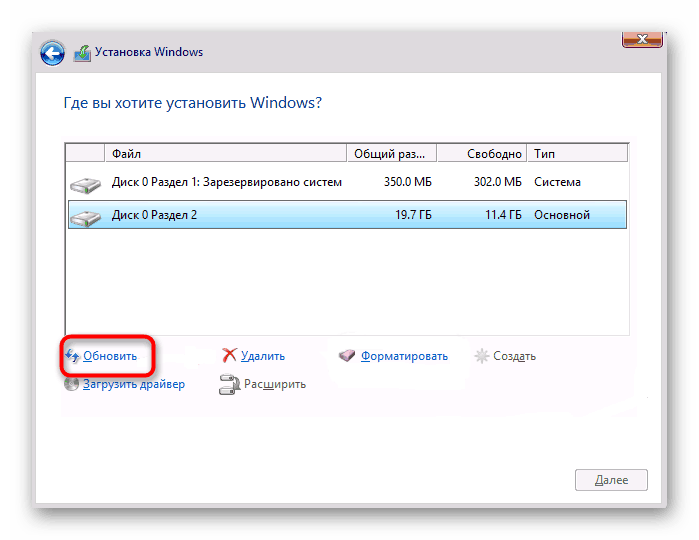Rozwiązywanie problemów z błędem 0x80300024 podczas instalowania systemu Windows 10
Czasami instalacja systemu operacyjnego nie przebiega sprawnie i różnego rodzaju błędy utrudniają ten proces. Dlatego podczas próby zainstalowania systemu Windows 10 użytkownicy mogą czasami napotkać błąd, który niesie kod 0x80300024 i ma wyjaśnienie „Nie byliśmy w stanie zainstalować systemu Windows w wybranej lokalizacji” . Na szczęście w większości przypadków można go łatwo usunąć.
Treść
Błąd 0x80300024 podczas instalowania systemu Windows 10
Ten problem występuje, gdy próbujesz wybrać dysk, na którym zostanie zainstalowany system operacyjny. Zapobiega dalszym działaniom, ale nie zawiera wyjaśnień, które mogłyby pomóc użytkownikowi samodzielnie poradzić sobie z trudnością. Dlatego poniżej przyjrzymy się, jak pozbyć się błędu i kontynuować instalację systemu Windows.
Metoda 1: Zmień złącze USB
Najprostszą opcją jest ponowne podłączenie rozruchowego napędu flash USB do innego gniazda, jeśli to możliwe, wybierz USB 2.0 zamiast 3.0. Łatwo je odróżnić - trzecia generacja YUSB najczęściej ma niebieski kolor portu.

Należy jednak pamiętać, że w niektórych modelach notebooków USB 3.0 może być również czarne. Jeśli nie wiesz, gdzie jest standard YUSB, poszukaj tych informacji w podręczniku dla swojego modelu laptopa lub w specyfikacji technicznej w Internecie. To samo dotyczy niektórych modeli jednostek systemowych, gdzie panel przedni to USB 3.0, pomalowany na czarno.
Metoda 2: Wyłącz dyski twarde
Teraz, nie tylko w komputerach stacjonarnych, ale także w laptopach, instaluje się po dwa dyski. Często jest to dysk SSD + HDD lub HDD + HDD, co może spowodować błąd instalacji. Z jakiegoś powodu system Windows 10 czasami ma problemy z instalacją na komputerze z wieloma dyskami, dlatego zaleca się odłączenie wszystkich nieużywanych dysków.
Niektóre BIOSy umożliwiają wyłączenie portów za pomocą własnych ustawień - jest to najwygodniejsza opcja. Nie można jednak skompilować pojedynczej instrukcji dla tego procesu, ponieważ odmiany BIOS / UEFI są dość liczne. Jednak niezależnie od producenta płyty głównej, wszystkie działania są często redukowane do tego samego.
- Przejdź do systemu BIOS, naciskając klawisz wskazany na ekranie podczas włączania komputera.
Zobacz także: Jak dostać się do BIOS-u na komputerze
- Szukamy sekcji, która jest odpowiedzialna za pracę SATA. Często znajduje się w zakładce „Zaawansowane” .
- Jeśli zobaczysz listę portów SATA z parametrami, oznacza to, że możesz tymczasowo odłączyć niepotrzebny dysk. Patrzymy na zrzut ekranu poniżej. Z 4 portów dostępnych na płycie głównej zaangażowanych jest 1 i 2, 3 i 4 są nieaktywne. Wręcz przeciwnie, „SATA Port 1” widzimy nazwę dysku i jego objętość w GB. Jego typ jest również wyświetlany w wierszu „Typ urządzenia SATA” . Podobne informacje znajdują się w bloku „SATA Port 2” .
- To pozwala nam dowiedzieć się, który z dysków musi być wyłączony, w naszym przypadku będzie to „SATA Port 2” z HDD, ponumerowany na płycie głównej jako „Port 1” .
- Docieramy do linii „Port 1” i zmieniamy stan na „Disabled” . Jeśli istnieje kilka dysków, powtarzamy tę procedurę z innymi portami, pozostawiając tę, w której zostanie przeprowadzona instalacja. Następnie naciśnij klawisz F10 na klawiaturze, potwierdź, że ustawienia zostały zapisane. BIOS / UEFI uruchomi się ponownie i możesz spróbować zainstalować system Windows.
- Po zakończeniu instalacji wróć do systemu BIOS i włącz wszystkie wcześniej wyłączone porty, ustawiając je na poprzednią wartość „Włączone” .
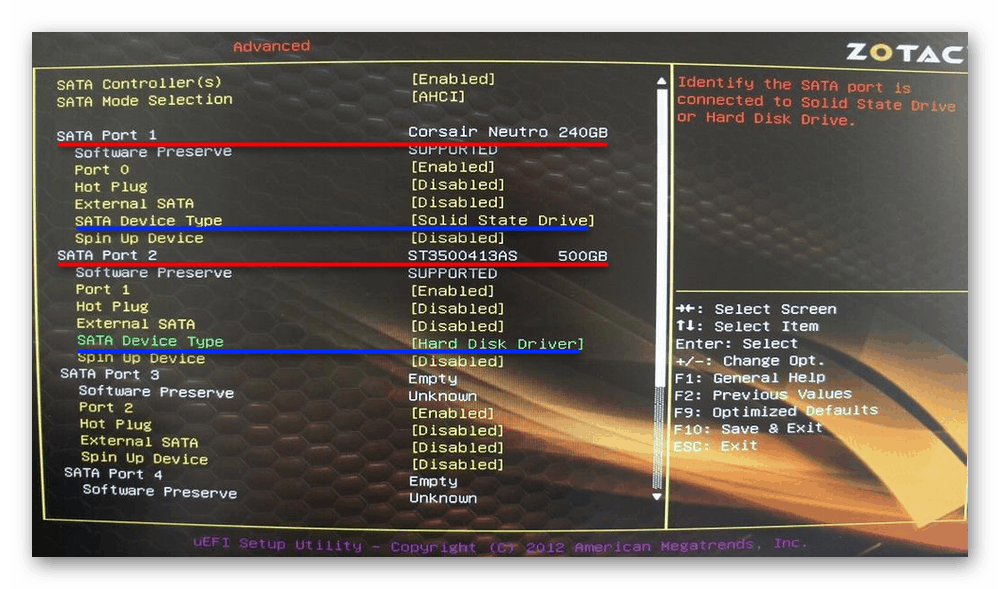
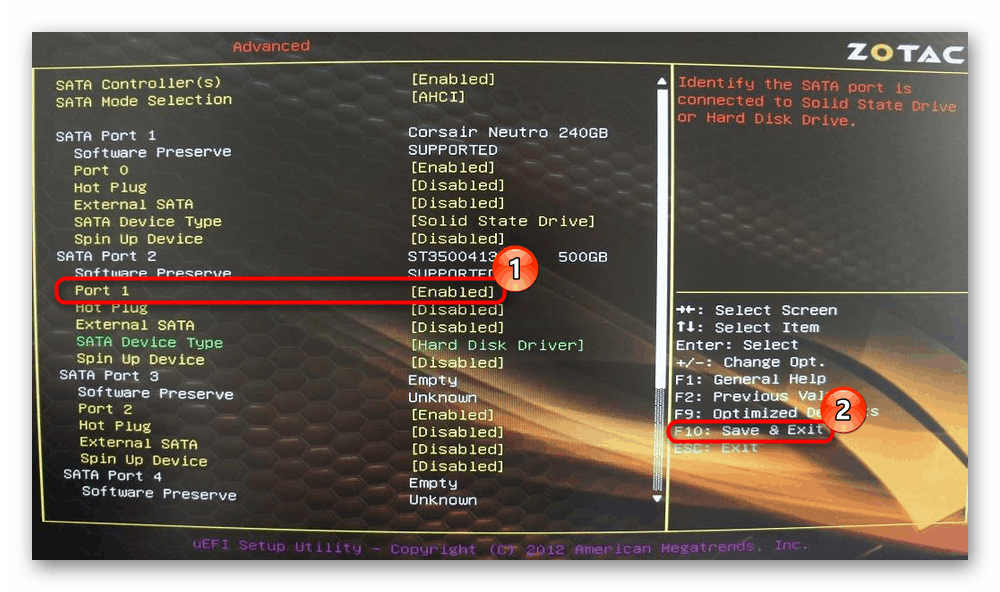
Jednak ta możliwość sterowania portami nie jest w każdym BIOS-ie. W takiej sytuacji musisz fizycznie wyłączyć zakłócający dysk twardy. Jeśli jest to łatwe do wykonania na zwykłych komputerach - wystarczy otworzyć obudowę jednostki systemowej i odłączyć kabel SATA od dysku twardego do płyty głównej, wtedy w sytuacji z laptopami sytuacja będzie bardziej skomplikowana.
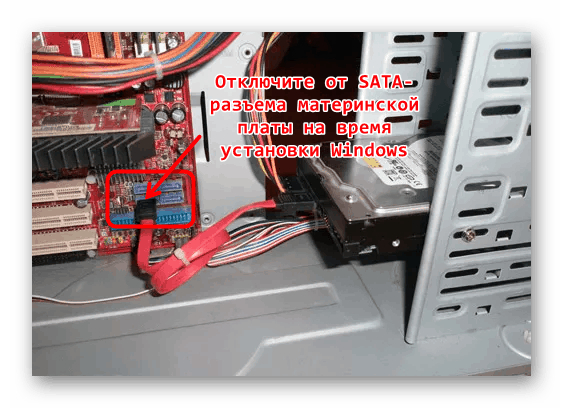
Większość nowoczesnych laptopów zaprojektowano tak, aby nie były łatwe do demontażu, a aby dostać się na dysk twardy, należy podjąć pewne wysiłki. Dlatego w przypadku wystąpienia błędu na laptopie należy znaleźć instrukcje dotyczące analizowania modelu laptopa w Internecie, na przykład w formie filmu na YouTube. Należy pamiętać, że po przeanalizowaniu dysku twardego prawdopodobnie utracisz gwarancję.
Ogólnie jest to najskuteczniejsza metoda eliminacji 0x80300024, która prawie zawsze pomaga.
Metoda 3: Zmień ustawienia BIOS
W BIOS-ie możesz wprowadzić maksymalnie dwa ustawienia dotyczące HDD dla Windows, więc będziemy je analizować po kolei.
Ustawianie priorytetu rozruchu
Możliwe, że dysk, na którym chcesz zainstalować, nie odpowiada kolejności rozruchu systemu. Jak wiadomo, w BIOSie istnieje opcja, która pozwala ustawić kolejność dysków, gdzie pierwszy na liście jest zawsze nośnikiem systemu operacyjnego. Wszystko, co musisz zrobić, to przypisać dysk twardy, na którym zamierzasz zainstalować system Windows, jako główny. Jak to zrobić, jest napisane w instrukcjach „Metoda 1” na poniższym linku.
Więcej szczegółów: Jak zrobić startowy dysk twardy
Zmiana trybu połączenia dysku twardego
Już rzadko, ale można znaleźć dysk twardy, który ma oprogramowanie typu IDE i fizycznie - SATA. IDE - Jest to przestarzały tryb, którego należy się pozbyć podczas korzystania z nowych wersji systemów operacyjnych. Dlatego sprawdź, jak dysk twardy jest podłączony do płyty głównej w systemie BIOS, a jeśli jest to „IDE” , przełącz go na „AHCI” i spróbuj ponownie zainstalować system Windows 10.
Zobacz także: Włącz tryb AHCI w BIOSie
Metoda 4: Remapping dysku
Instalacja na dyskach może również zakończyć się niepowodzeniem z kodem 0x80300024, jeśli nieoczekiwanie jest mało wolnego miejsca. Z różnych powodów ilość całkowitego i dostępnego wolumenu może się różnić, a ten drugi może nie wystarczyć do zainstalowania systemu operacyjnego.
Ponadto użytkownik sam może niepoprawnie partycjonować dysk twardy, tworząc zbyt małą partycję logiczną, aby zainstalować system operacyjny. Przypominamy, że instalacja systemu Windows wymaga co najmniej 16 GB (x86) i 20 GB (x64), ale lepiej jest przeznaczyć znacznie więcej miejsca, aby uniknąć dalszych problemów podczas korzystania z systemu operacyjnego.
Najprostszym rozwiązaniem byłoby pełne oczyszczenie wraz z usunięciem wszystkich partycji.
Zwróć uwagę! Wszystkie dane zapisane na dysku twardym zostaną usunięte!
- Naciśnij Shift + F10, aby przejść do „Linii poleceń” .
- Wprowadź kolejno następujące polecenia po każdym naciśnięciu klawisza Enter :
diskpart- narzędzie uruchamiające o tej nazwie;list disk- wyświetla wszystkie zamontowane dyski. Znajdź wśród nich ten, w którym zainstalujesz system Windows, koncentrując się na rozmiarze każdego dysku. Jest to ważny punkt, ponieważ wybór niewłaściwego napędu spowoduje przypadkowe usunięcie wszystkich danych.sel disk 0- zamiast „0”, zastąp postać dysku twardego, która została określona za pomocą poprzedniego polecenia.clean- wyczyść dysk twardy.exit- wyjdź z dysku. - Zamknij „Wiersz poleceń” i ponownie zobacz okno instalacji, w którym kliknij „Odśwież” .
![Zaktualizuj informacje o partycjach na dysku twardym przed zainstalowaniem systemu Windows]()
Teraz nie powinno być żadnych partycji, a jeśli chcesz podzielić dysk na partycję dla systemu operacyjnego i partycję dla plików użytkownika, zrób to sam za pomocą przycisku „Utwórz” .
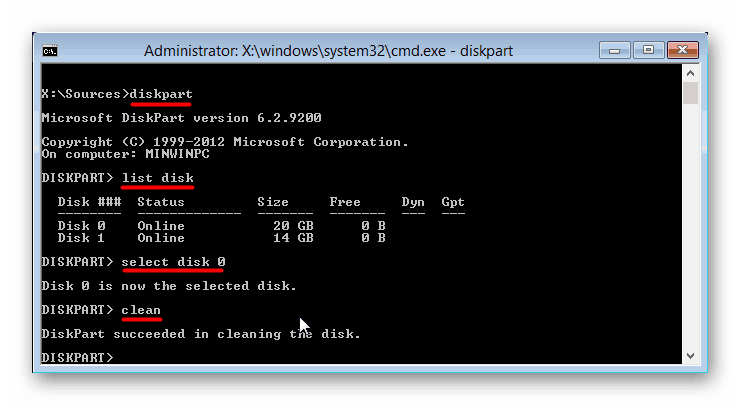
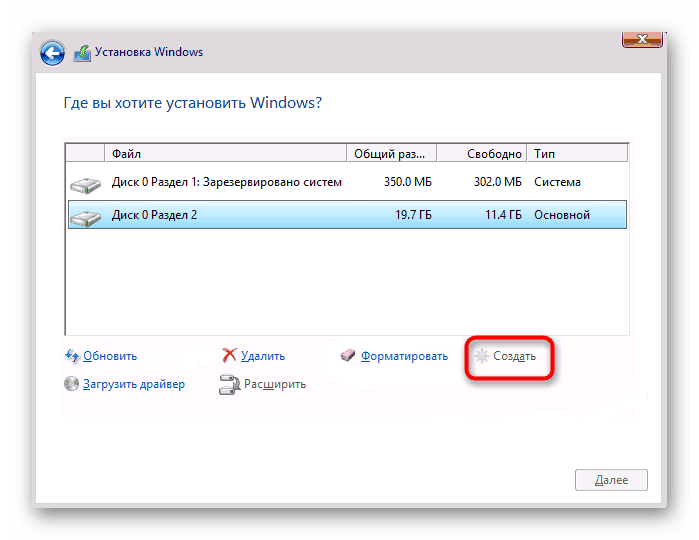
Metoda 5: Użyj innej dystrybucji
Gdy wszystkie poprzednie metody zawiodą, może to być zakrzywiony obraz systemu operacyjnego. Utwórz ponownie rozruchowy dysk flash USB (lepszy w innym programie), myśląc o budowie systemu Windows. Jeśli pobrałeś piracką, amatorską edycję „tuzinów”, możliwe, że autor zespołu nie działał poprawnie na określonym sprzęcie. Zaleca się używanie czystego obrazu systemu operacyjnego lub co najmniej tak blisko, jak to możliwe.
Zobacz też: Tworzenie rozruchowego dysku flash z systemem Windows 10 przez UltraISO / Rufus
Metoda 6: Wymiana dysku twardego
Możliwe jest również uszkodzenie dysku twardego, dlatego nie można na nim zainstalować systemu Windows. Jeśli to możliwe, przetestuj go za pomocą innych wersji instalatorów systemu operacyjnego lub za pomocą narzędzi Live (bootowalnych) do testowania stanu dysku, który działa przez rozruchowy dysk flash USB.
Zobacz także:
Najlepsze oprogramowanie do odzyskiwania dysku twardego
Rozwiązywanie problemów z błędami i uszkodzonymi sektorami na dysku twardym
Odzyskaj program dysku twardego Victoria
W przypadku niezadowalających wyników najlepszym rozwiązaniem będzie nabycie nowego napędu. Teraz dyski SSD stają się coraz bardziej dostępne i popularne, pracując o rząd wielkości szybciej niż dysk twardy, więc nadszedł czas, aby na nie spojrzeć. Radzimy przeczytać wszystkie powiązane informacje na poniższych linkach.
Zobacz także:
Jaka jest różnica między dyskiem SSD a dyskiem twardym?
SSD lub HDD: wybór najlepszego napędu dla laptopa
Wybierz SSD dla komputer / laptop
Najlepsi producenci dysków twardych
Wymiana dysku twardego na komputerze i laptopie
Sprawdziliśmy wszystkie skuteczne opcje eliminacji błędu 0x80300024.