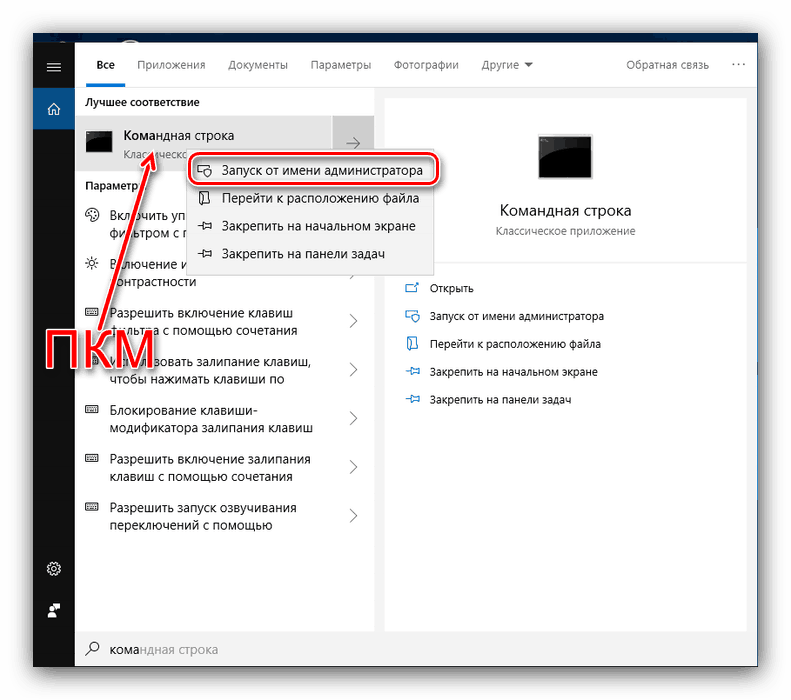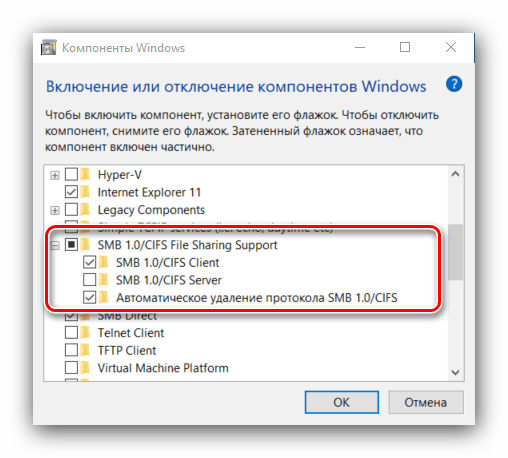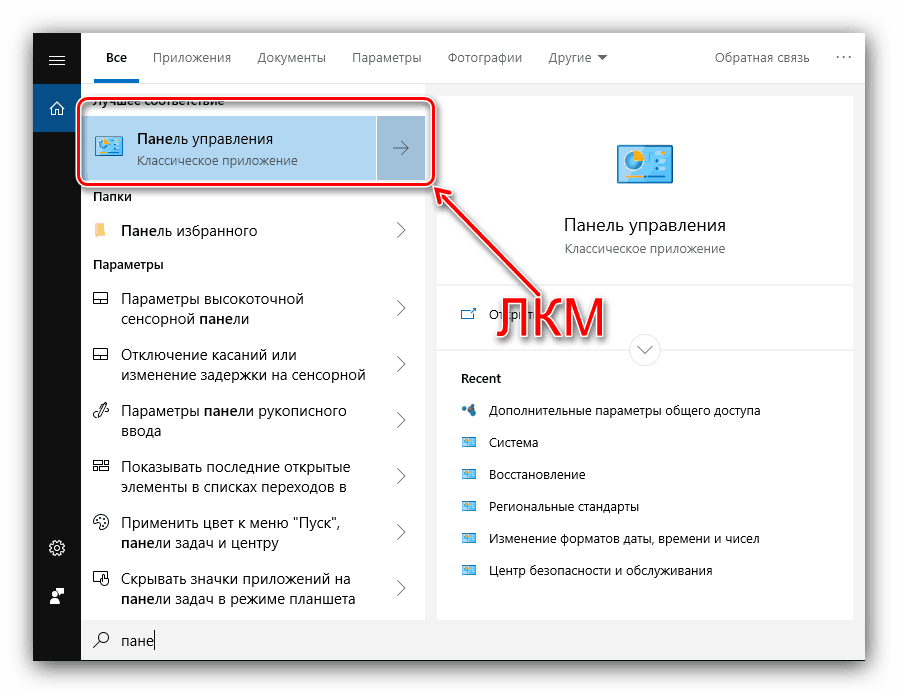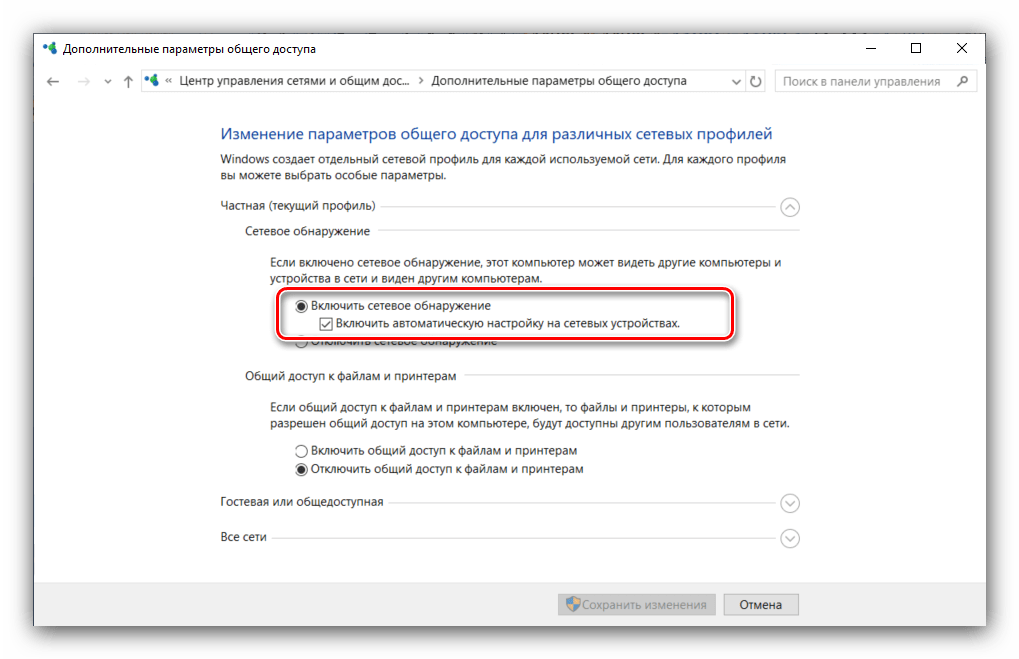Napraw błąd "Ścieżka sieciowa nie została odnaleziona" z kodem 0x80070035 w systemie Windows 10
Wielu użytkowników zauważyło zaletę przechowywania plików sieciowych i używa ich od lat. Przejście na Windows 10 może nieprzyjemnie zaskoczyć błędem "Ścieżka sieciowa nie została znaleziona" z kodem 0x80070035 podczas próby otwarcia pamięci sieciowej. Jednak, aby wyeliminować tę awarię, jest całkiem proste.
Treść
Eliminacja rozważanego błędu
W "pierwszej dziesiątce" w wersji 1709 i nowszej programiści pracowali nad bezpieczeństwem, co spowodowało, że niektóre z wcześniej dostępnych funkcji sieciowych przestały działać. Dlatego, aby rozwiązać problem z błędem "Ścieżka sieciowa nie została znaleziona" powinna być wyczerpująca.
Krok 1: Skonfiguruj protokół SMB
W systemie Windows 10 1703 i nowsza wersja protokołu SMBv1 jest wyłączona, więc po prostu połącz się z pamięcią NAS lub komputerem z XP i starszym. Jeśli masz takie dyski, należy aktywować SMBv1. Najpierw sprawdź status protokołu zgodnie z poniższymi instrukcjami:
- Otwórz "Wyszukaj" i rozpocznij wpisywanie wiersza poleceń , który powinien pojawić się jako pierwszy wynik. Kliknij na nim prawym przyciskiem myszy (dalej " PCM" ) i wybierz opcję "Uruchom jako administrator" .
![Otwórz wiersz polecenia, aby sprawdzić stan protokołu SMBv1 w systemie Windows 10]()
Zobacz także: Jak otworzyć "Wiersz poleceń" na Windows 10
- Wprowadź następujące polecenie w oknie:
Dism /online /Get-Features /format:table | find "SMB1Protocol"Potwierdź przyciskiem Enter .
- Poczekaj chwilę, aż system sprawdzi status protokołu. Jeśli wszystkie kolumny zaznaczone na zrzucie ekranu mówią "Włączono" jest doskonałe, problem nie dotyczy protokołu SMBv1 i można przejść do następnego kroku. Ale jeśli słowo "Wyłączony" jest obecne, postępuj zgodnie z bieżącymi instrukcjami.
- Zamknij "Wiersz poleceń" i użyj kombinacji klawiszy Win + R. W oknie Uruchom wpisz
optionalfeatures.exei kliknij OK . - Zlokalizuj folder " Obsługa udostępniania plików dla SMB 1.0 / CIFS" lub "Obsługa współużytkowania plików SMB 1.0 / CIFS " w " Komponentach Windows " i zaznacz "Klient SMB 1.0 / CIFS" . Następnie kliknij "OK" i zrestartuj urządzenie.
![Włącz protokół SMBv1 w systemie Windows 10 za pomocą opcjonalnych składników]()
Zwróć uwagę! Protokół SMBv1 jest niebezpieczny (przez lukę w rozprzestrzenianiu się wirusa WannaCry), więc zalecamy wyłączenie go po zakończeniu pracy z repozytorium!
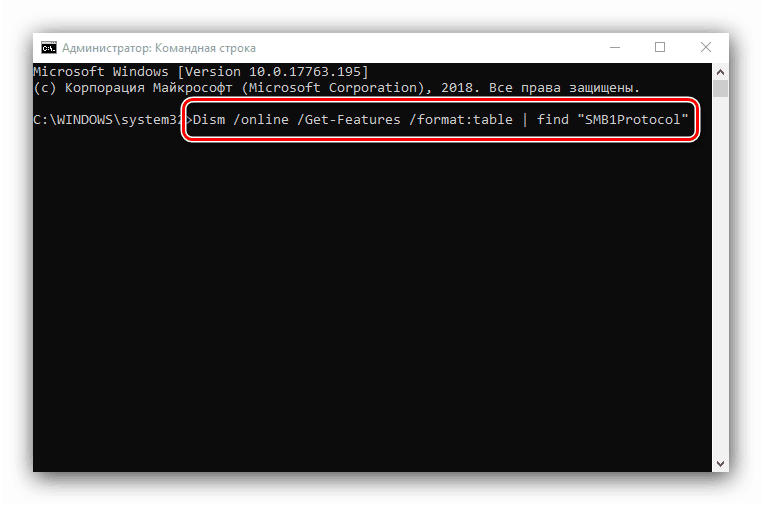
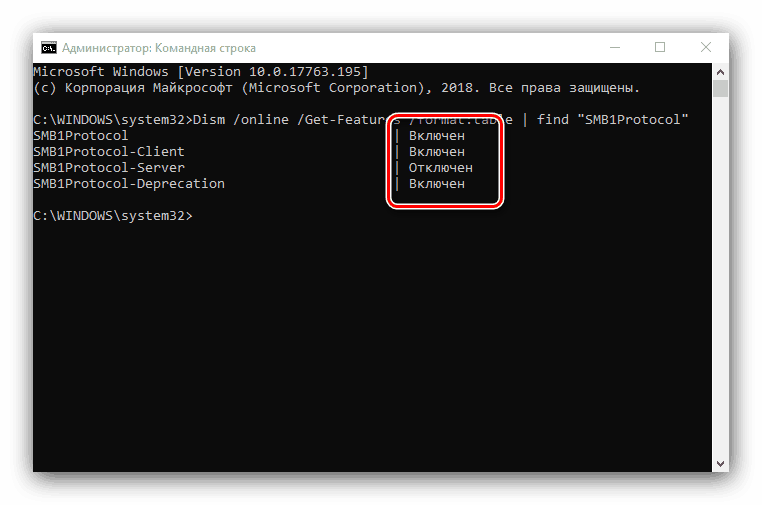
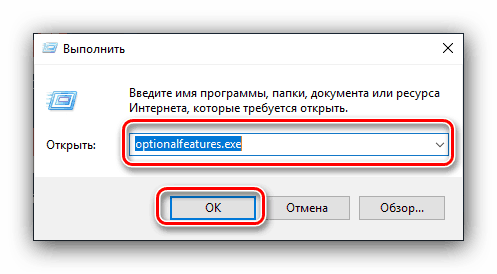
Sprawdź dostęp do dysków - błąd powinien zniknąć. Jeśli opisane działania nie pomogły, przejdź do następnego kroku.
Etap 2: Otwarcie dostępu do urządzeń sieciowych
Jeśli ustawienie SMB nie daje wyników, konieczne będzie otwarcie środowiska sieciowego i sprawdzenie, czy podano parametry dostępu: jeśli ta funkcja jest wyłączona, musisz ją włączyć. Algorytm wygląda następująco:
- Zadzwoń do "Panelu sterowania" : otwórz "Szukaj" , zacznij wpisywać nazwę szukanego komponentu, a kiedy pojawi się, kliknij go lewym przyciskiem myszy.
![Zadzwoń do panelu sterowania, aby rozwiązać błąd 0x80070035 w systemie Windows 10]()
Zobacz także: Sposoby otwierania "Panelu sterowania" w systemie Windows 10
- Przełącz "Panel sterowania" na tryb wyświetlania "Małe ikony" , a następnie kliknij łącze "Centrum sieci i udostępniania" .
- Po lewej stronie znajduje się menu - znajdź pozycję "Zmień zaawansowane opcje udostępniania" i przejdź do niego.
- Opcja "Prywatne" powinna być oznaczona jako bieżący profil. Następnie rozwiń kategorię i aktywuj opcje "Włącz wykrywanie sieci" i "Włącz automatyczną konfigurację na urządzeniach sieciowych".
![Włącz wykrywanie sieci, aby rozwiązać błąd 0x80070035 w systemie Windows 10]()
Następnie w kategorii "Udostępnianie plików i drukarek" ustaw opcję "Włącz udostępnianie plików i drukarek" , a następnie zapisz zmiany za pomocą odpowiedniego przycisku. - Następnie wywołaj "Wiersz polecenia" (patrz Krok 1), wprowadź do niego polecenie
ipconfig /flushdns, a następnie uruchom ponownie komputer. - Wykonaj kroki 1-5 na komputerze, z którym nawiązujesz połączenie z danym błędem.
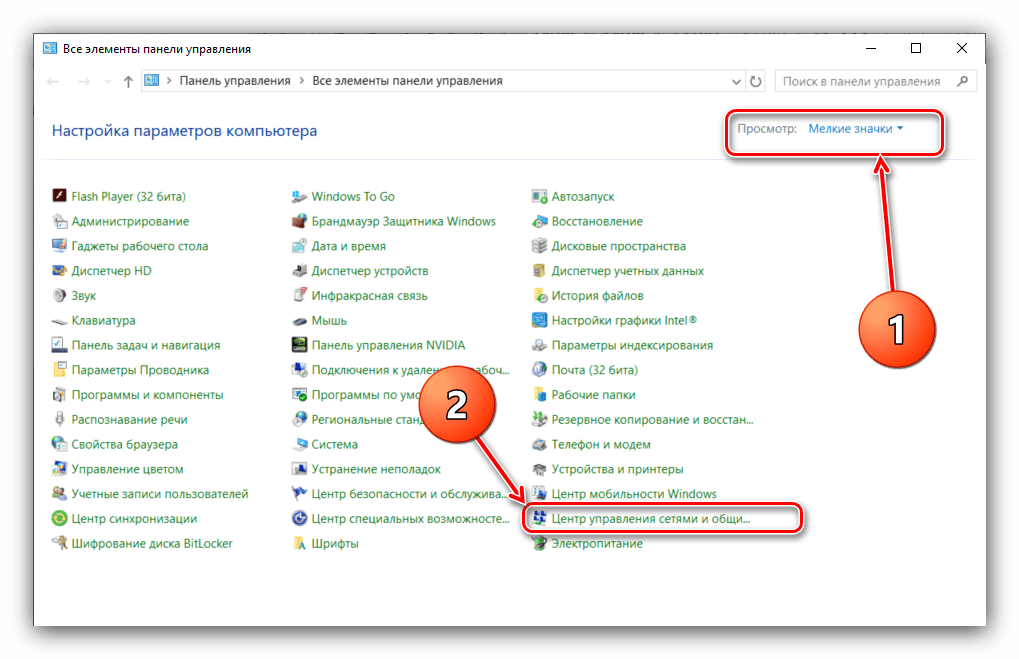
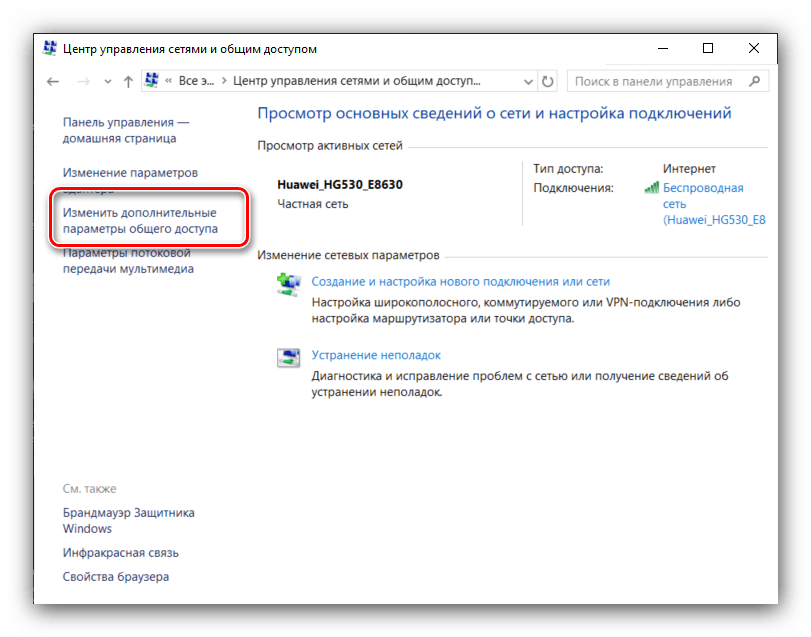
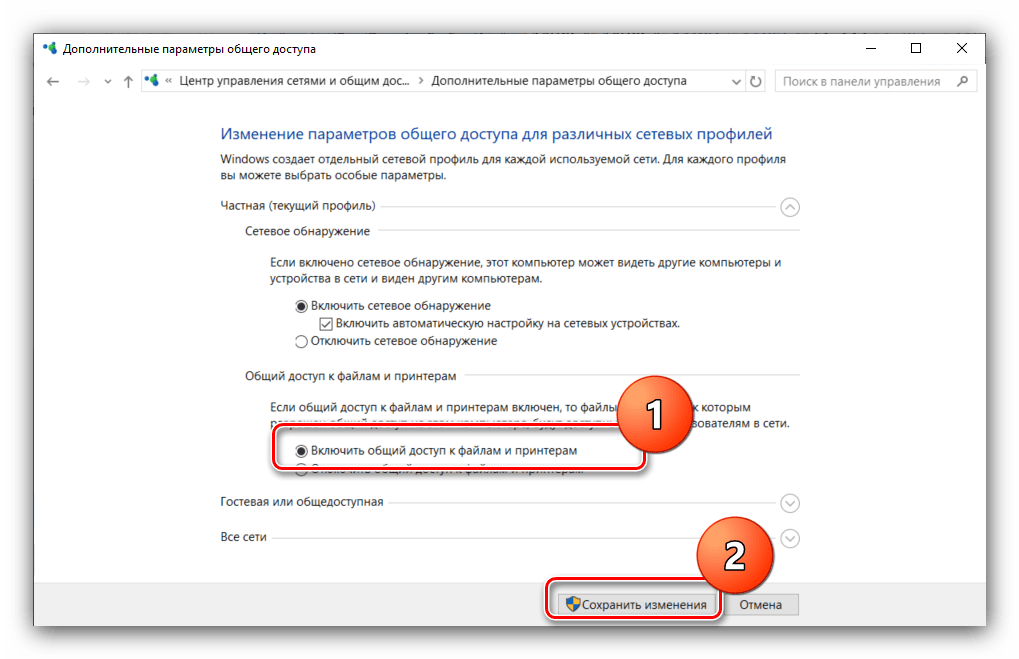
Z reguły na tym etapie problem jest rozwiązywany. Jeśli jednak nadal pojawia się komunikat "Network path not found" , kontynuuj.
Etap 3: Wyłącz IPv6
IPv6 pojawił się stosunkowo niedawno, dlatego problemy z nim są nieuniknione, szczególnie jeśli chodzi o dość stare przechowywanie w sieci. Aby je wyeliminować, połączenie za pomocą tego protokołu powinno być wyłączone. Procedura wygląda następująco:
- Wykonaj kroki 1-2 drugiego etapu, a następnie na liście opcji Network Control Center ... użyj łącza "Zmień ustawienia adaptera" .
- Następnie znajdź adapter LAN, wybierz go i kliknij prawym przyciskiem myszy, a następnie wybierz "Właściwości" .
- Lista powinna zawierać pozycję "Wersja IP 6 (TCP / IPv6)" , odszukaj ją i odznacz ją, a następnie kliknij "OK" .
- Wykonaj czynności 2-3 i dla karty Wi-Fi, jeśli korzystasz z połączenia bezprzewodowego.
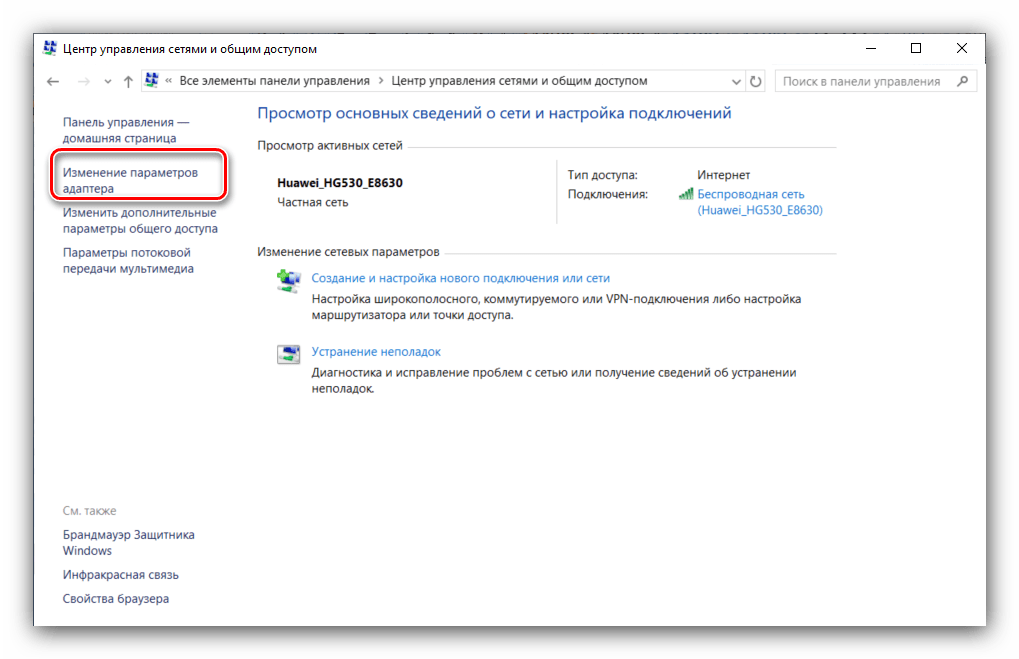
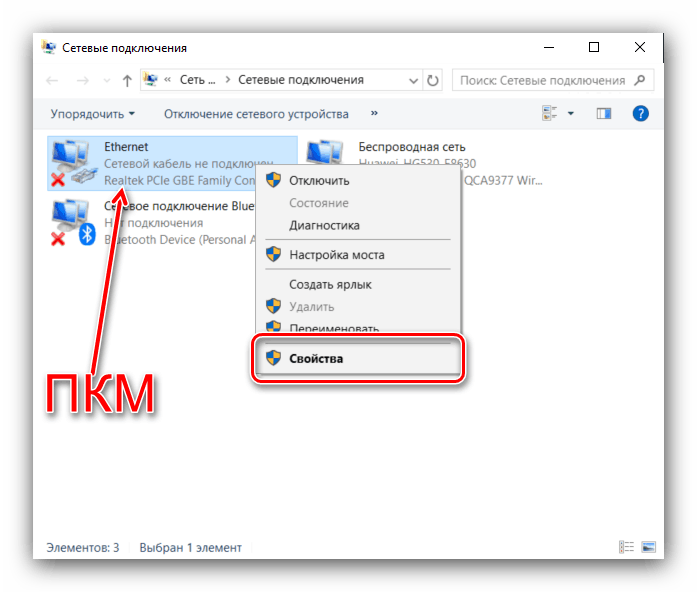
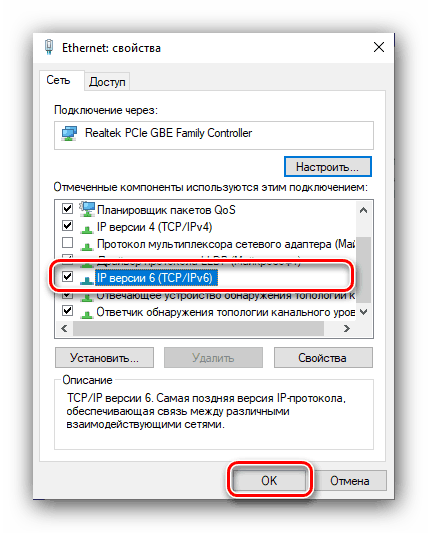
Warto zauważyć, że wyłączenie protokołu IPv6 może mieć wpływ na dostęp do niektórych witryn, więc po pracy z pamięcią sieciową zalecamy ponowne włączenie tego protokołu.
Wniosek
Rozważaliśmy kompleksowe rozwiązanie problemu "Ścieżka sieciowa nie została odnaleziona" z kodem 0x80070035. Opisane działania powinny pomóc, ale jeśli problem nadal występuje, spróbuj skorzystać z zaleceń z następującego artykułu:
Zobacz także: Rozwiąż problemy z dostępem do folderów sieciowych w systemie Windows 10