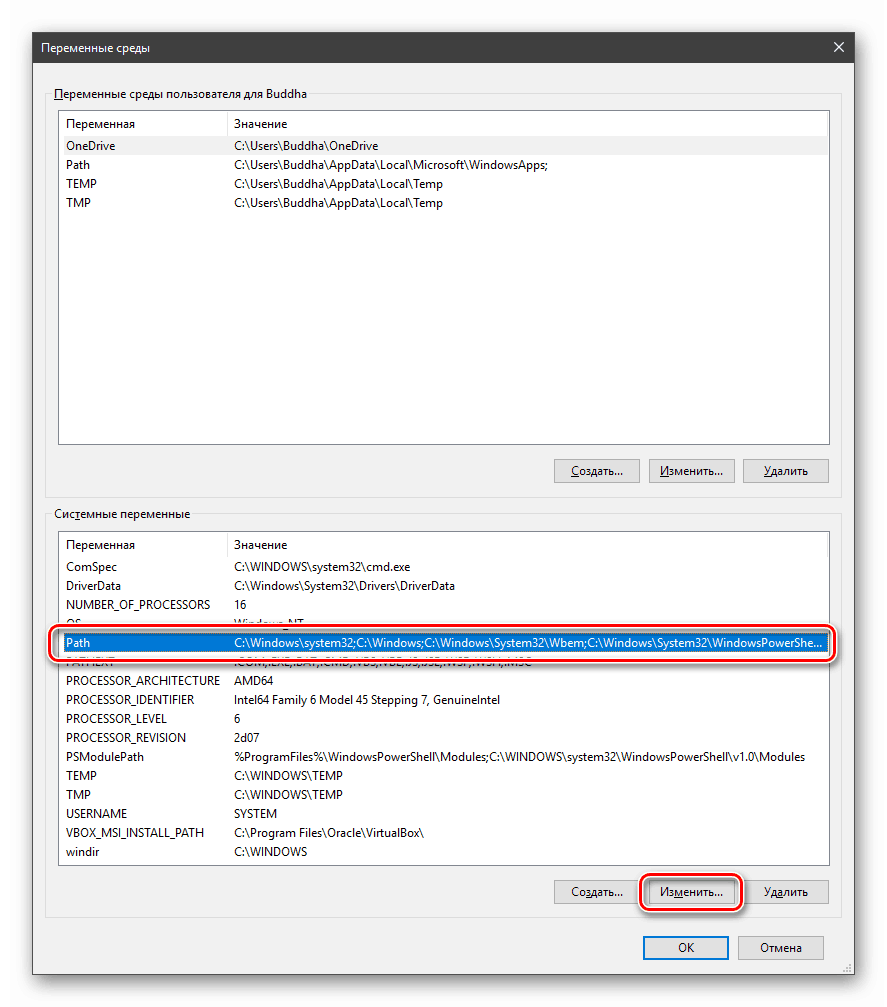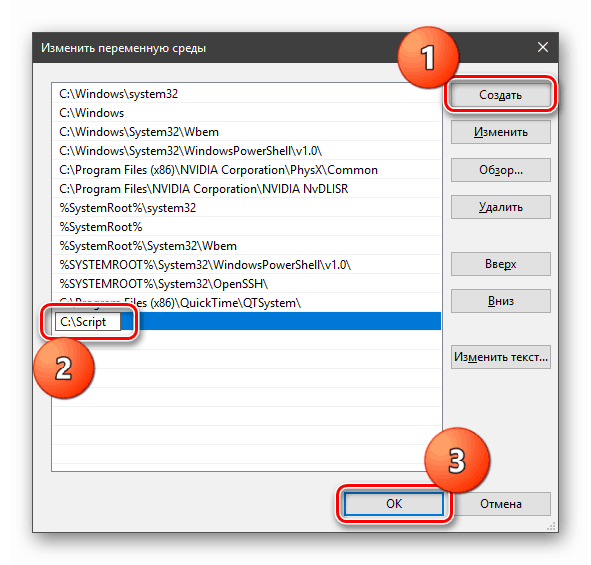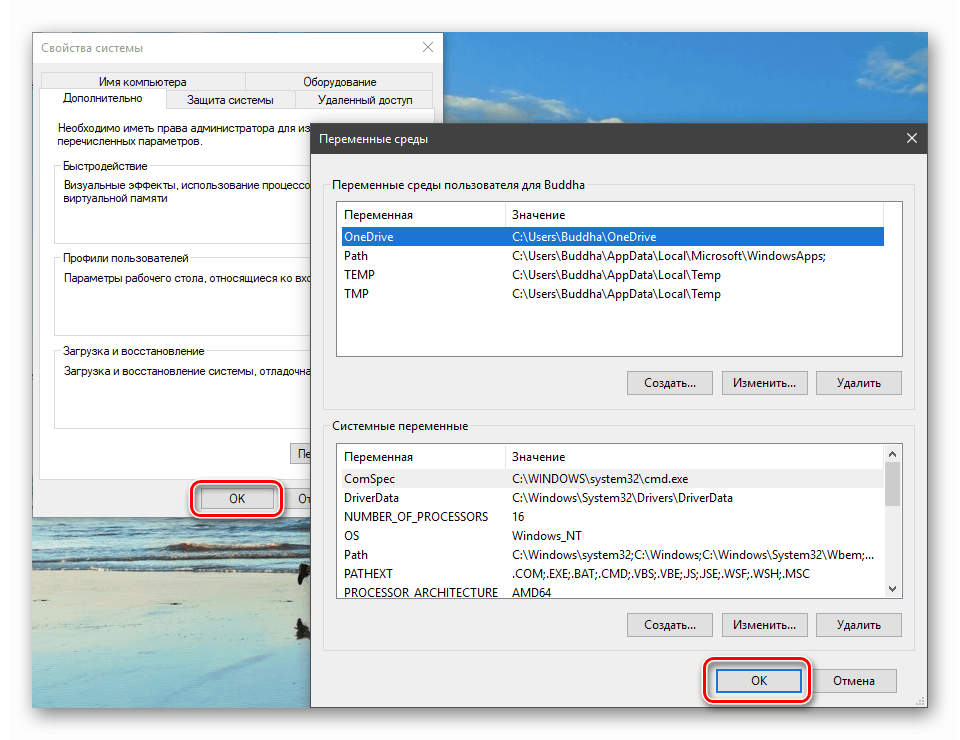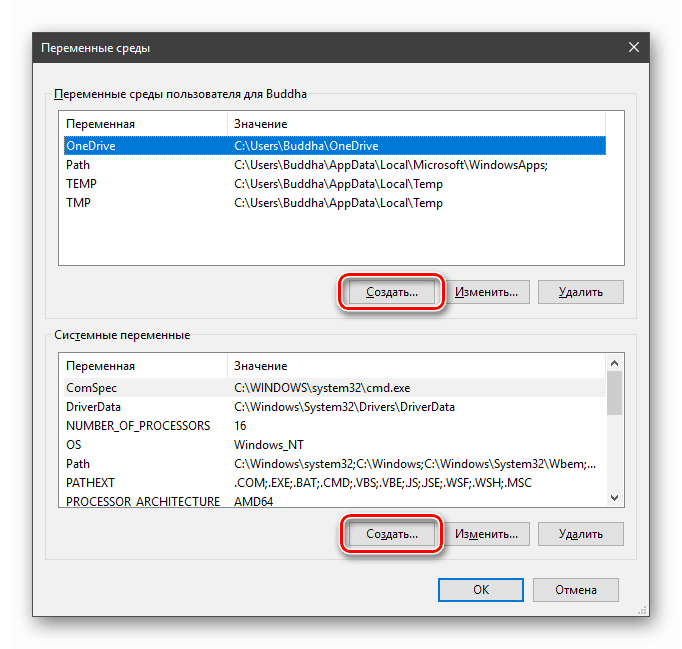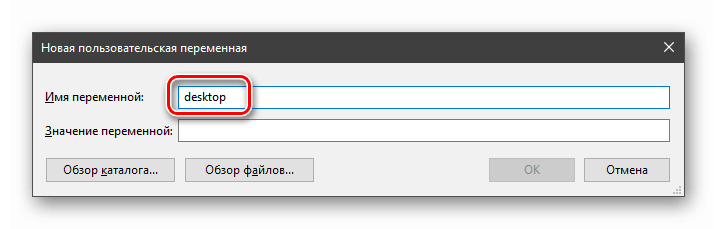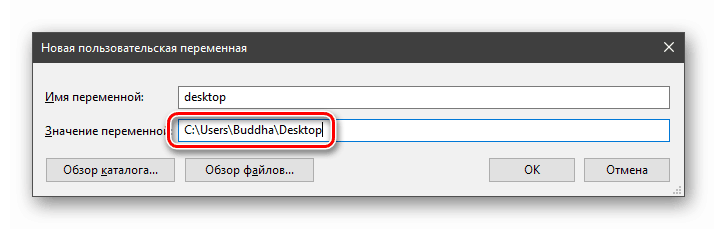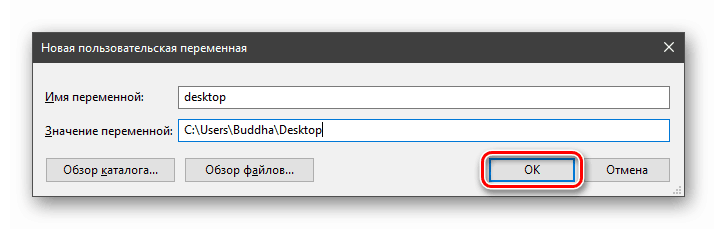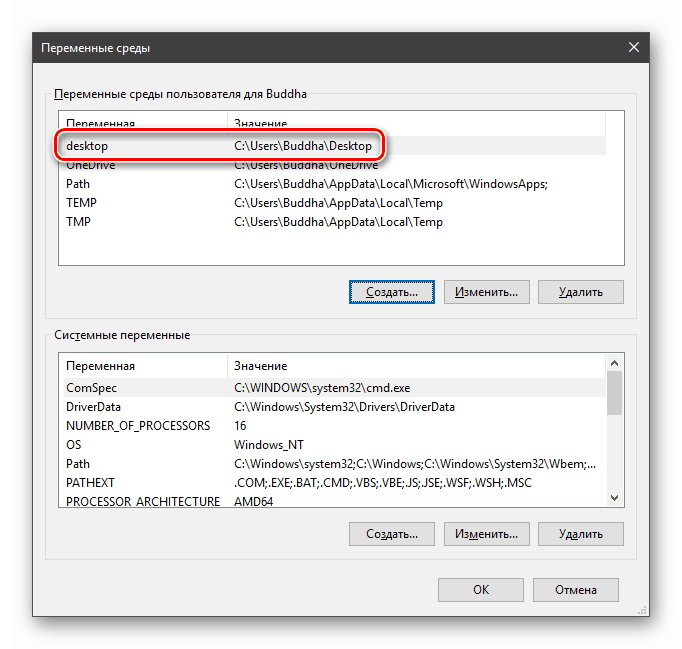Badanie zmiennych środowiskowych w systemie Windows 10
Zmienna środowiskowa (zmienna środowiskowa) jest krótkim odniesieniem do obiektu w systemie. Na przykład za pomocą takich skrótów można tworzyć uniwersalne ścieżki dla aplikacji, które będą działać na dowolnym komputerze, niezależnie od nazw użytkowników i innych parametrów.
Zmienne środowiskowe Windows
Możesz uzyskać informacje o istniejących zmiennych we właściwościach systemu. Aby to zrobić, kliknij prawym przyciskiem myszy skrót Komputer na pulpicie i wybierz odpowiedni element.
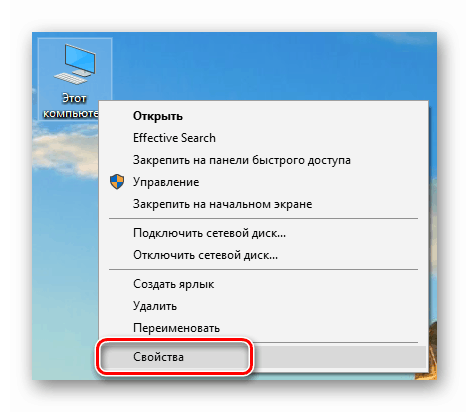
Przejdź do „Opcje zaawansowane” .
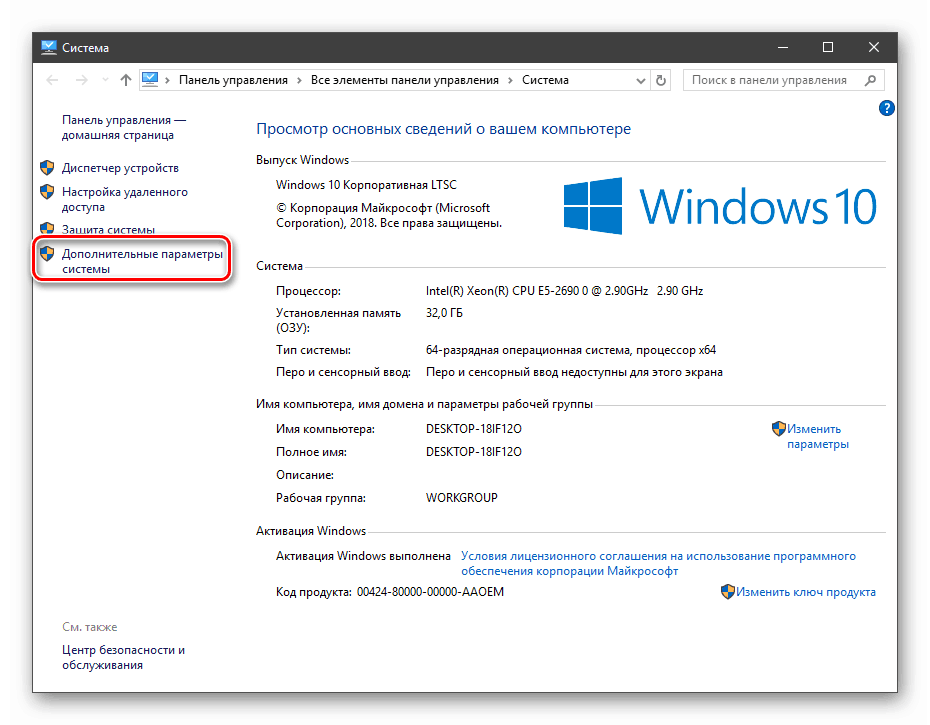
W otwartym oknie z zakładką „Zaawansowane” naciskamy przycisk wskazany na zrzucie ekranu poniżej.
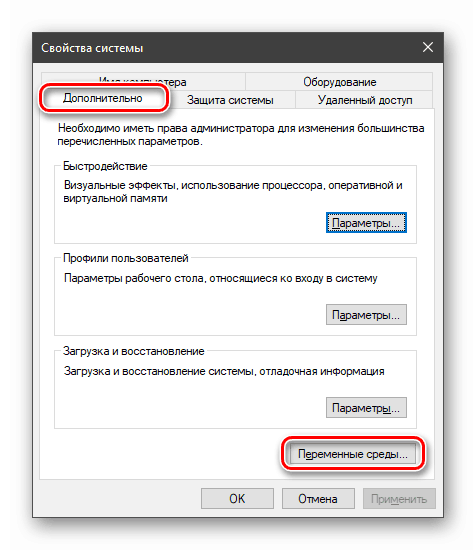
Tutaj widzimy dwa bloki. Pierwszy zawiera zmienne użytkownika, a drugi system.
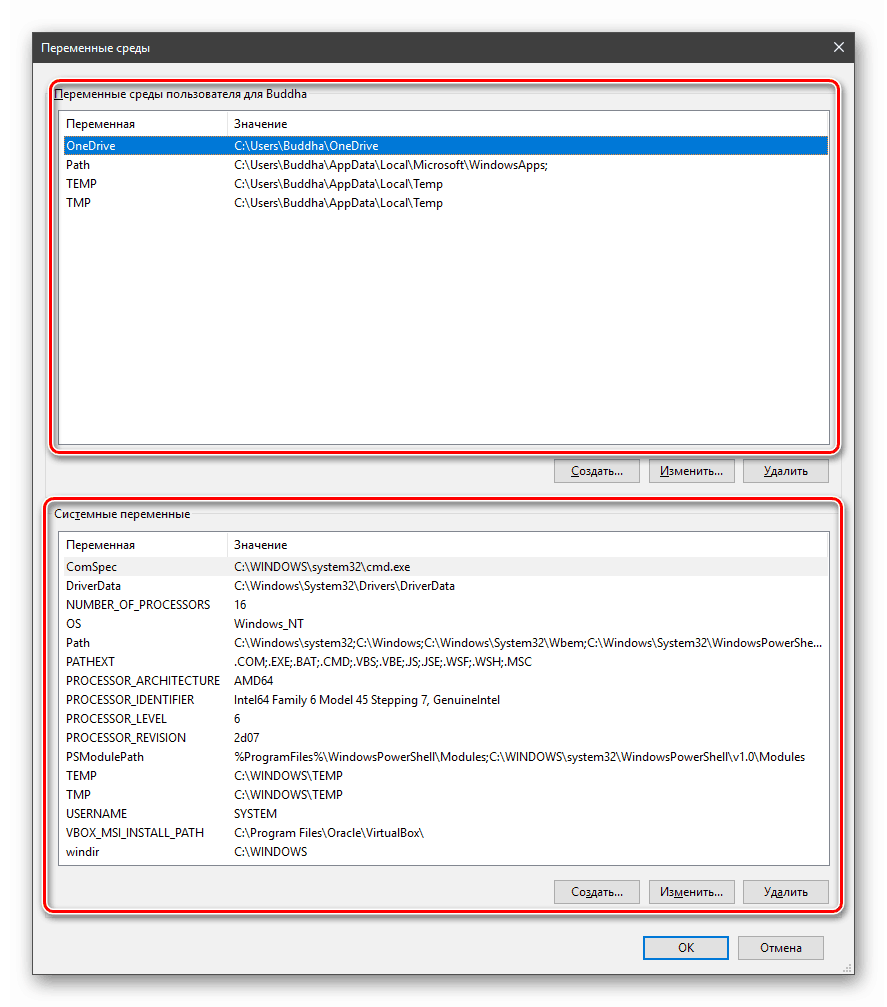
Jeśli chcesz wyświetlić całą listę, uruchom „Wiersz poleceń” w imieniu administratora i wykonaj polecenie (wprowadź i naciśnij ENTER ).
set > %homepath%desktopset.txt
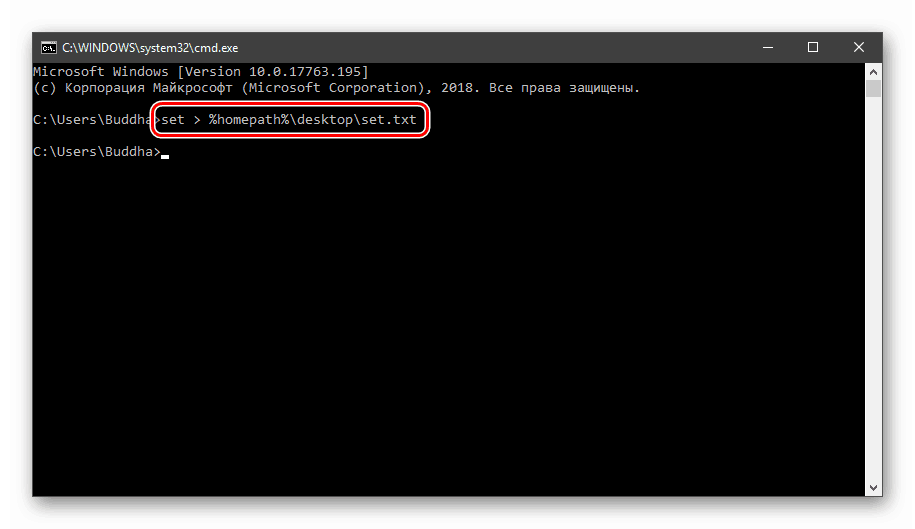
Więcej szczegółów: Jak otworzyć „linię poleceń” w systemie Windows 10
Plik o nazwie „set.txt” pojawi się na pulpicie, w którym zostaną wyświetlone wszystkie zmienne środowiskowe obecne w systemie.
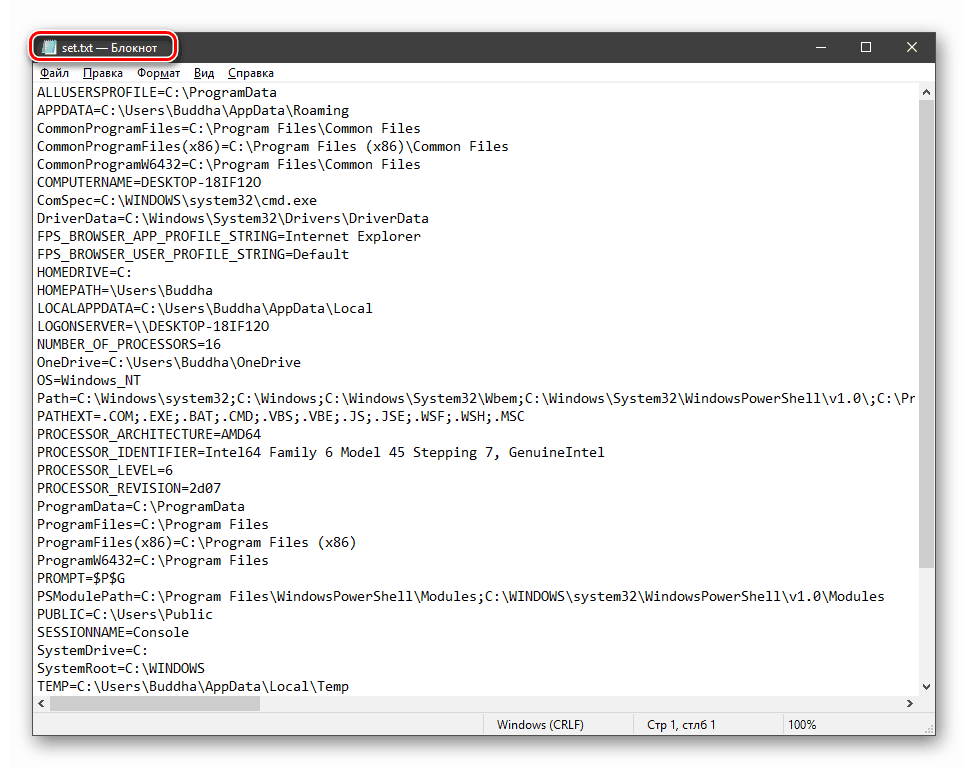
Wszystkie z nich mogą być używane w konsoli lub skryptach do uruchamiania programów lub wyszukiwania obiektów poprzez umieszczenie nazwy w znakach procentu. Na przykład w powyższym poleceniu zamiast w ścieżce
C:UsersИмя_пользователя
użyliśmy
%homepath%
Uwaga: przypadek, gdy zapisywanie zmiennych nie jest ważne. Ścieżka = ścieżka = ŚCIEŻKA
Zmienne PATH i PATHEXT
Jeśli wszystko jest jasne ze zwykłymi zmiennymi (jedno łącze to jedna wartość), to te dwa wyróżniają się. Po dokładniejszym zbadaniu można zauważyć, że odnoszą się one do kilku obiektów na raz. Zobaczmy, jak to działa.
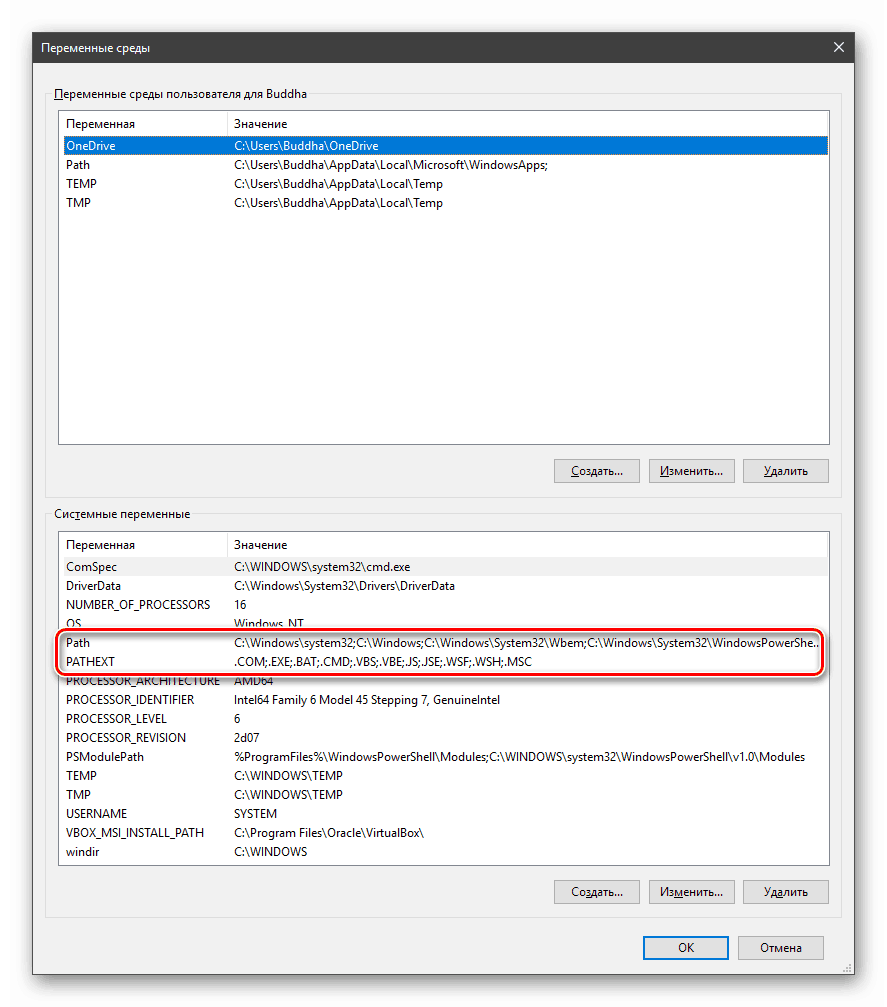
„PATH” pozwala uruchamiać pliki wykonywalne i skrypty „leżące” w niektórych katalogach, bez określania ich dokładnej lokalizacji. Na przykład, jeśli wpiszesz w „wierszu polecenia”
explorer.exe
system przeszuka foldery określone w wartości zmiennej, znajdzie i uruchom odpowiedni program. Można to wykorzystać do własnych celów na dwa sposoby:
- Umieść wymagany plik w jednym z podanych katalogów. Kompletną listę można uzyskać, podświetlając zmienną i klikając „Edytuj” .
![Przełącz na zmianę zmiennej środowiskowej PATH w systemie Windows 10]()
- Utwórz swój własny folder w dowolnym miejscu i ustaw ścieżkę do niego. Aby to zrobić (po utworzeniu katalogu na dysku) kliknij „Utwórz” , wprowadź adres i OK .
![Dodawanie wartości zmiennej PATH w systemie Windows 10]()
% SYSTEMROOT% określa ścieżkę do folderu Windows, niezależnie od litery dysku.
Następnie kliknij OK w oknach „Zmienne środowiskowe” i „Właściwości systemu” .
![Stosowanie ustawień zmiennych środowiskowych w systemie Windows 10]()
Aby zastosować ustawienia, może być konieczne ponowne uruchomienie „Eksploratora” . Możesz to zrobić szybko tak:
Otwórz „Wiersz poleceń” i wpisz polecenie
taskkill /F /IM explorer.exe
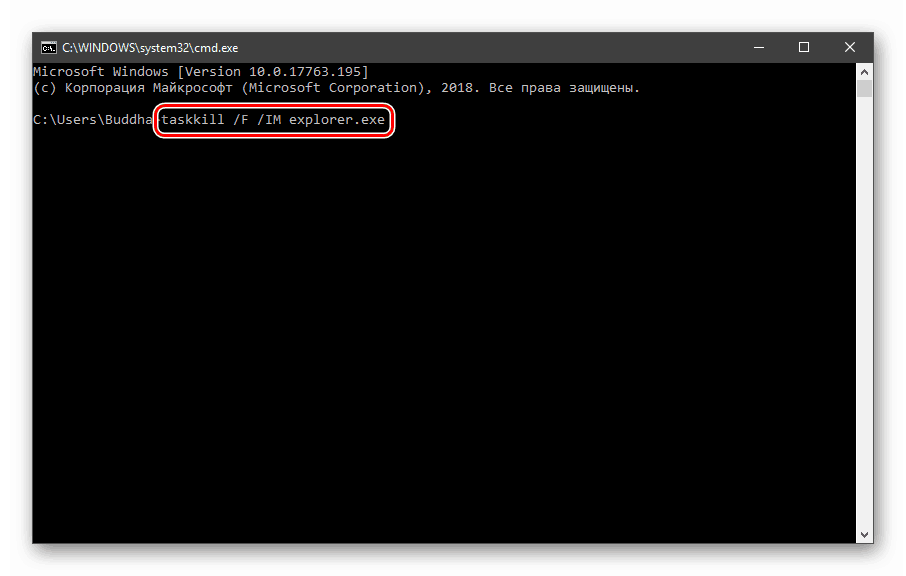
Wszystkie foldery i „Pasek zadań” znikną. Następnie ponownie uruchom „Explorer” .
explorer
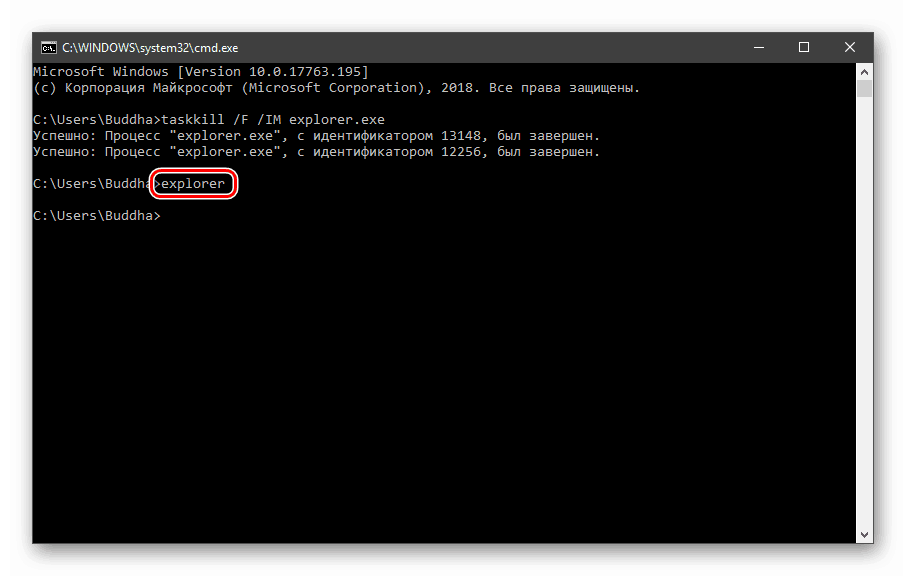
Jeszcze jedno: jeśli pracowałeś z „wierszem poleceń” , powinieneś go zrestartować, to znaczy konsola nie „wie”, że ustawienia uległy zmianie. To samo dotyczy frameworków, w których debugujesz swój kod. Możesz także ponownie uruchomić komputer lub wylogować się i zalogować ponownie.
Teraz wszystkie pliki umieszczone w „C: Script” można otworzyć (uruchomić), wprowadzając tylko ich nazwę.
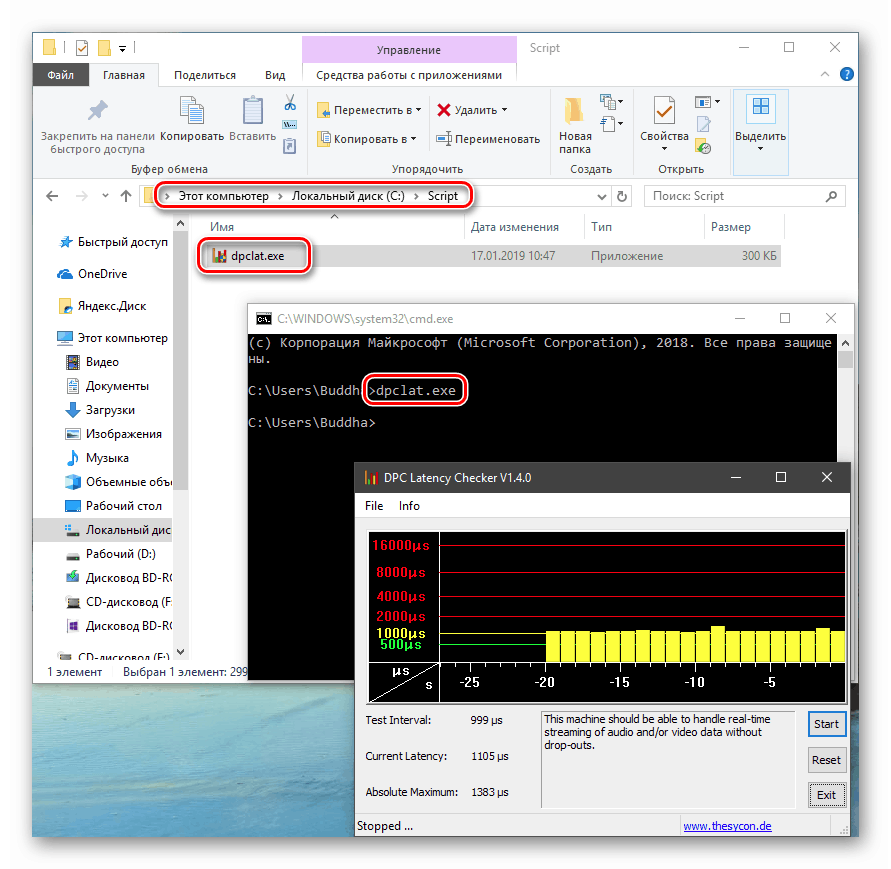
Z kolei „PATHEXT” pozwala nie podawać nawet rozszerzenia pliku, jeśli jest ono zapisane w jego wartościach.
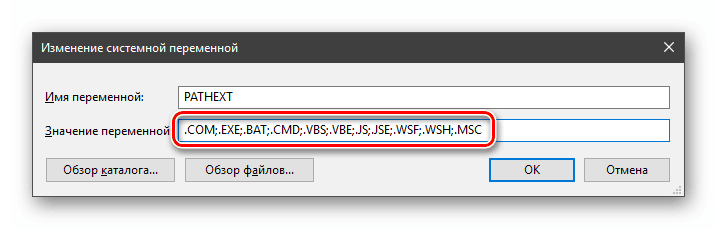
Zasada działania jest następująca: system iteruje kolejno po rozszerzeniach, aż odpowiedni obiekt zostanie znaleziony, i robi to w katalogach określonych w „PATH” .
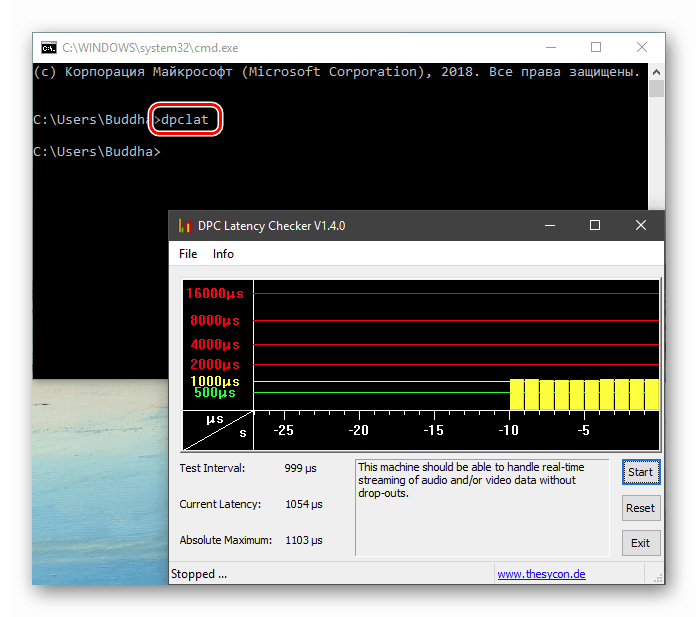
Tworzenie zmiennych środowiskowych
Zmienne są tworzone po prostu:
- Kliknij przycisk „Utwórz” . Można to zrobić zarówno w sekcji użytkownika, jak iw systemie.
![Przełącz się na tworzenie zmiennej środowiskowej w systemie Windows 10]()
- Wprowadź nazwę, na przykład „pulpit” . Pamiętaj, że ta nazwa nie została jeszcze użyta (patrz listy).
![Nazywanie nowej zmiennej środowiskowej w systemie Windows 10]()
- W polu „Wartość” wskazujemy ścieżkę do folderu „Pulpit” .
C:UsersИмя_пользователяDesktop![Przypisywanie wartości do nowej zmiennej środowiskowej w systemie Windows 10]()
- Kliknij OK . Powtórz tę czynność we wszystkich otwartych oknach (patrz wyżej).
![Stosowanie ustawień podczas tworzenia nowej zmiennej środowiskowej w systemie Windows 10]()
- Uruchom ponownie „Explorer” i konsolę lub cały system.
- Gotowe, nowa zmienna została utworzona, możesz ją zobaczyć na odpowiedniej liście.
![Lokalizacja nowej zmiennej środowiskowej użytkownika na liście w systemie Windows 10]()
Na przykład zmieńmy polecenie, które użyliśmy do uzyskania listy (pierwsze w artykule). Teraz zamiast
set > %homepath%desktopset.txt
wystarczy wejść
set > %desktop%set.txt
Wniosek
Używanie zmiennych środowiskowych może znacznie zaoszczędzić czas podczas pisania skryptów lub interakcji z konsolą systemową. Kolejną zaletą jest optymalizacja wygenerowanego kodu. Pamiętaj, że zmienne utworzone przez ciebie są nieobecne na innych komputerach, a skrypty (skrypty, aplikacje) nie będą działać z ich użyciem, więc przed przesłaniem plików do innego użytkownika musisz powiadomić go o tym i zaproponować utworzenie odpowiedniego elementu w systemie .