Konfigurowanie dynamicznego adresu IP
Konfiguracja dynamicznego adresu IP w interfejsie internetowym routera jest najprostszym ze wszystkich możliwych scenariuszy, ponieważ ten protokół uzyskiwania dostępu do Internetu nie wymaga ręcznego ustawiania ogromnej liczby parametrów. Jednak przed rozpoczęciem przejścia do głównej procedury należy upewnić się, że router jest prawidłowo podłączony do komputera, a także autoryzować w Keenetic, aby uzyskać więcej informacji, zobacz artykuł pod linkiem poniżej.
Więcej szczegółów:
Zaloguj się do interfejsu sieciowego routerów
Podłączanie komputera do routera
Następnie możesz przejść bezpośrednio do konfiguracji automatycznego uzyskiwania adresu IP. Oferujemy zrozumienie tego procesu na przykładzie trzech najpopularniejszych interfejsów internetowych różnych producentów sprzętu sieciowego.
Opcja 1: TP-Link
Podczas pierwszego łączenia się z Internetem najprawdopodobniej użytkownik otrzyma ofertę zakupu routera od dostawcy. Najczęściej modele firmy TP-Link są dystrybuowane w ten sposób, więc najpierw rozważymy to centrum internetowe, biorąc pod uwagę aktualną wersję oprogramowania.
- Po pomyślnej autoryzacji otwórz menu "Szybki montaż" i naciśnij "Dalej".
- Oznacz przedmiot markerem „Standardowy router Wi-Fi” i ruszaj dalej.
- Na liście dostarczonych protokołów zaznacz "Dynamiczny adres IP" i przejdź do następnego kroku.
- Pozostaje tylko ustawić podstawowe parametry sieci bezprzewodowej, jeśli jest to wymagane, a następnie konfiguracja zostanie pomyślnie zakończona.
- Dodatkowo lub zamiast szybkiej konfiguracji możesz przejść do sekcji "Sieć".
- Tam otwiera się pierwsza kategoria "BLADY", ustaw ten typ połączenia.
- W razie potrzeby pozostaje tylko ustawić preferowane DNS, jeśli mają różnić się od standardowych, a także zmienić nazwę hosta, ale tylko wtedy, gdy wymaga tego dostawca usług internetowych.
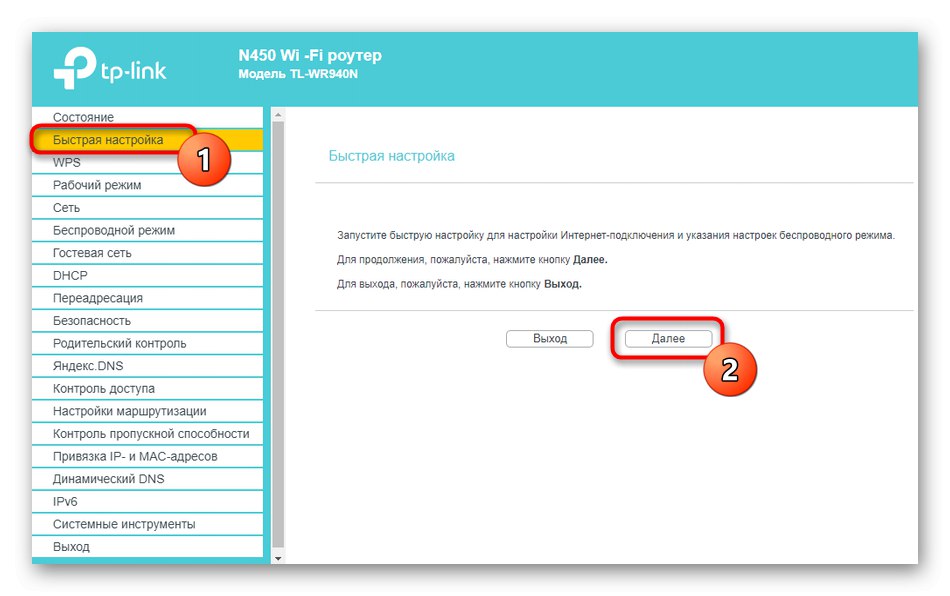
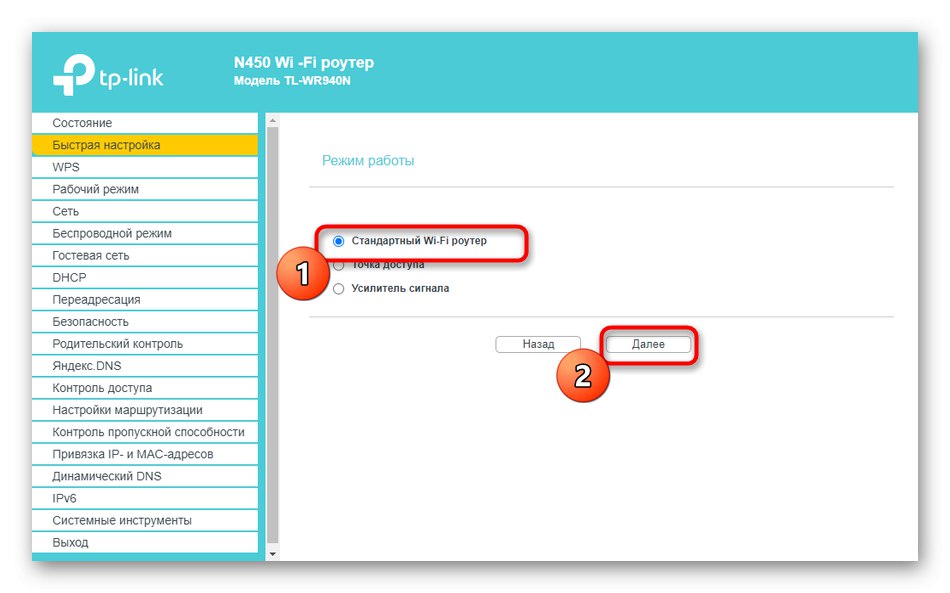
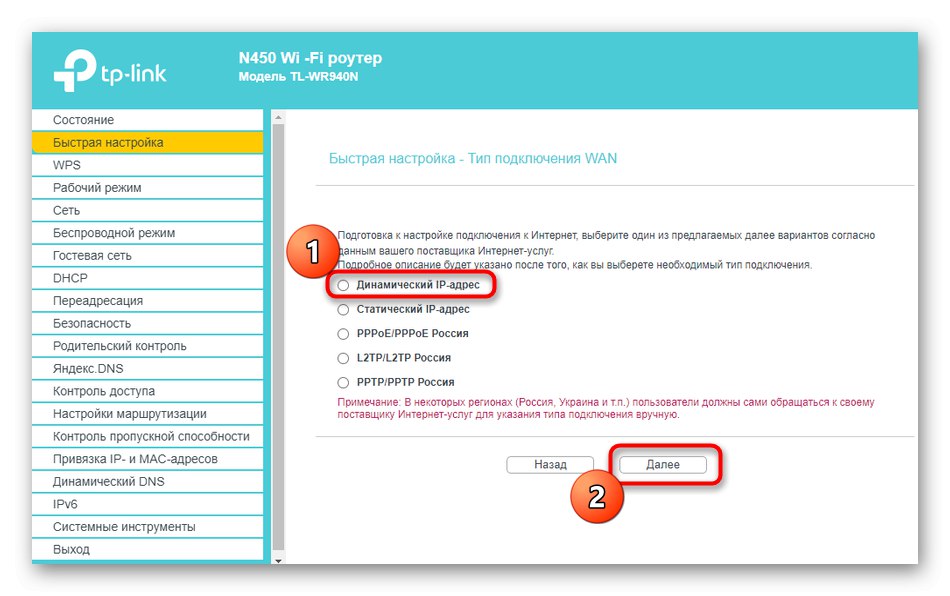
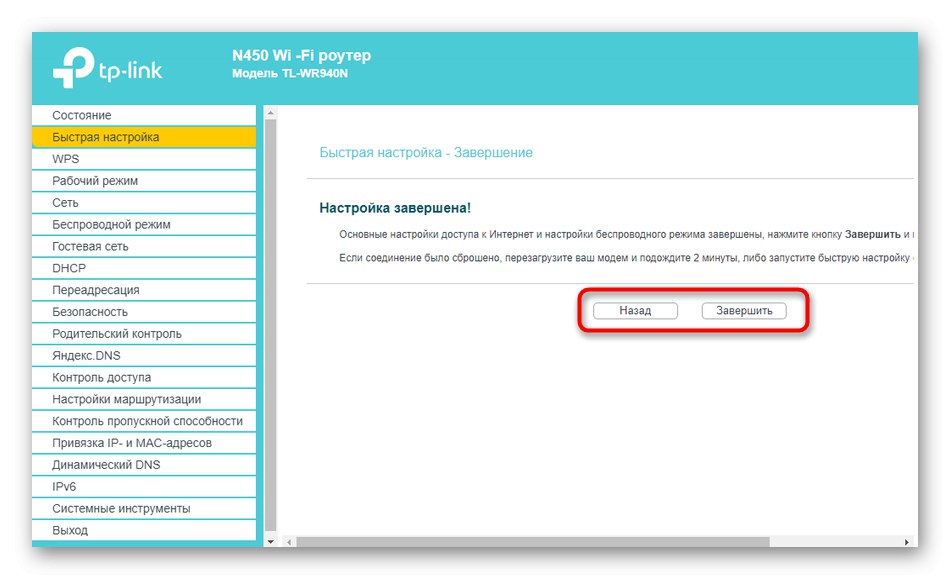
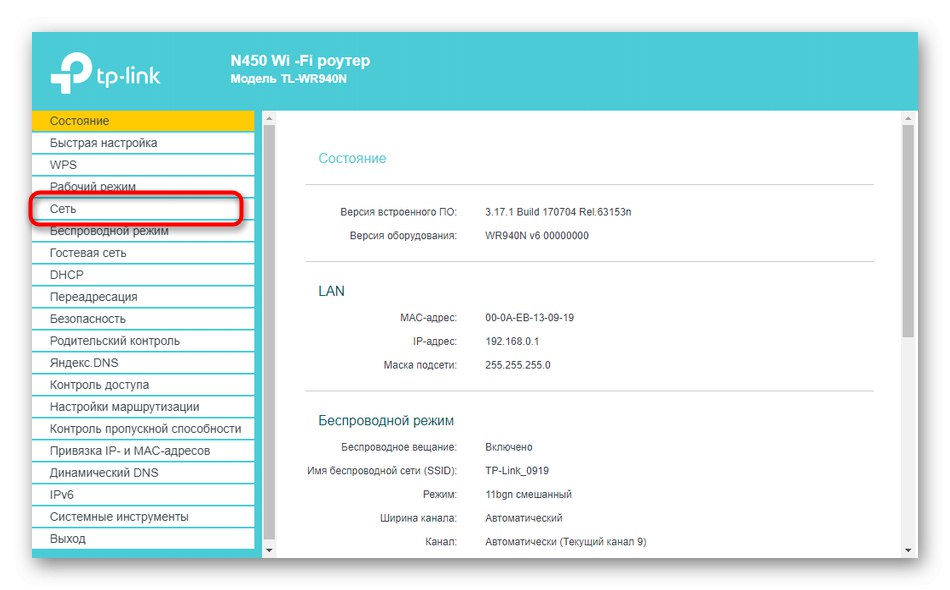
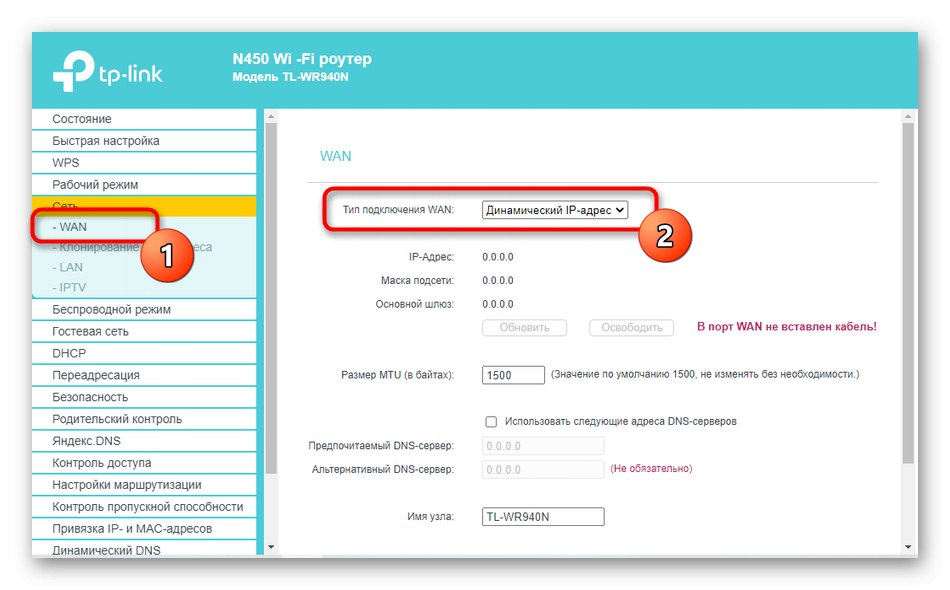
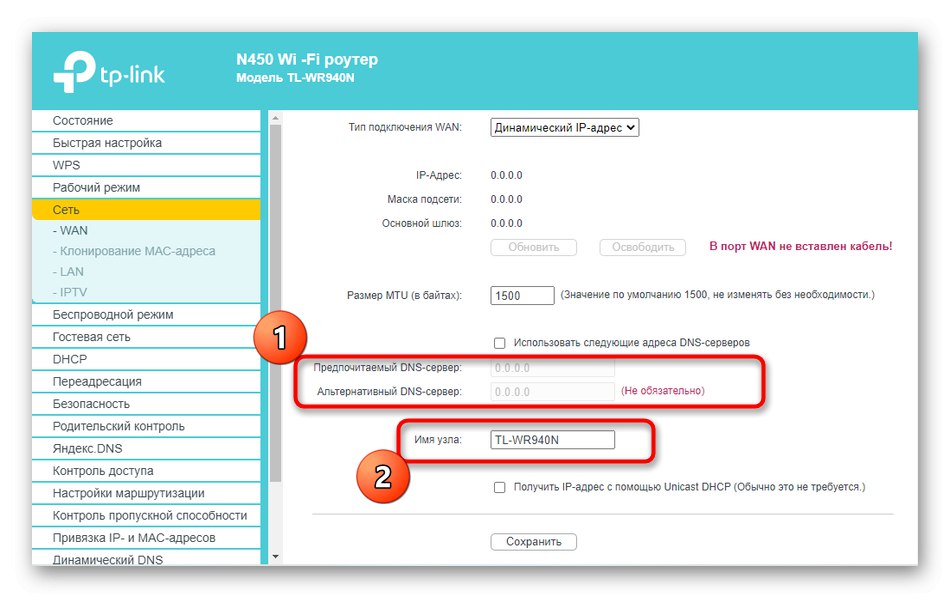
Uruchom ponownie router, aby zmiany odniosły skutek. Jeśli po tym pojawił się dostęp do sieci, wszystkie parametry są ustawione poprawnie.
Opcja 2: D-Link
Nawet w sytuacjach, gdy używany jest router inny niż D-Link, możesz postępować zgodnie z tą instrukcją jako uniwersalną, ponieważ implementacja tego routera jest standardowa i z grubsza odpowiada innym.
- Można to zrobić na dwa sposoby. Pierwszym jest uruchomienie Kreatora szybkiej konfiguracji z menu "Początek".
- Sprawdź, czy router jest podłączony do przewodu od usługodawcy internetowego przez sieć WAN, a następnie kliknij "Dalej".
- Wybierz kraj swojego dostawcy i określ swoją firmę. Jeśli nie możesz go znaleźć, określ parametr "Ręcznie".
- Oznacz przedmiot markerem „Dynamiczny adres IP”.
- W razie potrzeby ustaw nazwę połączenia i skonfiguruj automatyczne pozyskiwanie DNS. Aby wybrać opcje zaawansowane, kliknij "Detale".
- Większość obecnych tutaj właściwości nie musi być zmieniana przez zwykłego użytkownika, ale będziesz musiał się upewnić, że w następnej kolejności „NAT” znacznik wyboru jest ustawiony.
- Na koniec upewnij się, że wybrałeś właściwe opcje i kliknij "Zastosować".
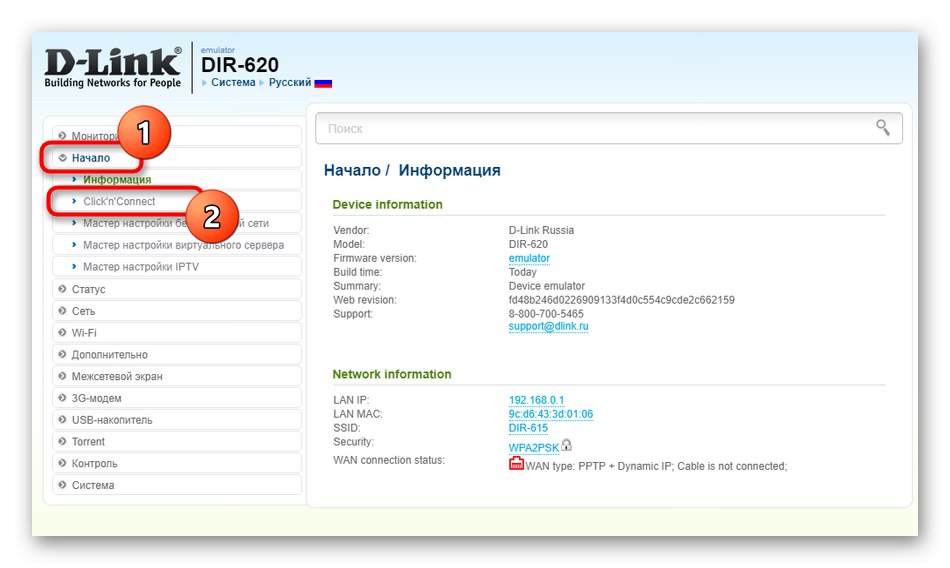
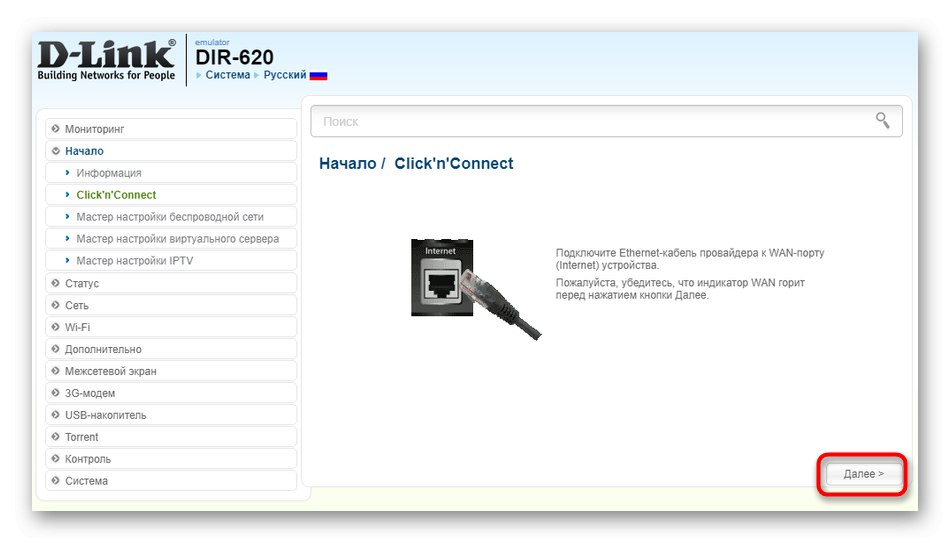
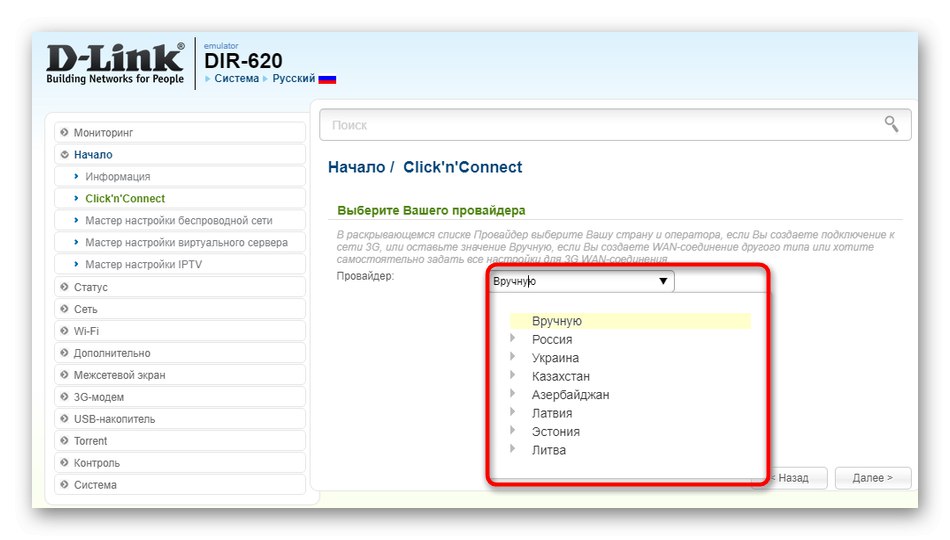
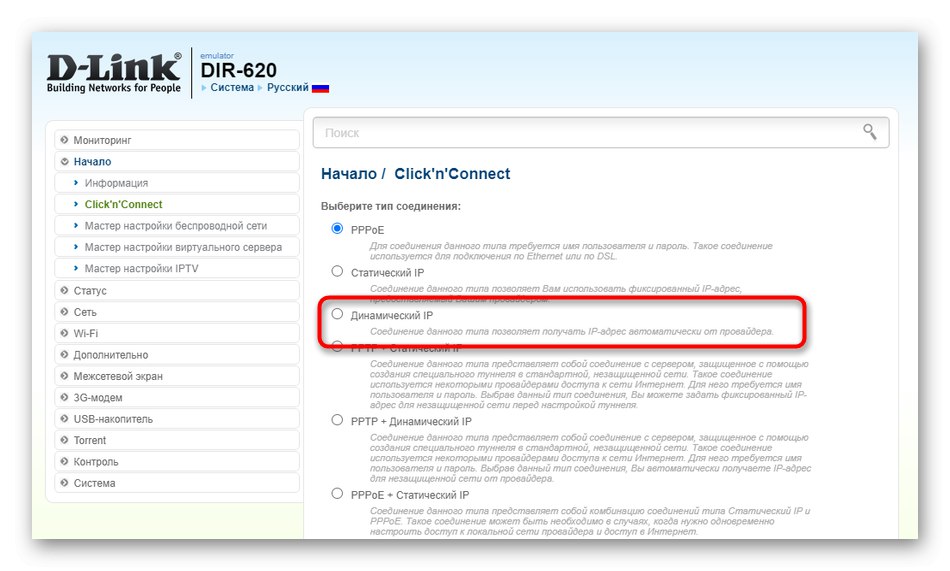
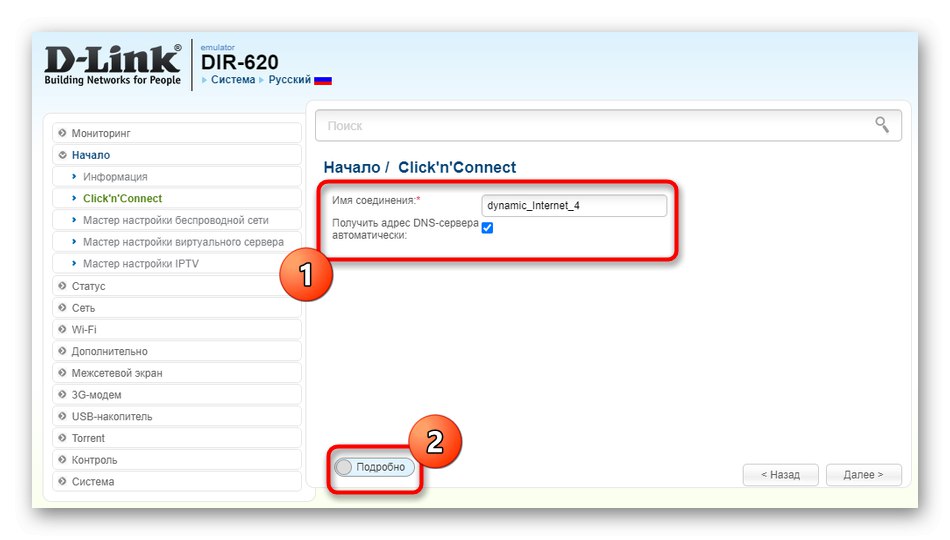
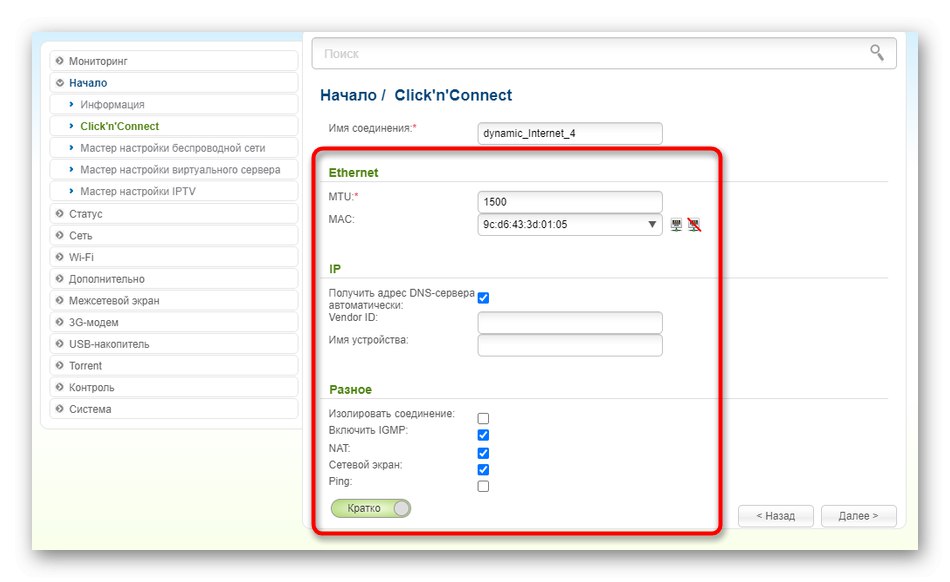
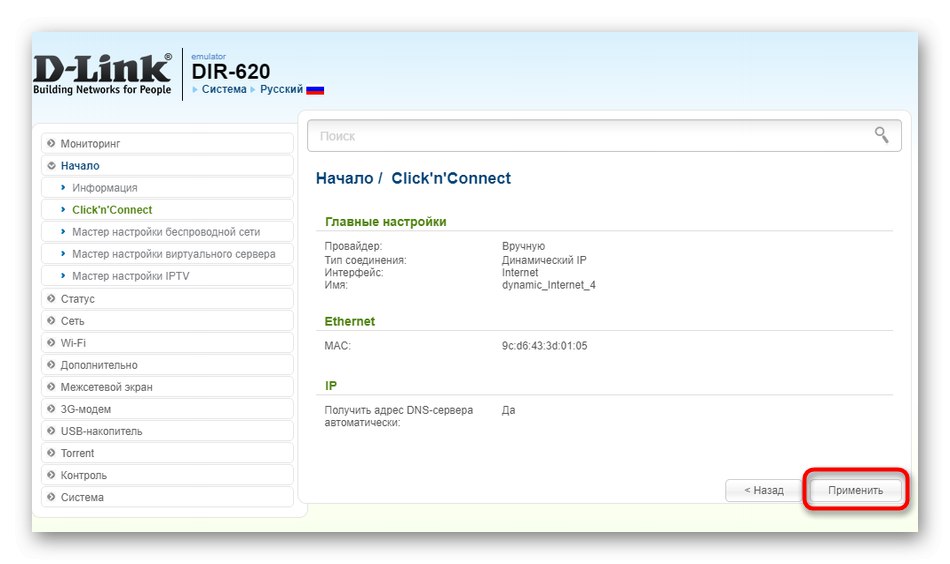
Druga metoda konfiguracji jest niezbędna dla tych, którzy używają kilku typów połączeń WAN w tym samym czasie lub którzy nie nadają się do narzędzia szybkiej konfiguracji. Wykonaj tylko kilka prostych kroków:
- Rozwiń sekcję "Sieć" i przejdź do kategorii "BLADY"... Usuń istniejące szablony, jeśli nie są potrzebne, klikając odpowiedni przycisk.
- Następnie wciśnij Dodaj do tworzenia nowych parametrów.
- W wyświetlonym menu rozwiń listę rozwijaną "Rodzaj połączenia" i wybierz „Dynamiczny adres IP”.
- Dodatkowe parametry zwykle nie wymagają zmiany. Po prostu sprawdź, czy pole jest zaznaczone „NAT”a następnie zapisz bieżącą konfigurację.
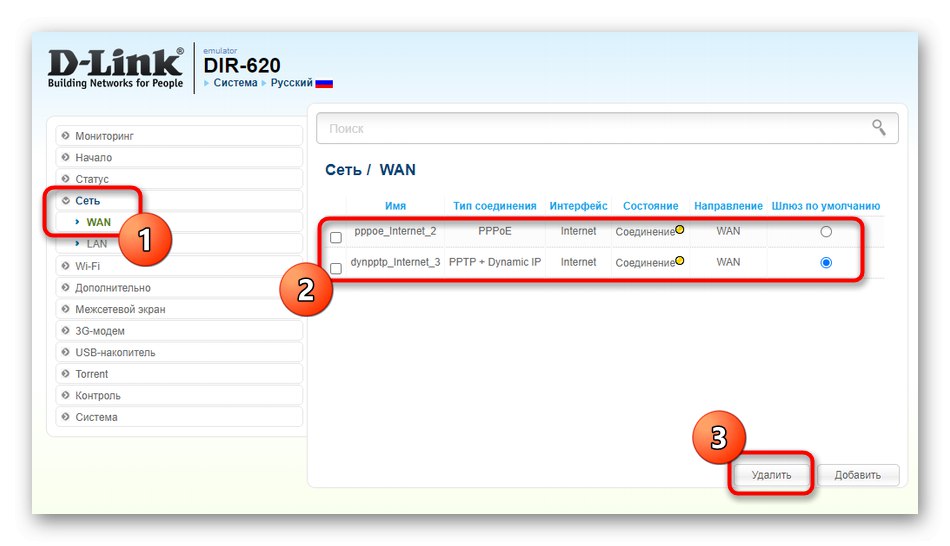
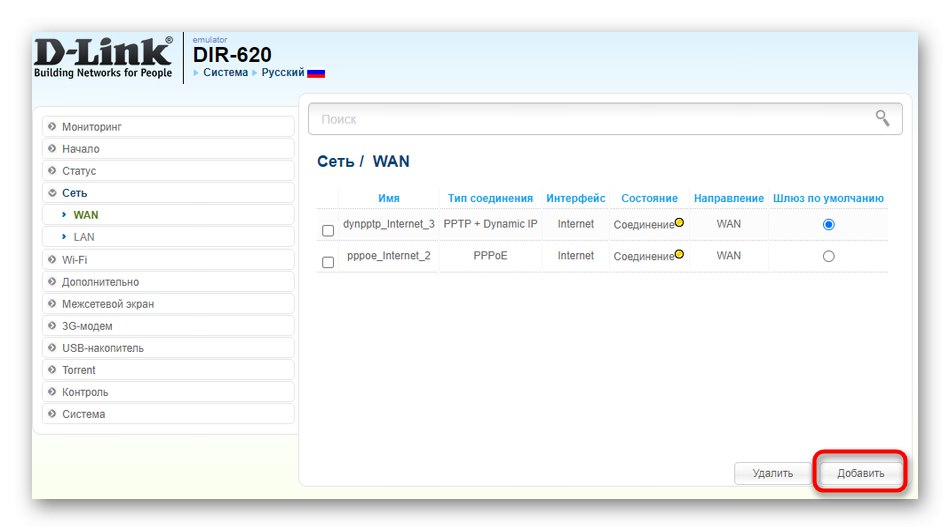
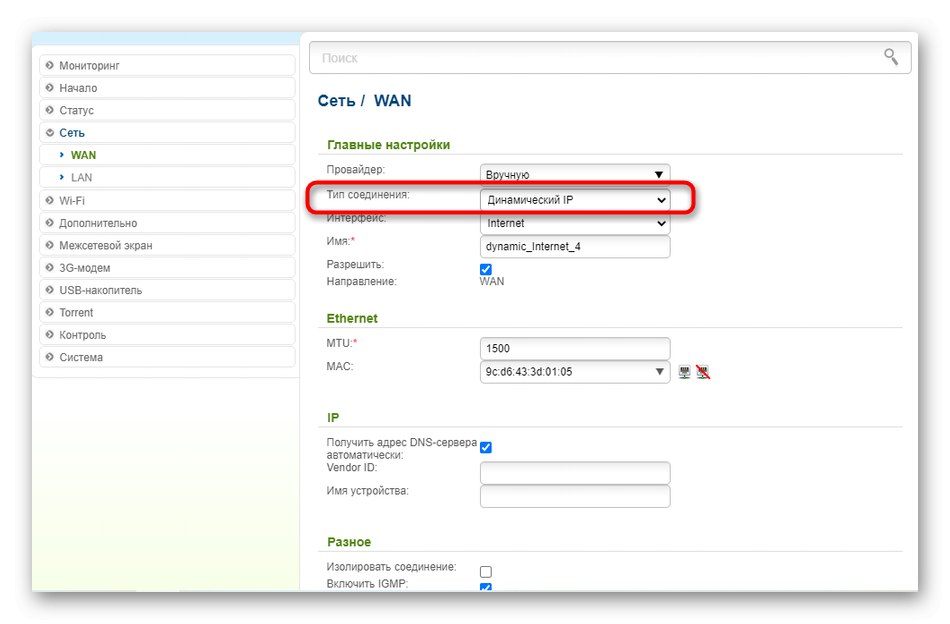
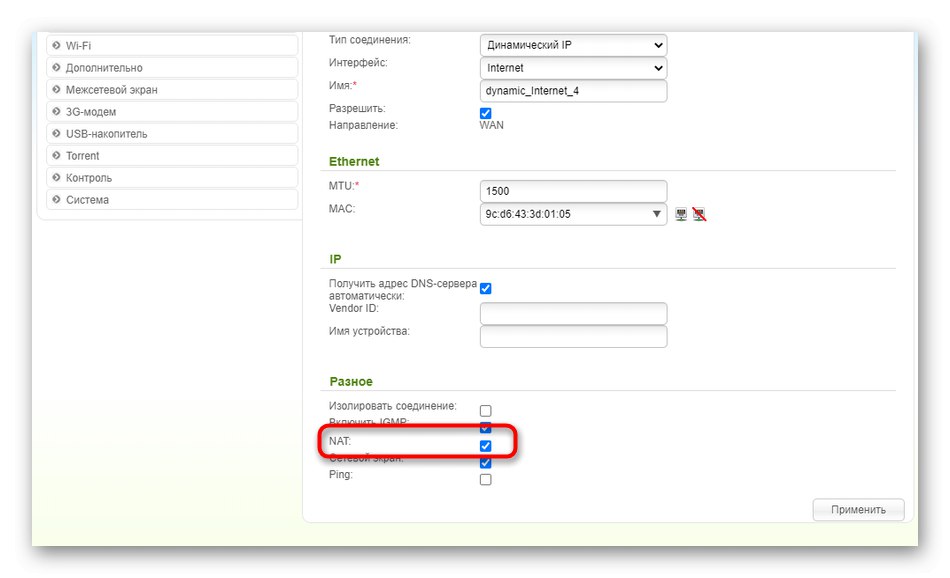
Opcja 3: ASUS
Ta ostatnia opcja jest odpowiednia dla właścicieli routerów ASUS.Tutaj również istnieją dwie ścieżki, które można wybrać podczas konfigurowania automatycznego adresu IP. Pierwszym jest użycie Kreatora konfiguracji i wygląda to następująco:
- W interfejsie internetowym kliknij przycisk „Szybka konfiguracja Internetu”.
- Przejdź do tworzenia nowej sieci.
- Kliknij przycisk Konfiguracja ręcznajeśli parametry nie zostały określone automatycznie.
- Na pytanie o nazwę użytkownika i hasło odpowiedz "Nie"ponieważ dynamiczny adres IP nie oznacza wykorzystywania takich danych.
- Następnie wybierz typ połączenia „Automatyczny adres IP”.
- Skonfiguruj sieć bezprzewodową, aby wyjść z kreatora.
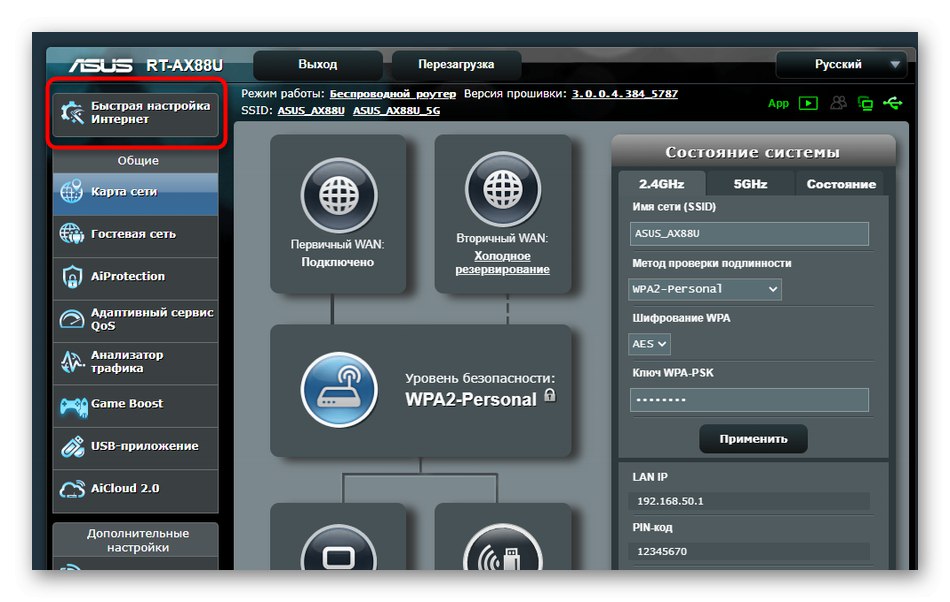
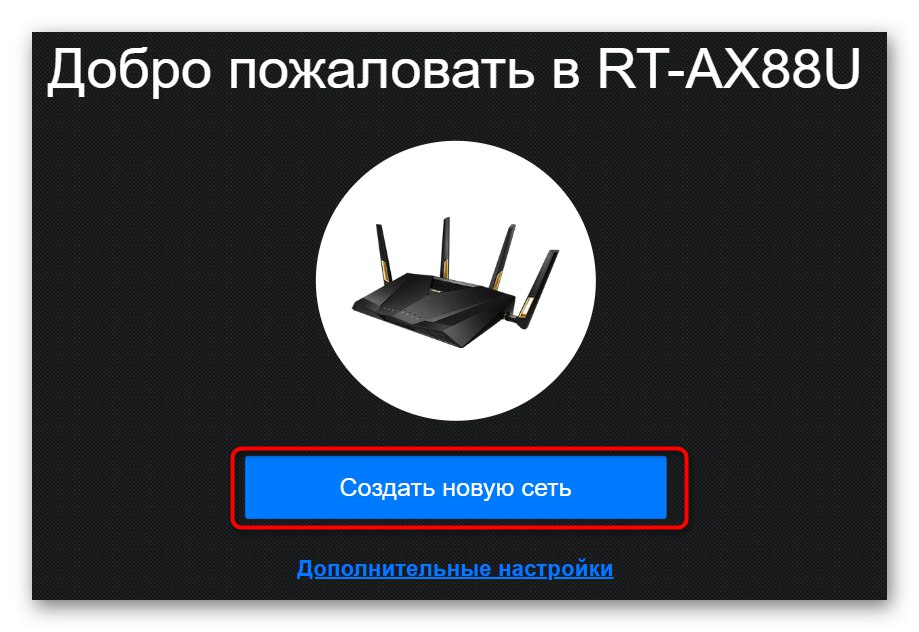
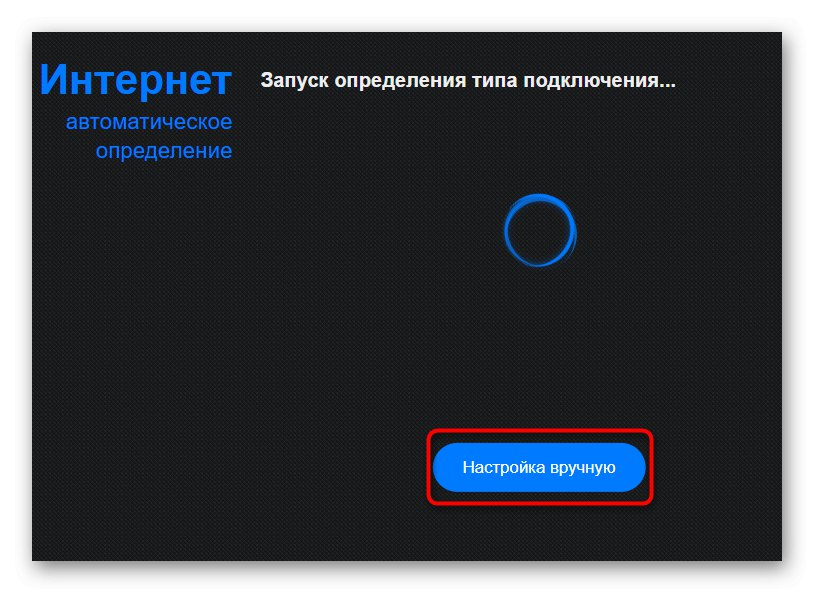
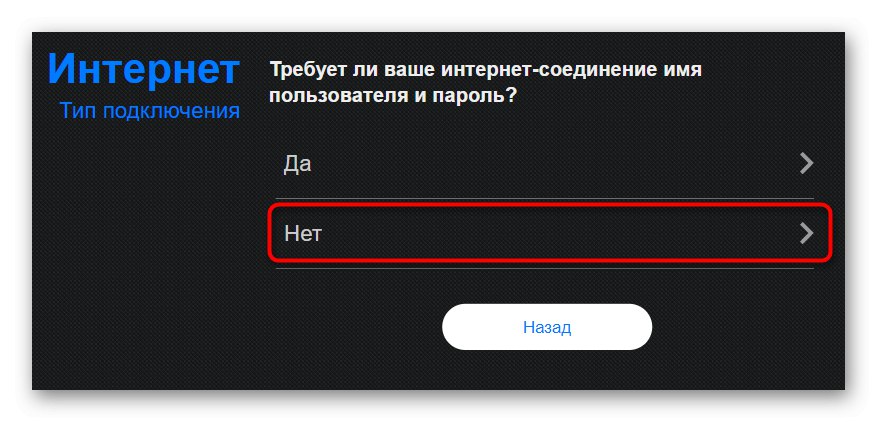
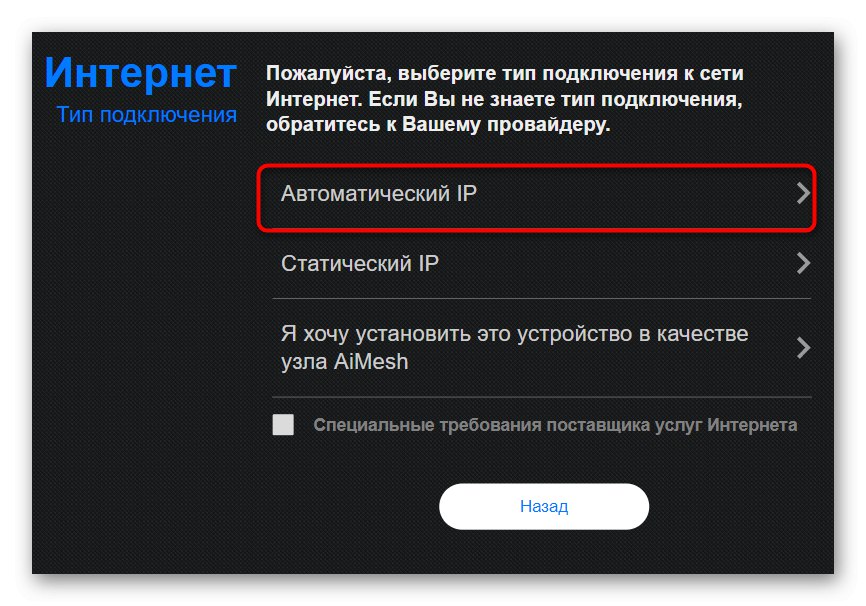
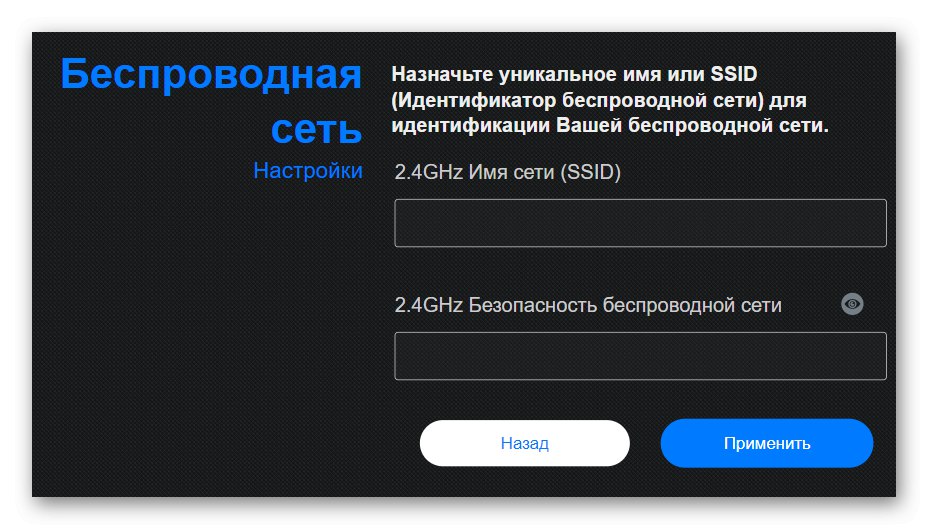
Jak widać, w Kreatorze konfiguracji trzeba ustawić nowe parametry dla Wi-Fi, co dla niektórych nie jest odpowiednie, dlatego proponujemy zająć się drugą metodą konfiguracji dynamicznego adresu IP.
- Przejdź przez menu główne do sekcji „Internet”.
- Określ typ "BLADY" w pierwszym akapicie, aby pojawiły się pozostałe niezbędne.
- Ustaw odpowiedni typ połączenia WAN, włącz NAT i WAN, aby zapewnić normalne działanie.
- W razie potrzeby rozwiń listę poniżej, aby wprowadzić parametry przypisane przez dostawcę. Tam możesz wpisać nową nazwę hosta, sklonować adres MAC i wybrać tryb żądania DHCP.
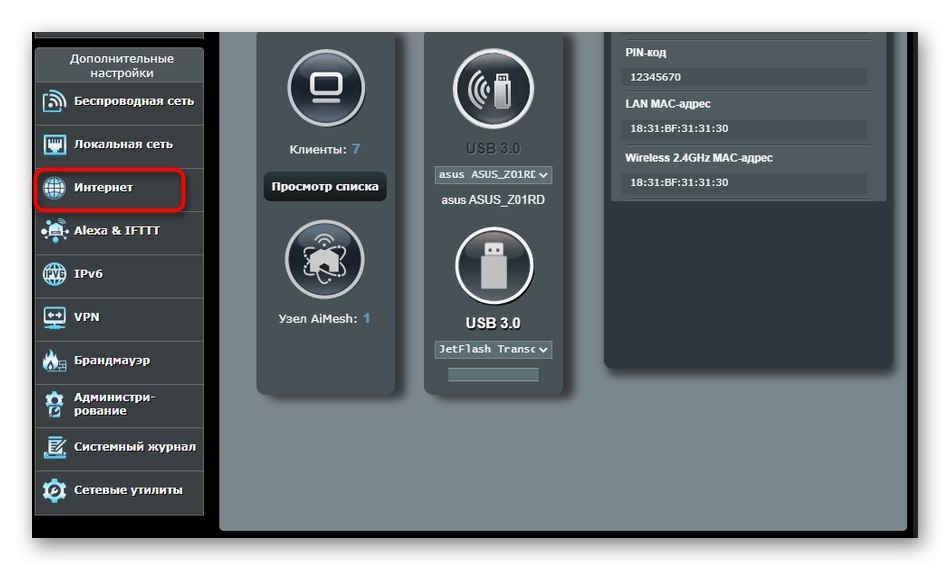
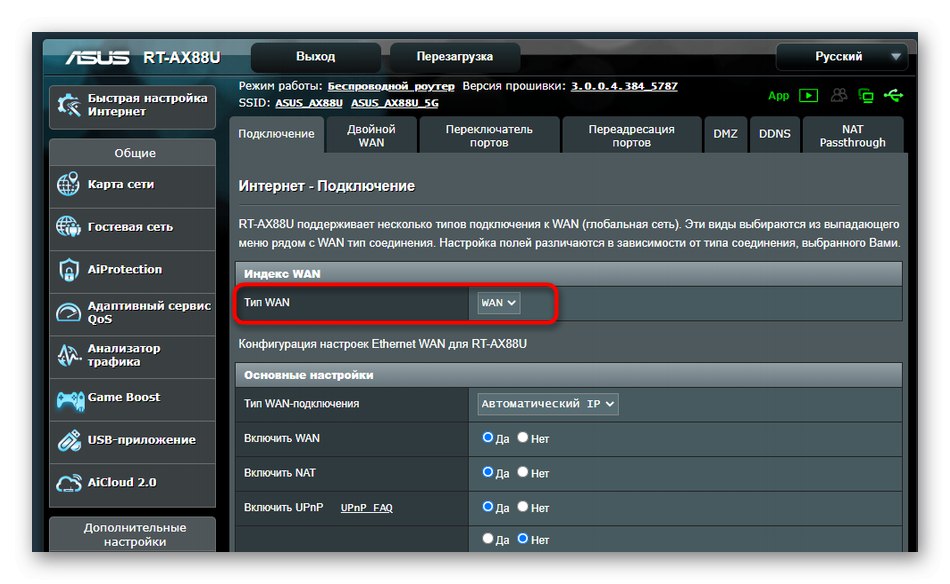
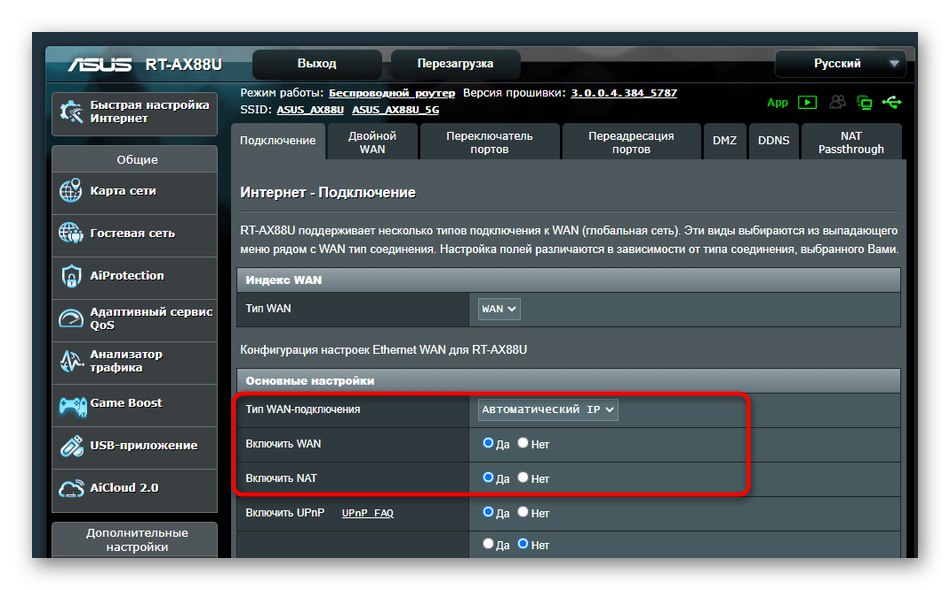
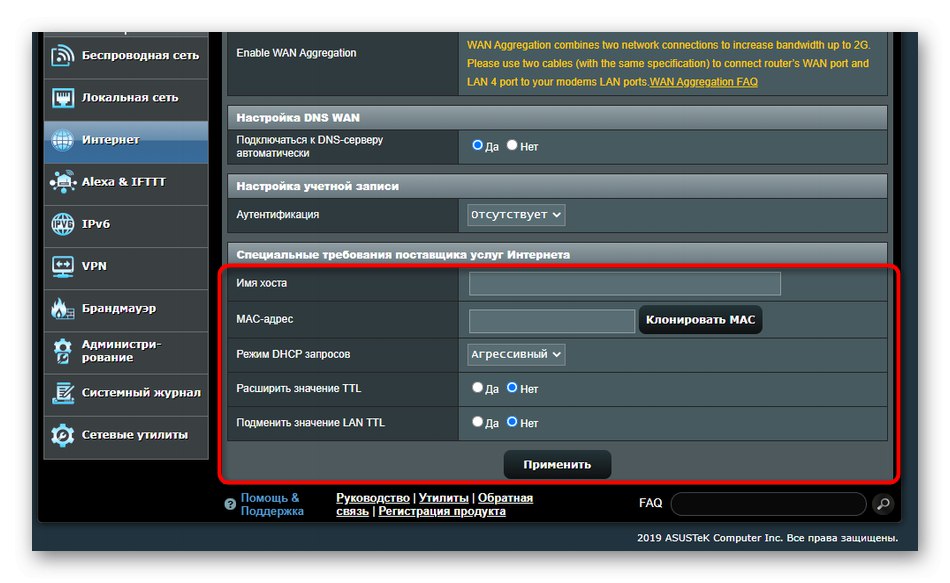
Po zakończeniu procesu należy ponownie uruchomić router, aby zastosować zmiany. Następnie sprawdź funkcjonalność sieci, aby upewnić się, że wybrane parametry są prawidłowe.
Dodatkowe działania
Musisz zakończyć ten artykuł, analizując dodatkowe kroki, które są wykonywane w samym systemie operacyjnym. Są one związane z uzyskaniem adresu IP i serwerów DNS, a wartości będą musiały być ustawione na stan „Odbieraj automatycznie”aby uniknąć konfliktów z parametrami routera.
- Odkryć "Początek" i idź do „Opcje”.
- Otwórz kategorię tutaj "Sieć i Internet".
- W pierwszym menu wybierz „Ustawianie parametrów adaptera”.
- Kliknij prawym przyciskiem myszy aktywne połączenie i wyświetl wywołanie menu kontekstowego "Nieruchomości".
- Kliknij dwukrotnie linię „Wersja IP 4”.
- Zaznacz pola odpowiedzialne za automatyczne uzyskiwanie adresu IP i DNS za pomocą punktorów i zastosuj te parametry.
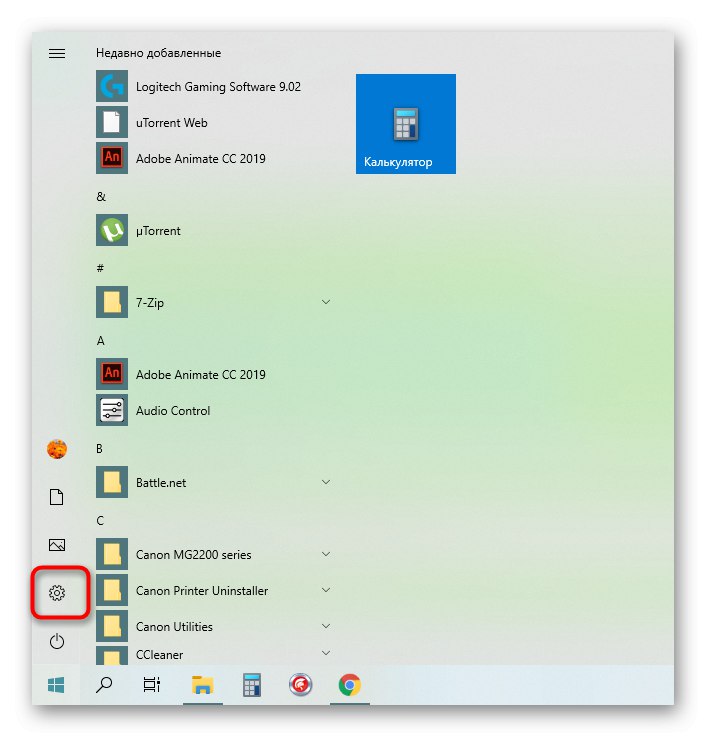
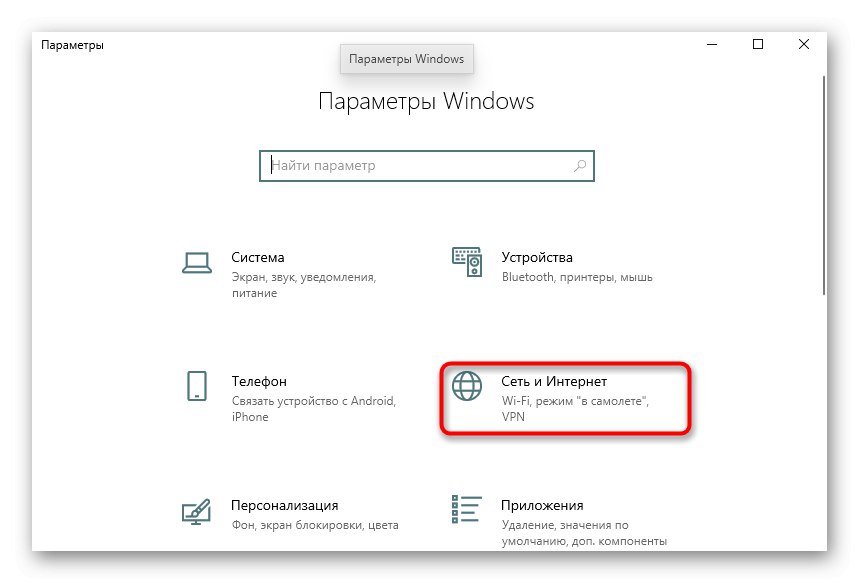
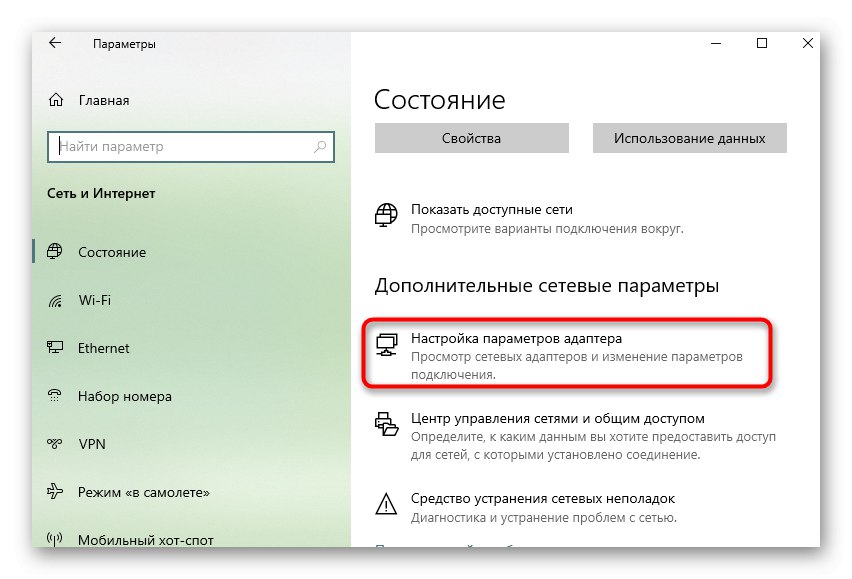
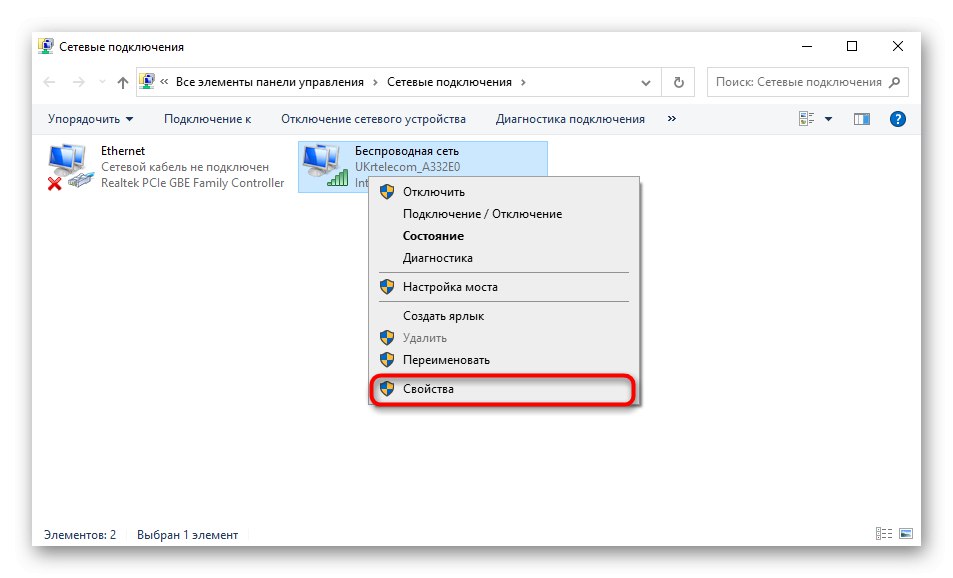
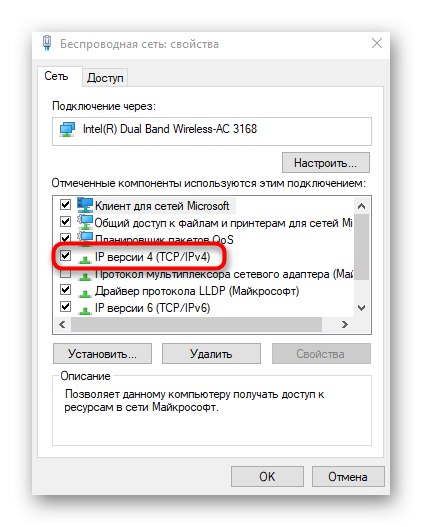
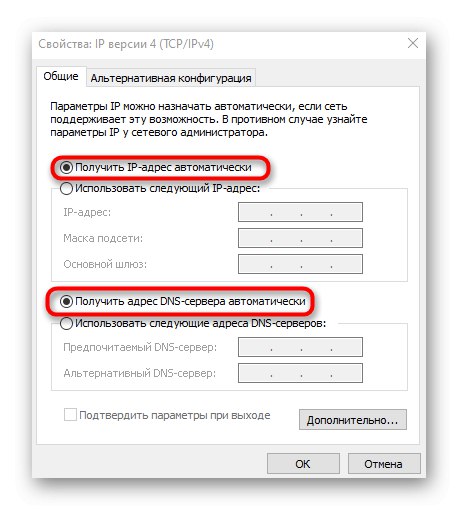
Pozostaje tylko ponownie połączyć się z siecią lub po prostu ponownie uruchomić komputer, aby zastosować nowe ustawienia.