Jak pobrać sterowniki do karty graficznej nVidia GeForce GTX 550 Ti
Kluczem do stabilnego działania dowolnego urządzenia komputerowego jest nie tylko jego integralność fizyczna, ale także zainstalowane sterowniki. W tym artykule pomożemy Ci znaleźć, pobrać i zainstalować oprogramowanie do karty graficznej nVidia GeForce GTX 550 Ti. W przypadku takiego sprzętu, sterowniki pozwalają zmaksymalizować wydajność kart graficznych i wykonać ich szczegółową konfigurację.
Opcje instalacji sterowników dla nVidia GeForce GTX 550 Ti
Oprogramowanie tej karty wideo, takie jak oprogramowanie dowolnego urządzenia, można znaleźć i zainstalować na kilka sposobów. Dla Twojej wygody przyjrzymy się każdemu z nich szczegółowo i uporządkujemy je według wydajności.
Metoda 1: Oficjalna strona producenta
- Kliknij link do strona pobierania sterowników do produkcji nVidii.
- Na stronie zobaczysz wiersze, które należy wypełnić w następujący sposób:
- Rodzaj produktu - GeForce
- Seria produktów - seria GeForce 500
- System operacyjny - Określ swoją wersję systemu operacyjnego i wymaganą głębokość bitową
- Język - według własnego uznania
- Po wypełnieniu wszystkich pól - kliknij zielony przycisk "Szukaj" .
- Na następnej stronie zobaczysz ogólne informacje o znalezionym sterowniku. Tutaj możesz znaleźć wersję oprogramowania, datę wydania, obsługiwany system operacyjny i rozmiar. Co najważniejsze, będzie można zobaczyć listę obsługiwanych urządzeń, w których musi być karta wideo "GTX 550 Ti" . Po zapoznaniu się z informacjami, wciskamy przycisk "Pobierz teraz" .
- Następnym krokiem jest przeczytanie umowy licencyjnej. Możesz go poznać, klikając zielony link "Umowy licencyjnej na korzystanie z oprogramowania NVIDIA" . Czytamy to do woli i wciskamy przycisk "Zaakceptuj i pobierz" .
- Następnie zostanie pobrana najnowsza wersja sterownika, dostępna dla karty wideo nVidia GeForce GTX 550 Ti. Czekamy, aż pobieranie się zakończy i uruchomi pobrany plik.
- Przede wszystkim po uruchomieniu program poprosi o określenie miejsca, w którym wszystkie pliki potrzebne do zainstalowania oprogramowania zostaną rozpakowane. Zalecamy pozostawienie domyślnej lokalizacji. Jeśli to konieczne, możesz to zmienić, wpisując ścieżkę w odpowiednim polu lub klikając na żółtą ikonę folderu. Decydując się na miejsce wyodrębnienia plików, kliknij przycisk "OK" .
- Teraz musisz chwilę poczekać, aż program wyodrębni wszystkie niezbędne komponenty.
- Po zakończeniu tego zadania proces instalacji sterownika rozpocznie się automatycznie. Przede wszystkim program rozpocznie sprawdzanie zgodności zainstalowanego oprogramowania i systemu. Zajmie to kilka minut.
- Zwróć uwagę, że w tym momencie mogą wystąpić problemy z instalacją oprogramowania nVidia. Najpopularniejszy z nich rozważaliśmy na osobnej lekcji.
- Jeśli nie znajdziesz żadnych błędów, po chwili zobaczysz tekst umowy licencyjnej w oknie narzędzia. Jeśli istnieje pragnienie - przeczytaj, inaczej - po prostu naciśnij przycisk "Akceptuję. Kontynuuj » .
- Następnym krokiem jest wybór typu instalacji sterownika. Jeśli instalujesz oprogramowanie po raz pierwszy, bardziej logicznie jest wybrać element "Express" . W tym trybie narzędzie automatycznie zainstaluje całe niezbędne oprogramowanie. Jeśli zainstalujesz sterownik na starszej wersji, lepiej zaznaczyć linię "Instalacja niestandardowa" . Na przykład wybierz "Instalacja niestandardowa" , aby poinformować o wszystkich niuansach tej metody. Po wybraniu rodzaju instalacji kliknij przycisk "Dalej" .
- W trybie "Instalacja niestandardowa" będziesz mógł samodzielnie oznaczyć te komponenty, które chcesz zaktualizować. Ponadto można wykonać czystą instalację, usuwając wszystkie stare ustawienia adaptera i profile użytkowników. Po wybraniu wszystkich niezbędnych opcji, kliknij przycisk "Dalej" .
- Teraz rozpocznie się instalacja sterownika i komponentów. Ten proces potrwa kilka minut.
- Podczas instalacji oprogramowania system będzie musiał ponownie uruchomić komputer. Dowiesz się o tym z wiadomości w specjalnym oknie. Ponowne uruchomienie nastąpi automatycznie po minucie lub możesz kliknąć przycisk "Uruchom ponownie teraz" .
- Po ponownym uruchomieniu instalacja oprogramowania będzie kontynuowana. Nie musisz już nic uruchamiać. Trzeba tylko poczekać na komunikat, że sterowniki zostały pomyślnie zainstalowane, i kliknąć przycisk "Zamknij" , aby ukończyć kreatora instalacji.
- Podczas tego wyszukiwania zakończy się pobieranie i instalacja oprogramowania z witryny nVidia.
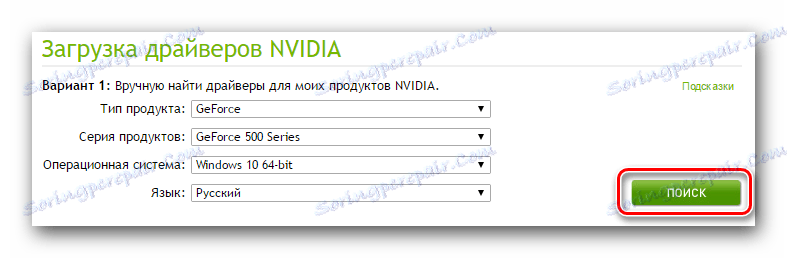
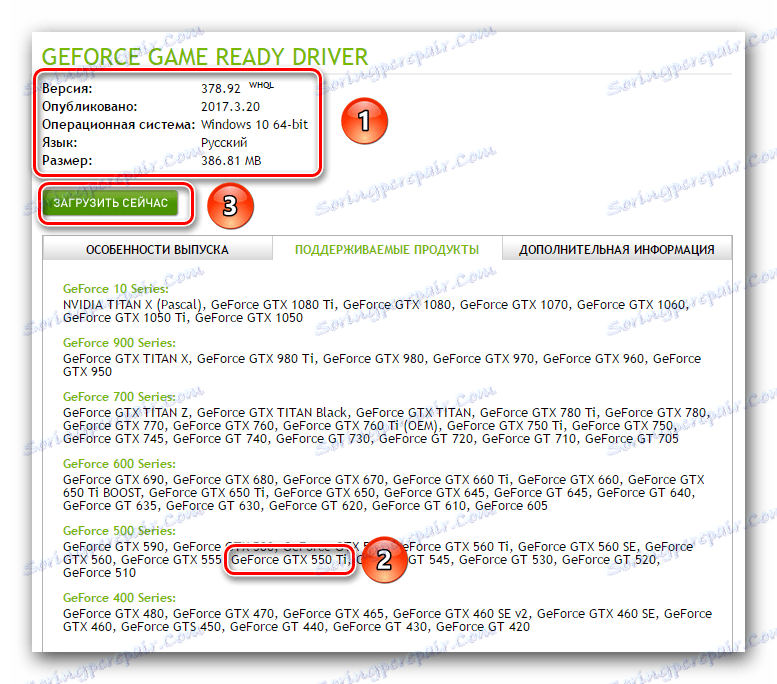

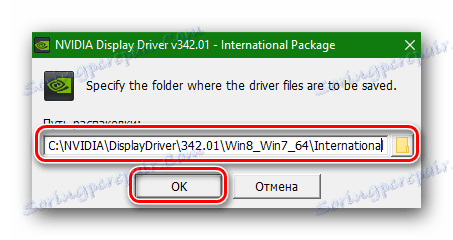

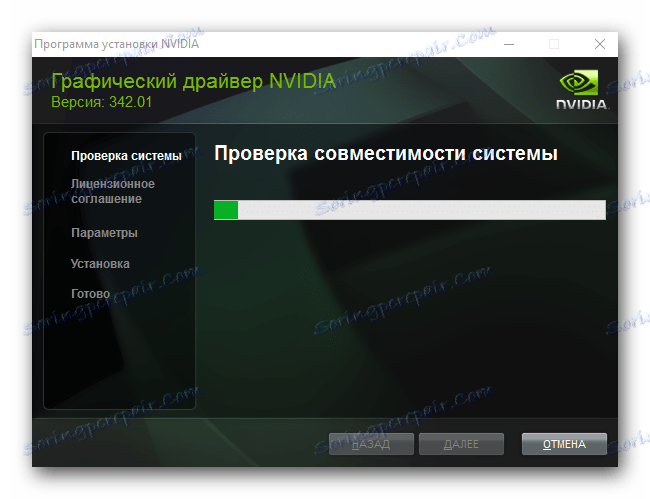
Lekcja: Rozwiązywanie problemów z instalacją sterownika nVidia
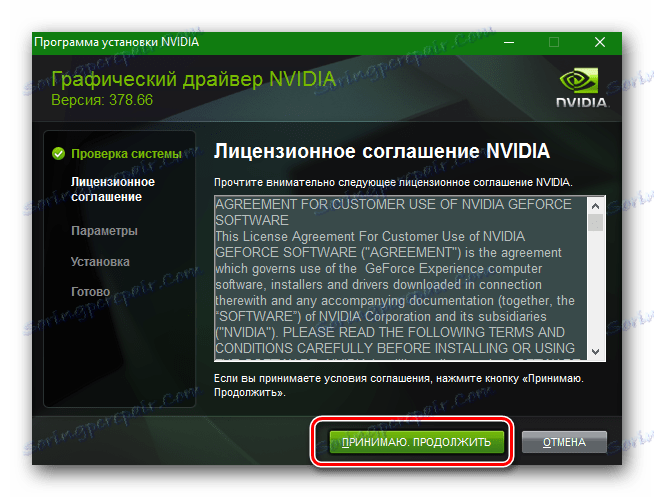
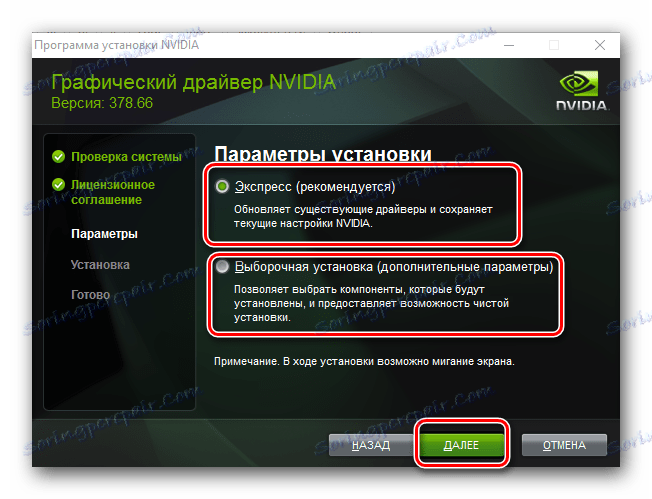
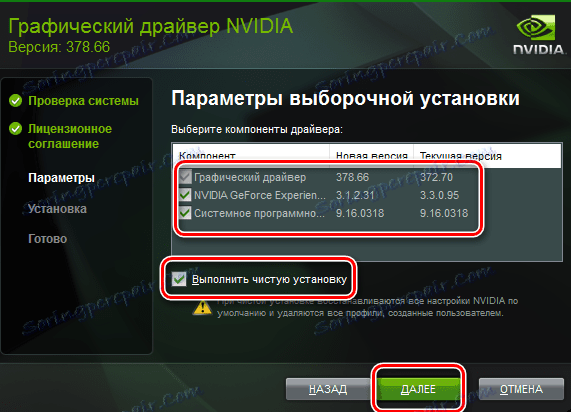
Podczas instalacji nie zaleca się uruchamiania żadnych aplikacji, aby uniknąć błędów w ich działaniu.
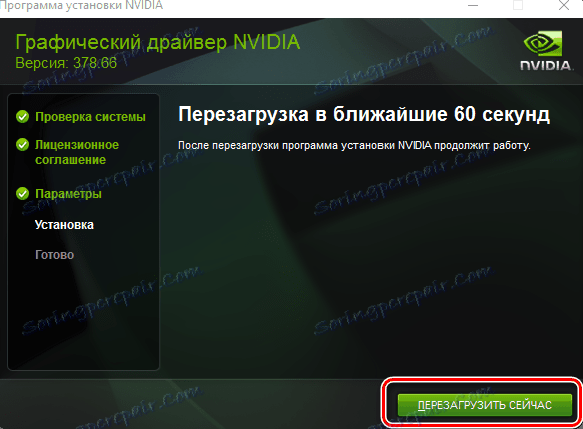
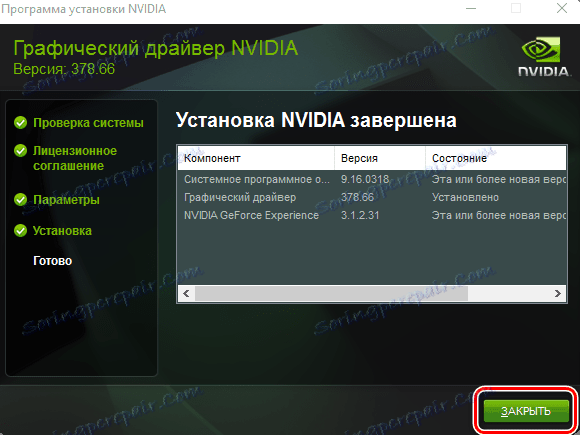
Zwróć uwagę, że jeśli używasz tej metody, nie musisz usuwać starej wersji sterowników. Kreator instalacji robi to automatycznie.
Metoda 2: Automatyczna usługa internetowa nVidia
- Idziemy do strona usługi online nVidia znaleźć oprogramowanie dla twojej karty wideo.
- Rozpocznie się proces skanowania systemu pod kątem obecności produktu firmy.
- Jeśli proces skanowania zakończy się pomyślnie, zobaczysz nazwę znalezionego produktu i wersję oprogramowania. Aby kontynuować, kliknij przycisk "Pobierz" .
- W rezultacie będziesz na stronie pobierania sterowników. Cały dalszy proces będzie podobny do opisanego w pierwszej metodzie.
- Pamiętaj, że musisz mieć Javę, aby używać tej metody na swoim komputerze. Jeśli nie masz takiego oprogramowania, zobaczysz odpowiedni komunikat, gdy system przeszuka serwis online. Aby przejść do strony pobierania Java, musisz kliknąć pomarańczowy przycisk z ikoną filiżanki.
- Na otwartej stronie zobaczysz duży czerwony przycisk "Pobierz Javę za darmo" . Kliknij na niego.
- Następnie zostaniesz poproszony o zapoznanie się z umową licencyjną produktu. Aby to zrobić, możesz kliknąć odpowiednią linię. Jeśli nie masz ochoty przeczytać umowy, możesz po prostu kliknąć przycisk "Zgadzam się i zaczynam pobieranie" .
- Plik instalacyjny Java zacznie się ładować. Po uruchomieniu musisz go uruchomić i przeprowadzić proces instalacji. Jest to bardzo proste i zajmie Ci mniej niż minutę. Po zainstalowaniu Java wróć do strony skanowania systemu i załaduj ją ponownie. Teraz wszystko powinno działać.

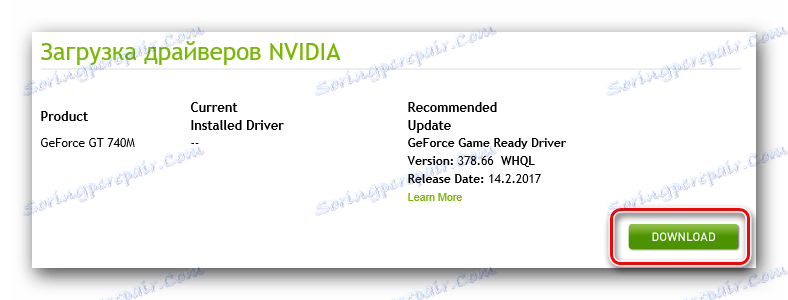
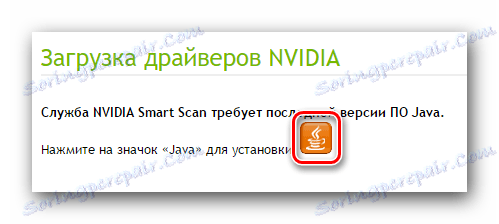
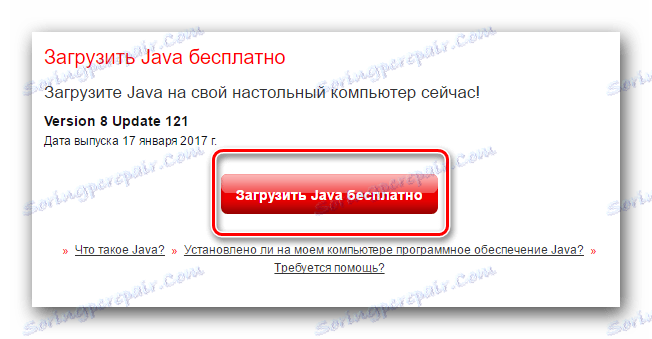
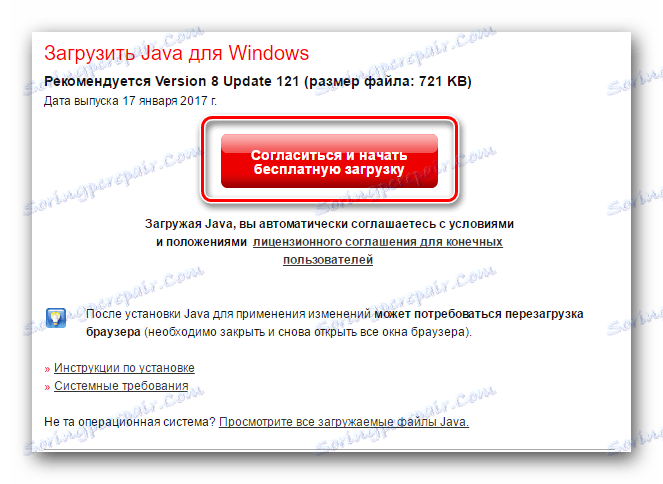
Pamiętaj, że ta metoda nie działa w przeglądarce Google Chrome ze względu na to, że ta przeglądarka nie obsługuje języka Java. W tym celu zalecamy użycie innej przeglądarki. Na przykład w Internet Explorer ta metoda działa gwarantowana.
Metoda 3: Doświadczenie NVIDIA GeForce
Ta metoda pomoże Ci, o ile zainstalowałeś program NVIDIA GeForce Experience . Jeśli nie jesteś tego pewien, sprawdź ścieżkę
C:Program Files (x86)NVIDIA CorporationNVIDIA GeForce Experience (dla systemów operacyjnych x64);
C:Program FilesNVIDIA CorporationNVIDIA GeForce Experience (dla systemów operacyjnych x32).
- Uruchom plik "NVIDIA GeForce Experience" z folderu z narzędziem.
- W górnej części programu musisz znaleźć kartę "Sterowniki" i przejść do niego. W tej zakładce widać z góry, że dostępny jest nowy sterownik do pobrania. Narzędzie automatycznie sprawdza dostępność aktualizacji oprogramowania. Aby rozpocząć pobieranie, kliknij przycisk "Pobierz" po prawej stronie.
- Rozpocznie się pobieranie wymaganych plików. Możesz zobaczyć postęp pobierania w tym samym obszarze, co przycisk "Pobierz" .
- Następnie zaproponujemy wybór spośród dwóch trybów instalacji: "Instalacja ekspresowa" i "Instalacja niestandardowa" . Ogólna istota obu trybów opisana w pierwszej metodzie. Wybierz żądany tryb i kliknij odpowiedni przycisk. Zalecamy wybranie "Instalacja niestandardowa" .
- Rozpocznie się przygotowanie do instalacji. Zajmuje dosłownie kilka minut. W wyniku tego pojawi się okno, w którym chcesz oznaczyć komponenty do aktualizacji, a także ustawić opcję "Wyczyść instalację" . Następnie kliknij przycisk "Zainstaluj" .
- Teraz program usunie starą wersję oprogramowania i rozpocznie instalację nowego. Ponowne uruchomienie w tym przypadku nie jest konieczne. Po kilku minutach zobaczysz komunikat informujący, że wymagane oprogramowanie zostało poprawnie zainstalowane. Aby zakończyć instalację, kliknij przycisk "Zamknij" .
- To kończy instalację oprogramowania przy użyciu NVIDIA GeForce Experience.
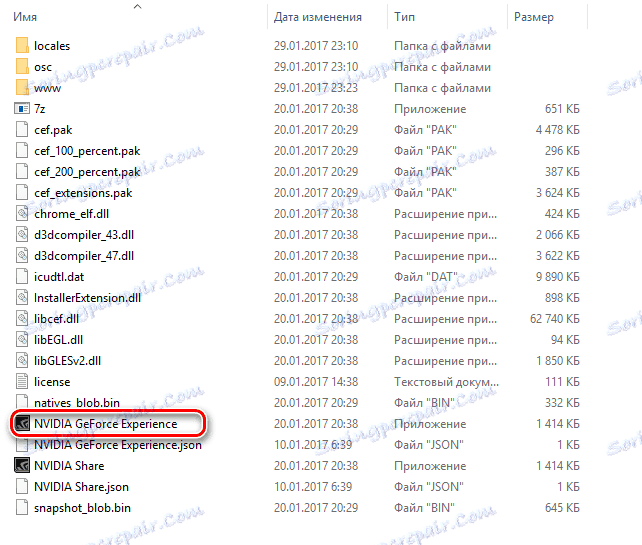

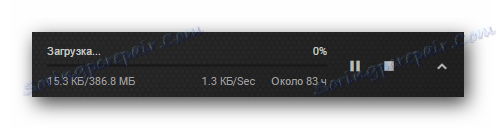

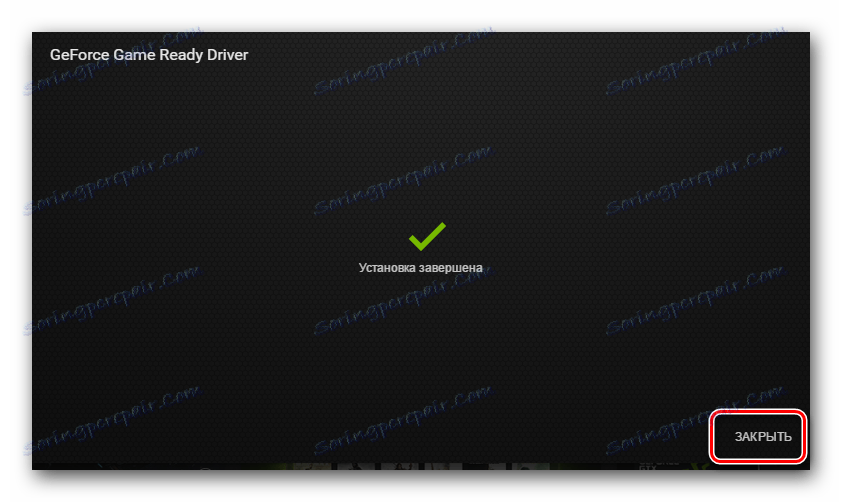
Metoda 4: Typowe narzędzia do instalacji oprogramowania
Jedna z naszych lekcji została poświęcona przeglądowi programów, które automatycznie skanują twój komputer i identyfikują sterowniki, które musisz zainstalować lub zaktualizować.
Lekcja: Najlepsze programy do instalowania sterowników
W nim opisano najbardziej popularne i wygodne narzędzia tego rodzaju. Możesz także skorzystać z ich pomocy, jeśli chcesz pobrać sterowniki do karty graficznej nVidia GeForce GTX 550 Ti. Używaj w tym celu absolutnie dowolnego programu. Jednak najbardziej popularny jest Rozwiązanie DriverPack . Jest regularnie aktualizowany i uzupełnia swoją bazę o nowe oprogramowanie i urządzenia. Dlatego zalecamy jego używanie. Informacje na temat pobierania sterowników do karty wideo za pomocą rozwiązania DriverPack można znaleźć w naszym samouczku.
Lekcja: Jak zaktualizować sterownik na komputerze, używając rozwiązania DriverPack
Metoda 5: Unikalny identyfikator sprzętu
Znając identyfikator urządzenia, możesz łatwo pobrać dla niego oprogramowanie. Dotyczy to absolutnie jakiegokolwiek sprzętu komputerowego, więc GeForce GTX 550 Ti nie jest wyjątkiem. To urządzenie ma następującą wartość identyfikatora:
PCIVEN_10DE&DEV_1244&SUBSYS_C0001458
Następnie wystarczy skopiować tę wartość i użyć jej w specjalnej usłudze online, która wyszukuje oprogramowanie dla urządzeń według ich kodów identyfikacyjnych. Aby nie powielać informacji kilkakrotnie, sugerujemy zapoznanie się z naszą lekcją, która jest całkowicie poświęcona temu, jak znaleźć ten identyfikator i co z nim zrobić.
Lekcja: Wyszukiwanie kierowców według identyfikatora sprzętu
Metoda 6: Standardowy menedżer urządzeń
Ta metoda nie jest na próżno w ostatnim miejscu. Jest to najbardziej nieefektywne, ponieważ pozwala zainstalować tylko podstawowe pliki sterowników, które pomogą systemowi w normalnym rozpoznaniu urządzenia. Dodatkowe oprogramowanie, takie jak NVIDIA GeForce Experience, nie jest zainstalowane. Oto, co musisz zrobić dla tej metody:
- Otwórz "Menedżer zadań" jedną z proponowanych metod.
- Naciśnij jednocześnie klawisze "Win" i "R" na klawiaturze. W oknie, które się otworzy, wpisz polecenie
devmgmt.msci naciśnij "Enter" . - Na pulpicie poszukaj ikony "Mój komputer" i kliknij prawym przyciskiem myszy. W menu kontekstowym wybierz element "Właściwości" . W następnym oknie w lewym obszarze szukamy łańcucha, który nazywa się "Menedżer urządzeń" . Kliknij nazwę linii.
- W "Menedżerze urządzeń" przejdź do gałęzi "Adaptery wideo" . Wybieramy tam naszą kartę wideo i klikamy jej nazwę prawym przyciskiem myszy. W menu kontekstowym wybierz opcję "Aktualizuj sterowniki" .
- W następnym oknie pojawi się monit o wybranie dwóch sposobów na znalezienie sterowników na komputerze. W pierwszym przypadku wyszukiwanie będzie wykonywane automatycznie przez system, aw drugim przypadku lokalizacja folderu zawierającego oprogramowanie będzie musiała zostać określona ręcznie. W różnych sytuacjach możesz potrzebować obu. W tym przypadku używamy "Automatyczne wyszukiwanie" . Kliknij wiersz z odpowiednią nazwą.
- Rozpocznie się proces skanowania komputera pod kątem obecności niezbędnego oprogramowania karty graficznej.
- Jeśli konieczne pliki zostaną wykryte, system zainstaluje je i zastosuje do karty graficznej. To kończy tę metodę.
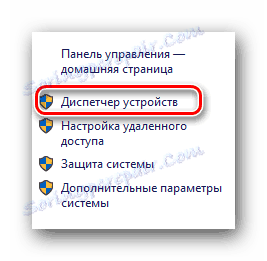
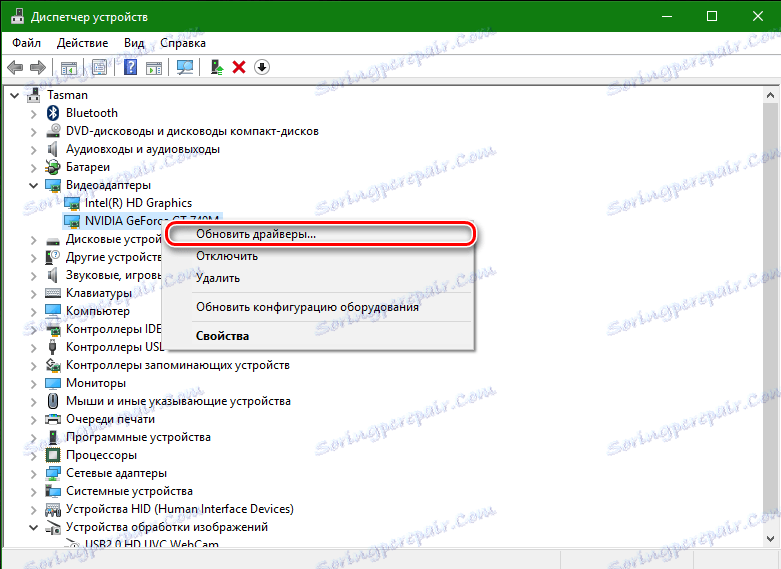
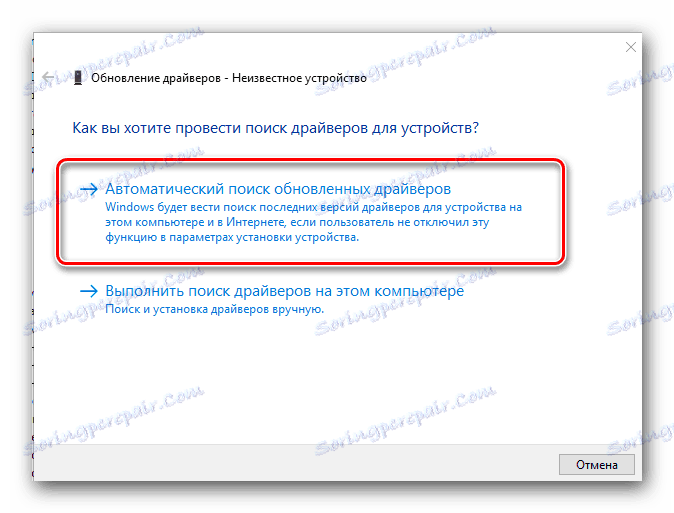
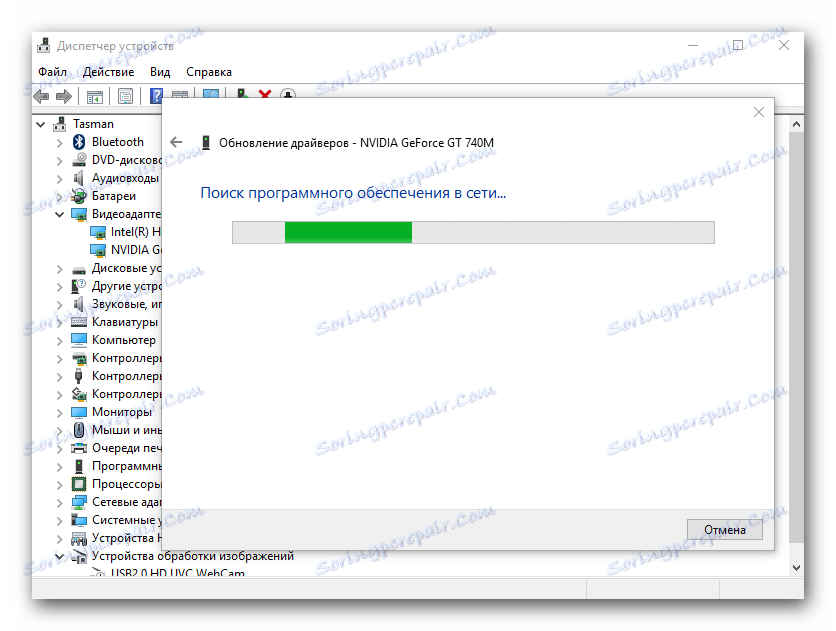
Powyższe metody z pewnością pomogą Ci zainstalować oprogramowanie dla nVidia GeForce GTX 550 Ti. Każda metoda będzie przydatna w różnych sytuacjach. Co najważniejsze, nie zapomnij zachować kopii plików instalacyjnych ze sterownikami na komputerze lub z zewnętrznego źródła informacji. W końcu, jeśli nie masz dostępu do Internetu, wszystkie te metody będą po prostu bezużyteczne. Przypomnij sobie, że jeśli masz błędy podczas instalacji sterowników, skorzystaj z naszej lekcji, która pomoże Ci się ich pozbyć.
Lekcja: Rozwiązywanie problemów z instalacją sterownika nVidia