Pobierz oprogramowanie dla nVidia GeForce GT 740M
Instalowanie sterowników jest integralną częścią procesu instalacji dla dowolnego systemu operacyjnego. Podczas ponownej instalacji systemu Windows dla większości urządzeń używane jest oprogramowanie ze wspólnej bazy sterowników. Mimo to lepiej jest zainstalować oficjalne oprogramowanie, które radzi sobie znacznie lepiej dzięki bezpośrednim obowiązkom. W tej lekcji opowiemy Ci, jak znaleźć i zainstalować sterowniki dla nVidia GeForce GT 740M.
Spis treści
Opcje instalacji oprogramowania nVidia
nVidia GeForce GT 740M to mobilna wersja karty graficznej instalowanej w laptopach. Wielokrotnie zwracaliśmy uwagę na to, że oprogramowanie do laptopów lepiej jest pobrać z oficjalnej strony producenta. Oprogramowanie karty wideo jest jednak wyjątkiem od tej reguły, ponieważ sterowniki na stronie internetowej nVidia są aktualizowane znacznie częściej niż na stronie producenta laptopa. Oprócz oficjalnego zasobu, istnieje wiele innych sposobów, które pomogą Ci zainstalować oprogramowanie dla GeForce GT 740M. Przeanalizujmy szczegółowo każdą z nich.
Metoda 1: strona producenta karty wideo
W przypadku tej opcji należy wykonać następujące kroki.
- Idziemy do strona pobierania oprogramowania strona nVidia.
- Na samym początku strony zobaczysz pola, które musisz wypełnić odpowiednimi informacjami o karcie, co pomoże ci znaleźć najbardziej odpowiedni sterownik. Wymagane są następujące wartości:
- Rodzaj produktu - GeForce
- Seria produktów - Seria GeForce 700M (notebooki)
- Rodzina produktów - GeForce GT 740M
- System operacyjny - Określ wersję i głębię bitową systemu operacyjnego
- Język - wybierz preferowany język instalatora
- W rezultacie wszyscy powinniście być wypełnieni, jak pokazano na poniższym obrazku. Następnie naciśnij przycisk "Szukaj" znajdujący się pod wszystkimi polami.
- Na następnej stronie można zobaczyć szczegółowe informacje na temat znalezionego sterownika (wersja, rozmiar, data wydania). Ponadto, przechodząc do zakładki "Obsługiwane produkty" , można znaleźć kartę graficzną na liście ogólnej. Po przestudiowaniu wszystkich informacji kliknij przycisk "Pobierz teraz" .
- Przed pobraniem, użytkownik zostanie poproszony o zapoznanie się z postanowieniami umowy licencyjnej nVidia. Możesz to zrobić, klikając link z odpowiednią nazwą. Ten link zauważyliśmy na zrzucie ekranu. Po sprawdzeniu umowy kliknij przycisk "Zaakceptuj i pobierz" .
- Następnie plik instalacyjny zostanie pobrany. Po uruchomieniu musisz go uruchomić.
- Po uruchomieniu zobaczysz okno. Powinien określać przyszłą lokalizację plików instalacyjnych, które zostaną rozpakowane przed instalacją. Możesz kliknąć obraz żółtego folderu i wybrać lokalizację ręcznie z listy lub po prostu wpisać ścieżkę do folderu w odpowiednim wierszu. W obu przypadkach kliknij przycisk "OK", aby kontynuować instalację.
- Następnie musisz poczekać kilka minut, aż narzędzie wyodrębni wszystkie komponenty do określonego wcześniej folderu.
- Po wyodrębnieniu wszystkich plików instalacyjnych pojawia się początkowe okno "Programy instalacyjne NVIDIA" . Pojawi się komunikat informujący, że system jest testowany pod kątem zgodności z oprogramowaniem, które zamierzasz zainstalować.
- Należy pamiętać, że na tym etapie instalacji sterownika użytkownicy często mają problemy. Opisaliśmy najczęstsze błędy i metody ich poprawiania w jednym z naszych lekcji.
- Jeśli sprawdzenie zgodności zakończy się powodzeniem, zobaczysz okno, w którym ponownie możesz zapoznać się z umową licencyjną firmy. Aby się z tym zapoznać lub nie, zależy to od Ciebie. W obu przypadkach musisz kliknąć przycisk Zaakceptuj. Kontynuuj ", aby kontynuować.
- Następnym krokiem jest wybór opcji instalacji. Możesz wybrać "Express" lub "Instalacja niestandardowa" .
- W pierwszym przypadku sterownik i towarzyszące mu komponenty zostaną zainstalowane w trybie automatycznym. Jeśli wybierzesz "Instalacja niestandardowa" - możesz samodzielnie oznaczyć te komponenty, które chcesz zainstalować. Ponadto w tym przypadku będziesz w trybie "Czysta instalacja", który zresetuje wszystkie poprzednie ustawienia nVidia i usunie profile użytkowników.
- Musisz sam zdecydować, który tryb wybrać. Ale jeśli instalujesz oprogramowanie po raz pierwszy, zalecamy użycie tej samej instalacji "Express" . Po wybraniu parametrów kliknij przycisk "Dalej" .
- Następnie rozpocznie się proces instalacji oprogramowania do karty graficznej.
- Podczas instalacji program będzie musiał ponownie uruchomić system operacyjny. Nastąpi to automatycznie za minutę lub klikając odpowiedni przycisk "Uruchom ponownie teraz" .
- Podczas instalacji program będzie musiał ponownie uruchomić system operacyjny. Nastąpi to automatycznie za minutę lub klikając odpowiedni przycisk "Uruchom ponownie teraz" .
- Po ponownym uruchomieniu proces instalacji będzie kontynuowany automatycznie. Po chwili pojawi się okno z komunikatem o pomyślnym zakończeniu instalacji oprogramowania nVidia. Aby zakończyć, wystarczy kliknąć przycisk "Zamknij" w prawym dolnym rogu okna.
- To kończy proponowaną metodę, a będziesz w stanie w pełni korzystać z adaptera.
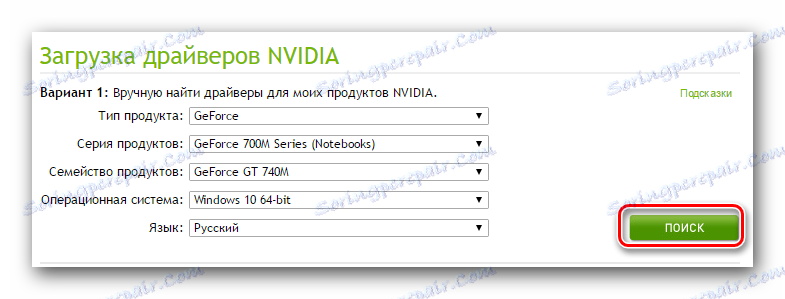
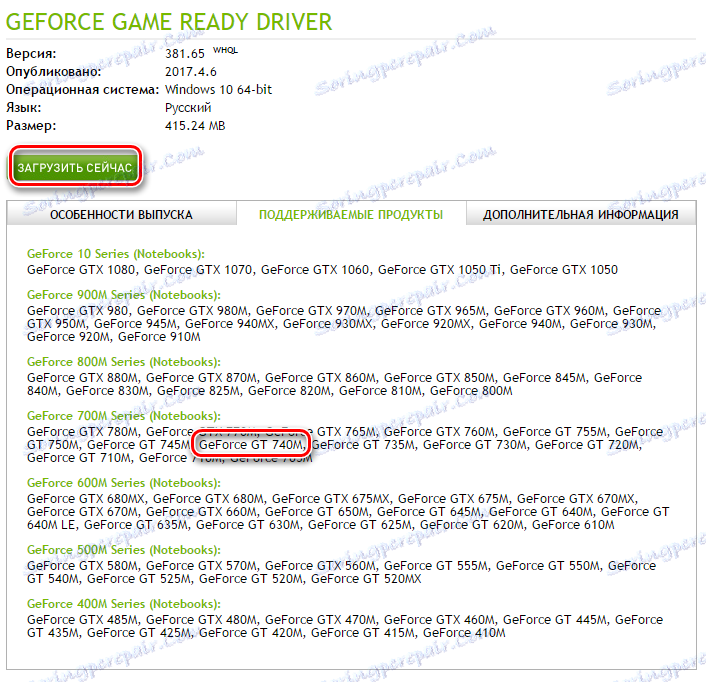
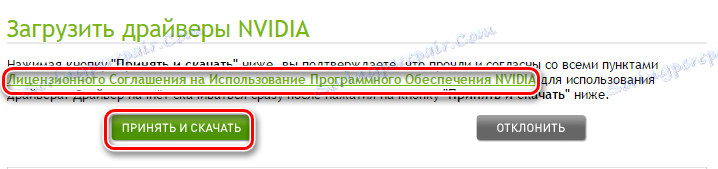
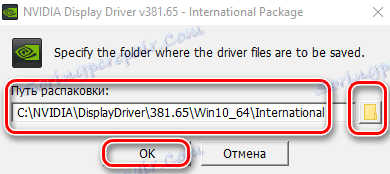
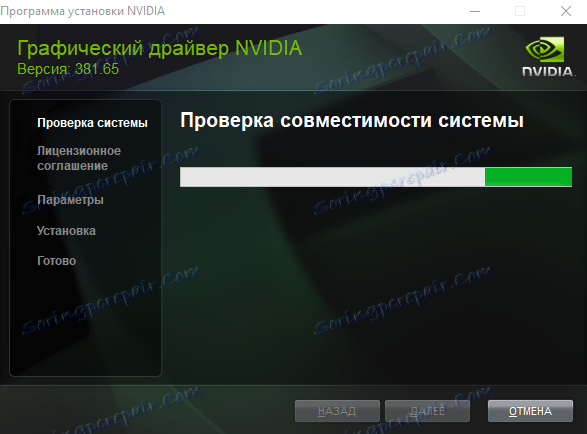
Lekcja: Rozwiązywanie problemów z instalacją sterownika nVidia
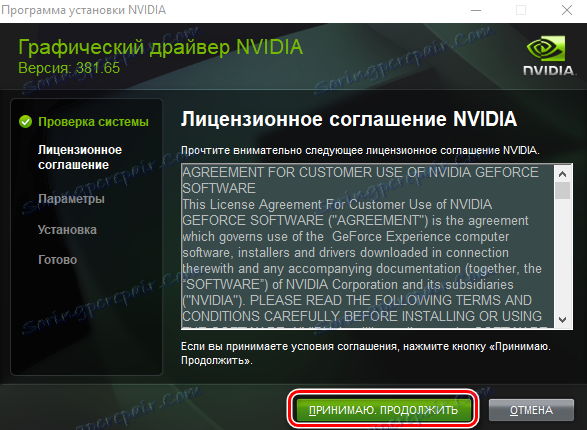
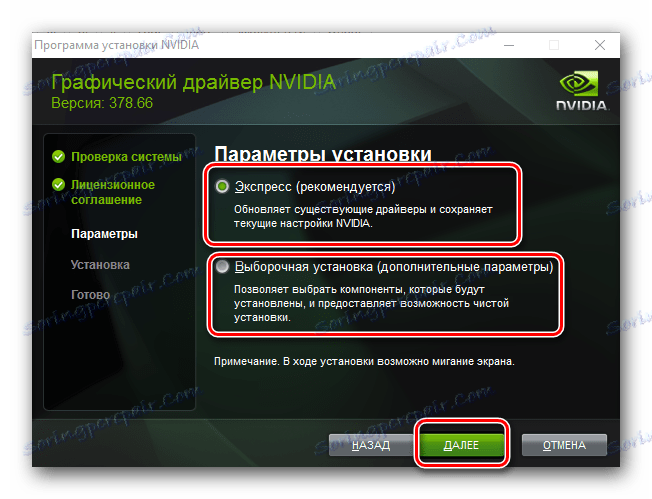
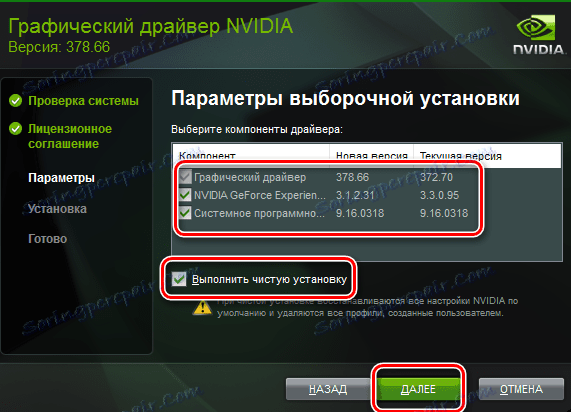
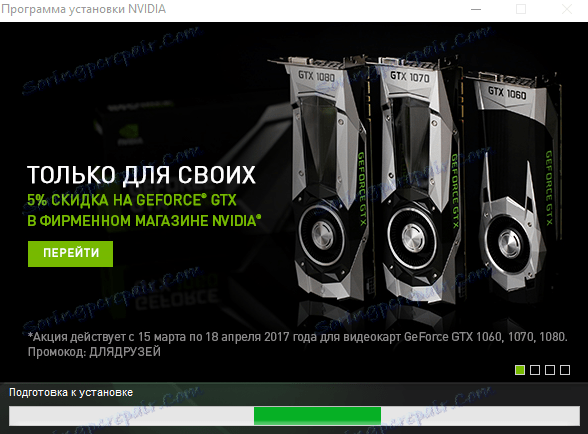
Na tym etapie nie jest wskazane uruchamianie różnych aplikacji 3D, ponieważ podczas instalacji sterownika karty graficznej mogą po prostu zawiesić się, a stracisz cały postęp.


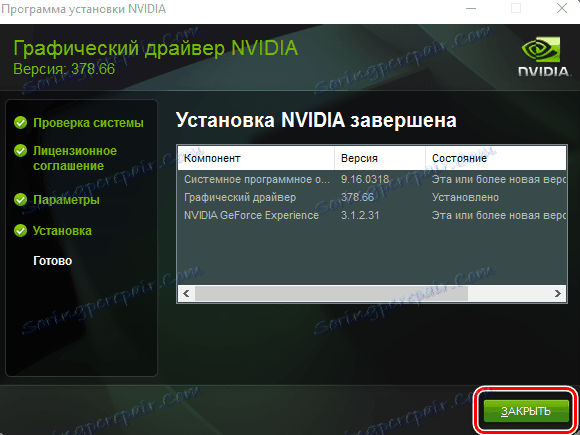
Metoda 2: Usługa specjalna nVidia
Ta metoda nie jest popularna wśród użytkowników kart graficznych GeForce. Jednak działa całkiem nieźle i może pomóc w zainstalowaniu niezbędnych sterowników. Oto, co musisz osiągnąć.
- Przekazujemy podany link urzędnikowi strona internetowa usługi marki .
- Musisz trochę poczekać, aż usługa sprawdzi Twój system pod kątem karty graficznej nVidia i znajdzie jej model. Następnie otrzymasz ofertę najnowszego sterownika obsługiwanego przez adapter.
- Wystarczy kliknąć przycisk "Pobierz" w prawym dolnym rogu.
- W rezultacie będziesz na stronie z listą obsługiwanych urządzeń i ogólnymi informacjami o oprogramowaniu. Możesz wrócić do pierwszej metody i zacząć od czwartego akapitu, ponieważ wszystkie dalsze działania będą absolutnie identyczne.
- Należy pamiętać, że podczas skanowania systemu na ekranie może pojawić się okno z potwierdzeniem uruchomienia skryptu Java. W tym oknie kliknij przycisk "Uruchom" lub "Uruchom" .
- Warto zauważyć, że aby wykonać tę metodę, musisz mieć zainstalowaną Javę na swoim komputerze i przeglądarkę, która będzie obsługiwać te skrypty. W takim przypadku nie używaj Google Chrome , ponieważ w wersji 45 narzędzie przestało wspierać tę technologię.
- Jeśli usługa online nVidia stwierdzi, że Java nie jest w twoim systemie, zobaczysz następujący obraz.
- Komunikat mówi, że wystarczy kliknąć ikonę logo Java, aby przejść do strony pobierania. Na tej stronie należy kliknąć przycisk "Pobierz Java za darmo" , który znajduje się w centrum.
- Następnie przejdziesz na stronę, na której zostaniesz poproszony o przeczytanie umowy licencyjnej. Nie można tego zrobić, ponieważ aby kontynuować, wystarczy kliknąć przycisk "Zgadzam się i zaczynam pobieranie" .
- Plik instalacyjny Java został załadowany. Poczekaj na zakończenie pobierania i zainstaluj Javę. Jest to niezwykle proste i zajmuje tylko kilka minut. Dlatego nie będziemy szczegółowo omawiać tej kwestii. Po zainstalowaniu Java, musisz powrócić do strony usługi nVidia i ponownie ją załadować.
- To wszystkie niuanse, o których musisz wiedzieć, jeśli wybierzesz tę metodę.
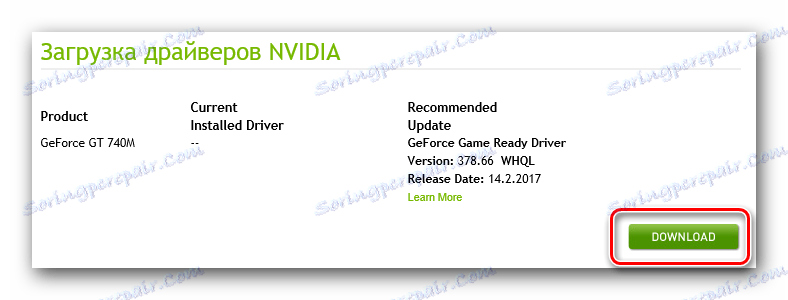
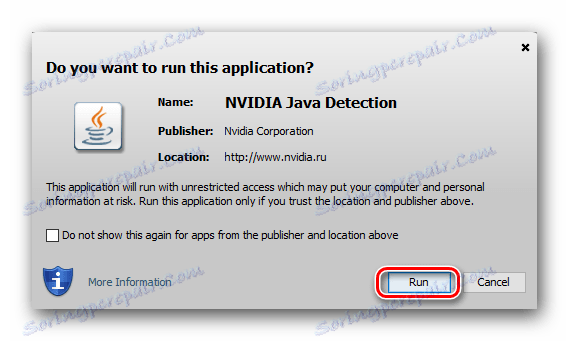
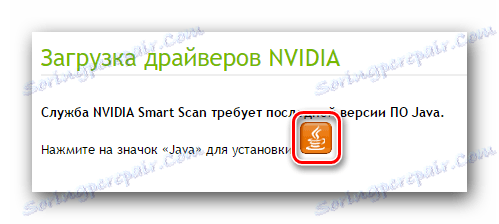
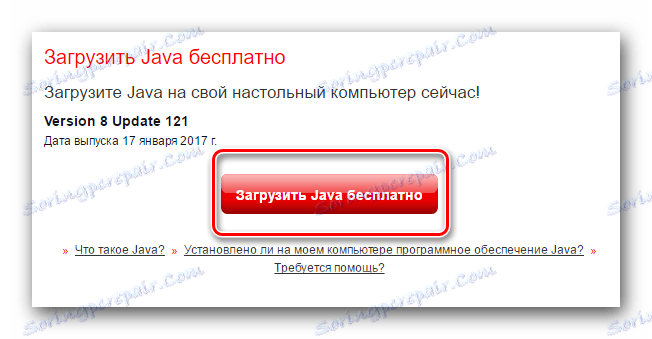
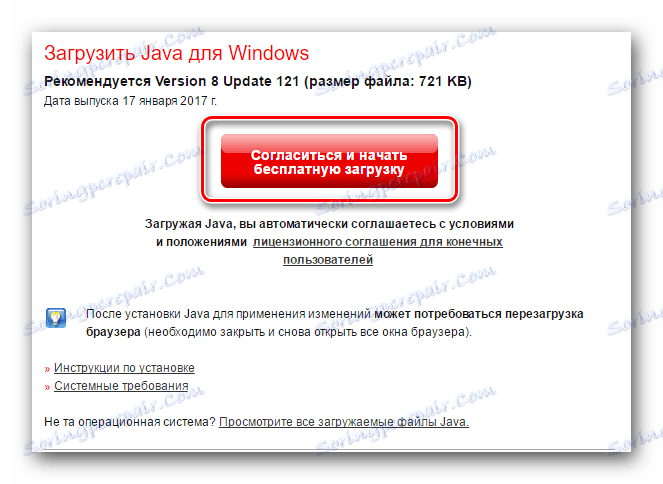
Metoda 3: Doświadczenie z GeForce
Ta metoda przyda Ci się, pod warunkiem, że masz już zainstalowane narzędzie na swoim komputerze Doświadczenie GeForce . Domyślnie znajduje się w następujących folderach:
C:Program FilesNVIDIA CorporationNVIDIA GeForce Experience - 32-bitowy system operacyjny
C:Program Files (x86)NVIDIA CorporationNVIDIA GeForce Experience - dla 64-bitowego systemu operacyjnego
Twoje działania dla tej metody powinny być następujące.
- Uruchom narzędzie NVIDIA GeForce Experience z tego folderu.
- Czekamy aż załadujemy główne okno i przejdziemy do sekcji "Sterowniki" . Jeśli nowa wersja oprogramowania jest dostępna dla twojego adaptera, zobaczysz odpowiedni komunikat na górze karty "Sterowniki" . Naprzeciwko tej wiadomości będzie przycisk "Pobierz" , który musisz kliknąć.
- Po kliknięciu tego przycisku zostanie pobrany wymagany plik. W tym obszarze pojawi się wiersz, w którym możesz śledzić postęp pobierania.
- Pod koniec pobierania, zamiast tej linii, zobaczysz przyciski odpowiedzialne za parametry instalacji sterownika. Znajdzie się już tryb "Express" i "Instalacja niestandardowa" , które opisaliśmy szczegółowo w pierwszej metodzie. Klikamy na odpowiednią opcję i czekamy na zakończenie instalacji.
- Jeśli instalacja przejdzie bez błędów, na ekranie pojawi się następujący komunikat. Pozostaje zamknąć okno, klikając przycisk o tej samej nazwie w dolnym obszarze.
- Pomimo tego, że podczas tej metody nie ma powiadomienia o potrzebie ponownego uruchomienia systemu, zdecydowanie zalecamy to.
- To kończy opisaną metodę.
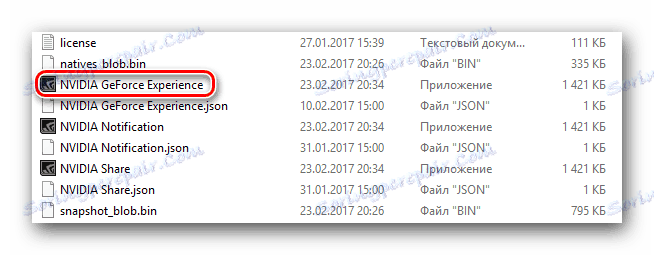

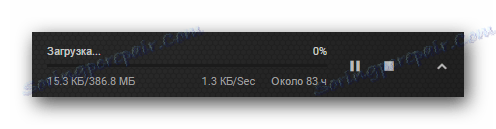

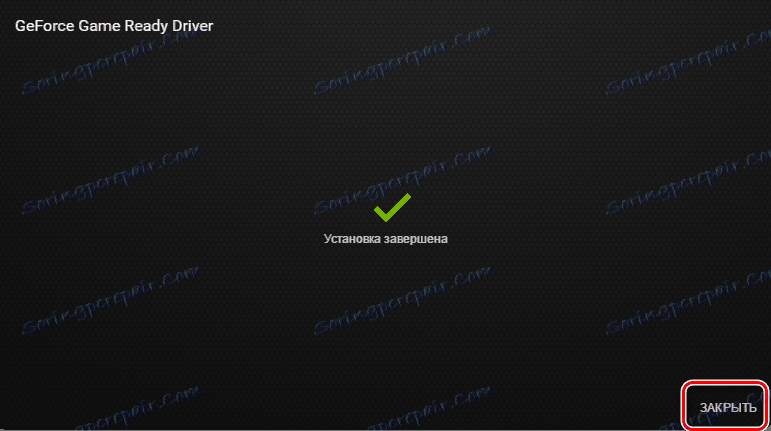
Metoda 4: Globalne narzędzia
Wielokrotnie rozmawialiśmy o oprogramowaniu, które specjalizuje się w automatycznym wyszukiwaniu i instalowaniu oprogramowania dla Twoich urządzeń. W tej sytuacji możesz używać podobnych programów. Aby to zrobić, musisz wybrać jedno z narzędzi oferowanych do tej pory. Ogólny przegląd najlepszego tego rodzaju oprogramowania opublikowaliśmy w jednym z naszych artykułów szkoleniowych.
Lekcja: Najlepsze programy do instalowania sterowników
Zasadniczo odpowiednie jest dowolne narzędzie z listy. Zalecamy jednak użycie Rozwiązanie DriverPack ze względu na częste aktualizacje programu i bardzo dużą bazę obsługiwanych urządzeń. Aby uniknąć problemów podczas korzystania z rozwiązania DriverPack, zalecamy najpierw zapoznać się z samouczkiem.
Lekcja: Jak zaktualizować sterownik na komputerze, używając rozwiązania DriverPack
Dlatego używając podobnego narzędzia, będziesz mógł zainstalować wszystkie dostępne sterowniki dla twojego sprzętu, w tym GeForce GT 740M.
Metoda 5: Wyszukaj za pomocą identyfikatora karty wideo
Ta metoda została poświęcona osobnej dużej lekcji, w której szczegółowo opisaliśmy wszystkie niuanse związane z wyszukiwaniem i instalowaniem oprogramowania przy użyciu identyfikatora urządzenia.
Lekcja: Wyszukiwanie kierowców według identyfikatora sprzętu
Aby użyć tej metody, najważniejszym krokiem jest określenie wartości ID karty graficznej. Adapter nVidia GeForce GT 740M ma następujące elementy:
PCI VEN_10DE i DEV_1292 i SUBSYS_21BA1043 i REV_A1
PCI VEN_10DE i DEV_1292 i SUBSYS_21BA1043
PCI VEN_10DE i DEV_1292 & CC_030200
PCI VEN_10DE i DEV_1292 & CC_0302
Wystarczy skopiować dowolne sugerowane wartości i wkleić je w określonej usłudze online. Takie zasoby opisaliśmy w wyżej wspomnianej lekcji. Wyszukają identyfikator urządzenia i zaoferują pobranie zgodnego sterownika. Będziesz musiał jedynie pobrać niezbędne pliki i zainstalować oprogramowanie na swoim laptopie. W rzeczywistości metoda ta jest bardzo elementarna i nie wymaga od ciebie posiadania specjalnej wiedzy i umiejętności.
Metoda 6: Znajdź oprogramowanie na komputerze
Ta metoda nie jest na próżno, jest na ostatnim miejscu. Jest to najbardziej nieefektywne ze wszystkich, które zaproponowano wcześniej. Mimo to, w sytuacjach, w których występują problemy z definicją karty wideo, może to znacznie pomóc. Aby użyć tej metody, musisz wykonać następujące czynności.
- Otwórz "Menedżera urządzeń" w dowolny znany Ci sposób. Opublikowaliśmy listę takich metod wcześniej w jednej z naszych lekcji.
- Wśród grup urządzeń szukamy sekcji "Adaptery wideo" i otwieramy ją po prostu klikając na nazwę. W tej sekcji zobaczysz dwa urządzenia - zintegrowany adapter Intela i kartę graficzną GeForce. Wybierz adapter z nVidia i kliknij prawym przyciskiem myszy nazwę urządzenia. W otwartym menu kontekstowym klikamy w wiersz "Aktualizuj sterowniki" .
- W następnym oknie musisz wybrać sposób wyszukiwania oprogramowania na komputerze - automatycznie lub ręcznie.
- Jeśli nie masz potrzebnych plików - kliknij linię "Automatyczne wyszukiwanie" . Opcja "Ręczne wyszukiwanie" może być wybrana tylko wtedy, gdy wcześniej pobrano pliki, które pomogą systemowi rozpoznać kartę. W takim przypadku musisz podać ścieżkę do folderu, w którym przechowywane są te pliki, i kliknąć przycisk "Dalej" .
- Bez względu na to, jaki typ wyszukiwania wybierzesz, w wyniku końcowym zobaczysz okno z wynikiem instalacji.
- Jak wspomniano powyżej, w tym przypadku zostaną zainstalowane tylko podstawowe pliki. Dlatego po tej metodzie zalecamy skorzystanie z jednego z opisanych powyżej.
Lekcja: Otwórz "Menedżer urządzeń" w systemie Windows
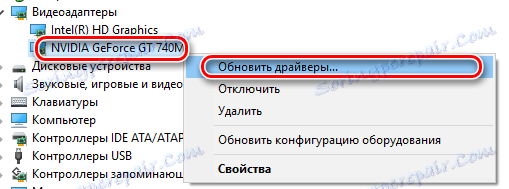

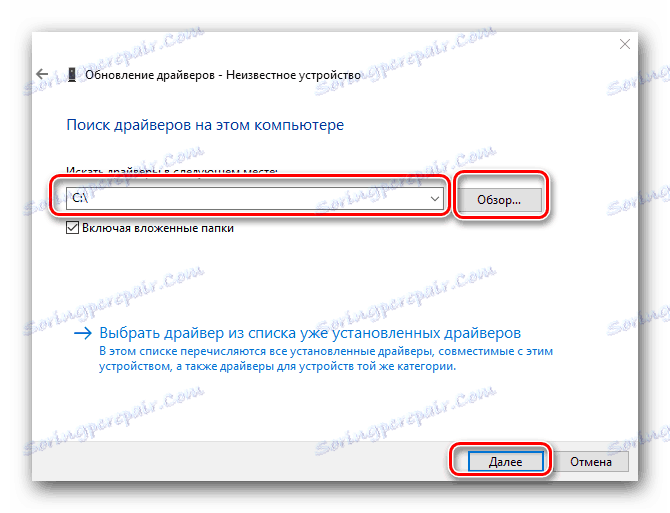
Dzięki tym metodom można łatwo zainstalować sterownik karty graficznej nVidia GeForce GT 740M. Następnie możesz w pełni korzystać z gier i aplikacji, korzystając z gładkiego obrazu i karty o wysokiej wydajności. Jeśli nadal napotykasz jakieś trudności w procesie instalacji oprogramowania - napisz o takich przypadkach w komentarzach. Postaramy się odpowiedzieć na wszystkie pytania i pomóc rozwiązać problemy, które powstały.