Pobierz i zainstaluj sterownik karty GeForce 9800 GT
nVidia to największa nowoczesna marka specjalizująca się w produkcji kart wideo. Karty graficzne Nvidii, jak każda inna karta graficzna, wymagają specjalnych sterowników, aby odblokować potencjał. Pomagają nie tylko poprawić wydajność urządzenia, ale także pozwalają na korzystanie z niestandardowych rozdzielczości monitora (jeśli je obsługuje). W tej lekcji pomożemy Ci znaleźć i zainstalować oprogramowanie dla nVidia GeForce 9800 GT.
Kilka sposobów na zainstalowanie sterowników nVidia
Zainstaluj żądane oprogramowanie na zupełnie różne sposoby. Wszystkie wymienione poniżej metody różnią się od siebie i mogą być używane w sytuacjach o różnym stopniu złożoności. Warunkiem wstępnym wszystkich opcji jest dostępność aktywnego połączenia z Internetem. Przejdźmy teraz bezpośrednio do opisu samych metod.
Metoda 1: Strona firmy nVidia
- Idziemy do strona pobierania oprogramowania , który znajduje się na oficjalnej stronie internetowej nVidia.
- Na tej stronie zobaczysz pola, które muszą być wypełnione odpowiednimi informacjami dla prawidłowego wyszukiwania sterowników. Należy to zrobić w następujący sposób.
- Rodzaj produktu - GeForce ;
- Seria produktów - seria GeForce 9 ;
- System operacyjny - Tutaj musisz określić wersję systemu operacyjnego i jego głębokość bitową;
- Język - wybierz preferowany język.
- Następnie kliknij przycisk "Szukaj" .
- Na następnej stronie można znaleźć dodatkowe informacje o sterowniku (wersja, rozmiar, data wydania, opis) i listę obsługiwanych kart wideo. Zwróć uwagę na tę listę. Musi koniecznie zawierać kartę GeForce 9800 GT. Po przeczytaniu wszystkich informacji należy kliknąć przycisk "Pobierz teraz" .
- Przed pobraniem możesz zapoznać się z umową licencyjną. Możesz to zobaczyć, klikając link na następnej stronie. Aby rozpocząć pobieranie, kliknij przycisk "Zaakceptuj i pobierz" , który znajduje się tuż pod samym linkiem.
- Natychmiast po naciśnięciu przycisku zostanie pobrany plik instalacyjny. Przy średniej prędkości Internetu zostanie załadowany około kilku minut. Czekamy do końca procesu i uruchamiamy sam plik.
- Przed zainstalowaniem programu konieczne będzie wyodrębnienie wszystkich niezbędnych plików i komponentów. W oknie, które się pojawi, musisz określić lokalizację na komputerze, na którym narzędzie umieści te pliki. Możesz pozostawić ścieżkę niezmienioną lub zarejestrować własną. Ponadto możesz kliknąć przycisk w żółtym folderze obok linii i wybrać miejsce ręcznie z ogólnej listy. Po określeniu lokalizacji przechowywania plików kliknij przycisk "OK" .
- Następnie czekamy, aż narzędzie rozpakuje wszystkie niezbędne komponenty do folderu określonego wcześniej.
- Po rozpakowaniu rozpocznie się proces instalacji oprogramowania. Pierwsze okno, które zobaczysz, to sprawdzenie zgodności twojego systemu i sterownika, który ma zostać zainstalowany.
- W niektórych przypadkach po sprawdzeniu zgodności mogą wystąpić różne błędy. Spowodowane mogą być z różnych przyczyn. Omówienie najczęstszych błędów i metod ich eliminacji, rozważaliśmy na jednej z naszych lekcji.
- Mamy nadzieję, że nie dostaniesz błędów, a zobaczysz okno z tekstem umowy licencyjnej. Możesz to przestudiować, wysysając tekst na sam dół. W każdym przypadku, aby kontynuować instalację, kliknij "Zaakceptuj". Kontynuuj »
- Następnie pojawi się okno z opcjami instalacji. Być może jest to najważniejszy moment w instalacji oprogramowania w ten sposób. Jeśli wcześniej nie masz zainstalowanego sterownika nVidia - wybierz element "Express" . W takim przypadku program automatycznie zainstaluje całe oprogramowanie i dodatkowe komponenty. Wybierając opcję "Instalacja niestandardowa" , będziesz mógł wybrać składniki, które chcesz zainstalować. Ponadto możesz przeprowadzić czystą instalację, usuwając poprzednie profile i pliki ustawień kart wideo. Na przykład weź "Instalacja niestandardowa" i kliknij przycisk "Dalej" .
- W następnym oknie zobaczysz listę wszystkich komponentów dostępnych do instalacji. Zanotuj niezbędne, umieszczając zaznaczenie obok nazwy. W razie potrzeby wstaw zaznaczenie i naprzeciwko linii "Uruchom czystą instalację". Po wykonaniu wszystkich czynności ponownie naciśnij przycisk "Dalej" .
- Następnym krokiem jest bezpośrednia instalacja oprogramowania i komponentów wybranych wcześniej.
- Kilka minut po rozpoczęciu instalacji narzędzie będzie musiało zrestartować system. Możesz to zrobić ręcznie, klikając przycisk "Uruchom ponownie teraz" w oknie, które się pojawi lub po prostu poczekaj minutę, po czym system uruchomi się automatycznie. Wymagane jest ponowne uruchomienie, aby program poprawnie usunął starszą wersję sterowników. Dlatego nie jest konieczne ręczne wykonanie tej czynności przed rozpoczęciem instalacji.
- Po ponownym uruchomieniu systemu instalacja sterowników i komponentów będzie kontynuowana automatycznie. Program potrwa kilka minut, po czym pojawi się komunikat z wynikami instalacji. Aby zakończyć proces, kliknij przycisk "Zamknij" u dołu okna.
- To kończy tę metodę.
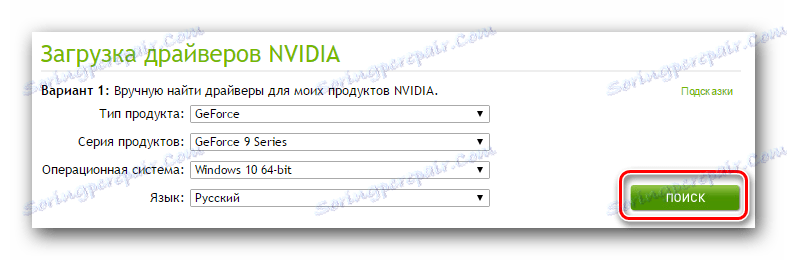
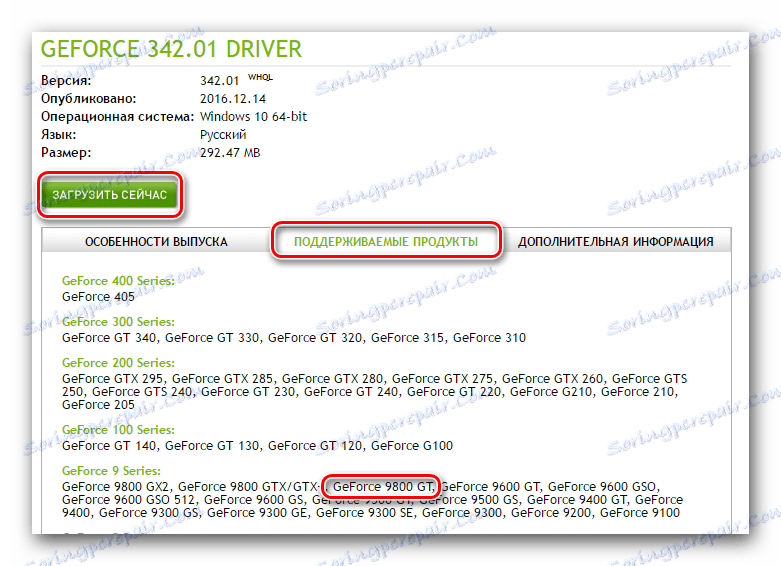

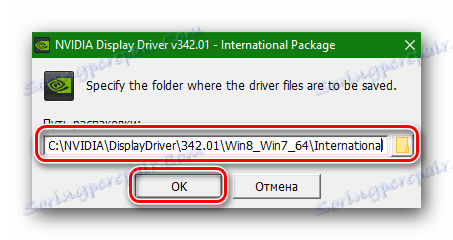

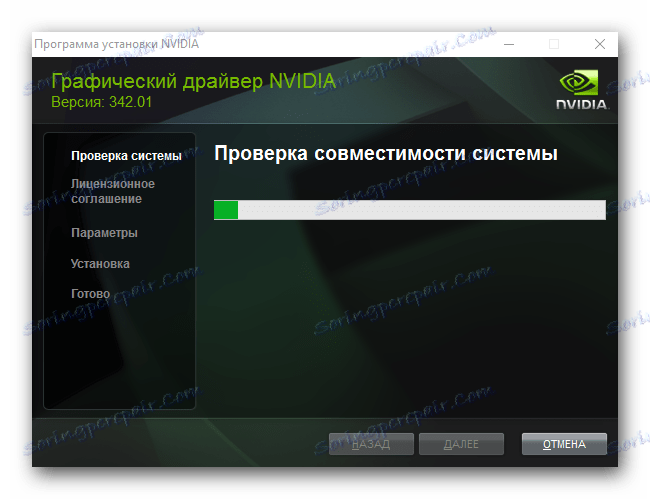
Lekcja: Rozwiązywanie problemów z instalacją sterownika nVidia
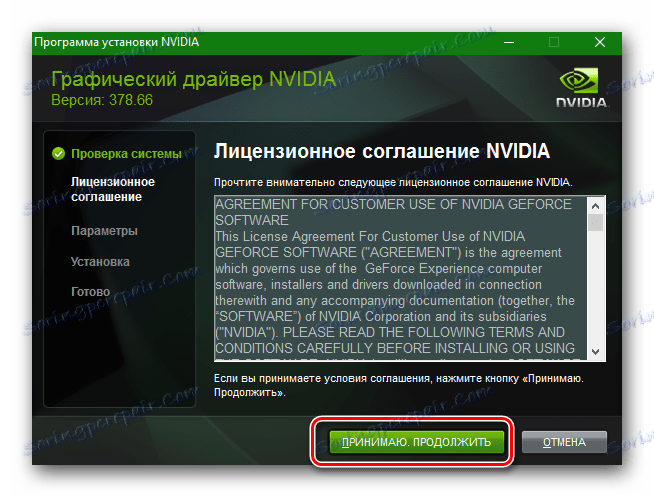
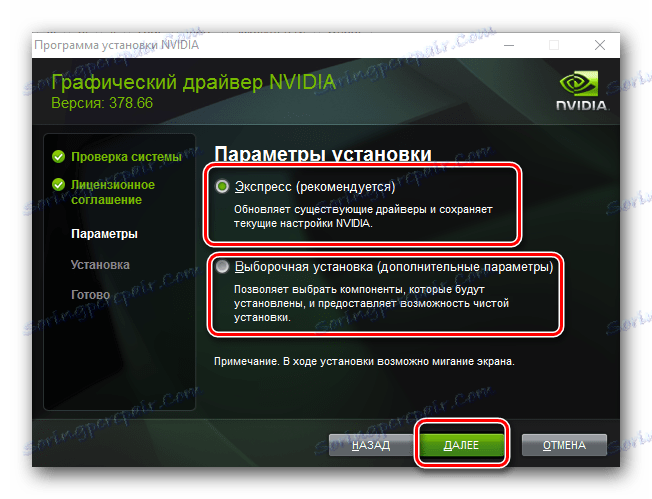
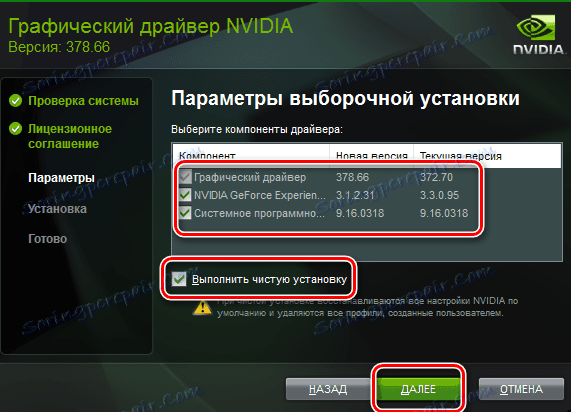
Zdecydowanie nie zaleca się uruchamiania żadnych aplikacji 3D, ponieważ mogą one po prostu zawiesić się podczas instalacji sterownika.
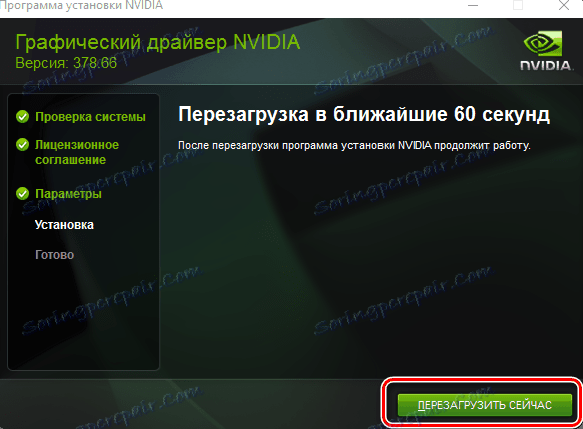
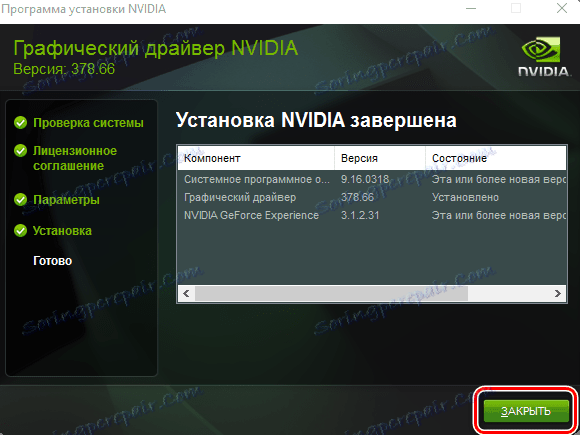
Metoda 2: Usługa wyszukiwania sterowników nVidia
Zanim zaczniemy opisywać samą metodę, chcielibyśmy trochę wyprzedzić czas. Faktem jest, że do korzystania z tej metody będziesz potrzebować Internet Explorer lub dowolna inna przeglądarka z obsługą Java. Jeśli w przeglądarce Internet Explorer wyłączyłeś możliwość wyświetlania Java, powinieneś przestudiować specjalną lekcję.
Lekcja: Internet Explorer. Włącz JavaScript
Wróćmy do samej metody.
- Najpierw musisz udać się do urzędnika strona usługi online nVidia .
- Ta strona wykorzystuje specjalne usługi do przeskanowania systemu i określenia modelu karty graficznej. Następnie usługa sama pobierze najnowszy sterownik karty graficznej i zaoferuje jej pobranie.
- Podczas skanowania możesz zobaczyć okno pokazane na poniższym obrazku. Jest to standardowa kwerenda Java do skanowania. Wystarczy nacisnąć przycisk "Uruchom" , aby kontynuować proces wyszukiwania.
- Jeśli usługa online była w stanie prawidłowo określić model twojej karty graficznej, po kilku minutach zobaczysz stronę, na której zaproponujesz pobranie odpowiedniego oprogramowania. Trzeba tylko nacisnąć przycisk "Pobierz" .
- Następnie znajdziesz się na znajomym ekranie z opisem sterownika i listą obsługiwanych produktów. Cały następny proces będzie dokładnie taki, jak opisano w pierwszej metodzie. Możesz do niego wrócić i rozpocząć wykonywanie od punktu 4.
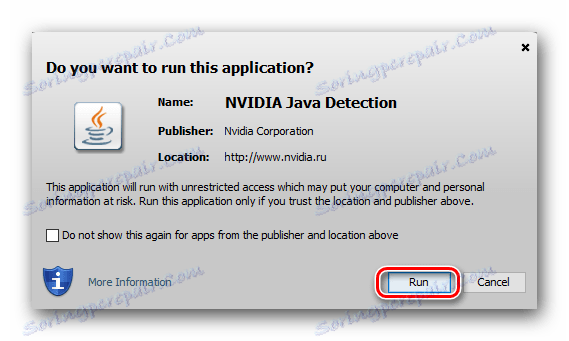
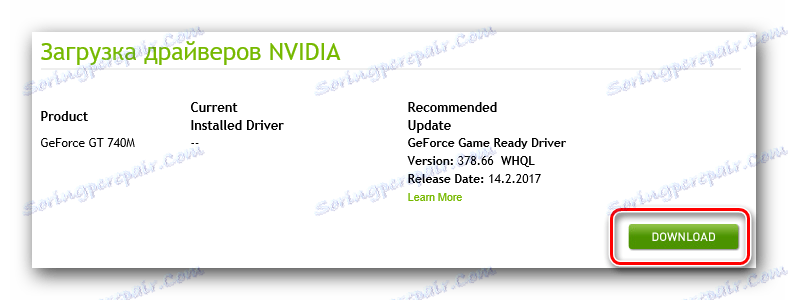
Należy pamiętać, że oprócz przeglądarki obsługującej język Java, konieczne będzie również zainstalowanie Java na komputerze. To wcale nie jest trudne.
- Jeśli podczas skanowania usługa nVidia nie wykryje Java na twoim komputerze, zobaczysz poniższe zdjęcie.
- Aby przejść do strony pobierania Java, musisz kliknąć odpowiedni pomarańczowy przycisk zaznaczony na zrzucie ekranu powyżej.
- W rezultacie otworzy się oficjalna strona produktu, na stronie głównej której należy kliknąć duży czerwony przycisk "Pobierz Javę za darmo" .
- Znajdziesz się na stronie, na której możesz przeczytać umowę licencyjną Java. Aby to zrobić, przejdź do odpowiedniego linku. Po zapoznaniu się z umową, musisz kliknąć przycisk "Zgadzam się i zaczynam pobieranie" .
- Następnie rozpocznie się proces pobierania pliku instalacyjnego Java. Musisz poczekać, aż się skończy i zacząć. Instalacja w języku Java zajmie tylko kilka minut. W tym momencie nie powinieneś mieć żadnych problemów. Postępuj zgodnie z instrukcjami. Po zainstalowaniu Java powinieneś powrócić na stronę usługi online nVidia i spróbować ponownie.
- To kończy tę metodę.
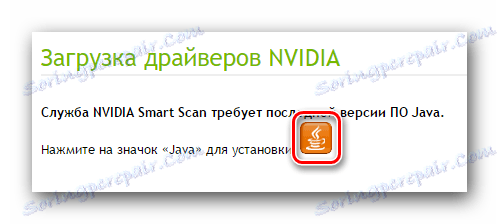
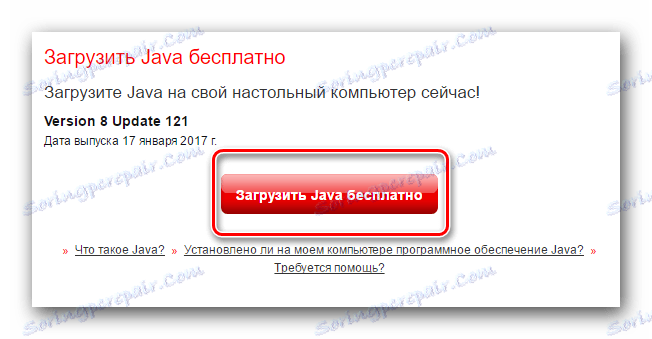
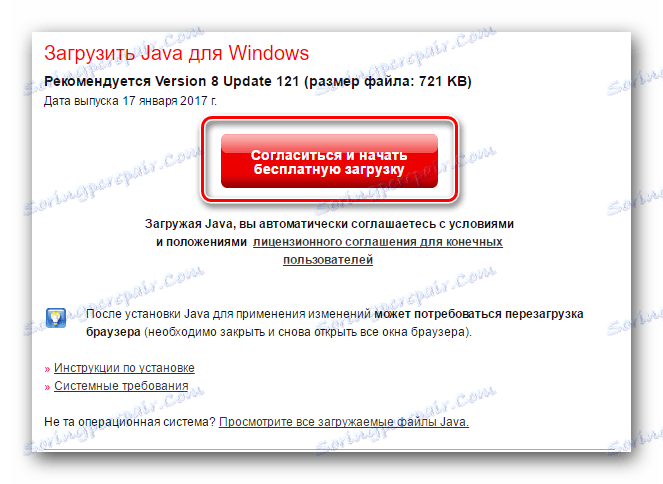
Metoda 3: Doświadczenie z GeForce
Zainstaluj oprogramowanie karty graficznej nVidia GeForce 9800 GT może również używać specjalnego narzędzia Doświadczenie GeForce . Jeśli nie zmieniłeś lokalizacji plików podczas instalacji programu, możesz znaleźć narzędzie w następującym folderze.
C:Program Files (x86)NVIDIA CorporationNVIDIA GeForce Experience - jeśli masz 64-bitowy system operacyjny
C:Program FilesNVIDIA CorporationNVIDIA GeForce Experience - jeśli masz 32-bitowy system operacyjny
Teraz przejdź do opisu samej metody.
- Z folderu uruchamiamy plik o nazwie "NVIDIA GeForce Experience" .
- Po uruchomieniu narzędzie określi wersję sterowników i zgłosi dostępność nowszych. Aby to zrobić, musisz przejść do sekcji "Sterowniki" , którą znajdziesz u góry programu. W tej sekcji zobaczysz dane o nowej wersji dostępnych sterowników. Ponadto w tej sekcji można pobrać oprogramowanie, klikając przycisk "Pobierz" .
- Wymagane pliki zostaną pobrane. Jego postęp można śledzić w specjalnym obszarze w tym samym oknie.
- Gdy pliki zostaną pobrane, zamiast postępu pobierania zobaczysz przyciski z parametrami instalacji. Tutaj zobaczysz parametry "Instalacja ekspresowa" i "Instalacja niestandardowa", które już znasz. Wybierz najbardziej odpowiednią opcję i kliknij odpowiedni przycisk.
- W rezultacie rozpocznie się przygotowywanie do instalacji, usuwanie starych sterowników i instalacja nowych. Na końcu pojawi się komunikat z tekstem "Instalacja zakończona" . Aby zakończyć proces, po prostu kliknij przycisk "Zamknij" .
- Jeśli użyjesz tej metody, nie musisz ponownie uruchamiać systemu. Jednak po zainstalowaniu oprogramowania nadal zalecamy to.
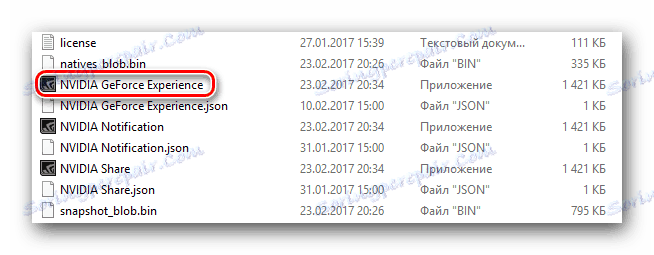

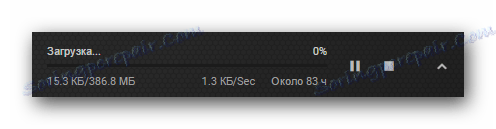

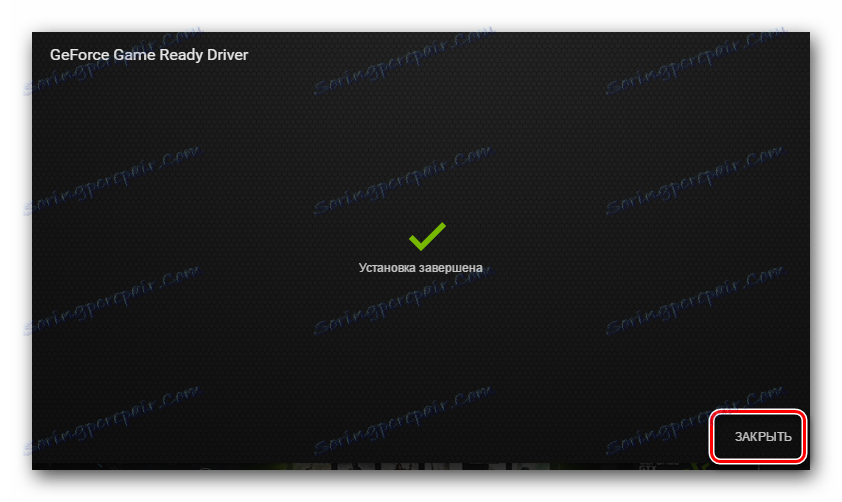
Metoda 4: Oprogramowanie do automatycznej instalacji oprogramowania
Metodę tę wspominamy za każdym razem, gdy temat dotyczy wyszukiwania i instalacji oprogramowania. Faktem jest, że ta metoda jest uniwersalna i odpowiednia w każdej sytuacji. Podczas jednej z naszych lekcji dokonaliśmy przeglądu narzędzi, które specjalizują się w automatycznym wyszukiwaniu i instalowaniu oprogramowania.
Lekcja: Najlepsze programy do instalowania sterowników
W takim przypadku możesz używać takich programów. Który z nich wybrać należy do Ciebie. Wszyscy pracują na tej samej zasadzie. Różnią się tylko dodatkowymi funkcjami. Najpopularniejszym rozwiązaniem jest aktualizacja Rozwiązanie DriverPack . To jest to, co zalecamy. Nasz artykuł szkoleniowy pomoże ci w tym.
Lekcja: Jak zaktualizować sterownik na komputerze, używając rozwiązania DriverPack
Metoda 5: Identyfikator sprzętu
Ta metoda wyszuka i zainstaluje sterownik dowolnego sprzętu, który jest w jakiś sposób wskazany w "Menedżerze urządzeń" . Zastosujemy tę metodę do karty graficznej GeForce 9800 GT. Najpierw musisz znać identyfikator swojej karty graficznej. Ta karta graficzna ma następujące wartości ID:
PCIVEN_10DE&DEV_0601&SUBSYS_90081043
PCIVEN_10DE&DEV_0601&SUBSYS_90171B0A
PCIVEN_10DE&DEV_0601
PCIVEN_10DE&DEV_0605
PCIVEN_10DE&DEV_0614
Teraz z tym identyfikatorem należy zwrócić się do jednej z usług online dostępnych w sieci, które specjalizują się w wyszukiwaniu oprogramowania według identyfikatora urządzenia. Informacje na temat tego, jak to zrobić i jakiej lepszej usługi można użyć, można znaleźć w oddzielnym artykule poświęconym całkowicie kwestii wyszukiwania kierowców według identyfikatora.
Lekcja: Wyszukiwanie kierowców według identyfikatora sprzętu
Metoda 6: Automatyczne wyszukiwanie oprogramowania
Ta metoda jest na ostatnim miejscu, ponieważ zainstaluje tylko podstawowy zestaw wymaganych plików. Takie podejście pomoże ci na wypadek, gdyby system odmówił prawidłowego wykrycia karty graficznej.
- Na pulpicie kliknij prawym przyciskiem myszy ikonę "Mój komputer" .
- W menu kontekstowym wybierz pozycję "Zarządzanie" .
- W lewej części okna, które się otworzy, zobaczysz wiersz "Menedżer urządzeń" . Kliknij ten napis.
- W centrum okna zobaczysz drzewo wszystkich urządzeń twojego komputera. Otwórz kartę "Karty wideo" z listy.
- Na liście klikamy prawym przyciskiem kartę wideo i wybieramy pozycję "Aktualizuj sterowniki" z wyświetlonego menu.
- Ostatnim krokiem jest wybranie trybu wyszukiwania. Zalecamy skorzystanie z opcji "Automatyczne wyszukiwanie" . Aby to zrobić, kliknij odpowiednią etykietę.
- Następnie wymagane pliki zostaną przeszukane. Jeśli system może je wykryć, natychmiast je instaluje. W wyniku tego pojawi się okno z komunikatem o pomyślnej instalacji oprogramowania.
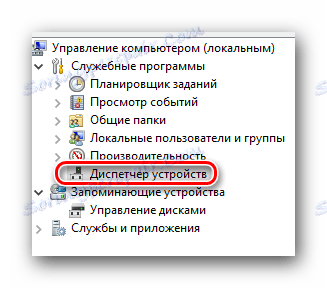
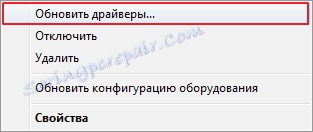
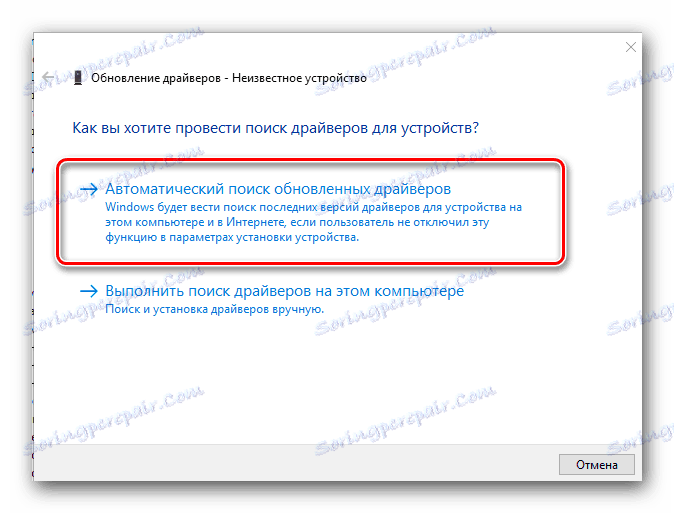
To kończy listę wszystkich dostępnych metod. Jak wspomnieliśmy nieco wcześniej, wszystkie metody wiążą się z korzystaniem z Internetu. Aby pewnego dnia uniknąć nieprzyjemnej sytuacji, zalecamy przechowywanie niezbędnych sterowników na zewnętrznych nośnikach. W przypadku problemów z instalacją oprogramowania do adaptera nVidia GeForce 9800 GT, napisz w komentarzach. Przeanalizujemy problem szczegółowo i spróbujemy go rozwiązać razem.