Pobierz sterowniki dla nVidia GeForce 9500 GT
Zainstalowane sterowniki karty wideo pozwolą nie tylko wygodnie grać w ulubione gry, jak się powszechnie uważa. Spowoduje to również, że cały proces korzystania z komputera będzie przyjemniejszy, ponieważ karta wideo jest używana dosłownie we wszystkich zadaniach. Jest to adapter graficzny, który przetwarza wszystkie informacje, które można zobaczyć na ekranach monitorów. Dzisiaj dowiemy się, jak zainstalować oprogramowanie dla jednej z najpopularniejszych kart graficznych nVidia. Chodzi o GeForce 9500 GT.
Metody instalacji sterowników dla nVidia GeForce 9500 GT
Do tej pory instalacja oprogramowania karty graficznej nie jest trudniejsza niż instalacja jakiegokolwiek innego oprogramowania. Jest na to kilka sposobów. Zwracamy uwagę na kilka takich opcji, które pomogą Ci rozwiązać ten problem.
Metoda 1: Strona firmy nVidia
Jeśli chodzi o instalowanie sterowników do karty graficznej, pierwsze miejsce, w którym warto zacząć szukać, to oficjalne zasoby producenta. Właśnie na takich stronach pojawiają się przede wszystkim nowe wersje oprogramowania i tzw. Poprawki. Ponieważ szukamy oprogramowania dla karty GeForce 9500 GT, musimy wykonać następujące czynności.
- Idziemy do urzędnika strona pobierania sterownika nVidia .
- Na tej stronie musisz określić produkt, dla którego chcesz znaleźć oprogramowanie, a także właściwości systemu operacyjnego. Wypełnij odpowiednie pola w ten sposób:
- Rodzaj produktu - GeForce
- Seria produktów - seria GeForce 9
- System operacyjny - wybierz żądaną wersję systemu operacyjnego z listy, biorąc pod uwagę głębokość bitową
- Język - wybierz język z preferowanej listy
- Ogólny obraz powinien wyglądać jak na poniższym obrazku. Po wypełnieniu wszystkich pól kliknij przycisk "Szukaj" w tym samym bloku.
- Następnie znajdziesz się na stronie, na której znajdziesz szczegółowe informacje o znalezionym sterowniku. Tutaj możesz zobaczyć wersję oprogramowania, datę publikacji, obsługiwany system operacyjny i język oraz rozmiar pliku instalacyjnego. Możesz sprawdzić, czy znalezione oprogramowanie jest obsługiwane przez twój adapter. Aby to zrobić, przejdź do zakładki "Obsługiwane produkty" na tej samej stronie. Na liście adapterów powinieneś zobaczyć kartę GeForce 9500 GT. Jeśli wszystko jest poprawne, kliknij przycisk "Pobierz teraz" .
- Zanim przejdziesz bezpośrednio do pobierania plików, będziesz mógł zapoznać się z umową licencyjną nVidii. Aby to zrobić, wystarczy kliknąć link wskazany na zrzucie ekranu. Możesz pominąć ten krok i po prostu kliknij "Zaakceptuj i pobierz" na otwartej stronie.
- Natychmiast rozpocznie się pobieranie pliku instalacyjnego oprogramowania nVidia. Czekamy na zakończenie procesu pobierania i uruchomienie pobranego pliku.
- Po uruchomieniu pojawi się małe okno, w którym należy określić folder, w którym zostaną wyodrębnione pliki wymagane do instalacji. Ścieżkę można zapisać w samym wierszu lub można kliknąć przycisk w postaci żółtego folderu i wybrać lokalizację z katalogu głównego. Gdy ścieżka jest określona w ten czy inny sposób, kliknij przycisk "OK" .
- Następnie należy chwilę poczekać, aż wszystkie pliki zostaną wyodrębnione do określonej powyżej lokalizacji. Po zakończeniu procesu ekstrakcji "Instalator nVidia" uruchomi się automatycznie.
- W pierwszym oknie programu instalacyjnego, które się pojawi, pojawi się komunikat, że testowana jest zgodność adaptera i systemu z instalowanym oprogramowaniem.
- W niektórych przypadkach kontrola ta może spowodować inny rodzaj błędu. Najczęstsze problemy, które opisaliśmy w jednym z naszych artykułów specjalnych. Znajdziesz w nim rozwiązania tych błędów.
- Mamy nadzieję, że proces weryfikacji zgodności zakończy się bezbłędnie. W takim przypadku zobaczysz następujące okno. Przedstawi on postanowienia umowy licencyjnej. Jeśli chcesz, możesz to przeczytać. Aby kontynuować instalację, kliknij przycisk "Akceptuję. Kontynuuj » .
- Następnym krokiem jest wybranie opcji instalacji. Opcja "Szybka instalacja" i "Instalacja niestandardowa" będzie dostępna do wyboru. Zalecamy wybranie pierwszej opcji, szczególnie jeśli instalujesz oprogramowanie po raz pierwszy na komputerze. W takim przypadku program automatycznie instaluje wszystkie sterowniki i dodatkowe komponenty. Jeśli masz już zainstalowane sterowniki nVidia, powinieneś wybrać "Instalacja niestandardowa" . Umożliwi to usunięcie wszystkich profili użytkowników i zresetowanie istniejących ustawień. Wybierz żądany tryb i kliknij przycisk "Dalej" .
- Jeśli wybrałeś "Instalacja niestandardowa" , zobaczysz okno, w którym możesz oznaczyć komponenty, które chcesz zainstalować. Jeśli zaznaczysz wiersz "Wykonaj czystą instalację" , zresetujesz wszystkie ustawienia i profile, jak wspomniano powyżej. Zaznacz wymagane elementy i ponownie kliknij przycisk "Dalej" .
- Teraz rozpoczyna się proces instalacji. Zauważ, że nie musisz usuwać starych sterowników podczas korzystania z tej metody, ponieważ program zrobi to samodzielnie.
- Z tego powodu system będzie musiał się ponownie uruchomić podczas instalacji. Będzie to wskazane przez specjalne okno, które zobaczysz. Ponowne uruchomienie nastąpi automatycznie 60 sekund po pojawieniu się tego okna lub po kliknięciu przycisku "Uruchom ponownie teraz" .
- Po ponownym uruchomieniu systemu proces instalacji zostanie automatycznie wznowiony. Na tym etapie nie zaleca się uruchamiania żadnych aplikacji, ponieważ podczas instalacji oprogramowania mogą po prostu zawiesić się. Może to prowadzić do utraty ważnych danych.
- Pod koniec instalacji zobaczysz ostatnie okno, które będzie odzwierciedlało wynik procesu. Wystarczy go przeczytać i kliknąć przycisk "Zamknij" , aby zakończyć.
- Ta metoda zostanie na tym zakończona. Po wykonaniu wszystkich powyższych czynności możesz cieszyć się dobrą wydajnością karty graficznej.
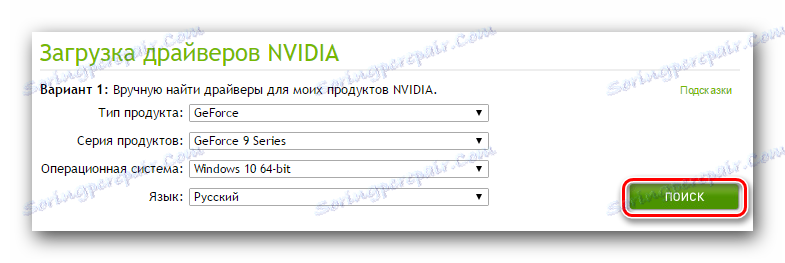
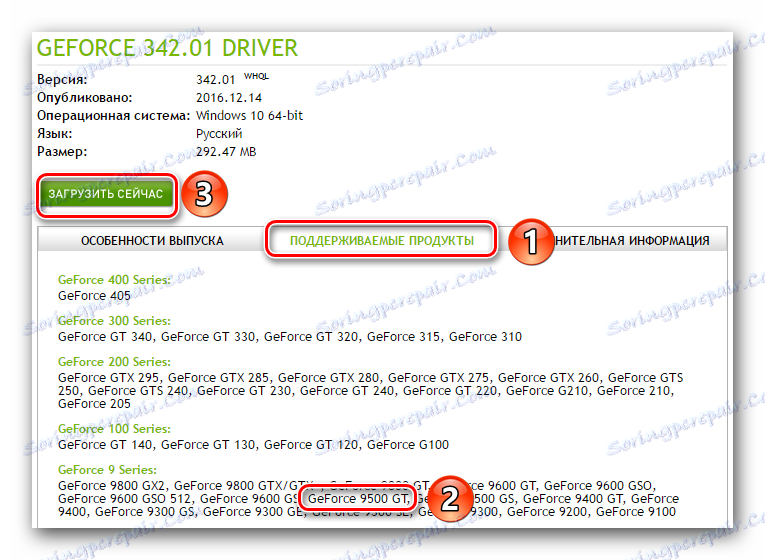

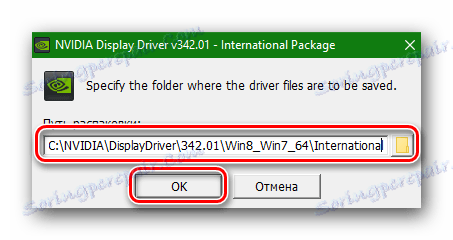

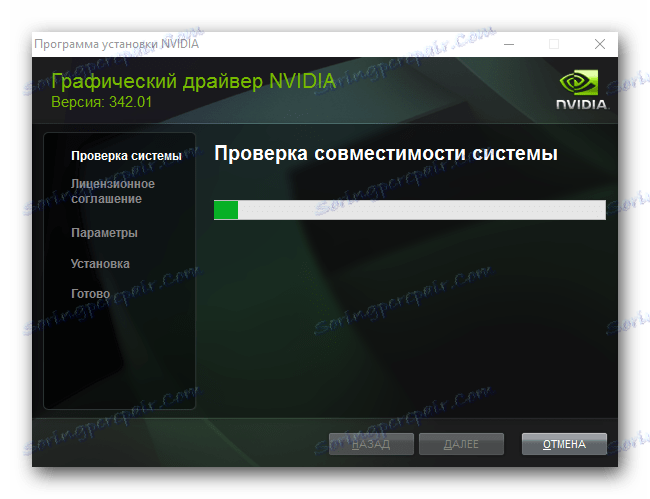
Czytaj więcej: Rozwiązywanie problemów z instalacją sterownika nVidia
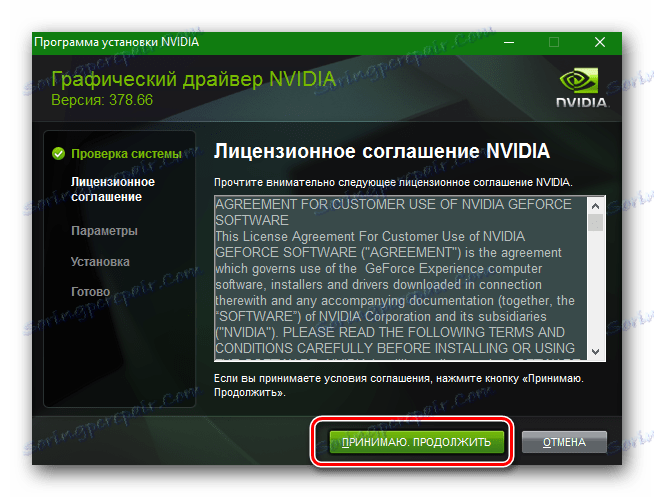
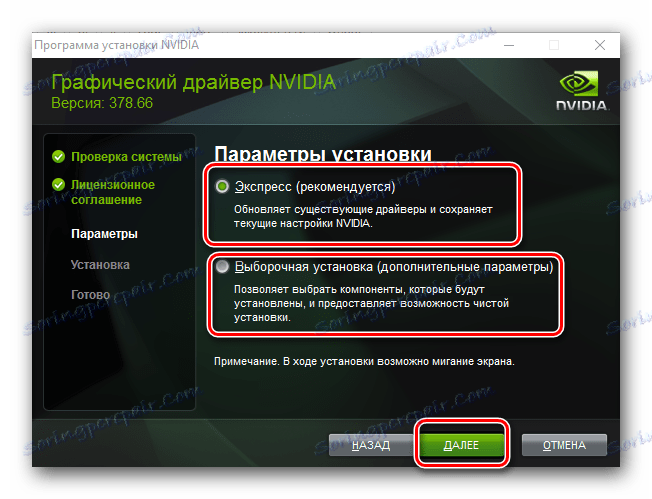
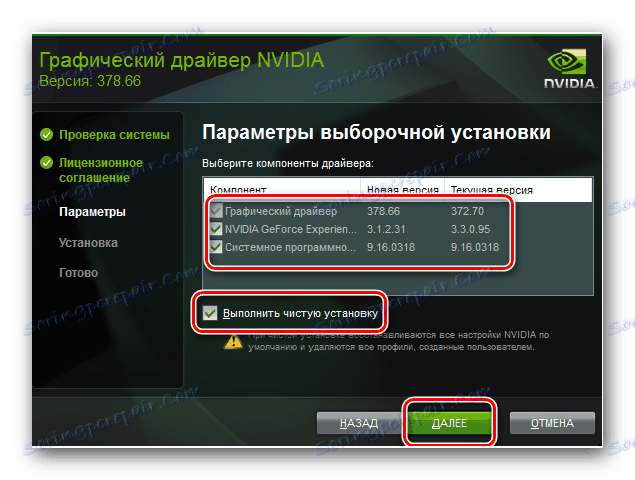
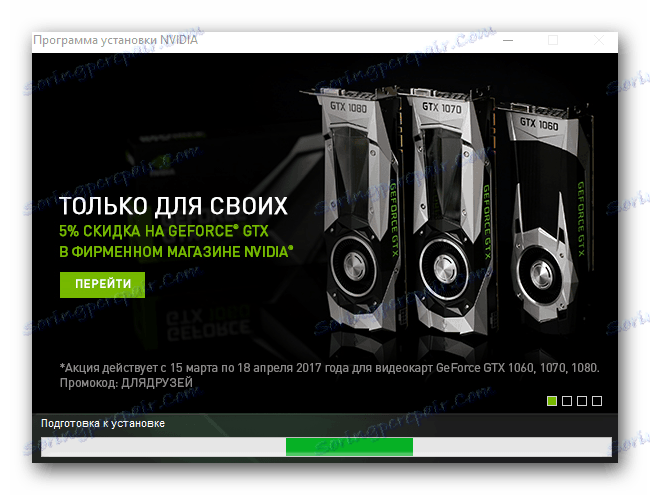
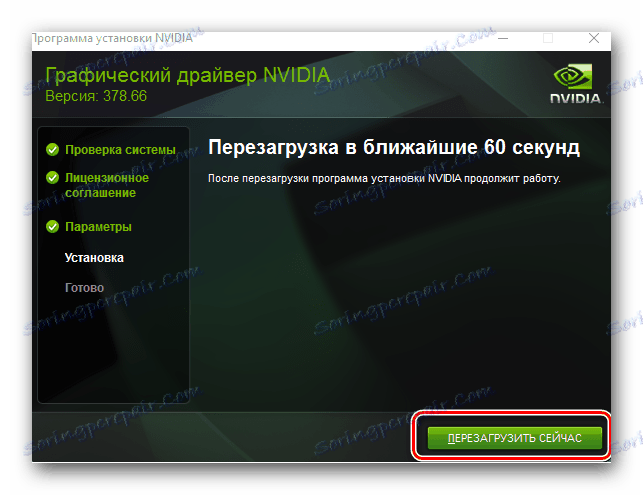
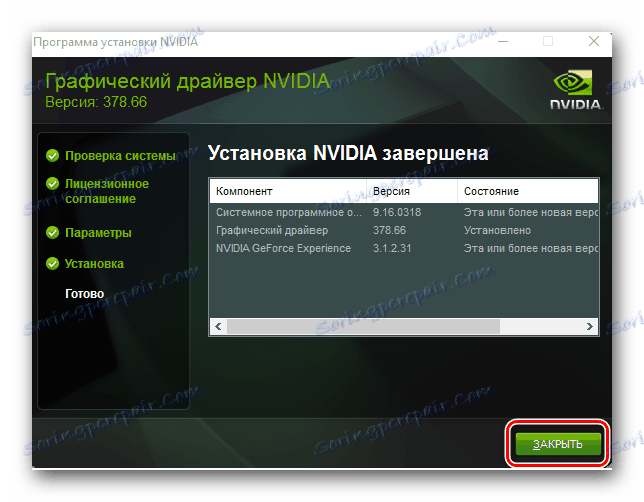
Metoda 2: Dostawca usług online
Użytkownicy kart nVidii nie często korzystają z tej metody. Niemniej jednak warto o tym wiedzieć. Tego się od ciebie oczekuje.
- Idziemy na link do oficjalnej strony firma serwisowa nVidia .
- Następnie należy poczekać, aż usługa określi model karty graficznej. Jeśli na tym etapie wszystko przejdzie bez wagonów, na stronie pojawi się sterownik, który usługa poprosi o pobranie i zainstalowanie. Wersja oprogramowania i data wydania zostaną natychmiast wskazane. Aby pobrać oprogramowanie, po prostu kliknij przycisk "Pobierz" .
- W rezultacie przejdziesz na stronę opisaną w czwartym akapicie pierwszej metody. Zalecamy powrót do niego, ponieważ wszystkie kolejne działania będą dokładnie takie same jak w pierwszej metodzie.
- Zwracamy uwagę, że do korzystania z tej metody będzie potrzebna zainstalowana Java. W niektórych przypadkach podczas skanowania systemu za pomocą usługi online pojawi się okno, w którym ta sama Java poprosi o pozwolenie na uruchomienie się. Jest to konieczne do prawidłowego przeskanowania systemu. W tym oknie kliknij przycisk "Uruchom" .
- Warto zauważyć, że oprócz zainstalowanej wersji Java potrzebna jest również przeglądarka obsługująca takie scenariusze. Google Chrome do tych celów nie zadziała, ponieważ nawet w wersji 45 przestał wspierać niezbędną technologię.
- W tych przypadkach, gdy nie masz Java na swoim komputerze, zobaczysz komunikat pokazany na zrzucie ekranu.
- W wiadomości znajduje się link, do którego możesz przejść na stronę pobierania Java. Proponowany jest w postaci pomarańczowego kwadratowego przycisku. Po prostu kliknij na niego.
- Następnie przejdziesz na stronę pobierania Java. W środku otwartej strony kliknij duży czerwony przycisk "Pobierz Javę za darmo" .
- Następnie otworzy się strona, na której zostaniesz poproszony o przeczytanie umowy licencyjnej, zanim bezpośrednio pobierzesz Javę. W ogóle nie trzeba jej czytać. Wystarczy kliknąć przycisk zaznaczony na zrzucie ekranu poniżej.
- Spowoduje to natychmiastowe załadowanie pliku instalacyjnego Java. Czekamy na zakończenie pobierania i uruchamiamy. Proces instalacji Java, nie będziemy malować szczegółowo, ponieważ na ogół zajmie Ci dosłownie minutę. Wystarczy postępować zgodnie z monitami programu instalacyjnego i nie będzie żadnych problemów.
- Po zakończeniu instalacji Java powróć do pierwszego punktu tej metody i ponów próbę skanowania. Tym razem wszystko powinno pójść gładko.
- Jeśli ta metoda nie pasuje do Ciebie lub wydaje Ci się trudna, sugerujemy użycie dowolnej innej metody opisanej w tym artykule.
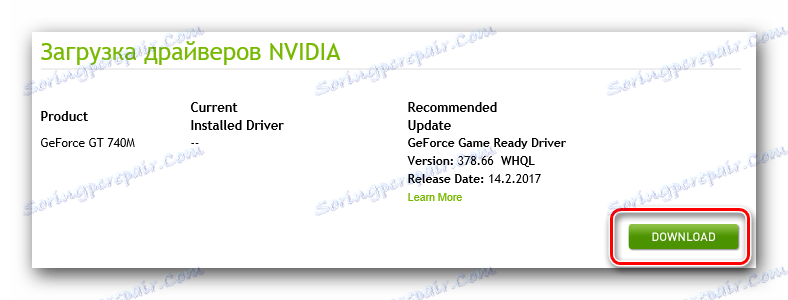
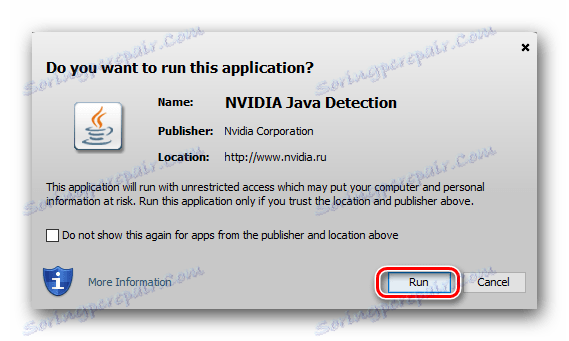
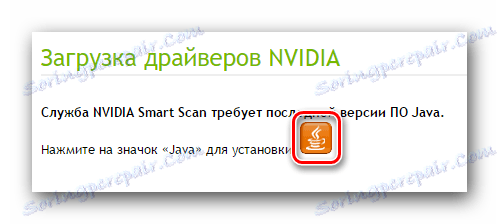
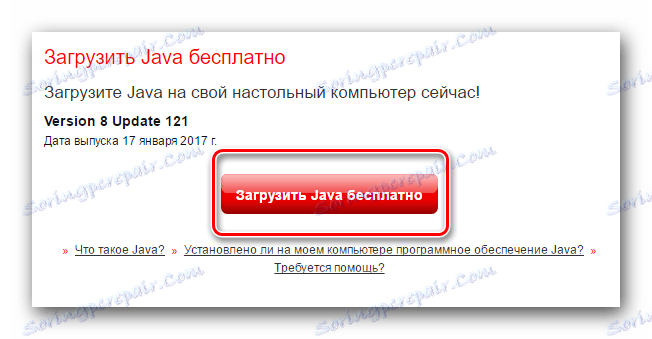
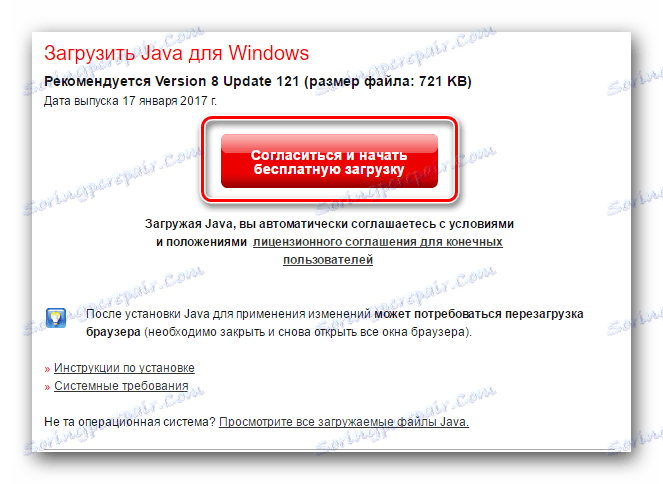
Metoda 3: Doświadczenie z GeForce
Wszystko, co będzie potrzebne do użycia tej metody, to program zainstalowany na komputerze NVIDIA GeForce Experience . Zainstaluj oprogramowanie, używając go może być następujące:
- Wprowadzamy oprogramowanie GeForce Experience. Z reguły ikona tego programu znajduje się w zasobniku. Ale jeśli go tam nie masz, musisz iść dalej.
- Z otwartego folderu uruchom plik o nazwie "NVIDIA GeForce Experience" .
- Po uruchomieniu programu przejdź do drugiej zakładki "Sterowniki" . Na samej górze okna zobaczysz nazwę i wersję sterownika, która jest dostępna do pobrania. Chodzi o to, że GeForce Experience automatycznie sprawdza zainstalowaną wersję oprogramowania podczas uruchamiania, a jeśli oprogramowanie wykryje obecność nowszej wersji, zaoferuje pobranie oprogramowania. Tam, w górnej części okna GeForce Experience, pojawi się odpowiedni przycisk "Pobierz" . Naciskamy na to.
- W rezultacie zobaczysz postęp ładowania wymaganych plików. Czekamy na koniec tego procesu.
- Po zakończeniu pobierania zamiast linii postępu pojawi się kolejna linia, na której znajdą się przyciski z parametrami instalacji. Możesz wybrać pomiędzy "Express installation" i "Selective" . Omówiliśmy niuanse tych parametrów w pierwszej metodzie. Wybierz preferowany typ instalacji. Aby to zrobić, kliknij odpowiedni przycisk.
- Po kliknięciu odpowiedniego przycisku proces instalacji rozpocznie się natychmiast. Jeśli użyjesz tej metody, system nie wymaga ponownego uruchomienia komputera. Chociaż stara wersja oprogramowania zostanie automatycznie usunięta, tak jak w pierwszej metodzie. Czekamy aż instalacja się zakończy, aż pojawi się okno z tekstem "Instalacja zakończona" .
- Wystarczy zamknąć okno, klikając przycisk o tej samej nazwie. Na koniec zalecamy ręczne zrestartowanie systemu w celu zastosowania wszystkich ustawień i ustawień. Po ponownym uruchomieniu możesz już w pełni korzystać z karty graficznej.
C:Program Files (x86)NVIDIA CorporationNVIDIA GeForce Experience - jeśli masz OS x64
C:Program FilesNVIDIA CorporationNVIDIA GeForce Experience - dla właścicieli OS x32
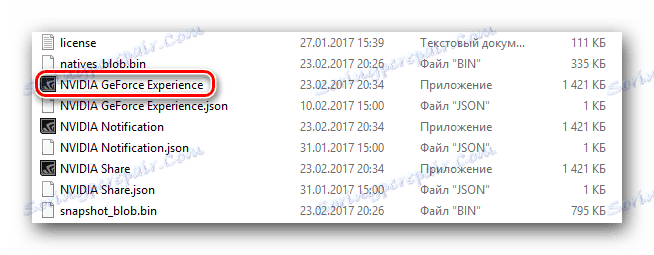

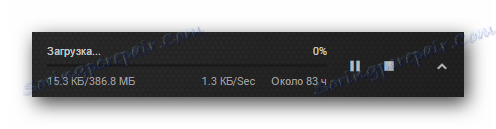

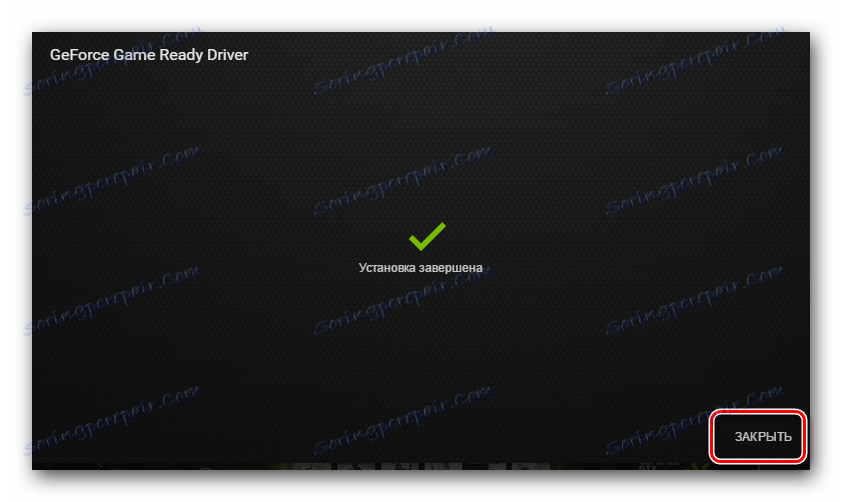
Metoda 4: Ogólne oprogramowanie do instalacji oprogramowania
Dosłownie w każdym artykule poświęconym wyszukiwaniu i instalacji oprogramowania wspominamy o programach specjalizujących się w automatycznej instalacji sterowników. Dodatkową zaletą tej metody jest to, że oprócz oprogramowania karty graficznej, można łatwo zainstalować sterowniki dla dowolnych innych urządzeń na komputerze. Do tej pory istnieje wiele programów, które z łatwością radzą sobie z tym zadaniem. Recenzja najlepszych przedstawicieli osób, które zrobiliśmy w jednym z naszych poprzednich materiałów.
Czytaj więcej: Najlepsze programy do instalowania sterowników
W rzeczywistości absolutnie każdy program tego rodzaju jest odpowiedni. Nawet te, które nie są wymienione w tym artykule. Mimo to zalecamy zwracanie uwagi Rozwiązanie DriverPack . Ten program ma zarówno wersję online, jak i aplikację offline, która nie wymaga aktywnego połączenia internetowego w celu wyszukania oprogramowania. Ponadto DriverPack Solution regularnie otrzymuje aktualizacje, dzięki którym wzrasta baza obsługiwanych urządzeń i dostępnych sterowników. Aby zrozumieć proces znajdowania i instalowania oprogramowania za pomocą DriverPack Solution, nasz artykuł szkoleniowy pomoże Ci.
Lekcja: Jak zaktualizować sterownik na komputerze, używając rozwiązania DriverPack
Metoda 5: identyfikator karty wideo
Główną zaletą tej metody jest fakt, że za jej pomocą można instalować oprogramowanie nawet w przypadku kart wideo, które domyślnie nie są poprawnie zdefiniowane przez system. Najważniejszym krokiem jest proces znalezienia identyfikatora pożądanego sprzętu. Karta graficzna GeForce 9500 GT ma następujące wartości:
PCIVEN_10DE&DEV_0640&SUBSYS_704519DA
PCIVEN_10DE&DEV_0640&SUBSYS_37961642
PCIVEN_10DE&DEV_0640&SUBSYS_061B106B
PCIVEN_10DE&DEV_0640
PCIVEN_10DE&DEV_0643
Musisz skopiować dowolną z sugerowanych wartości i użyć jej w niektórych usługach online, które będą pobierać sterowniki dla tego samego identyfikatora. Jak mogłeś zauważyć, nie szczegółowo opisujemy procedury działań. Jest to związane z faktem, że poświęciliśmy już oddzielną lekcję nauczania tej metody. W nim znajdziesz wszystkie niezbędne informacje i instrukcje krok po kroku. Dlatego zalecamy kliknięcie poniższego linku i przeczytanie go.
Lekcja: Wyszukiwanie kierowców według identyfikatora sprzętu
Metoda 6: Wbudowane narzędzie wyszukiwania oprogramowania systemu Windows
Ze wszystkich metod opisanych wcześniej ta metoda jest najmniej skuteczna. Wynika to z faktu, że pozwoli ci zainstalować tylko podstawowe pliki, a nie pełny zestaw komponentów. Niemniej jednak w różnych sytuacjach można go nadal używać. Będziesz musiał wykonać następujące czynności:
- Naciśnij kombinację klawiszy na klawiaturze "Win + R" .
- W wyświetlonym oknie wpisz polecenie
devmgmt.msc, a następnie kliknij na klawiaturze "Enter" . - W rezultacie otworzy się Menedżer urządzeń i można go otworzyć na inne sposoby.
- Przeszukujemy na liście urządzeń kartę "Karty wideo" i ją otwieramy. Tutaj znajdziesz wszystkie zainstalowane karty wideo.
- Kliknij prawym przyciskiem myszy nazwę adaptera, dla którego chcesz znaleźć oprogramowanie. W wynikowym menu kontekstowym wybierz wiersz "Aktualizuj sterowniki" .
- Następnie otworzy się okno, w którym należy wybrać typ wyszukiwania sterownika. Zalecamy użycie "automatycznego wyszukiwania" , ponieważ pozwoli to systemowi na samodzielne wyszukiwanie oprogramowania w Internecie.
- Jeśli się powiedzie, system automatycznie zainstaluje znalezione oprogramowanie i zastosuje niezbędne ustawienia. Zakończone sukcesem lub nieudane zakończenie procesu zostanie zgłoszone w ostatnim oknie.
- Jak już wspomniano, to samo GeForce Experience w tym przypadku nie zostanie zainstalowane. Dlatego, jeśli nie ma takiej potrzeby, lepiej zastosować jedną z wymienionych powyżej metod.
Lekcja: Otwórz "Menedżer urządzeń" w systemie Windows


Powyższe metody pozwolą Ci bezproblemowo wycisnąć maksymalną wydajność GeForce 9500 GT. Możesz cieszyć się ulubionymi grami i efektywnie pracować w różnych aplikacjach. Wszelkie pytania, które pojawiają się podczas instalacji oprogramowania, możesz zapytać w komentarzach. Odpowiemy na każde z nich i spróbujemy pomóc w rozwiązaniu różnych problemów technicznych.