Instalowanie sterownika dla nVidia Geforce 610M
Sterowniki dla mobilnych kart wideo są tak samo potrzebne, jak dla pełnoprawnych dyskretnych analogów. Dzisiejszy materiał zostanie poświęcony karcie nVidia Geforce 610M. Opiszemy szczegółowo, jak pobrać oprogramowanie dla tego urządzenia i jak je zainstalować.
Jak pobrać i zainstalować sterowniki do Geforce 610M
Urządzenie wymienione w tytule to mobilna karta graficzna firmy nVidia. Jest przeznaczony do użytku w laptopach. Na podstawie tych informacji przygotowaliśmy dla Ciebie szereg metod, dzięki którym możesz łatwo zainstalować oprogramowanie dla nVidia Geforce 610M. Jedynym warunkiem korzystania z któregokolwiek z nich jest aktywne połączenie z Internetem.
Metoda 1: oficjalny zasób nVidia
Jak można zrozumieć na podstawie nazwy metody, w tym przypadku zwracamy się do strony firmy nVidia, aby znaleźć odpowiednie sterowniki. Jest to pierwsze miejsce, od którego można rozpocząć takie wyszukiwanie. To tutaj, na pierwszym miejscu, jest całe nowe oprogramowanie dla urządzeń marki. Oto, co musisz zrobić, aby użyć tej metody:
- Kliknij link do oficjalna strona pobierania oprogramowanie dla sprzętu nVidia.
- Pierwszym krokiem jest wypełnienie pól informacjami o produkcie, dla którego wymagane są sterowniki. Ponieważ szukamy oprogramowania dla Geforce 610M, wszystkie wiersze powinny być wypełnione w następujący sposób:
- Rodzaj produktu - GeForce
- Seria produktów - Seria GeForce 600M (notebooki)
- Rodzina produktów - GeForce 610M
- System operacyjny - tutaj wybieramy z listy system operacyjny zainstalowany na laptopie
- Język - Określ język, w którym będą wyświetlane wszystkie dalsze informacje
- Powinieneś uzyskać obraz identyczny z tym pokazanym na zrzucie ekranu poniżej.
- Po wypełnieniu wszystkich pól kliknij przycisk "Szukaj" , aby kontynuować.
- Po chwili zobaczysz następną stronę. Będzie zawierał informacje o sterowniku, który jest obsługiwany przez twoją kartę graficzną. Ponadto oferowane będzie oprogramowanie najnowszej wersji, co jest bardzo wygodne. Na tej stronie, oprócz wersji oprogramowania, można również znaleźć rozmiar pliku wykonywalnego, datę wydania i obsługiwane urządzenia. Aby upewnić się, że to oprogramowanie faktycznie obsługuje twój adapter, musisz przejść do podsekcji, która nazywa się "Obsługiwane produkty" . W tej zakładce znajdziesz model adaptera 610M. Oznaczyliśmy to na zrzucie ekranu poniżej. Po sprawdzeniu wszystkich informacji kliknij przycisk "Pobierz teraz" .
- Aby przejść bezpośrednio do pobrania pliku instalacyjnego sterownika, musisz zaakceptować warunki umowy licencyjnej nVidia. Tekst samej umowy można zobaczyć, klikając link zaznaczony na obrazie. Ale czytanie nie jest konieczne. Wystarczy nacisnąć przycisk "Zaakceptuj i pobierz" na otwartej stronie.
- Teraz rozpoczyna się pobieranie plików oprogramowania. Czekamy na zakończenie tego procesu i uruchamiamy pobrany plik.
- W pierwszym oknie, które pojawia się po uruchomieniu pliku instalacyjnego, musisz podać lokalizację. W podanej lokalizacji wszystkie pliki potrzebne do instalacji zostaną wyodrębnione. Możesz ręcznie zarejestrować ścieżkę w odpowiednim wierszu lub wybrać żądany folder z katalogu głównego plików systemu operacyjnego. Aby to zrobić, musisz kliknąć przycisk z żółtą ikoną folderu po prawej stronie linii. Po określeniu lokalizacji kliknij "OK" .
- Natychmiast po tym konieczne pliki zostaną wyodrębnione. Będziesz musiał poczekać kilka minut, aż proces ten zostanie zakończony.
- Po zakończeniu dekompresji "Instalator nVidii" uruchomi się automatycznie. Przede wszystkim uruchomi sprawdzanie zgodności oprogramowania, które zostanie zainstalowane z kartą graficzną w systemie operacyjnym. Poczekaj, aż test się skończy.
- Czasami proces sprawdzania zgodności może kończyć się różnymi błędami. W jednym z naszych poprzednich artykułów opisaliśmy najpopularniejsze z nich i zaproponowaliśmy rozwiązania.
- Jeśli zakończyłeś test bez błędów, zobaczysz następujące okno. Będzie zawierał tekst umowy licencyjnej firmy. Na życzenie uczymy się go, a następnie klikamy przycisk "Akceptuję. Kontynuuj » .
- Następnym krokiem jest wybranie opcji instalacji. Możesz wybrać "Express installation" lub "Selective" . Podczas korzystania z "instalacji ekspresowej" wszystkie niezbędne komponenty zostaną zainstalowane automatycznie. W drugim przypadku będziesz mógł określić oprogramowanie, które zostanie zainstalowane. Ponadto, jeśli używasz "Instalacja niestandardowa", możesz usunąć wszystkie stare ustawienia profilu i zresetować ustawienia nVidii. Na przykład wybierz " Instalacja niestandardowa" w tej sytuacji i kliknij przycisk "Dalej" .
- W następnym oknie zwróć uwagę na oprogramowanie, które zostanie zainstalowane. Jeśli to konieczne, zaznacz opcję "Wykonaj czystą instalację" . Po wszystkich manipulacjach naciśnij przycisk "Dalej" , aby kontynuować.
- W rezultacie rozpocznie się proces instalacji sterownika karty graficznej. Potwierdzi to pojawienie się okna z reklamą marki i biegnącą linią postępu.
- Należy pamiętać, że podczas korzystania z tej metody nie trzeba odinstalowywać istniejącego oprogramowania. Program instalacyjny zrobi wszystko sam. Z tego powodu podczas instalacji pojawi się żądanie zrestartowania systemu. Nastąpi to automatycznie po minucie. Możesz przyspieszyć proces, klikając przycisk "Uruchom ponownie teraz" .
- Po ponownym uruchomieniu systemu program instalacyjny zostanie automatycznie uruchomiony ponownie i instalacja będzie kontynuowana. W tym czasie nie trzeba uruchamiać żadnych aplikacji, aby uniknąć utraty danych.
- Po wykonaniu wszystkich niezbędnych operacji pojawi się ostatnie okno na ekranie. Będzie zawierał tekst z wynikami instalacji. Aby ukończyć tę metodę, wystarczy zamknąć to okno, klikając przycisk "Zamknij" .
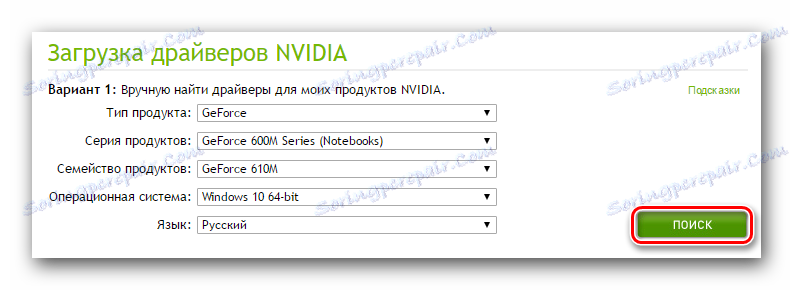
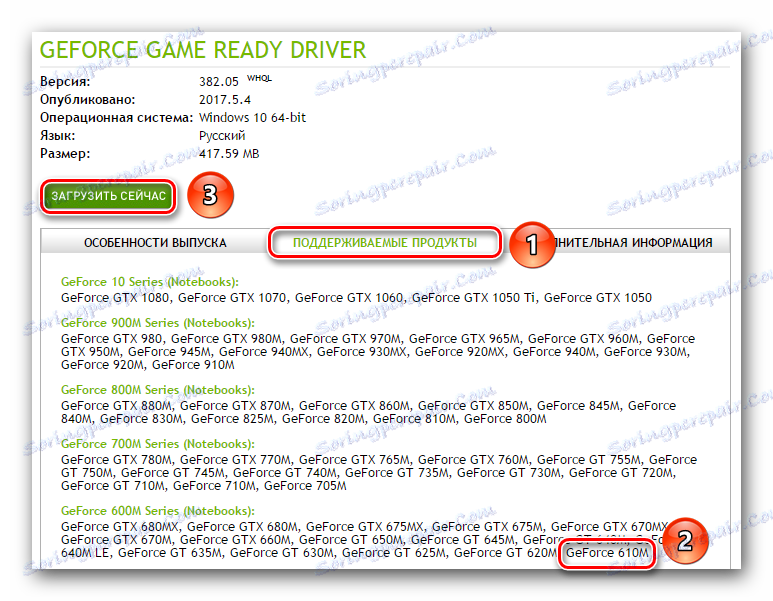

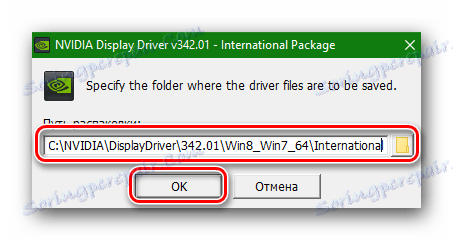

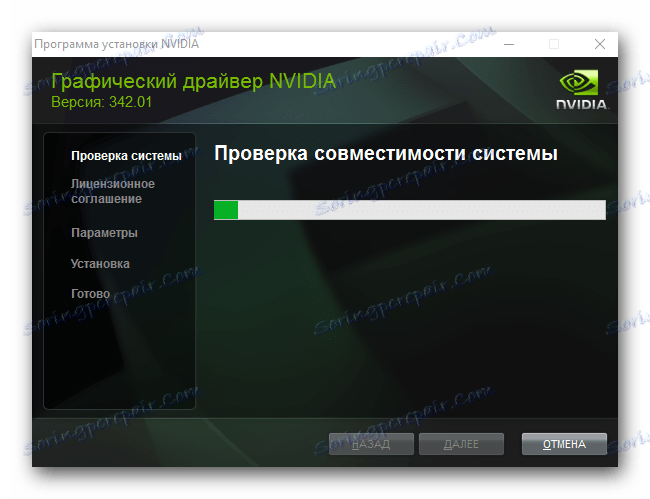
Czytaj więcej: Rozwiązywanie problemów z instalacją sterownika nVidia
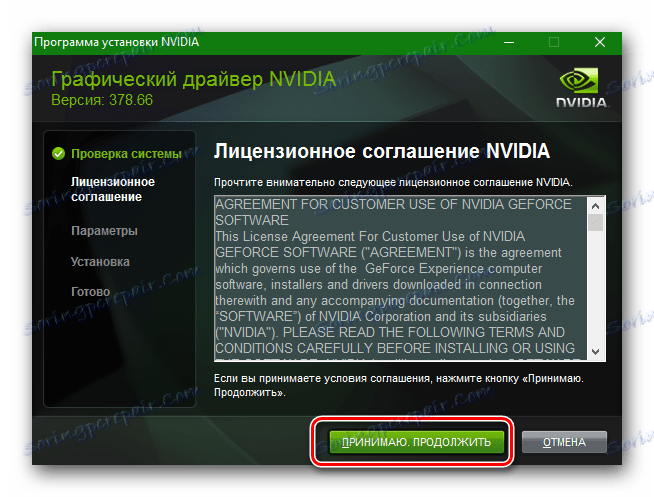
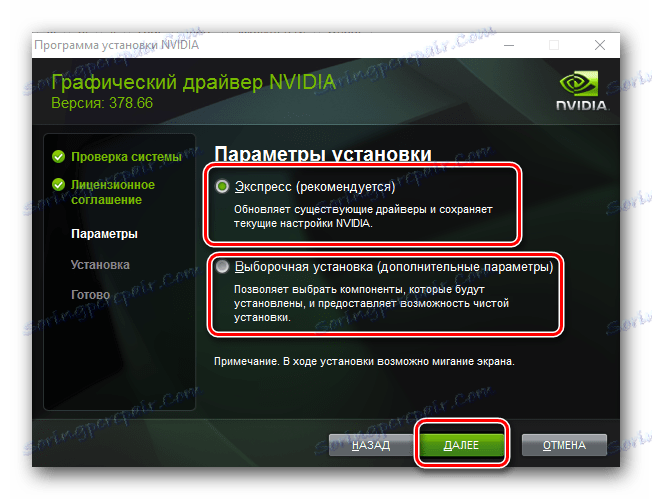
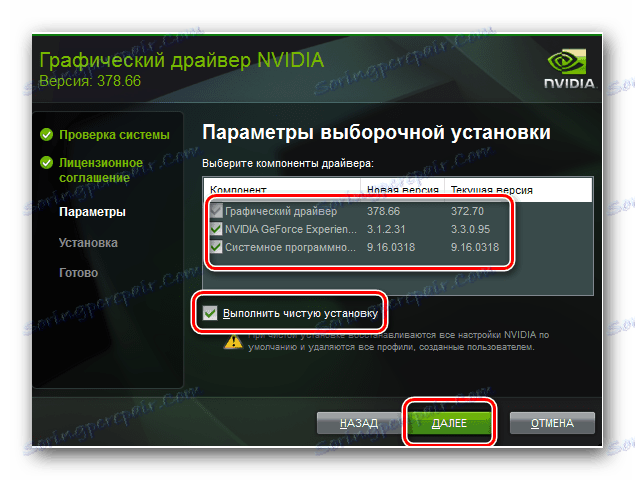
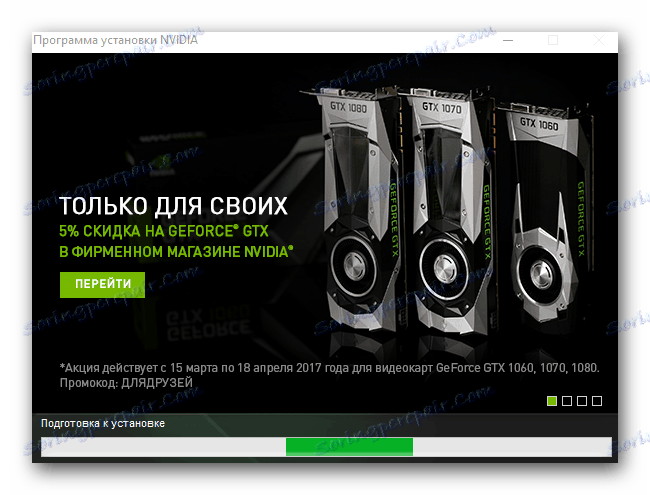
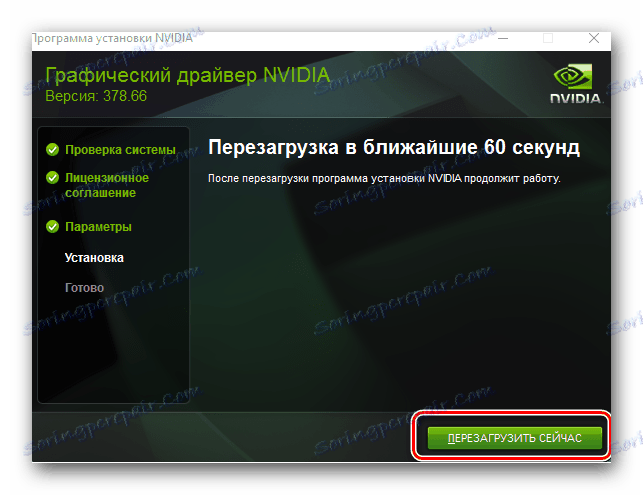
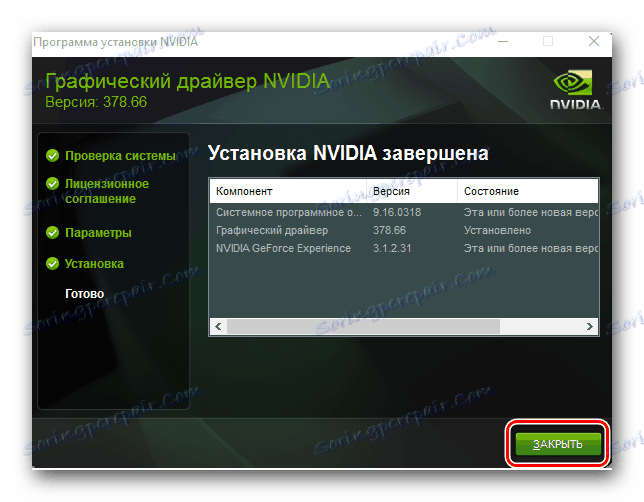
To kończy opisaną metodę. Jak widać, jest to całkiem proste, jeśli postępujesz zgodnie ze wszystkimi instrukcjami i podpowiedziami. Ponadto jest to jedna z najbardziej niezawodnych metod instalacji oprogramowania nVidia.
Metoda 2: Specjalistyczna usługa online od producenta
Ta metoda jest prawie identyczna jak poprzednia. Jedyna różnica polega na tym, że nie trzeba określać modelu adaptera, a także wersji i głębi bitowej systemu operacyjnego. Wszystko to sprawi, że będziesz świadczyć usługi online.
Zwróć uwagę, że przeglądarka Google Chrome bo ta metoda nie zadziała. Faktem jest, że w tym procesie będziesz musiał uruchomić skrypt Java. Wspomniany Chrome już dawno przestał wspierać technologię niezbędną do tego.
Aby użyć tej metody, musisz wykonać następujące czynności:
- Kliknij link do oficjalna strona nVidia , gdzie znajduje się wspomniana usługa.
- Czekamy na jakiś czas, aż on określi wszystkie niezbędne informacje i zeskanuje twój system.
- Podczas skanowania można zobaczyć okno Java. Ten skrypt jest niezbędny do prawidłowego sprawdzenia. Musisz tylko potwierdzić jego uruchomienie. Aby to zrobić, kliknij "Uruchom" w wyświetlonym oknie.
- Po kilku minutach pojawi się tekst na stronie. Będzie wskazywał model twojej karty graficznej, aktualny sterownik i zalecane oprogramowanie. Musisz kliknąć przycisk "Pobierz" .
- Następnie przejdziesz do strony, którą wymieniliśmy w pierwszej metodzie. Na nim możesz zobaczyć listę obsługiwanych urządzeń i sprawdzić wszystkie powiązane informacje. Radzimy po prostu wrócić do piątego punktu pierwszej metody i kontynuować. Wszystkie dalsze działania będą absolutnie identyczne.
- Jeśli nie masz zainstalowanego oprogramowania Java na swoim laptopie, zobaczysz odpowiednie powiadomienie na stronie usługi online podczas skanowania systemu.
- Jak stwierdzono w tekście wiadomości, należy kliknąć pomarańczowy przycisk z obrazem logo Java, aby przejść do strony pobierania.
- W rezultacie będziesz na oficjalnej stronie Java. W środku pojawi się duży czerwony przycisk z napisem "Pobierz Javę za darmo" . Naciskamy na to.
- Następnie znajdziesz się na stronie, na której będziesz mógł zapoznać się z tekstem umowy licencyjnej. Możesz to zrobić, klikając odpowiedni link na stronie. Jednak nie jest to konieczne. Aby kontynuować, kliknij przycisk "Zgadzam się i rozpocznij bezpłatne pobieranie" .
- Zaraz po tym plik instalacyjny Java zostanie pobrany. Po pobraniu uruchom go.
- Postępuj zgodnie z prostymi monitami programu instalacyjnego, zainstaluj oprogramowanie na swoim laptopie.
- Po pomyślnym zainstalowaniu języka Java wróć do pierwszego elementu tej metody i powtórz proces skanowania ponownie. Tym razem wszystko powinno pójść gładko.
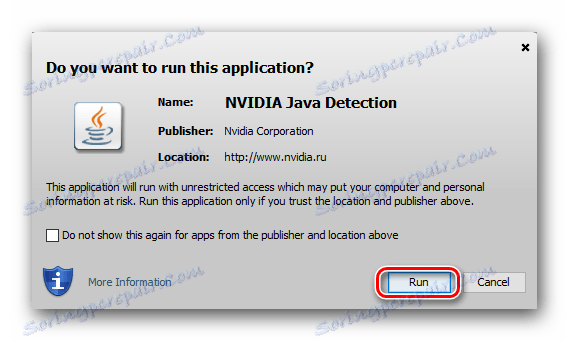
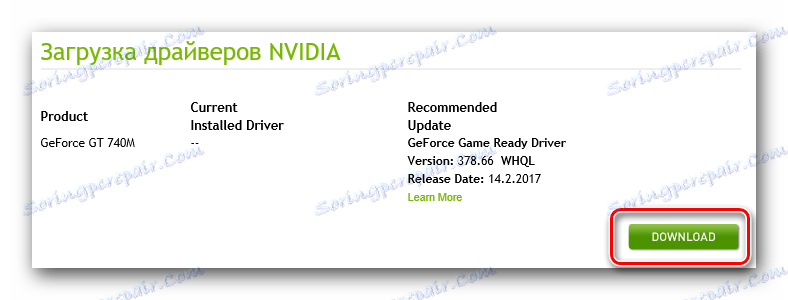
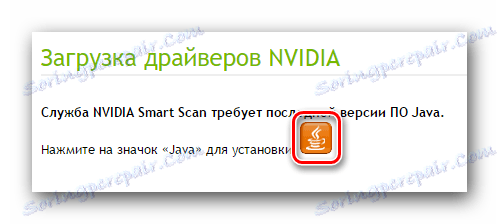
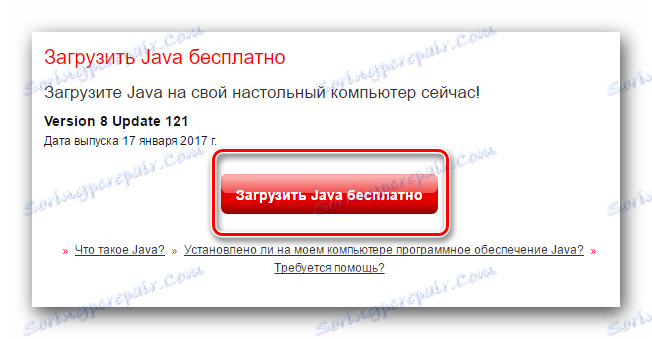
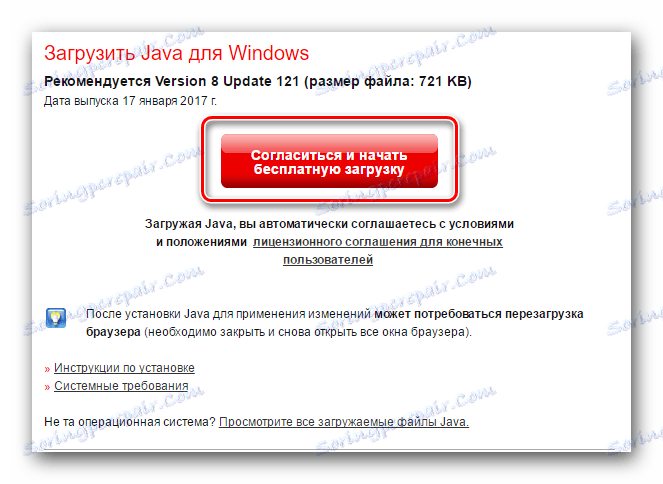
To w rzeczywistości cały proces znajdowania i pobierania sterowników za pomocą usługi online nVidia. Jeśli nie chcesz instalować języka Java lub po prostu trudno jest znaleźć tę metodę, możesz użyć innych opcji.
Metoda 3: Doświadczenie z GeForce
Jeśli masz zainstalowany program na swoim laptopie Doświadczenie GeForce , możesz go użyć do zainstalowania niezbędnych sterowników. Jest to oficjalne oprogramowanie nVidia, więc ta metoda, podobnie jak poprzednie dwa, jest sprawdzona i niezawodna. Procedura w tym przypadku jest następująca:
- Otwieramy oprogramowanie GeForce Experience. Domyślnie ikonę programu można znaleźć w zasobniku. Ale czasami może być tam nieobecny. Aby to zrobić, musisz przejść do jednej z następujących ścieżek:
- Jeśli program określony w tytule jest zainstalowany, zobaczysz listę plików w podanej ścieżce. Uruchomiliśmy plik o nazwie "NVIDIA GeForce Experience" .
- W wyniku tego otworzy się główne okno programu. W górnym obszarze zobaczysz dwie zakładki. Przejdź do sekcji "Sterowniki" . Na otwartej stronie u góry zobaczysz nazwę i wersję oprogramowania, które możesz pobrać. Po prawej stronie tej linii pojawi się odpowiedni przycisk "Pobierz" . Musisz go kliknąć.
- Następnie rozpocznie się pobieranie niezbędnych plików do instalacji. Zamiast przycisku "Pobierz" pojawi się wiersz, w którym będzie wyświetlany postęp pobierania.
- Pod koniec pobierania zamiast paska postępu pojawią się dwa przyciski - "Szybka instalacja" i "Własna instalacja" . Opisaliśmy różnicę między tymi typami instalacji w pierwszej metodzie, więc nie będziemy jej powtarzać.
- Jeśli wybierzesz "Instalacja niestandardowa" , w następnym oknie musisz oznaczyć te komponenty, które chcesz zainstalować.
- Następnie rozpocznie się proces instalacji sterownika. To potrwa kilka minut. Trzeba tylko trochę poczekać.
- Na końcu pojawi się okno z tekstem wiadomości. Będzie zawierał tylko informacje o wyniku instalacji. Jeśli wszystko przebiegnie bezbłędnie, pojawi się komunikat "Instalacja zakończona" . Pozostaje tylko zamknąć bieżące okno, klikając przycisk o tej samej nazwie.
C:Program FilesNVIDIA CorporationNVIDIA GeForce Experience - dla 32-bitowych systemów operacyjnych
C:Program Files (x86)NVIDIA CorporationNVIDIA GeForce Experience - dla systemu operacyjnego x64
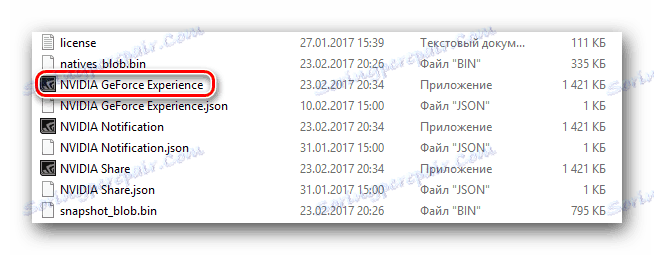

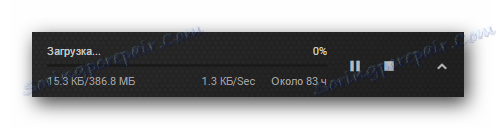

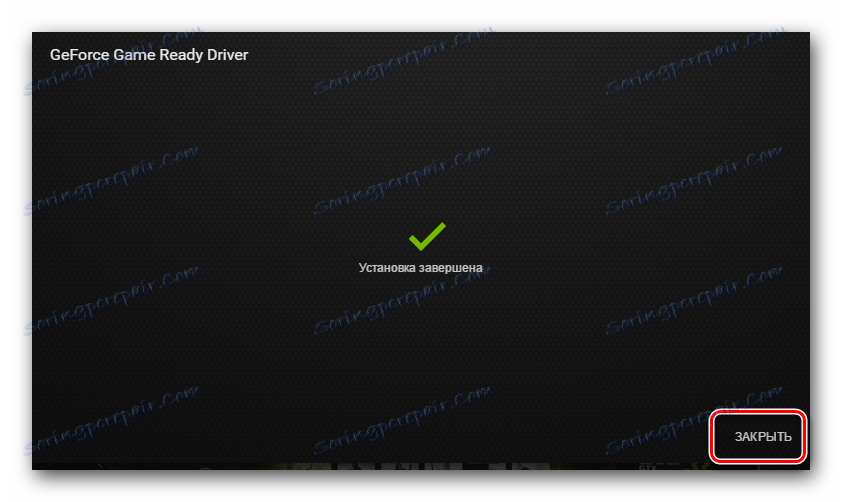
To cała metoda. Zwróć uwagę, że w tym przypadku nie musisz restartować systemu. Zalecamy jednak ponowne uruchomienie systemu operacyjnego podczas instalacji sterowników. Umożliwi to pełne zastosowanie wszystkich ustawień i zmian wprowadzonych podczas procesu instalacji.
Metoda 4: Globalne oprogramowanie do wyszukiwania sterowników
W sieci istnieje wiele programów stworzonych specjalnie do wyszukiwania oprogramowania. Automatycznie sprawdzają cały system i identyfikują urządzenia, dla których należy zaktualizować / zainstalować oprogramowanie. Jeden z takich programów może być używany do ładowania sterowników dla GeForce 610M. Wszystko, czego potrzebujesz, to wybrać takie oprogramowanie. Aby ułatwić proces selekcji, opublikowaliśmy artykuł, w którym dokonaliśmy przeglądu najlepszego oprogramowania do wyszukiwania sterowników.
Czytaj więcej: Najlepsze programy do instalowania sterowników
Który z wymienionych programów do wyboru należy do Ciebie. Ale zalecamy użycie Rozwiązanie DriverPack . Po pierwsze, regularnie aktualizuje bazę danych, co ułatwia identyfikację praktycznie każdego urządzenia. Po drugie, DriverPack Solution ma nie tylko wersję online, ale także aplikację offline, która pozwala zainstalować oprogramowanie bez połączenia z Internetem. Jest to bardzo przydatne w sytuacjach, gdy z jakiegoś powodu brakuje dostępu do sieci. Ponieważ wspomniany program jest bardzo popularny, stworzyliśmy przewodnik po jego użyciu. Zalecamy zapoznanie się z nim, jeśli nadal preferujesz rozwiązanie DriverPack.
Lekcja: Jak zaktualizować sterownik na komputerze, używając rozwiązania DriverPack
Metoda 5: identyfikator karty wideo
Podobnie jak inne urządzenia w laptopie, karta wideo ma swój unikalny identyfikator. To jest podstawa opisanej metody. Najpierw musisz znać ten sam identyfikator. Karta graficzna GeForce 610M może mieć następujące wartości:
PCIVEN_10DE&DEV_1058&SUBSYS_367A17AA
PCIVEN_10DE&DEV_0DEA&SUBSYS_22DB1019
PCIVEN_10DE&DEV_0DEA&SUBSYS_00111BFD
PCIVEN_10DE&DEV_105A&SUBSYS_05791028
Następnie należy skopiować jedną z wartości ID i zastosować ją do wyspecjalizowanych witryn. Takie witryny definiują urządzenia i znajdują dla nich oprogramowanie tylko za pomocą identyfikatora. Nie zajmujemy się szczegółowo każdym z przedmiotów, ponieważ ta metoda została poświęcona osobnej lekcji. Dlatego zalecamy skorzystanie z tego linku i przeczytanie go. Znajdziesz tam odpowiedzi na wszystkie pytania, które mogą pojawić się podczas wyszukiwania oprogramowania za pomocą identyfikatora.
Lekcja: Wyszukiwanie kierowców według identyfikatora sprzętu
Metoda 6: Wbudowane narzędzie Windows
W niektórych sytuacjach można użyć wbudowanego narzędzia wyszukiwania oprogramowania Windows do zainstalowania sterowników karty wideo. Zalecamy używanie go tylko w skrajnych przypadkach. Na przykład, gdy system całkowicie odmawia określenia karty wideo. Chodzi o to, że w tym przypadku zostaną zainstalowane tylko podstawowe pliki sterowników. Oznacza to, że komponenty pomocnicze, które są również niezbędne do stabilnej pracy adaptera, nie zostaną zainstalowane. Niemniej jednak, przynajmniej wiedzieć o istnieniu takiej metody będą bardzo przydatne. Oto czego potrzebujesz:
- Na klawiaturze laptopa musisz jednocześnie nacisnąć klawisze "Windows" i "R" .
- Otworzy się okno "Uruchom" . W tym celu należy ustawić parametr
devmgmt.msc, a następnie nacisnąć klawisz "Enter" . - Umożliwi to otwarcie "Menedżera urządzeń" . Zasadniczo możesz to zrobić w dowolny dogodny dla siebie sposób.
- Na liście grup urządzeń musisz otworzyć kartę "Karty wideo" . Tutaj zobaczysz dwie karty graficzne - zintegrowany układ Intel i dyskretny adapter GeForce 610M. Kliknij ostatni prawy przycisk myszy i wybierz pozycję "Aktualizuj sterowniki" z otwartego menu.
- Następnie należy wybrać rodzaj wyszukiwania. Zalecamy użycie opcji w procesie "Automatycznym" . Umożliwi to systemowi niezależne znalezienie oprogramowania dla adaptera w Internecie.
- Jeśli narzędzie wyszukiwania znajdzie potrzebne pliki, natychmiast je pobierze i zastosuje wszystkie ustawienia.
- Na końcu pojawi się komunikat, w którym zostanie wskazany wynik całej metody. Zauważ, że nie zawsze okazuje się być dodatnia. W niektórych przypadkach system nie może sam znaleźć sterowników. W takich sytuacjach będziesz musiał użyć jednej z powyższych metod.
- Jeśli wyszukiwanie zakończy się pomyślnie, zamykamy okno narzędzia wyszukiwania oprogramowania Windows, aby zakończyć.
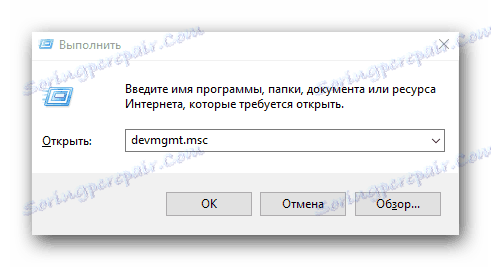
Czytaj więcej: Otwórz "Menedżer urządzeń"

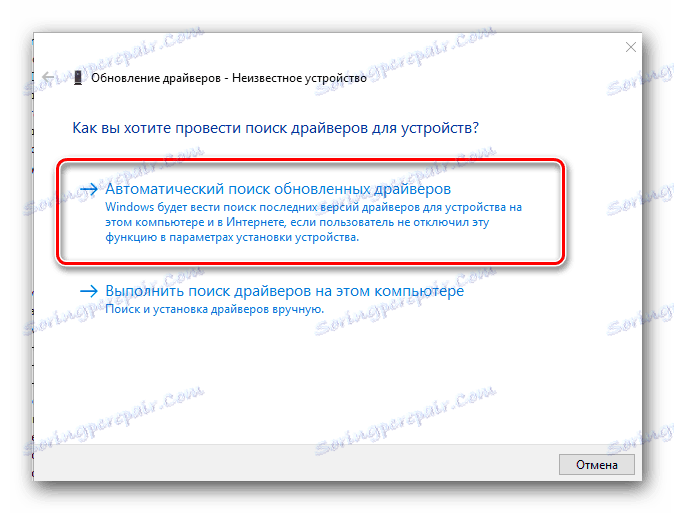
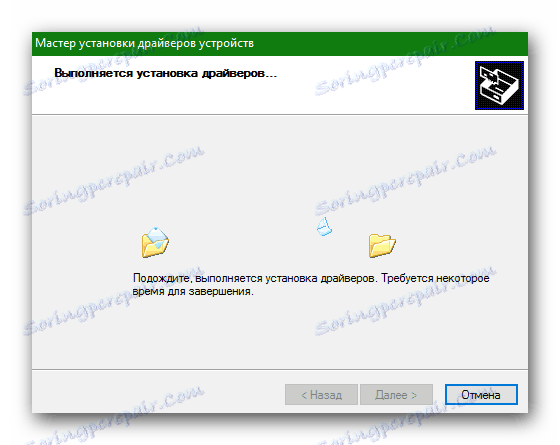
To w rzeczywistości wszystkie metody, które pomogą Ci znaleźć i zainstalować sterowniki karty graficznej nVidia Geforce 610M. Mamy nadzieję, że wszystko przejdzie bez błędów i problemów. Ale jeśli się pojawią - napisz o tym w komentarzach. Spróbujmy razem, aby zidentyfikować przyczynę ich pojawienia się i poprawić obecną sytuację.