Zadowolony
-
Rozwiązywanie problemów z uruchomieniem „Menedżera zadań” w systemie Windows 7
- Metoda 1: Uruchom alternatywne opcje
- Metoda 2: Sprawdź system pod kątem wirusów
- Metoda 3: Edycja zasad lokalnych
- Metoda 4: Usunięcie parametru w Edytorze rejestru
- Metoda 5: usunięcie parametru za pomocą „wiersza poleceń”
- Metoda 6: Przywróć pliki systemowe
- Metoda 7: Przywróć lub ponownie zainstaluj system
- Pytania i odpowiedzi
"Menadżer zadań" w systemie operacyjnym Windows 7 bardzo często przychodzi z pomocą zwykłym użytkownikom. Dzięki niemu możesz nie tylko wyświetlić listę aktywnych procesów i obciążenie komponentów, ale także zakończyć niepotrzebne programy lub odwrotnie, uruchomić niektóre narzędzia. Jednak czasami podczas próby otwarcia tego menu użytkownik napotyka problem. Na ekranie pojawia się błąd dotyczący niemożności wykonania tej czynności lub po prostu nic się nie dzieje. Dzisiaj chcemy przyjrzeć się metodom rozwiązania tego problemu.
Rozwiązywanie problemów z uruchomieniem „Menedżera zadań” w systemie Windows 7
Najczęstszy napotykany problem jest związany z awariami systemu lub uszkodzeniem niektórych plików. Metody podane poniżej będą oznaczały korektę takich sytuacji. Ponadto pokażemy przykłady alternatywnego uruchomienia "Menadżer zadań" i informować o zmianie jego parametrów za pośrednictwem odpowiedniego menu ustawień.
Metoda 1: Uruchom z alternatywnymi opcjami
Natychmiast wyeliminujmy przyczynę banalnej nieuwagi użytkowników. Okresowo użytkownik używa złej kombinacji klawiszy lub wprowadza niewłaściwe polecenie, aby uruchomić standardowe aplikacje, błędnie wierząc, że są po prostu zepsute. Tak jest w przypadku danego komponentu. Radzimy szczegółowo przestudiować materiał pod poniższym linkiem, aby zrozumieć temat otwarcia "Menadżer zadań"... Jeśli żadna z dostępnych metod nie działa, możesz przystąpić do korzystania z rozwiązań, które zostaną omówione poniżej.
Więcej szczegółów: Uruchamianie „Menedżera zadań” w systemie Windows 7
Metoda 2: Sprawdź system pod kątem wirusów
Ponadto zaleca się sprawdzenie systemu operacyjnego pod kątem infekcji złośliwymi plikami, ponieważ bardzo często takie awarie są wywoływane przez wirusy. Pomoże to wyeliminować wariant wpływu szkodliwych obiektów, a jeśli zostaną wykryte, będzie w stanie natychmiast naprawić powstały problem lub przyspieszyć jego rozwiązanie, korzystając z poniższych instrukcji. Użyj dowolnego wygodnego narzędzia do skanowania, a następnie spróbuj uruchomić menu z różnymi opcjami. Jeśli nie znaleziono żadnych zagrożeń lub nic się nie zmieniło po ich usunięciu, zapoznaj się z poniższymi metodami.
Więcej szczegółów:
Walcz z wirusami komputerowymi
Skanowanie komputera w poszukiwaniu wirusów bez programu antywirusowego
Metoda 3: Edycja zasad lokalnych
Zwróć uwagę, że opcja edycji lokalnych zasad grupy jest przydatna nie tylko w sytuacjach, w których "Menadżer zadań" zniknął z listy dostępnych akcji po naciśnięciu standardowej kombinacji klawiszy Ctrl + Alt + Del, ale także w innych okolicznościach. Chodzi o to, że parametr „Opcje po naciśnięciu Ctrl + Alt + Del”, który jest w tym edytorze, dotyczy nie tylko tego menu, ale absolutnie całego systemu operacyjnego, dlatego należy sprawdzić to ustawienie.
Zanim zaczniemy postępować zgodnie z instrukcjami, wyjaśnijmy, że Edytor lokalnych zasad grupy nie jest dostępny w systemie Windows 7 Home Basic / Advanced i Starter, więc użytkownicy tych zestawów powinni natychmiast przejść do Metoda 4wykonując te same ustawienia, ale później „Edytor rejestru”, który jest w zasadzie wyrafinowaną wersją menu omówionego poniżej.
- Po przekonaniu się, że edytor obsługuje Twój zespół, uruchom narzędzie "Biegać"przytrzymanie kombinacji klawiszy Wygraj + R.a następnie wejdź tam
gpedit.msci naciśnij klawisz Wchodzić. - W otwartym menu otwórz „Szablony administracyjne”znajduje się w sekcji „Konfiguracja użytkownika”.
- Otwórz katalog "System".
- W nim wybierz sekcję „Opcje po naciśnięciu Ctrl + Alt + Del”, które omówiliśmy już powyżej.
- Kliknij dwukrotnie parametr „Usuń Menedżera zadań”które pojawiły się po prawej stronie. Poczekaj, aż otworzy się okno konfiguracji.
- Ustaw opcję parametru na wartość "Nie ustawiony" i kliknij przycisk "Zastosować".
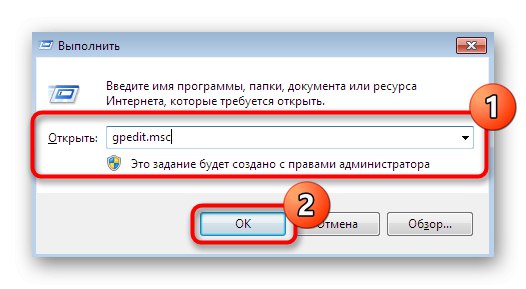
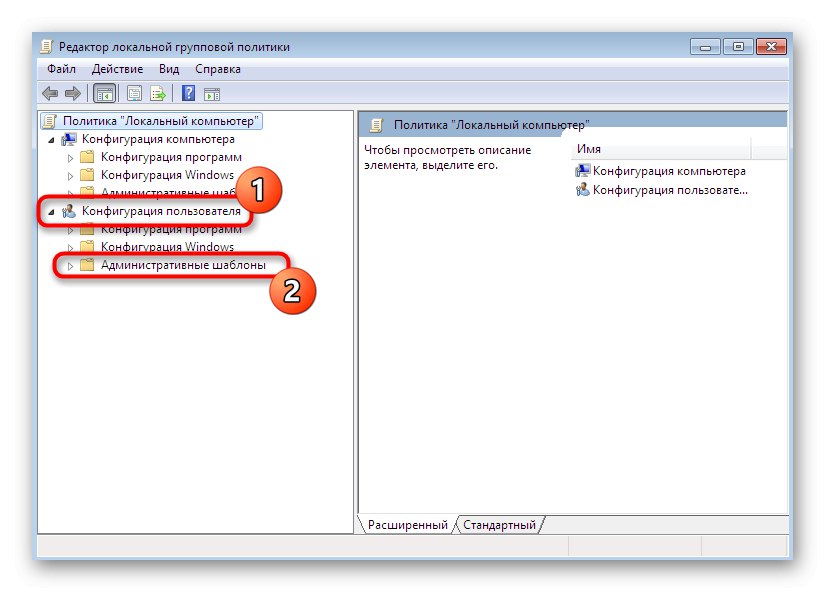
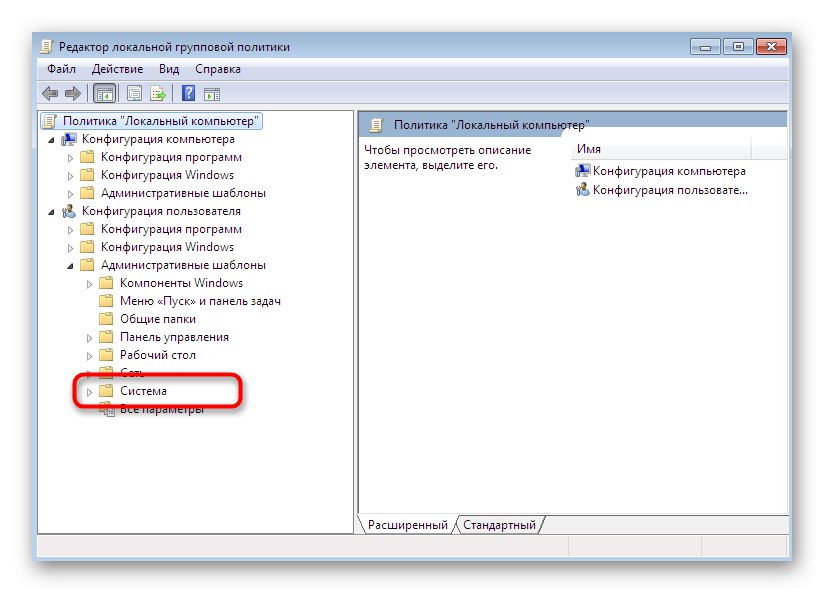
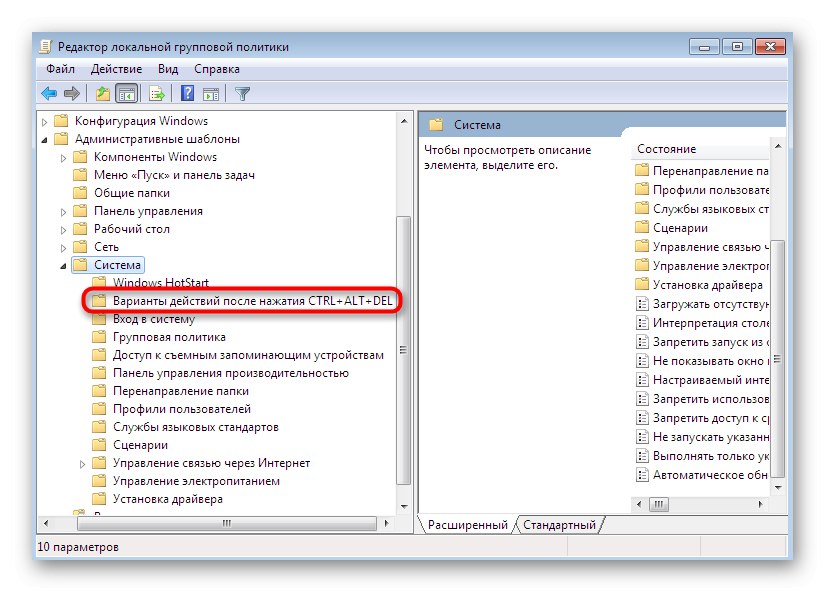
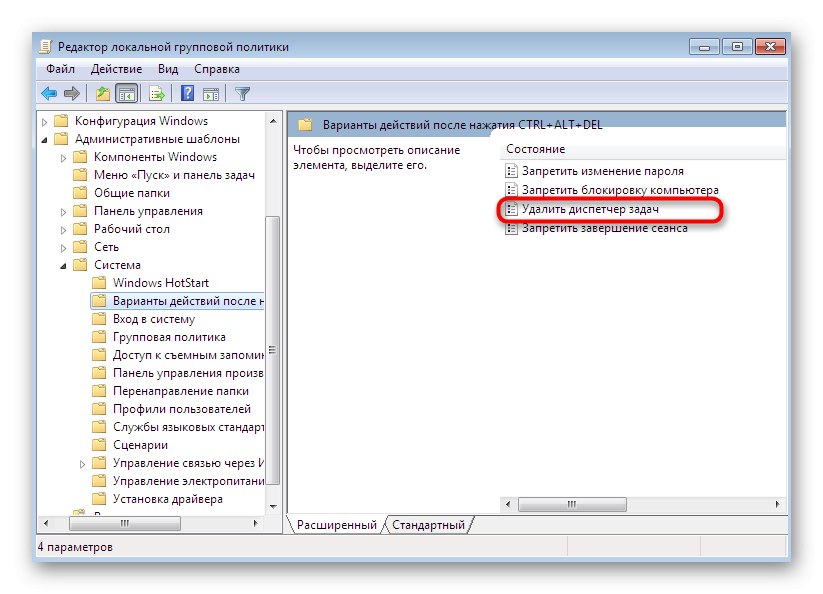
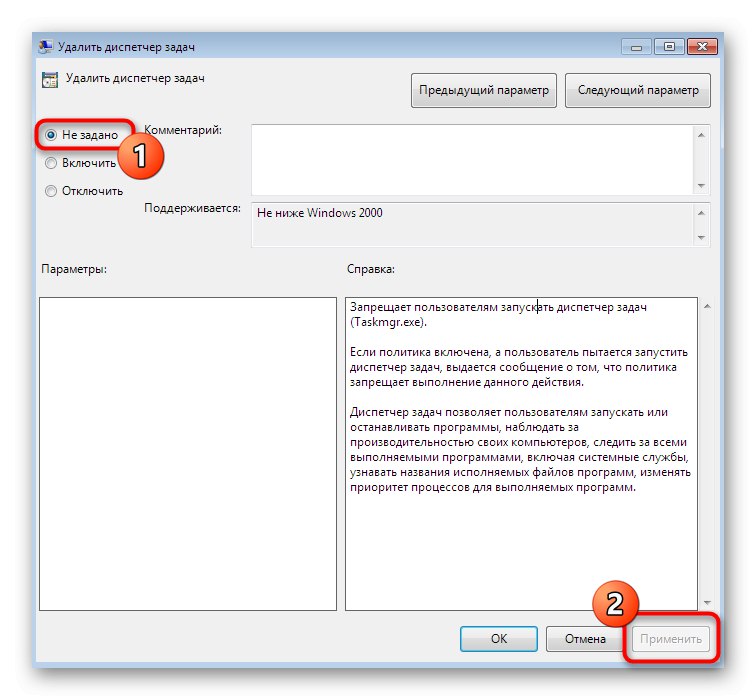
Następnie wszystkie zmiany powinny zacząć obowiązywać natychmiast, ponieważ reguła rozpoczynania nowej sesji nie dotyczy Edytora lokalnych zasad grupy. Oznacza to, że teraz możesz bezpiecznie przejść do prób uruchamiania "Menadżer zadań".
Metoda 4: Usunięcie parametru w Edytorze rejestru
Ta opcja jest odpowiednia dla tych użytkowników, którzy nie chcą lub nie mogą korzystać z omówionego powyżej edytora. Dokładnie te same czynności są wykonywane w „Edytor rejestru”ale mają nieco inny algorytm. Tutaj będziesz musiał samodzielnie znaleźć parametr na ogromnej liście kluczy i usunąć go.
- Uruchom narzędzie "Biegać" (Wygraj + R.), gdzie w polu wejściowym wpisz
regediti naciśnij klawisz Wchodzić aby potwierdzić polecenie. - Zostaniesz przeniesiony do odpowiedniej aplikacji. Tutaj podążaj ścieżką
HKEY_CURRENT_USERSoftwareMicrosoftWindowsCurrentVersionPoliciesSystem. - Poszukaj parametru o nazwie „DisableTaskMgr” i kliknij prawym przyciskiem myszy, aby wyświetlić menu kontekstowe.
- W nim wybierz element "Usunąć".
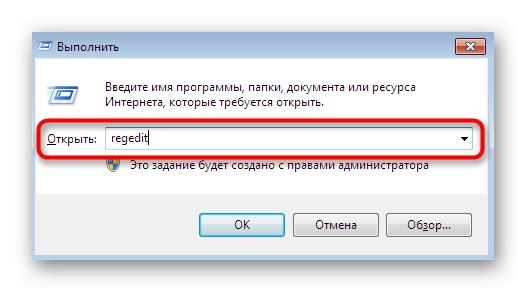
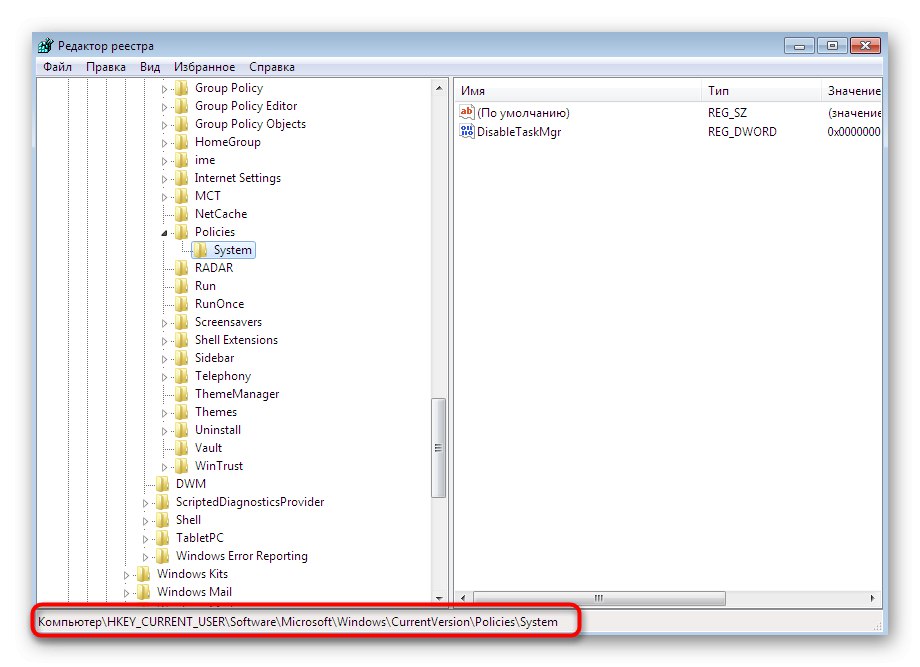
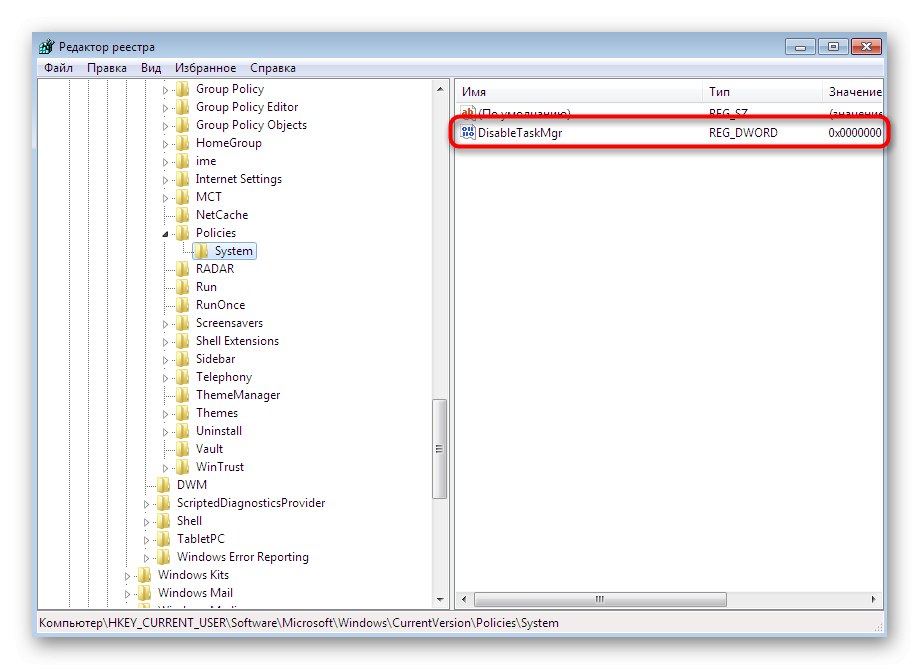
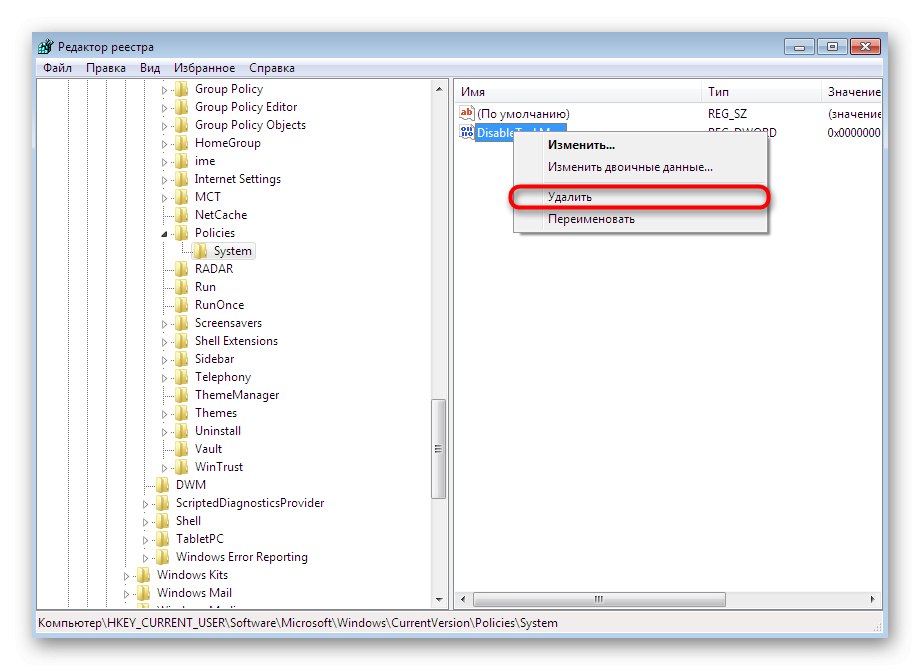
Po zakończeniu tej operacji konieczne jest ponowne uruchomienie komputera, ponieważ zmiany w rejestrze są wprowadzane dopiero po utworzeniu nowej sesji. Następnie przejdź do uruchomienia testów "Menadżer zadań"weryfikacja skuteczności lub nieskuteczności przeprowadzonych manipulacji.
Metoda 5: usunięcie parametru za pomocą „wiersza poleceń”
Możesz wykonać dokładnie to samo działanie, jak pokazano wcześniej i do końca Wiersz poleceńjeśli nie chcesz wpisywać się do rejestru. Wszystko, co musisz zrobić, to wykonać kilka prostych kroków.
- Odkryć "Początek", znajdź tam konsolę i kliknij ją prawym przyciskiem myszy.
- W wyświetlonym menu kontekstowym kliknij "Uruchom jako administrator"... Należy to zrobić, w przeciwnym razie nie będzie można edytować parametru.
- Wprowadź polecenie
REG DELETE HKCUSoftwareMicrosoftWindowsCurrentVersionPoliciesSystem / v DisableTaskMgri kliknij Wchodzić aby go aktywować. - Gdy pojawi się ostrzeżenie o trwałym usunięciu parametru, potwierdź swoje zamiary, wpisując literę „Y” i ponownie naciskając Wchodzić.
- Oddzielny komunikat konsoli powiadomi Cię o powodzeniu operacji.
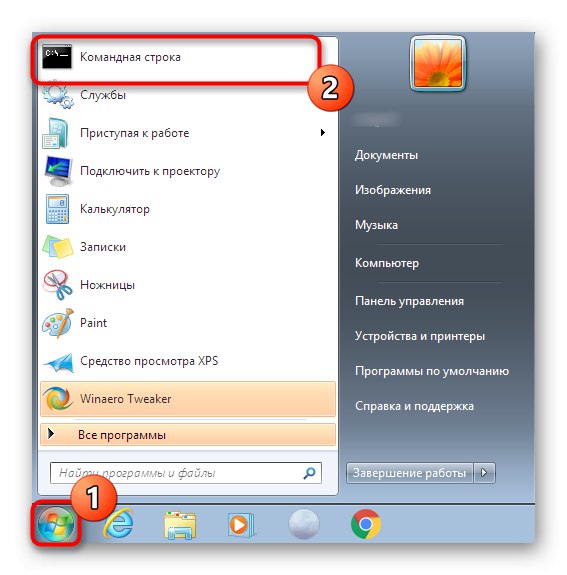
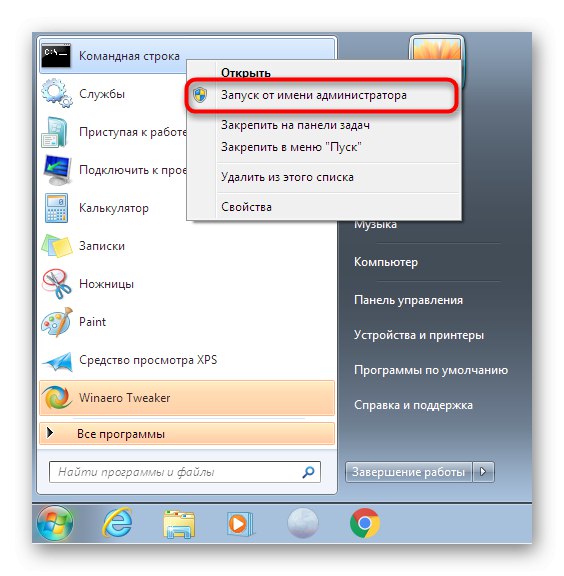
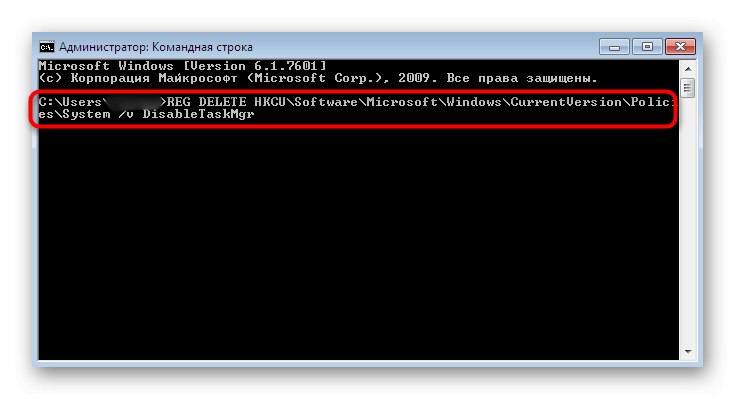
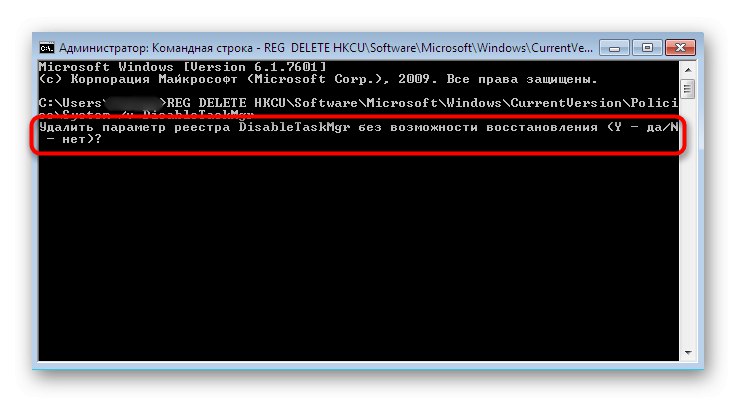
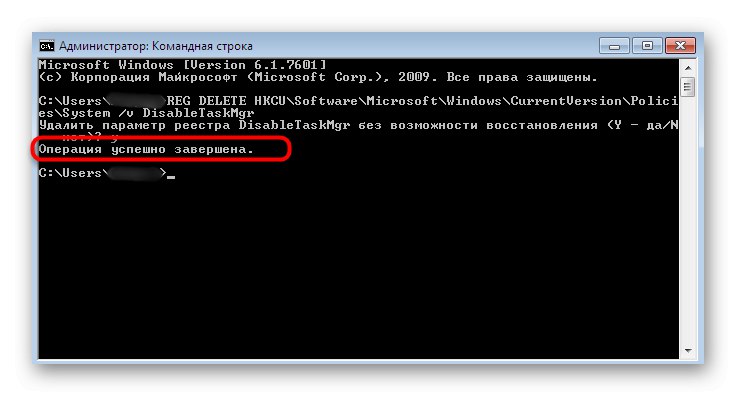
Wykonane właśnie czynności są podobne do tych, które rozważaliśmy w poprzedniej metodzie, więc tutaj również musisz ponownie uruchomić system operacyjny i dopiero wtedy możesz powtórzyć próby uruchomienia "Menadżer zadań".
Metoda 6: Przywróć pliki systemowe
Jeśli żadna z poprzednich metod nie przyniosła pożądanego rezultatu, warto przeprowadzić kontrolę integralności plików systemowych, ponieważ istnieją podejrzenia o ich uszkodzenie. Jest to łatwiejsze i lepsze dzięki narzędziu konsoli o nazwie SFC. Jego skanowanie jest bardzo szybkie, a wykryte problemy są naprawiane dość często. Przeczytaj więcej o korzystaniu z tego narzędzia w osobnym artykule na naszej stronie internetowej, klikając w załączony link.
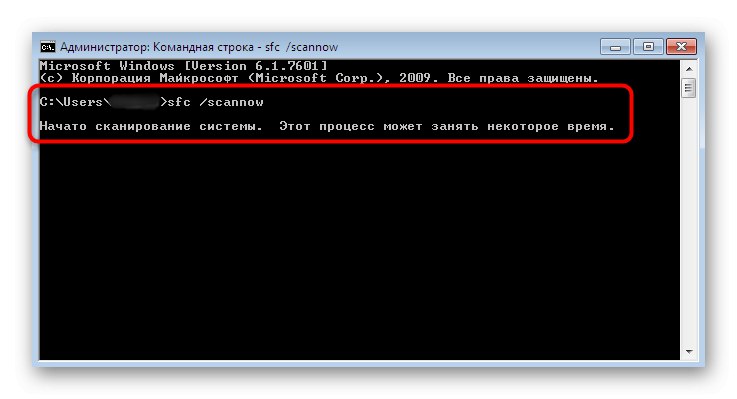
Więcej szczegółów: Sprawdzanie integralności plików systemowych w Windows 7
Jednak w niektórych sytuacjach nawet SFC wyłącza się nieoczekiwanie, zgłaszając błędy. Wtedy warto skorzystać z narzędzia DISM, które rozwiązuje działanie SFC i inne problemy. Jego głównym zadaniem jest dokładne sprawdzenie absolutnie wszystkich ważnych plików systemowych i ich dalsze odzyskiwanie z kopii zapasowych lub oddzielnych archiwów. Najpierw sprawdź w DISM, a na koniec ponownie wróć do SFC, aby skonsolidować wynik. Jest to również napisane w odpowiednim materiale poniżej.
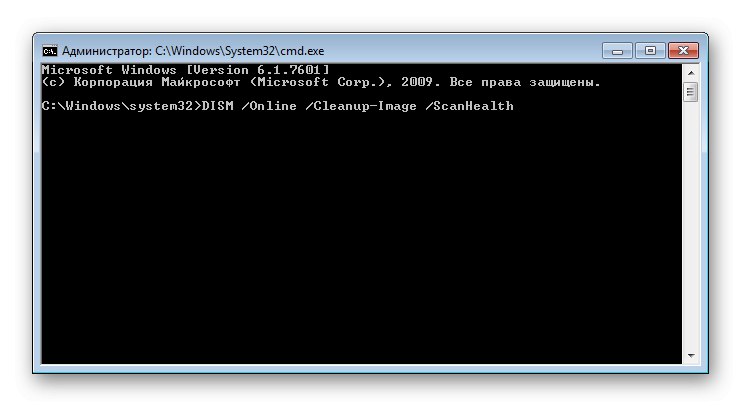
Więcej szczegółów: Napraw uszkodzone komponenty w Windows 7 za pomocą DISM
Metoda 7: Przywróć lub ponownie zainstaluj system
Ostatnia opcja jest najbardziej radykalna, dlatego powinna być używana tylko w krytycznych przypadkach. Czasami wznowić pracę "Menadżer zadań" możliwa jest tylko opcja przywrócenia kopii zapasowej lub pełnego przywrócenia systemu. Nasz inny autor opisał to bardziej szczegółowo w następnym artykule.
Więcej szczegółów: Przywracanie systemu w systemie Windows 7
Jeśli napotkasz podobny problem natychmiast po zainstalowaniu systemu operacyjnego, powinieneś pomyśleć o poprawności zespołu, który najprawdopodobniej został pobrany ze źródeł zewnętrznych. Na początek możesz po prostu zainstalować go ponownie, a jeśli to się nie powiedzie, będziesz musiał poszukać innego, działającego obrazu i już go zainstalować.
Przeczytaj także: Zainstaluj ponownie system Windows 7 bez dysku i dysku flash
Zwróciliśmy uwagę na aż siedem opcji, które mogą pomóc w rozwiązaniu problemu z uruchamianiem "Menadżer zadań"... Jak widać, ten artykuł zawiera wszystkie rodzaje metod, od najprostszych i najbardziej powszechnych po bardziej złożone i radykalne. Pozostaje tylko wypróbować każdy z nich, aby znaleźć ten, który będzie skuteczny w Twojej sytuacji.