Zawartość:
Sposób 1: Sprawdzenie mikrofonu w systemie operacyjnym
W kolejnych sposobach omówimy, jak rozwiązać problem z mikrofonem wyłącznie w Counter-Strike: Global Offensive, dlatego przede wszystkim należy upewnić się, że urządzenie w ogóle działa. Można to zrobić zarówno za pomocą wbudowanej funkcjonalności systemu operacyjnego, jak i usług online lub dodatkowych programów. Szczegółowe informacje na temat sprawdzenia mikrofonu znajdują się w innym artykule na naszej stronie pod linkiem poniżej.
Więcej: Sprawdzenie mikrofonu w Windows 10
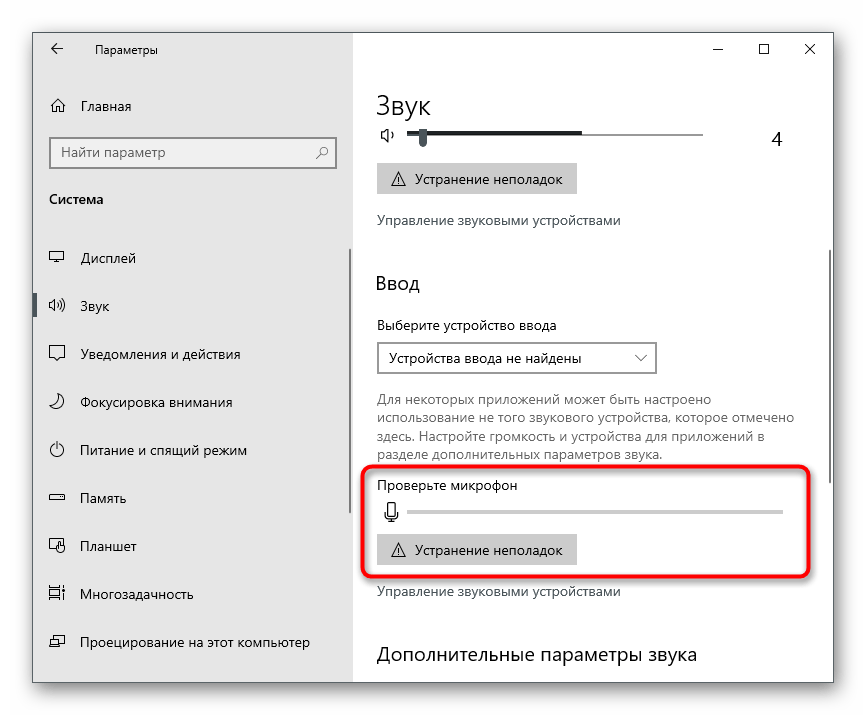
Jeśli okaże się, że mikrofon nie działa nawet w samej Windows i innych programach, konieczne będzie rozwiązanie problemu ogólnego funkcjonowania sprzętu wejściowego. Istnieją specjalne metody, które warto sprawdzić kolejno, aby osiągnąć pożądany rezultat. W naszym osobnym materiale opisano dostępne opcje i pokazano, jak przebiega ich realizacja.
Więcej: Mikrofon podłączony, ale nie działa w Windows 10
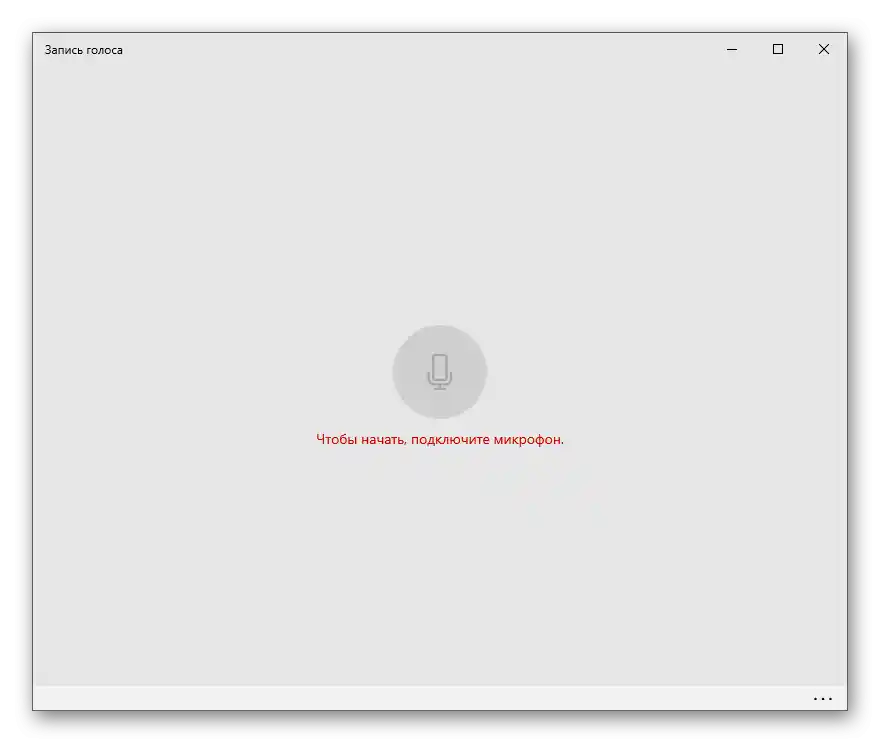
Gdy sprawdzenie zakończy się pomyślnie i będziesz pewien, że mikrofon działa, a problemy występują tylko w Counter-Strike: Global Offensive, wykonaj jeszcze jedną rekomendację, która nie została omówiona w wspomnianym artykule o naprawie problemów z mikrofonem. Istnieje prawdopodobieństwo, że urządzenie po prostu nie zostało wybrane jako domyślne lub zatrzymana została specjalna usługa, która z jakiegoś powodu nie uruchamia się przy wejściu do gry.Wszystkie działania są wykonywane automatycznie za pomocą standardowego narzędzia Windows, a Ty musisz tylko uruchomić ten proces.
- Aby to zrobić, otwórz menu "Start" i przejdź do "Ustawienia".
- Kliknij kafelek o nazwie "System".
- Na panelu po lewej stronie znajduje się kategoria "Dźwięk", z której uruchamiane jest narzędzie do rozwiązywania problemów.
- W tej kategorii znajdź mikrofon i naciśnij przycisk "Rozwiązywanie problemów" znajdujący się poniżej.
- Otworzy się nowe okno wykrywania problemów i rozpocznie się automatyczne skanowanie.
- Gdy pojawi się następująca informacja, wybierz używany mikrofon, zaznaczając go, aby rozpocząć jego testowanie.
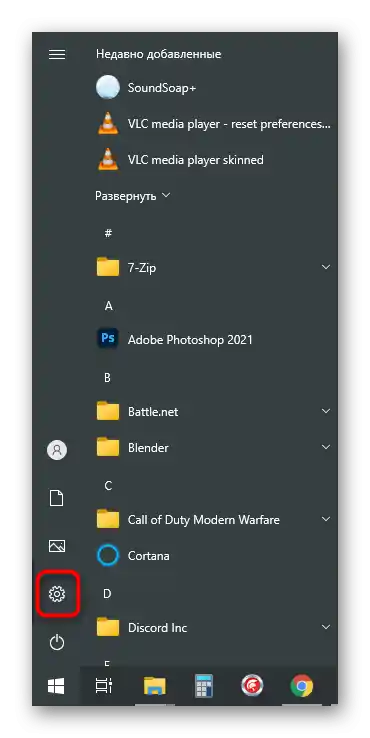
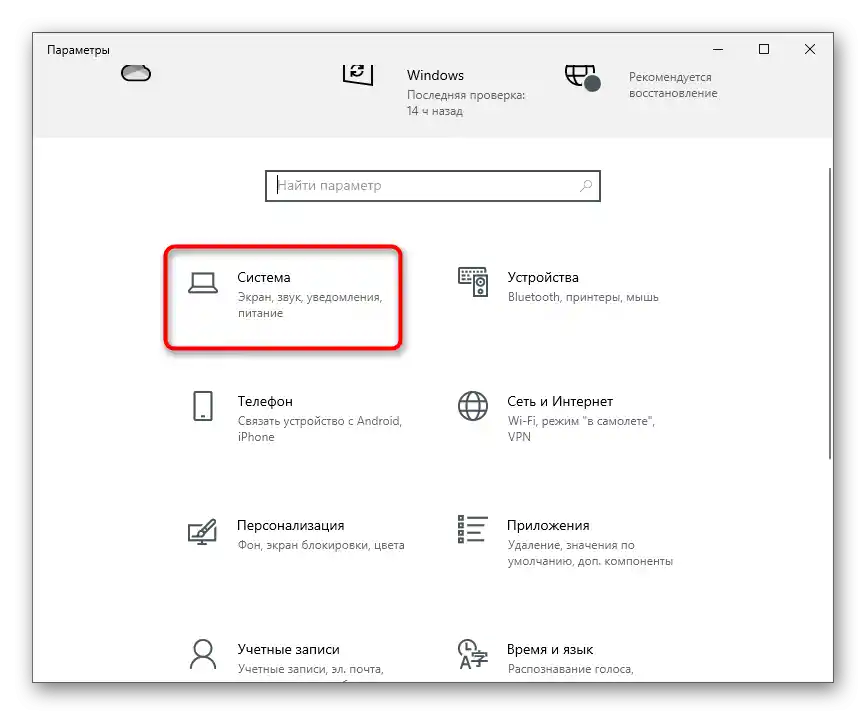
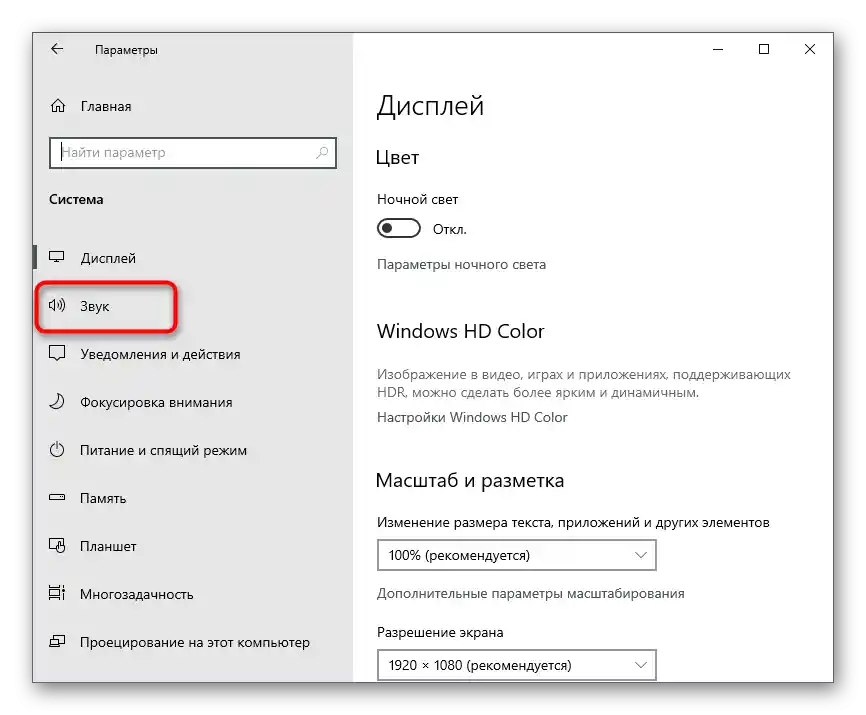
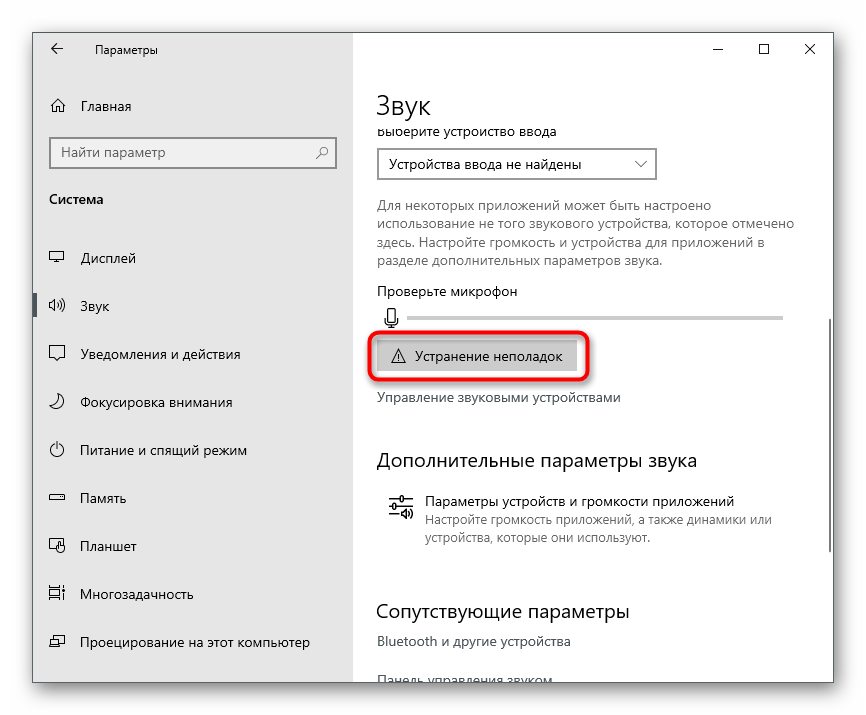
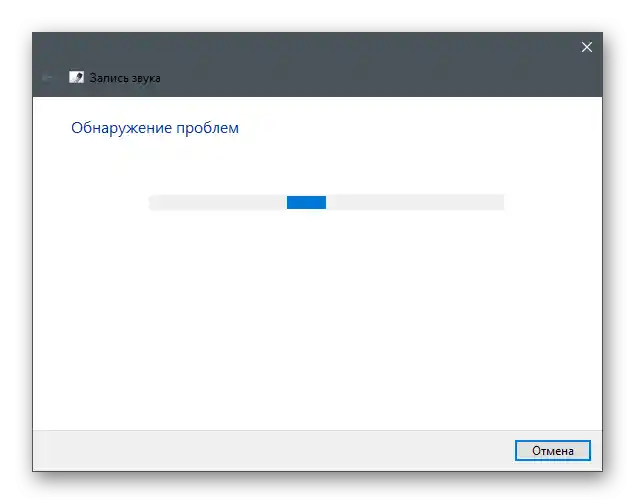
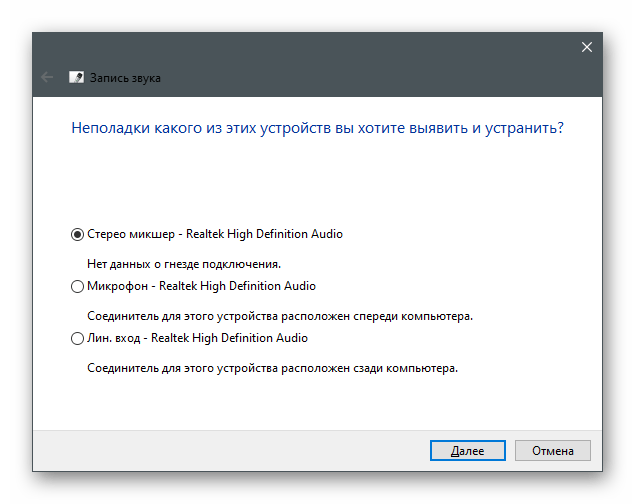
Uważnie czytaj wszystkie powiadomienia wyświetlane na ekranie, aby zakończyć sprawdzanie usterek. Jeśli nie zostaną wykryte lub po naprawie błąd nadal występuje, spróbuj następujących metod.
Metoda 2: Włączenie zezwolenia na korzystanie z mikrofonu
W Windows 10 znajdują się opcje prywatności, które pozwalają użytkownikowi samodzielnie zarządzać zachowaniem urządzeń — ograniczać dostęp do kamery, mikrofonu i innych komponentów różnym aplikacjom, w tym grom. Jeśli masz nałożone takie ograniczenie na urządzenia wejściowe, nie będziesz mógł grać w Counter-Strike: Global Offensive. Aby rozwiązać tę sytuację, będziesz musiał zmienić ustawienia prywatności.
- Otwórz sekcję "Prywatność" za pomocą aplikacji "Ustawienia".
- Na panelu po lewej stronie w bloku "Zezwolenia aplikacji" kliknij na wiersz "Mikrofon".
- Znajdź opcję "Zezwól aplikacjom na dostęp do mikrofonu" — suwak powinien być w aktywnym stanie.
- Przewiń stronę w dół, aby zapoznać się z listą wszystkich podłączonych aplikacji.Jeśli wśród nich znajduje się rozważana gra, upewnij się, że przyznano jej odpowiednie uprawnienia.
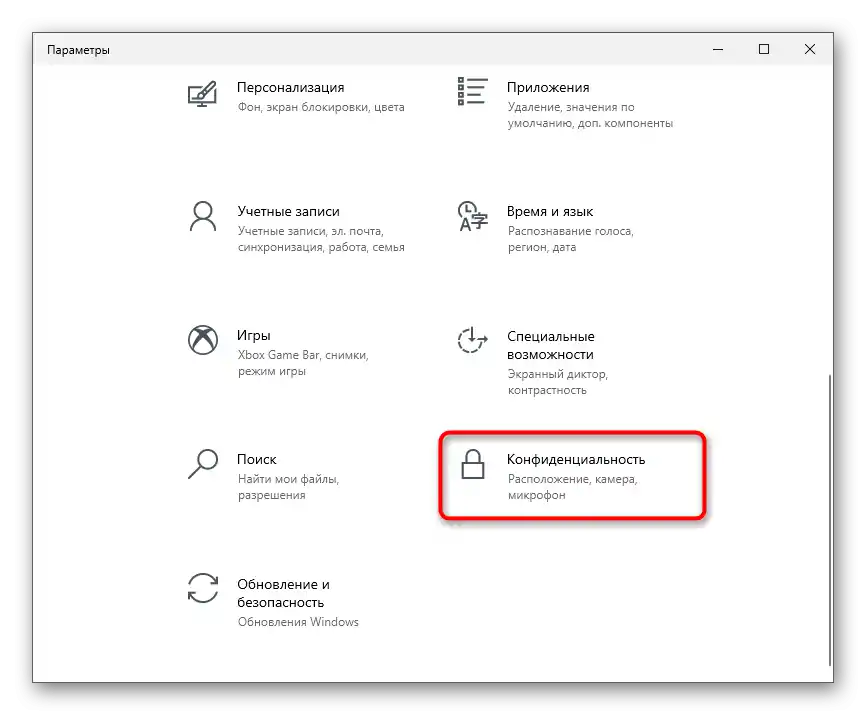
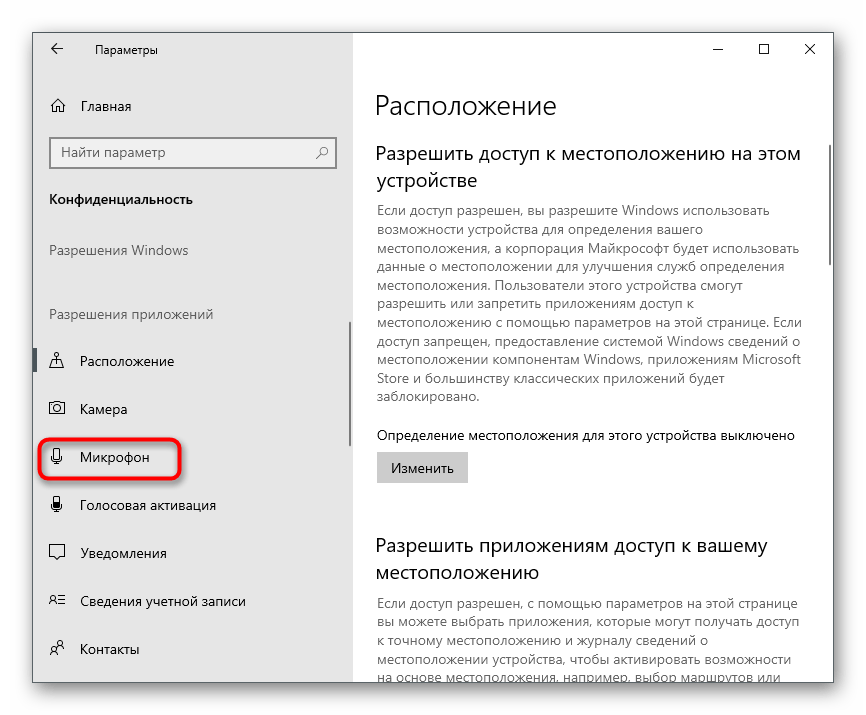
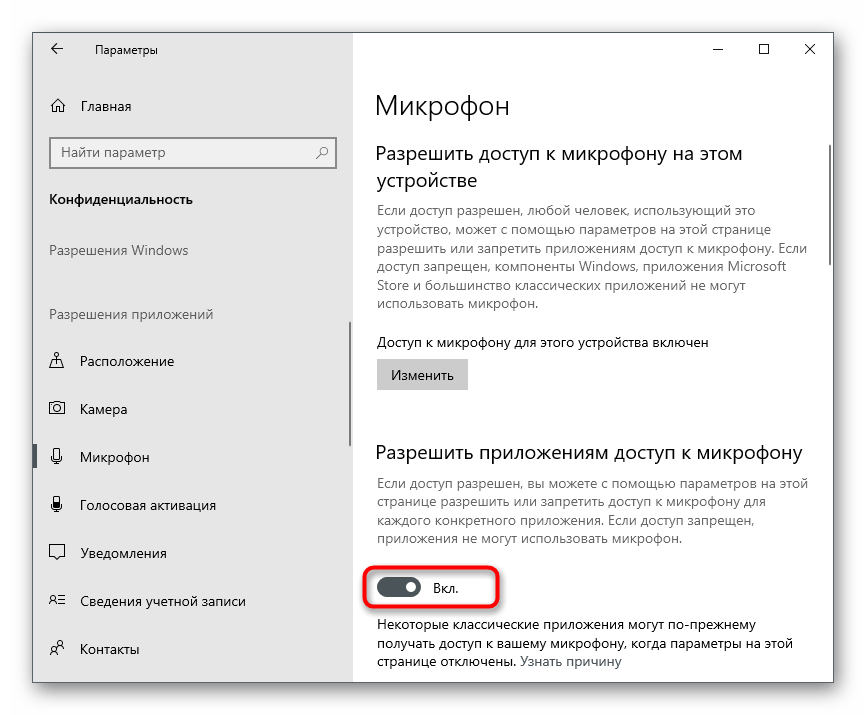
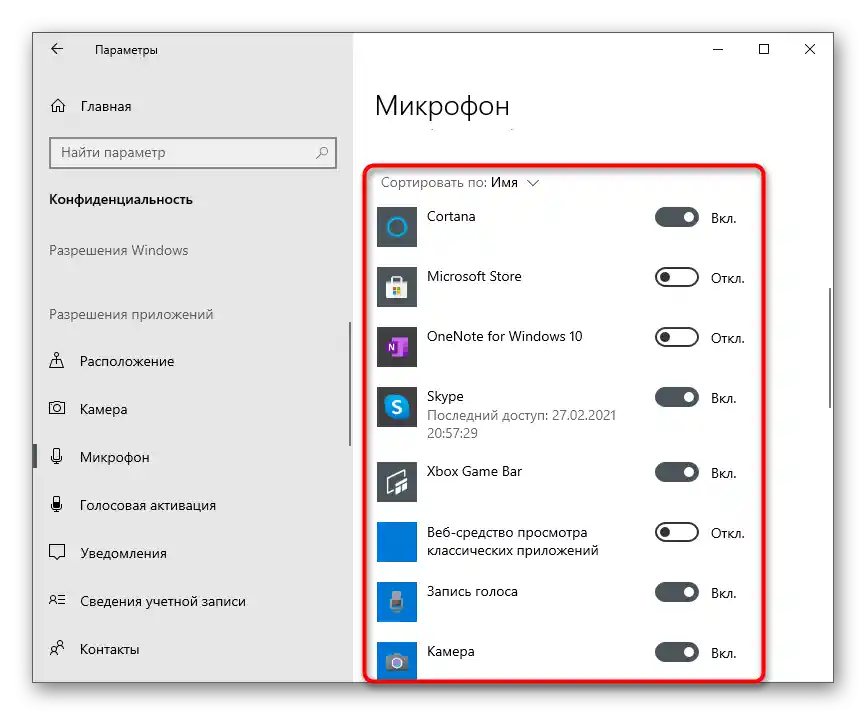
Sposób 3: Sprawdzenie ustawień gry
Przejdźmy bezpośrednio do Counter-Strike: Global Offensive, aby sprawdzić ustawienia dźwięku. Wśród wszystkich parametrów znajduje się ten, który odpowiada za wyłączenie mikrofonu — należy go znaleźć.
- Uruchom grę i na lewym panelu kliknij ikonę zębatki, aby otworzyć ustawienia.
- Przejdź do zakładki "Dźwięk".
- Znajdź opcję "Aktywacja mikrofonu" i sprawdź, czy ustawiona jest wartość "Klawiszem".
- Jeśli jest ustawione "Wył.", oznacza to, że urządzenie wejściowe obecnie nie działa i nie można go aktywować klawiszem.
- Dodatkowo zwróć uwagę na parametr "Urządzenie odtwarzania" i upewnij się, że wybrane są odpowiednie głośniki oraz że dźwięk w CS jest obecny.
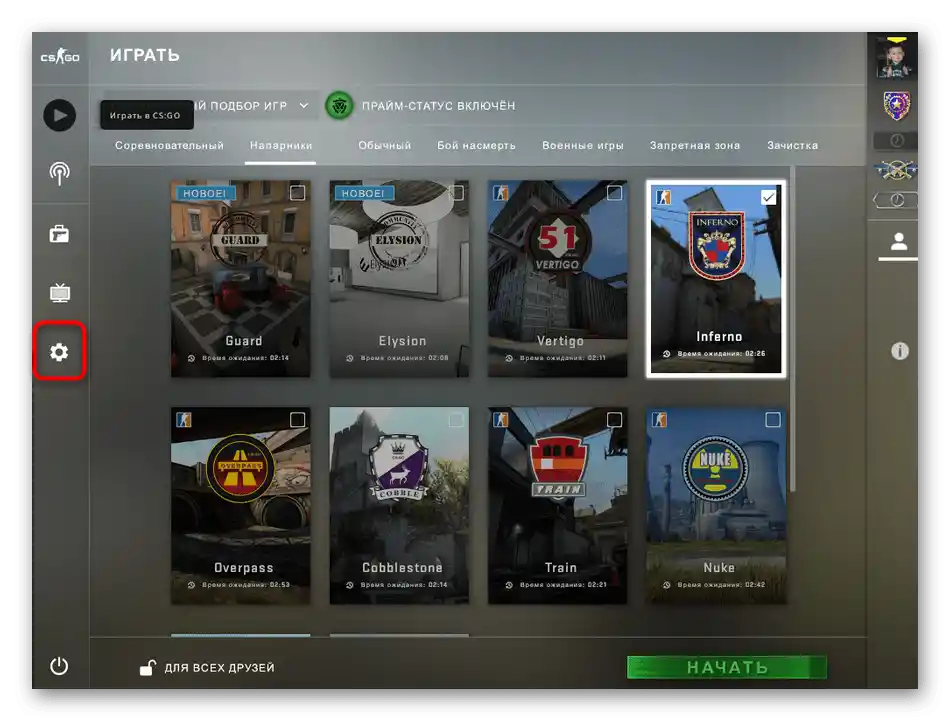
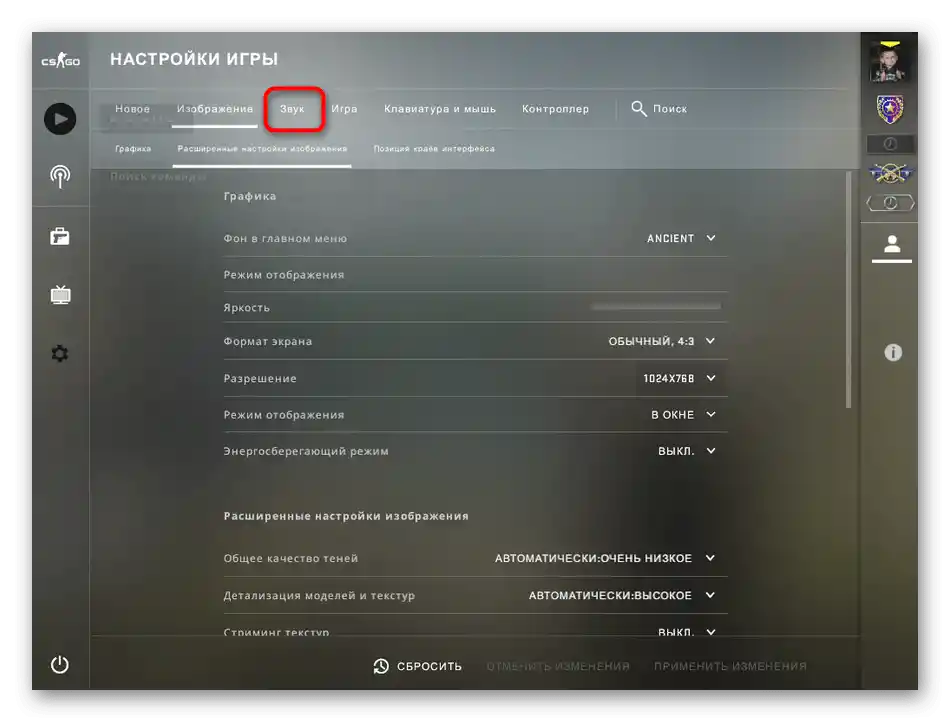
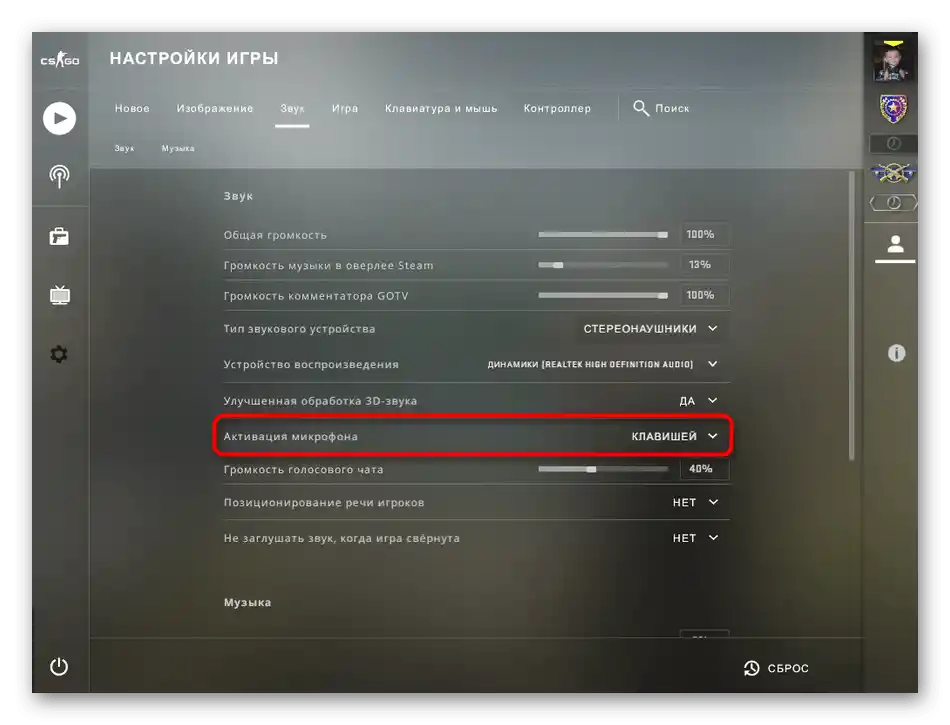
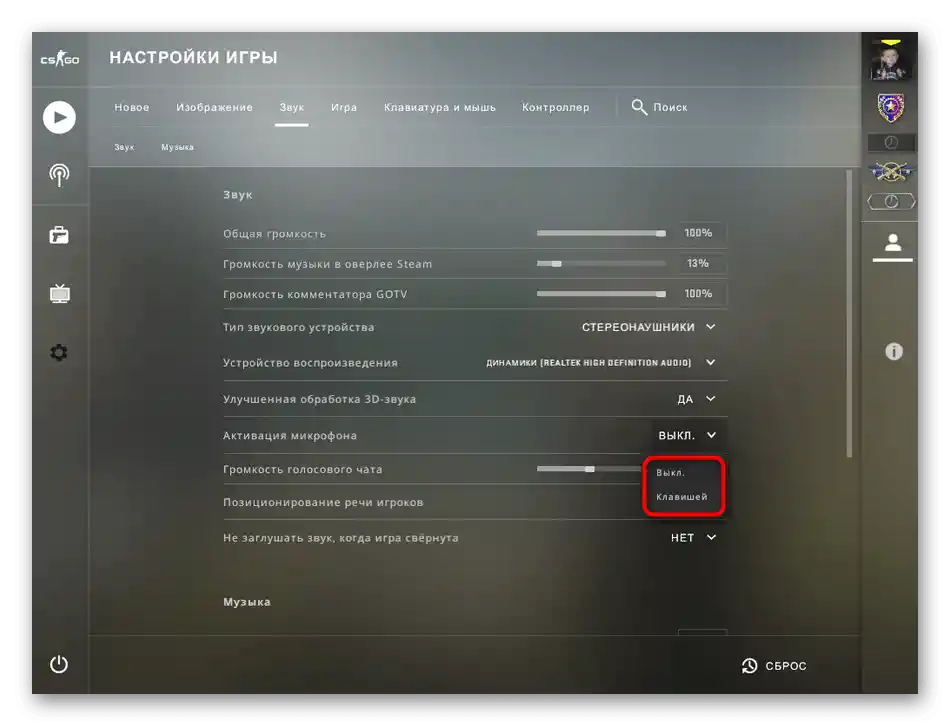
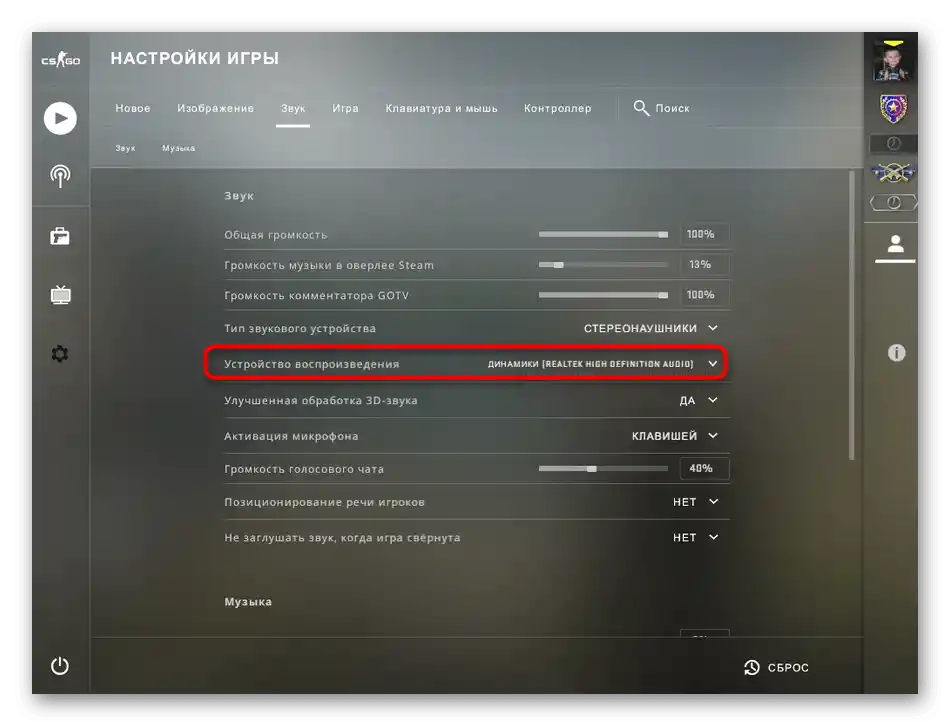
Sposób 4: Aktywacja dźwięku przez konsolę
Praktycznie wszelkie działania w CS, w tym aktywacja głosu, można wykonać przez konsolę, wpisując odpowiednie komendy. Zresztą, ta metoda nieco różni się od poprzedniej, ponieważ niektórzy użytkownicy skarżą się, że wybrane w menu graficznym ustawienia nie są zapisywane i trzeba wszystko robić przez konsolę.
- Konsolę otwiera się naciskając klawisz Ё.
- Zacznij wpisywać komendę i wybierz
voice_enable 1. - Po naciśnięciu klawisza Enter komenda zostanie aktywowana i wyświetli się w samej konsoli. Nie ma potrzeby ponownego uruchamiania gry (choć czasami to pomaga), wystarczy od razu sprawdzić skuteczność metody.
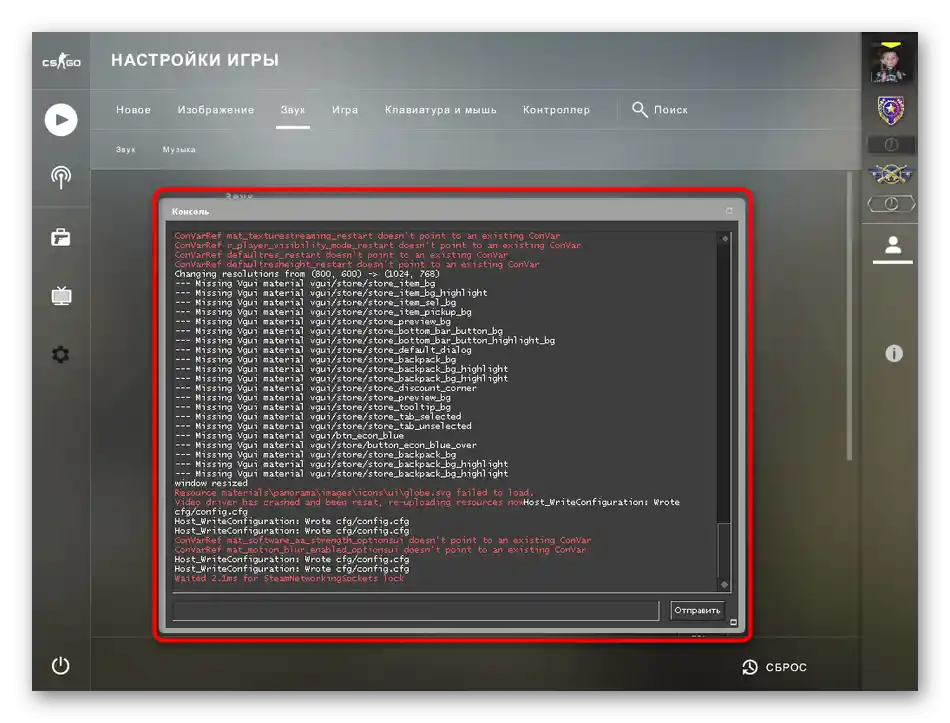
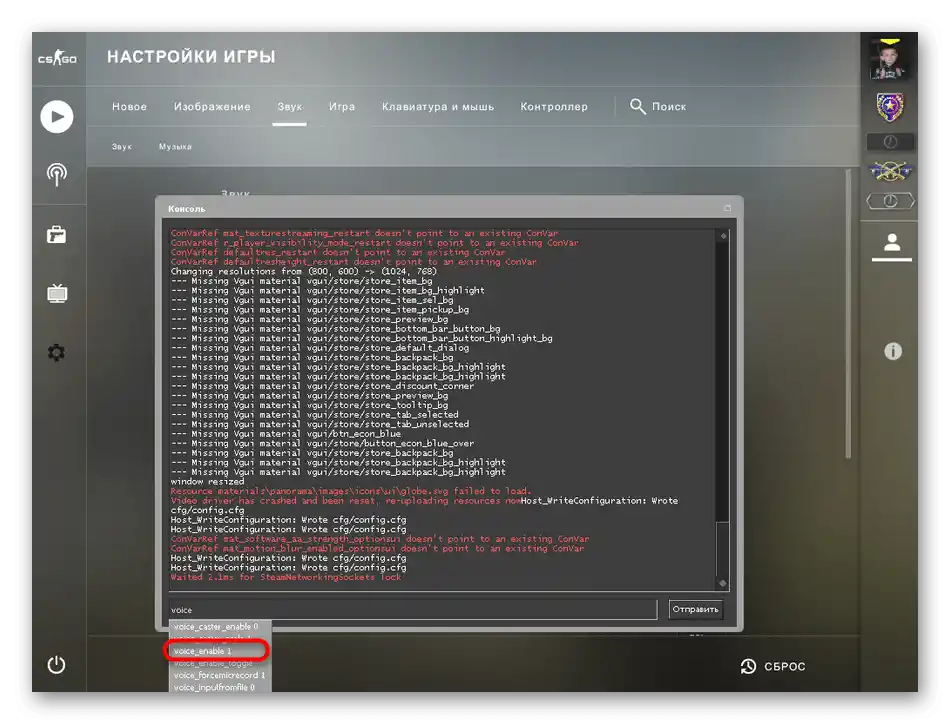
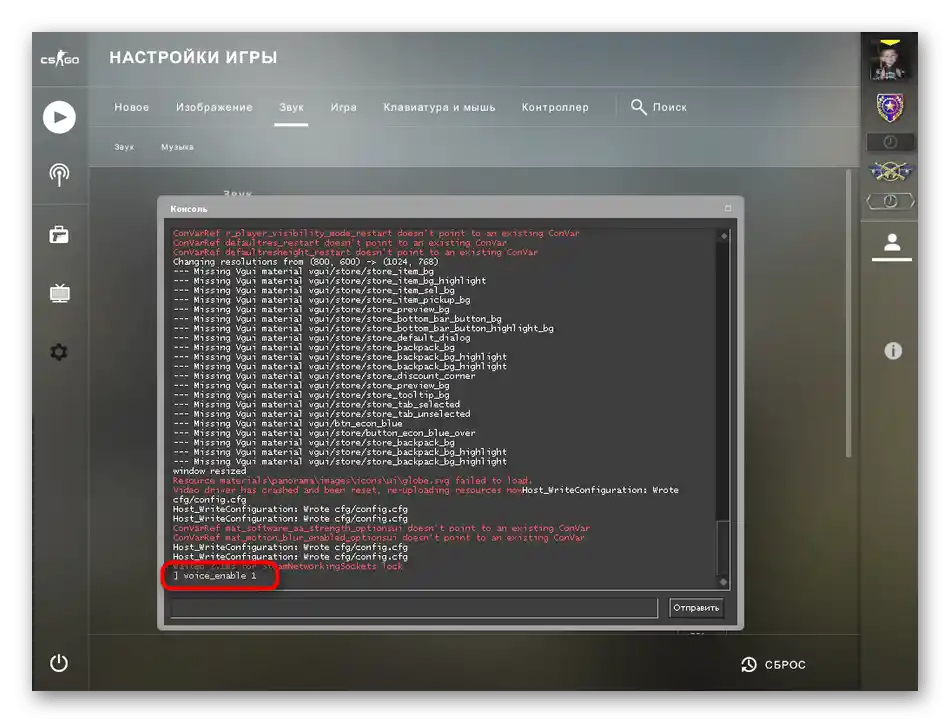
Sposób 5: Sprawdzenie integralności plików gry
Jeśli nic z powyższych nie przyniosło oczekiwanego rezultatu, pozostaje tylko skorzystać z klienta gry Steam. Ponieważ w systemie operacyjnym i samej grze nie ma już nic do edytowania, można przypuszczać, że integralność plików gry została naruszona, co spowodowało ten problem.Aby sprawdzić, czy to prawda, i wykonać przywracanie, można skorzystać z następującej instrukcji:
- Otwórz Steam i przejdź do "Biblioteka".
- W liście zainstalowanych gier znajdź "Counter-Strike: Global Offensive".
- Na stronie aplikacji kliknij ikonę zębatki.
- Z rozwijanego menu wybierz opcję "Właściwości".
- Otwórz sekcję "Pliki lokalne" i kliknij "Sprawdź integralność plików gry".
- Rozpocznie się skanowanie, które może zająć dość dużo czasu, dlatego nie zamykaj bieżącego okna i czekaj na powiadomienie z wynikami.
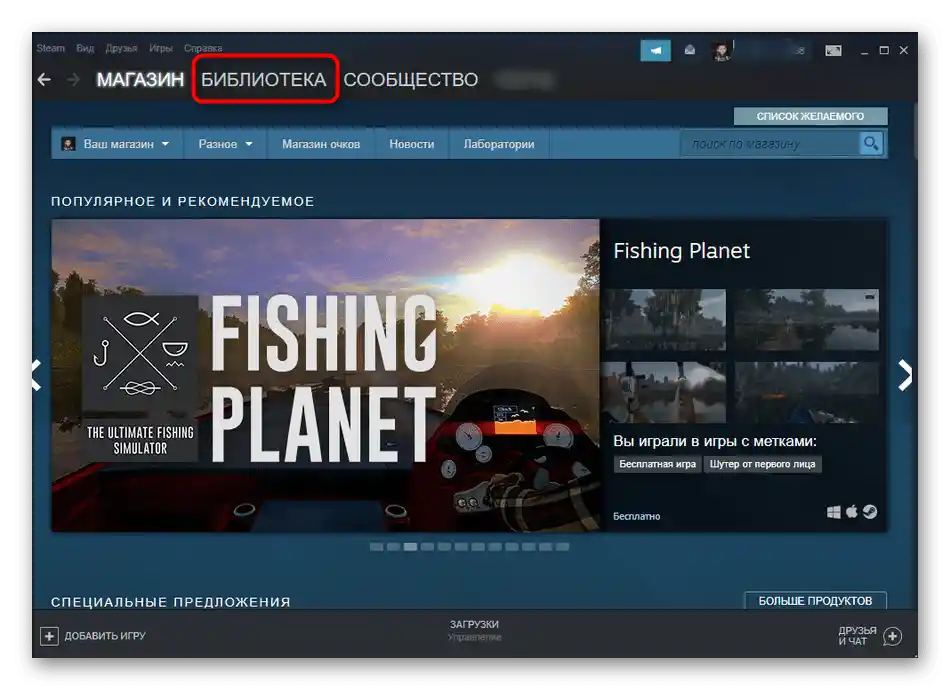
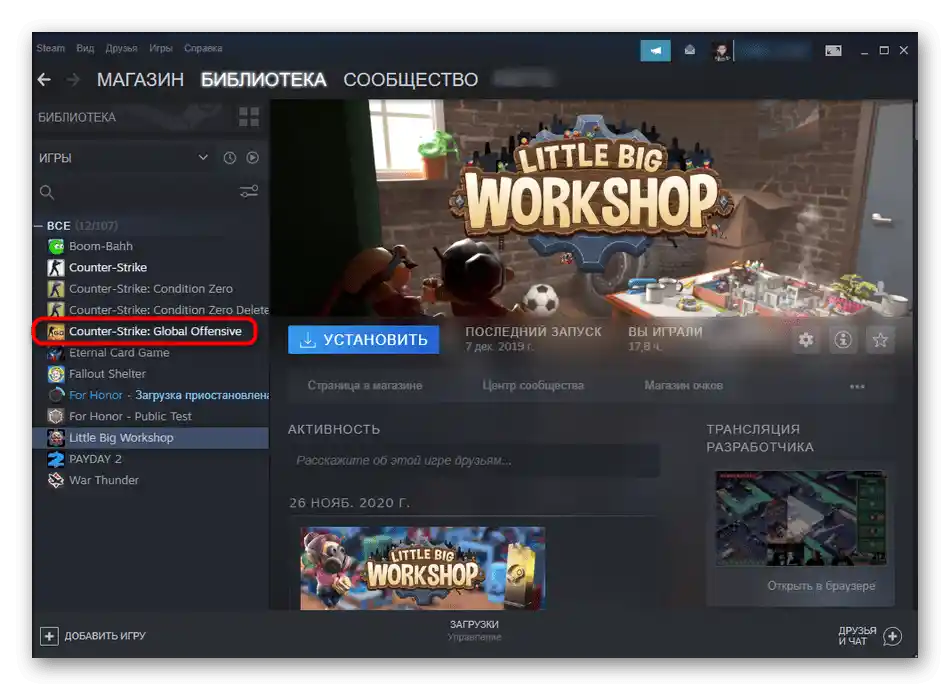
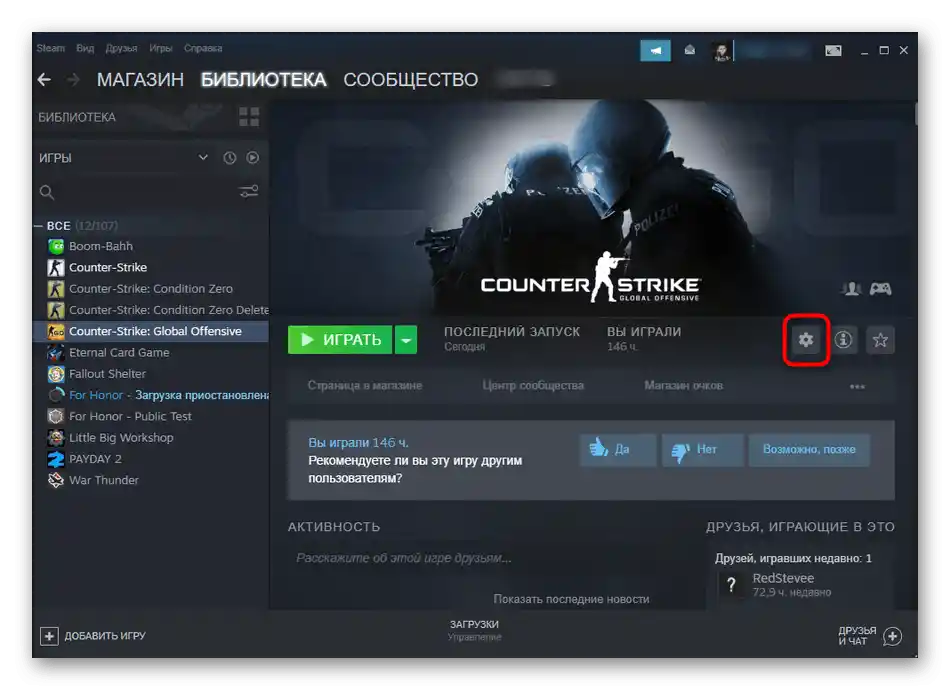
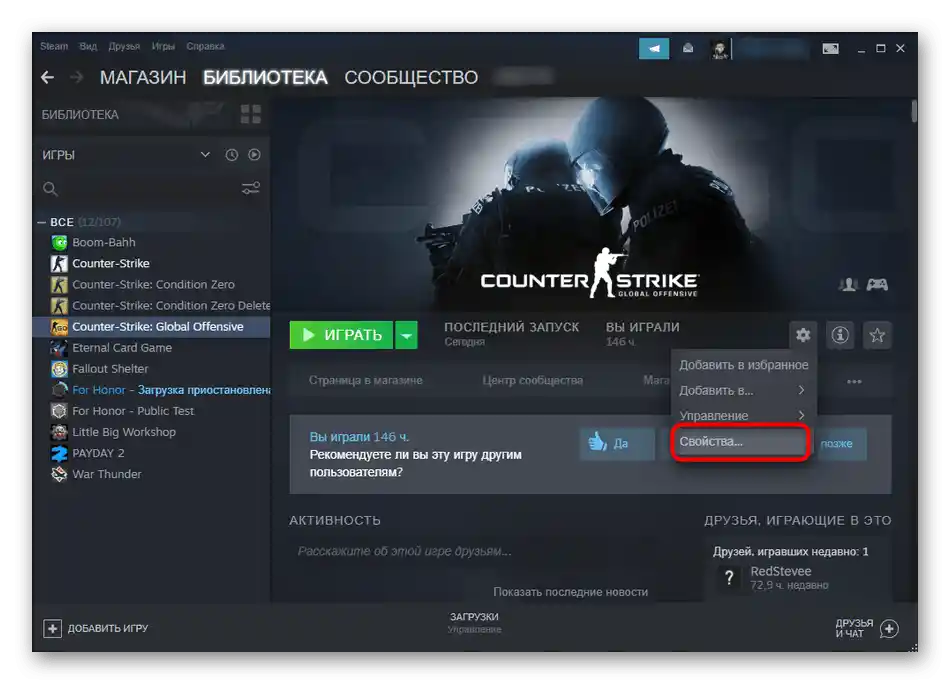
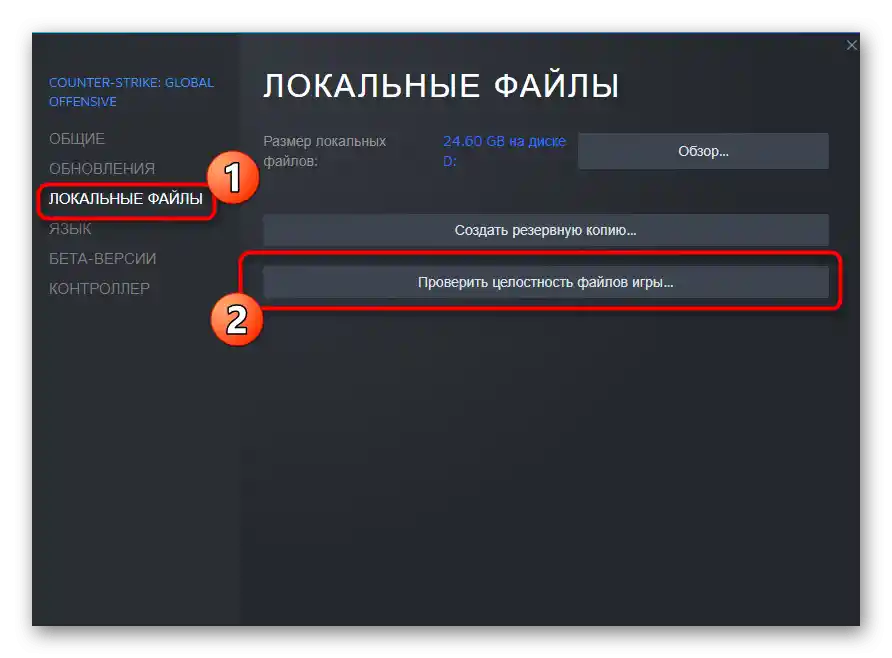
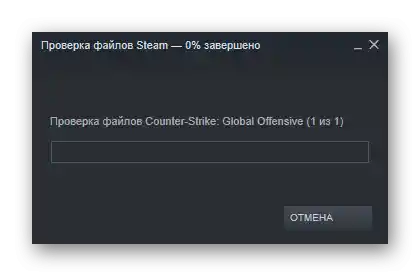
Na koniec warto dodać, że można spróbować całkowicie przeinstalować grę lub samego Steama. To może pomóc przywrócić funkcjonalność mikrofonu, jeśli problemy te wynikły z braku niektórych plików lub lokalnych awarii.
Szczegóły:
Prawidłowa reinstalacja Steama
Jak prawidłowo przeinstalować grę w Steam