Zawartość:
- Sposób 1: Sprawdzenie połączenia internetowego
- Sposób 2: Zatrzymanie programu antywirusowego
- Sposób 3: Wyłączenie serwera proxy dla sieci lokalnej
- Sposób 4: Zarządzanie zaporą systemu Windows
- Sposób 5: Zmiana używanych serwerów DNS
- Sposób 6: Resetowanie pamięci podręcznej serwerów DNS
- Sposób 7: Sprawdzenie integralności plików systemowych
- Pytania i odpowiedzi: 1
Sposób 1: Sprawdzenie połączenia internetowego
Często przyczyną nieskończonego ładowania Discord są problemy z połączeniem internetowym, co uniemożliwia instalację najnowszych aktualizacji, a tym samym dalsze uruchomienie programu do jego normalnej pracy. W pierwszej kolejności zalecamy sprawdzenie stabilności połączenia i upewnienie się o dostępie do sieci. W miarę możliwości używaj kabla LAN zamiast Wi-Fi w czasie ładowania aktualizacji.
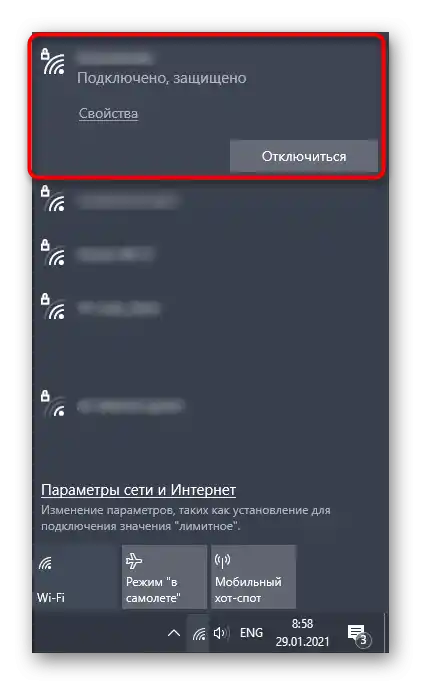
Sposób 2: Zatrzymanie programu antywirusowego
Użytkownicy, którzy zainstalowali na swoim komputerze zewnętrzny program antywirusowy, czasami napotykają na blokowanie różnych programów, w tym tych, które nie stanowią potencjalnego zagrożenia. Czasami Discord również podlega ochronie, w wyniku czego blokowana jest instalacja nowych plików podczas aktualizacji. Wstrzymaj działanie programu antywirusowego, a następnie uruchom ponownie komunikator i sprawdź, czy tym razem się załaduje.
Szczegóły: Wyłączenie programu antywirusowego
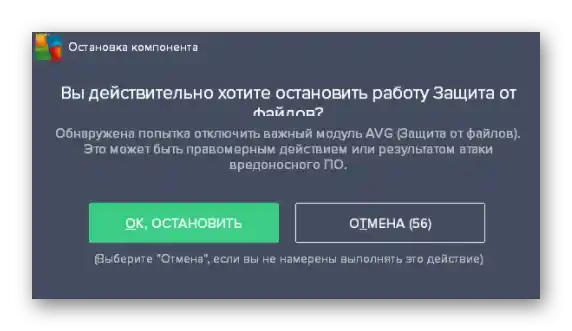
Jeśli ta opcja okazała się skuteczna, nie należy trzymać programu antywirusowego cały czas wyłączonego, ponieważ jest on używany do ochrony komputera przed wirusami. Optymalnym rozwiązaniem w tym przypadku jest dodanie Discorda do wyjątków, aby program antywirusowy nie monitorował jego działania.W każdym oprogramowaniu zabezpieczającym tworzenie wyjątków odbywa się w różny sposób, a ogólną instrukcję na ten temat znajdziesz, klikając w następujący nagłówek.
Szczegóły: Dodanie programu do wyjątków antywirusowych
Sposób 3: Wyłączenie serwera proxy dla sieci lokalnej
System operacyjny Windows obsługuje funkcję przeznaczoną do organizacji serwera proxy bez użycia zewnętrznego oprogramowania. Czasami to narzędzie jest aktywowane przez inne środki lub działania użytkownika, co nie zawsze przechodzi bez śladu. Jak pokazuje praktyka, włączony serwer proxy przeszkadza nie tylko w instalacji aktualizacji w Discordzie, ale także uniemożliwia nawiązanie połączenia, dlatego należy sprawdzić, czy ta funkcja jest wyłączona.
- Otwórz "Start" i za pomocą wyszukiwania znajdź "Panel sterowania".
- Spośród wszystkich ikon wybierz "Właściwości przeglądarki".
- W pojawiającym się oknie przejdź do zakładki "Połączenia" i naciśnij przycisk "Ustawienia sieci".
- Odznacz pole przy opcji "Użyj serwera proxy dla lokalnych połączeń (nie dotyczy połączeń dial-up)".
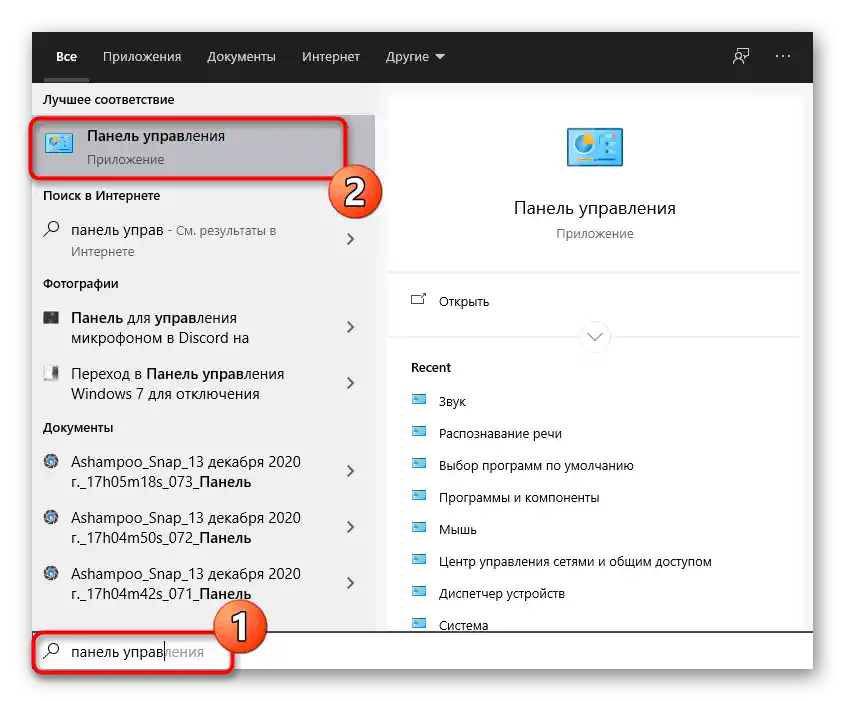
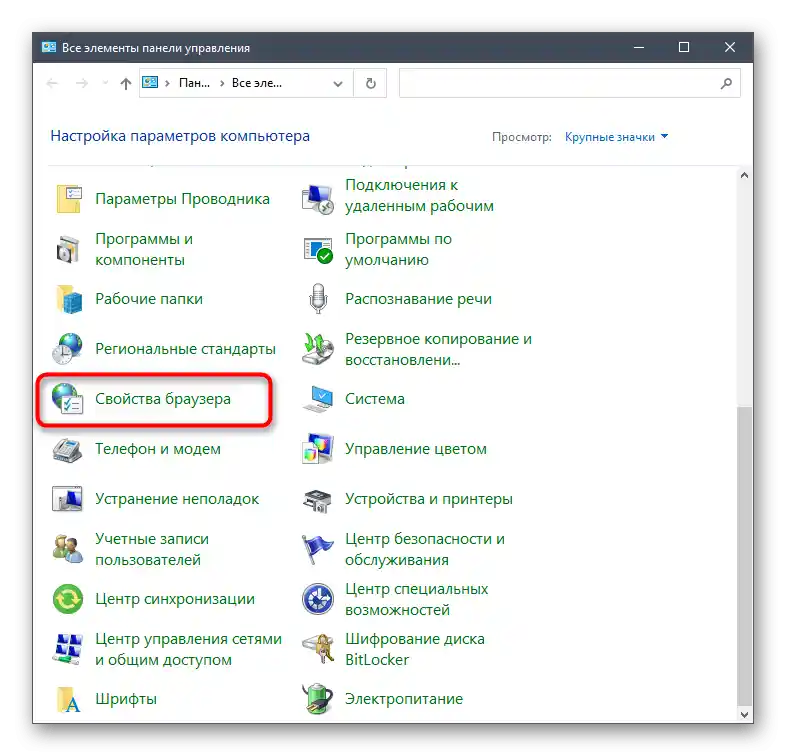
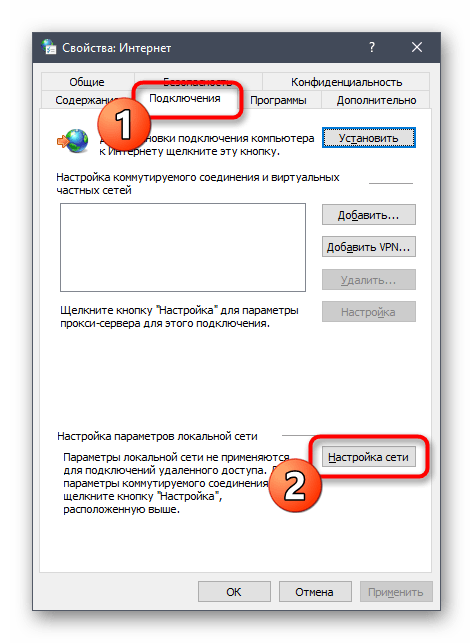
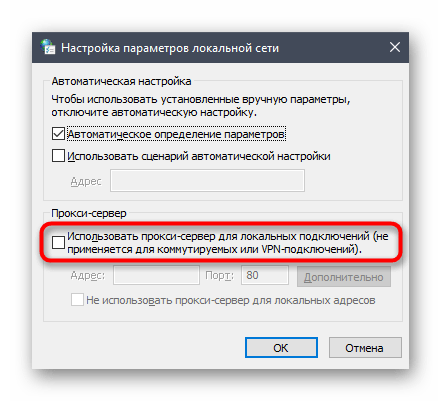
Po zastosowaniu zmian zaleca się ponowne uruchomienie komputera, co pozwoli nowym ustawieniom wejść w życie, a Ty będziesz mógł sprawdzić poprawność uruchomienia Discorda.
Sposób 4: Zarządzanie zaporą systemu Windows
Opcja dodania Discorda do wyjątków zapory nie zawsze działa, a błąd podczas ładowania nadal może się pojawiać z powodu konfliktów przy przychodzącym połączeniu.Niemniej jednak możesz spróbować tej rekomendacji, korzystając z instrukcji pod linkiem poniżej.
Szczegóły: Dodajemy program do wyjątków w zaporze systemu Windows 10
Jeśli to nie przyniosło rezultatu lub program już jest dodany do wyjątków, konieczne będzie osobne skonfigurowanie połączeń przychodzących, zezwalając tym samym na wymianę pakietów niezbędnych do instalacji aktualizacji i uruchomienia Discorda.
- W menu "Start" znajdź element "Zapora systemu Windows Defender" i uruchom go.
- Na panelu po lewej stronie interesuje cię punkt "Dodatkowe ustawienia".
- W sekcji monitora zapory wybierz "Reguły dla połączeń przychodzących".
- Po prawej stronie pojawi się blok z dostępnymi działaniami, wśród których musisz wybrać "Utwórz regułę".
- Discord jest programem, więc wybierz dla niego odpowiedni typ reguły i przejdź do następnego kroku.
- Nie ma potrzeby zapewniać połączenia przychodzącego dla całego oprogramowania, dlatego zaznacz pole "Ścieżka programu" i naciśnij przycisk "Przeglądaj".
- W oknie "Eksploratora" przejdź do ścieżki
C:UsersNazwa użytkownikaAppDataLocalDiscord. Jeśli folder systemowy "AppData" jest ukryty, najpierw musisz go otworzyć, korzystając z poniższej instrukcji.Czytaj także: Włączenie wyświetlania ukrytych folderów i plików w Windows 10 / Windows 7
- Znajdź katalog z nazwą aktualnej wersji Discorda i wejdź do niego.
- Dwukrotnie kliknij na "Discord.exe", wybierając tym samym program dla tworzonej reguły.
- Po powrocie do poprzedniego menu naciśnij "Dalej".
- Jako działanie dla reguły wybierz opcję "Zezwól na połączenie".
- Następnym krokiem jest wskazanie profilu sieciowego dla działania reguły, którym zazwyczaj jest "Prywatny", ale lepiej zaznaczyć wszystkie punkty, aby przy łączeniu z innymi sieciami nie wystąpiły problemy z działaniem tej reguły.
- Ostatni etap to dodanie nazwy reguły i jej opisu, co odbywa się tylko na życzenie użytkownika. Na koniec naciśnij "Gotowe" i opuść menu.
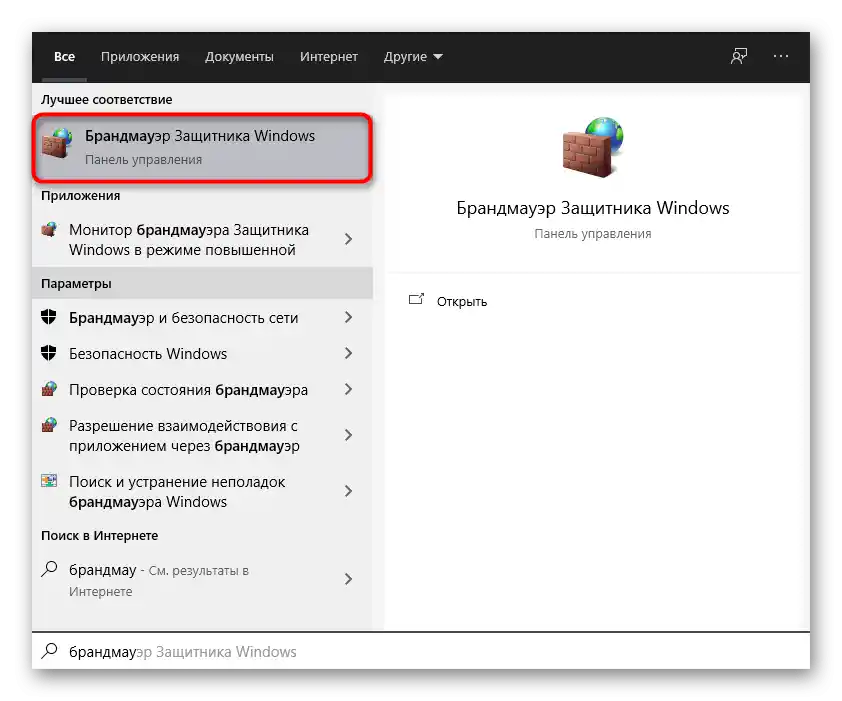
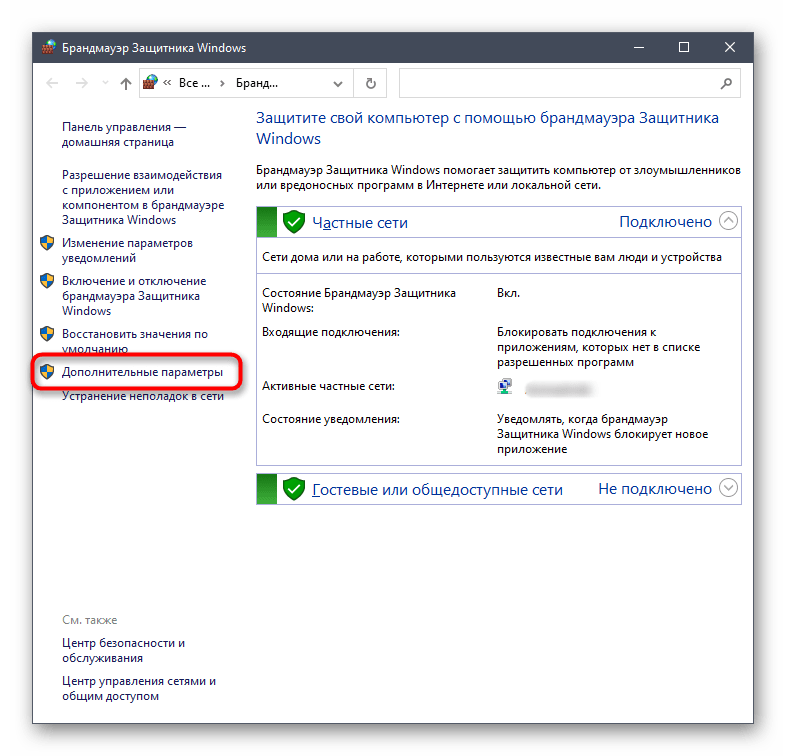
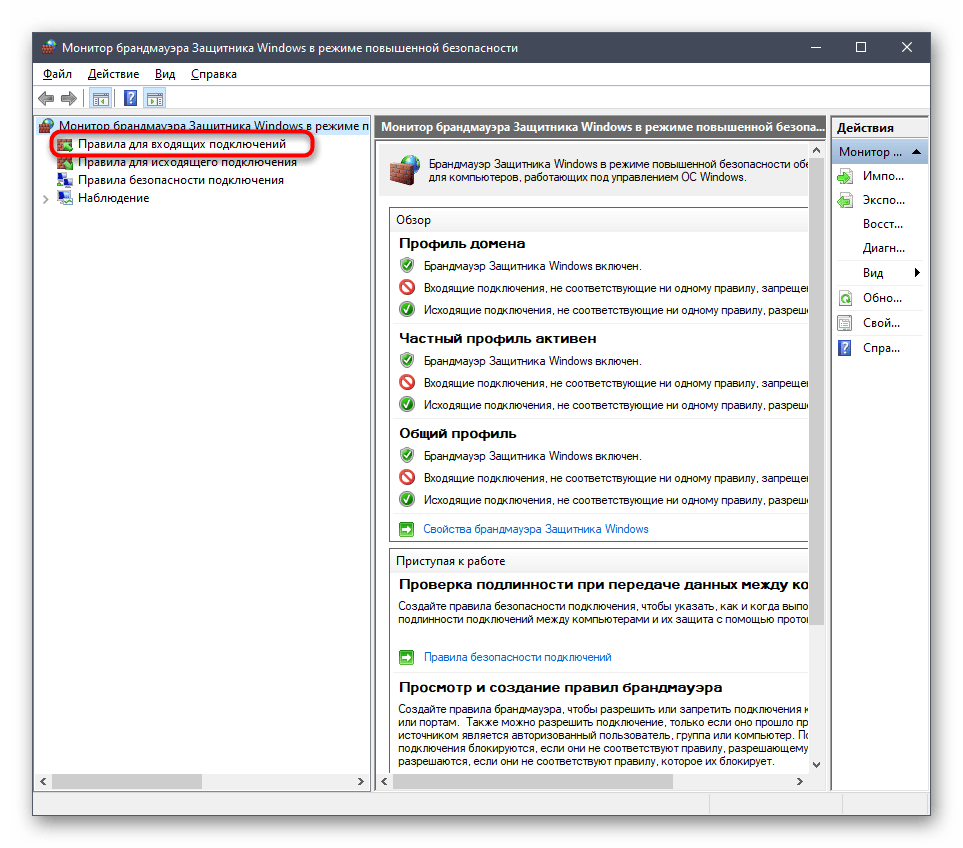
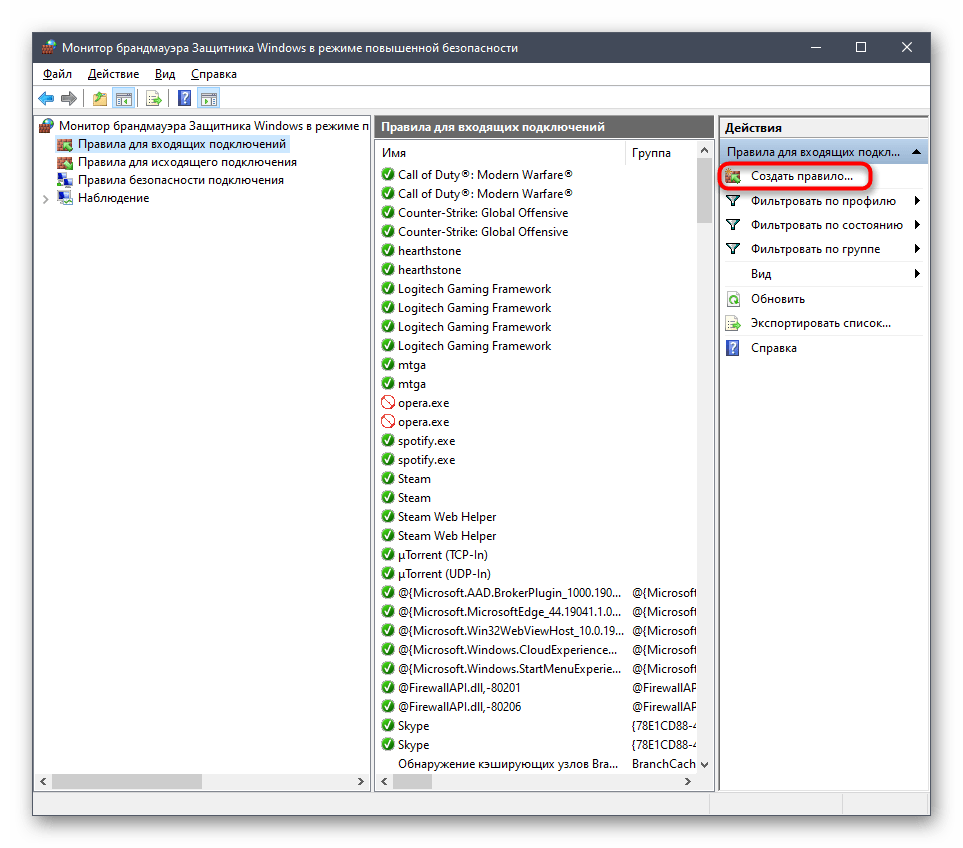
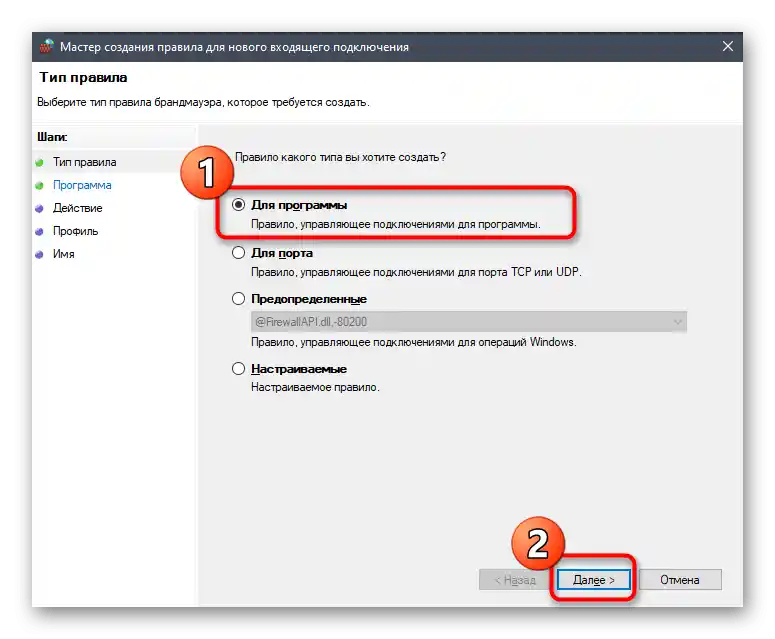
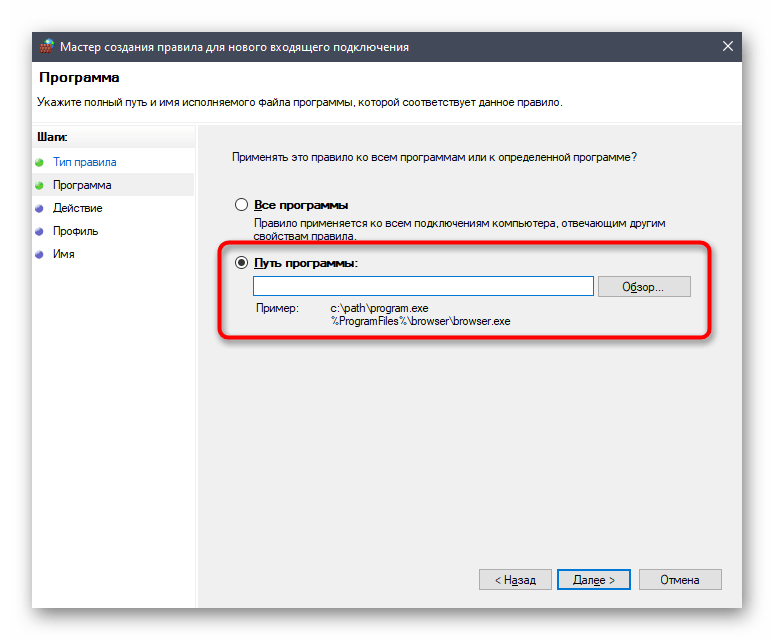
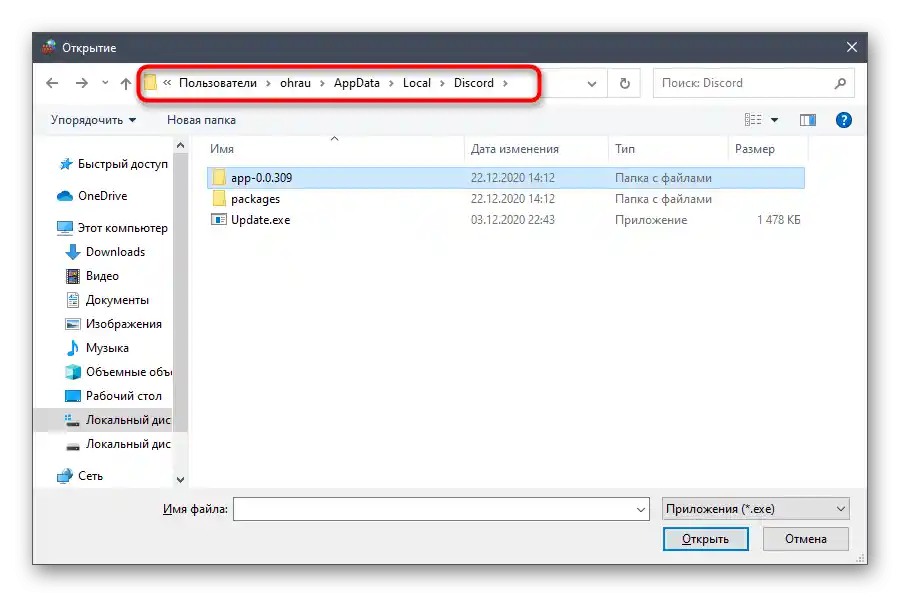
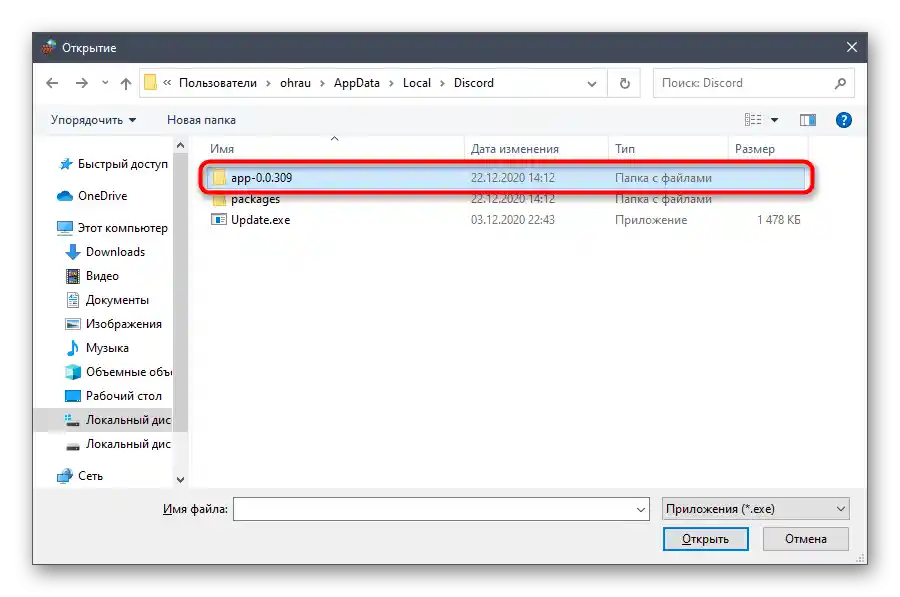
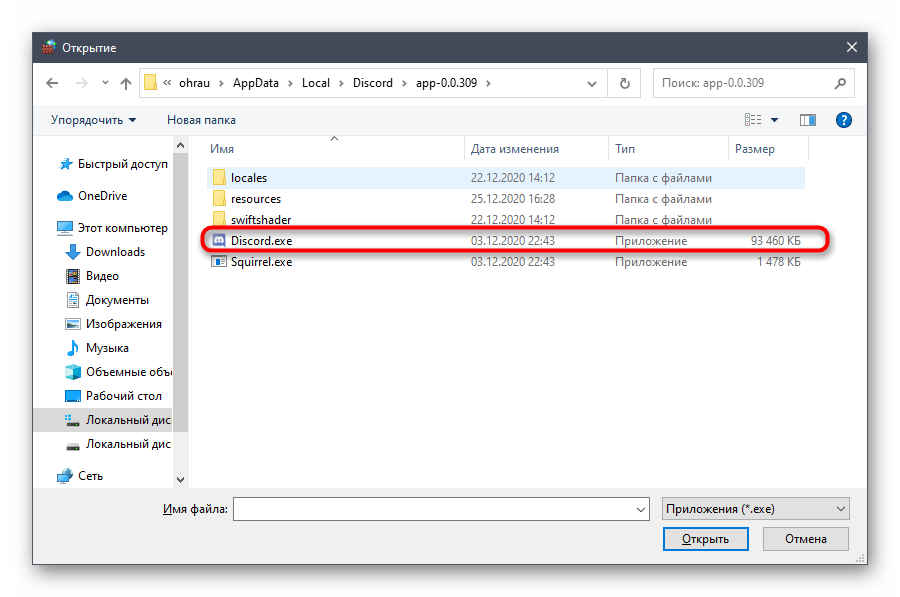
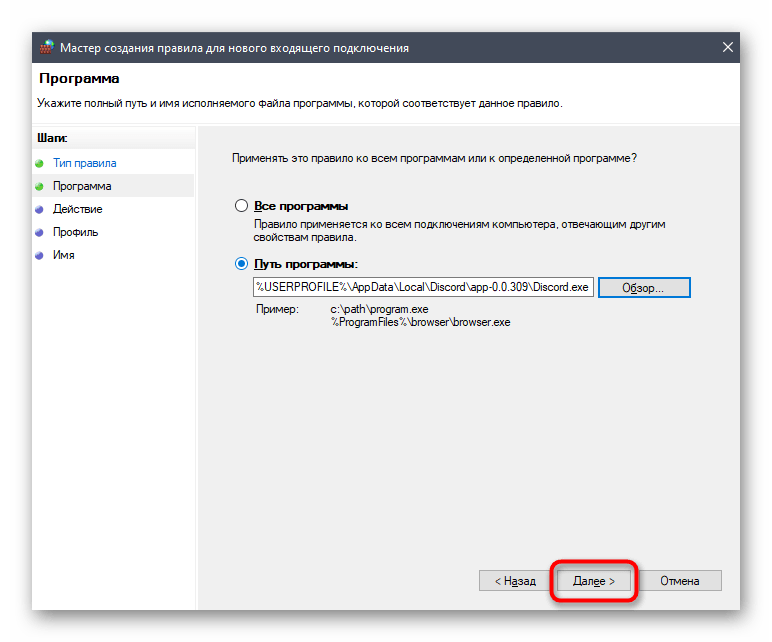
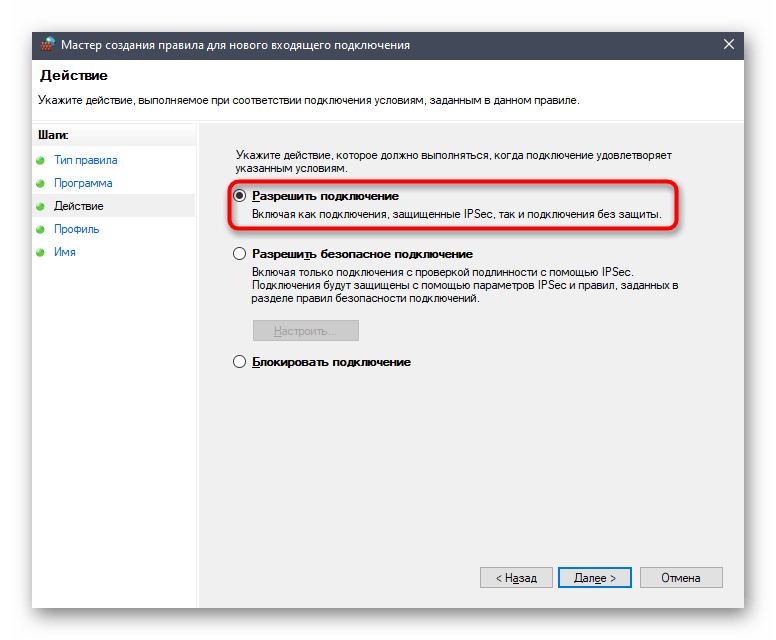
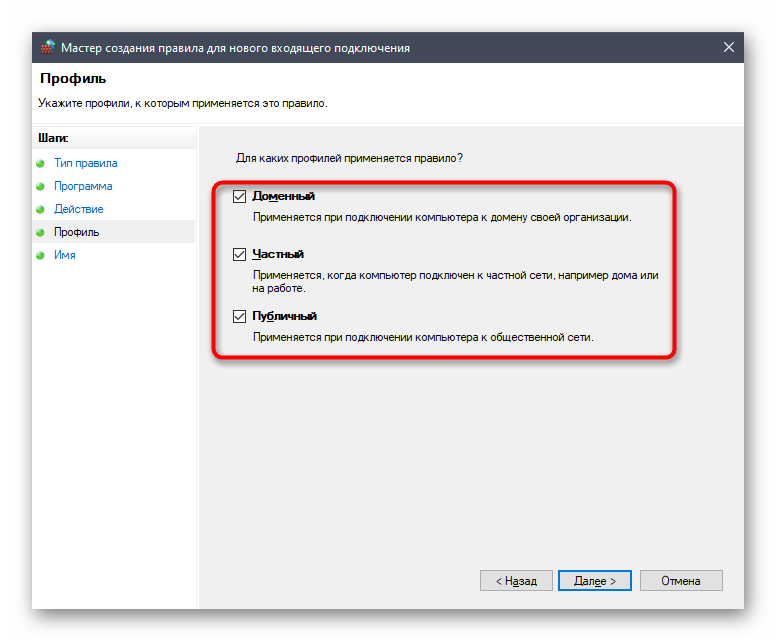
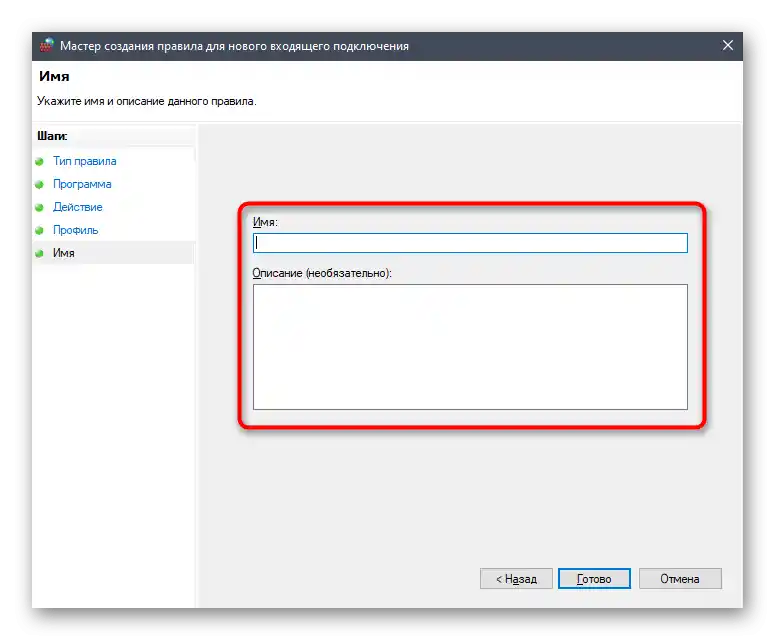
Lepiej ponownie połączyć się z używaną siecią, aby zaktualizować ustawienia zapory, a następnie uruchomić Discorda.
Sposób 5: Zmiana używanych serwerów DNS
Prawie wszystkie metody naprawy problemu z nieskończonym ładowaniem Discorda są w jakiś sposób związane z siecią, dlatego następna rekomendacja polega na zmianie używanych serwerów DNS.To pozwoli na użycie innych adresów do identyfikacji nazw domen, co może korzystnie wpłynąć na uruchomienie aplikacji, szczególnie jeśli obecnie występują problemy z identyfikacją domen przez dostawcę.
- Otwórz aplikację "Ustawienia" i ponownie przejdź do "Sieć i Internet".
- Tym razem w pierwszej sekcji "Stan" znajdź linię "Ustawienia adaptera sieciowego" i kliknij na nią.
- Kliknij prawym przyciskiem myszy na aktualnie podłączoną sieć i z menu kontekstowego wybierz opcję "Właściwości".
- Podwójnie kliknij na linii "Protokół IP w wersji 4 (TCP/IPv4)" w pojawiającym się oknie właściwości adaptera sieciowego.
- Aby wprowadzić zmiany, zaznacz opcję "Użyj następujących adresów serwerów DNS".
- Podaj adresy Google —
8.8.8.8i8.8.4.4. Jeśli są już ustawione, przełącz się na automatyczne uzyskiwanie adresu i sprawdź, jak to wpłynie na działanie sieci.
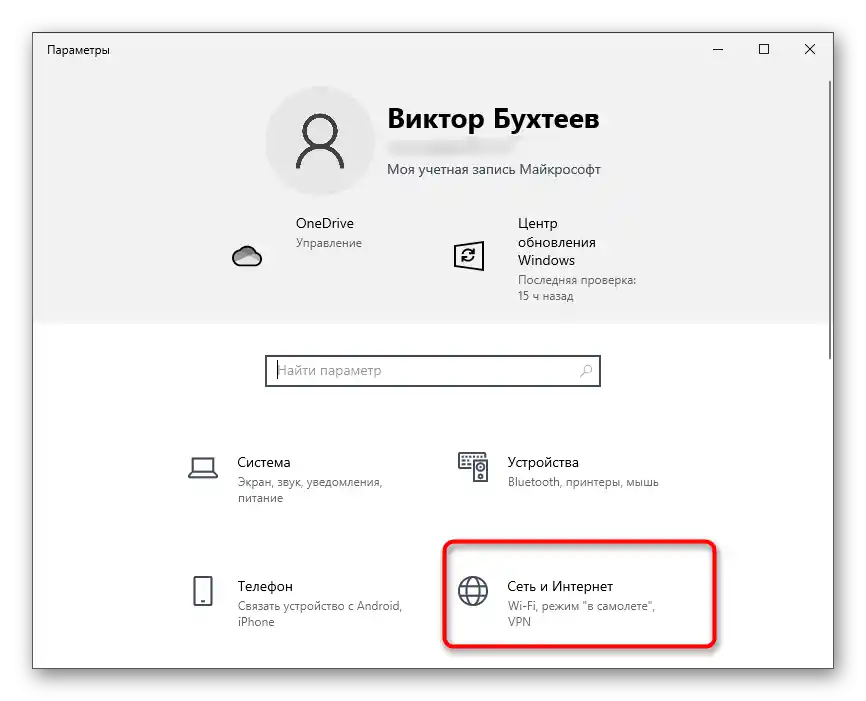
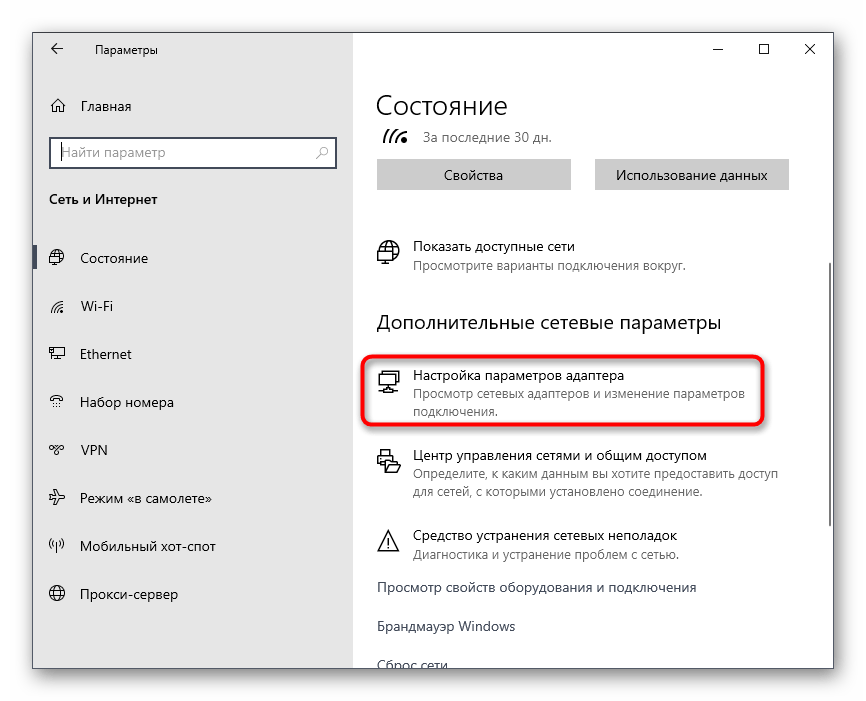
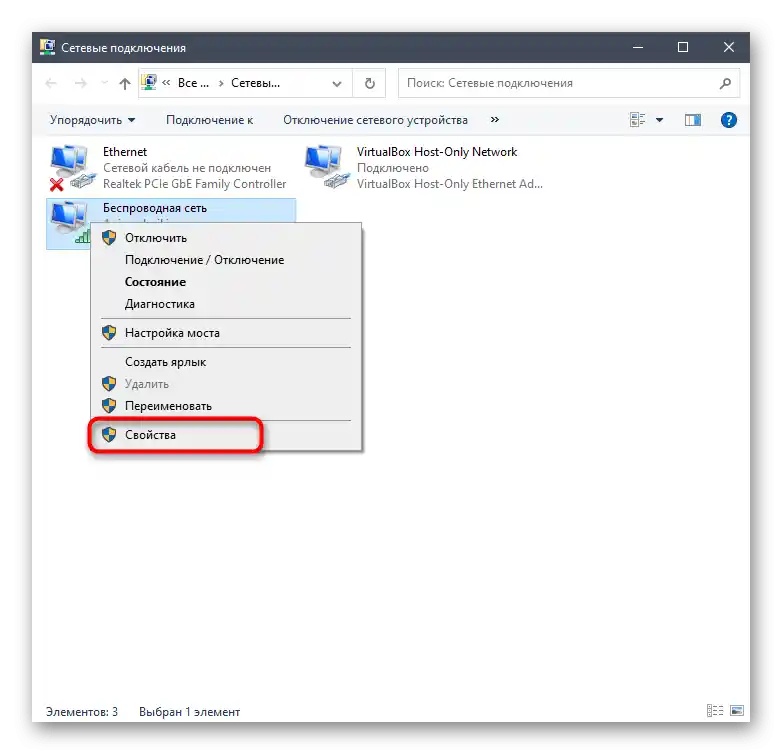
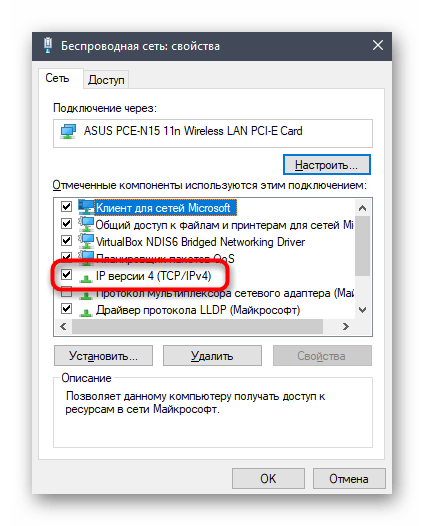
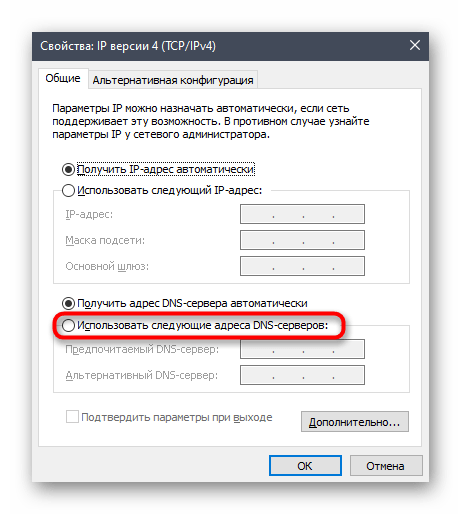
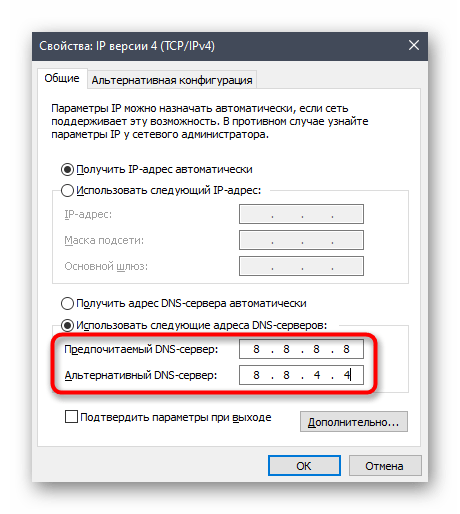
Sposób 6: Resetowanie pamięci podręcznej serwerów DNS
Poprzednia metoda pozwala na zmianę adresów serwerów DNS do uzyskiwania nazw domen stron, ale instrukcja nie przyniesie oczekiwanego rezultatu, jeśli pamięć podręczna tego komponentu jest zanieczyszczona lub wystąpiły konflikty w plikach tymczasowych. Dlatego może być konieczne jej oczyszczenie, które odbywa się automatycznie — wystarczy, że uruchomisz tę operację.
- Otwórz "Wiersz polecenia" w dowolny wygodny sposób.Można to zrobić zarówno przez wyszukiwanie w "Start", jak i przez narzędzie "Uruchom" (Win + R), wpisując tam
cmd. - W otwartym oknie konsoli wpisz polecenie
ipconfig /flushdnsi naciśnij Enter w celu potwierdzenia jego wprowadzenia. - Po kilku sekundach na ekranie pojawi się informacja o pomyślnym oczyszczeniu pamięci podręcznej — możesz zamknąć "Wiersz polecenia" i przejść do sprawdzenia metody.
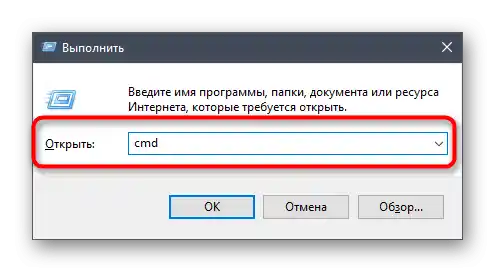
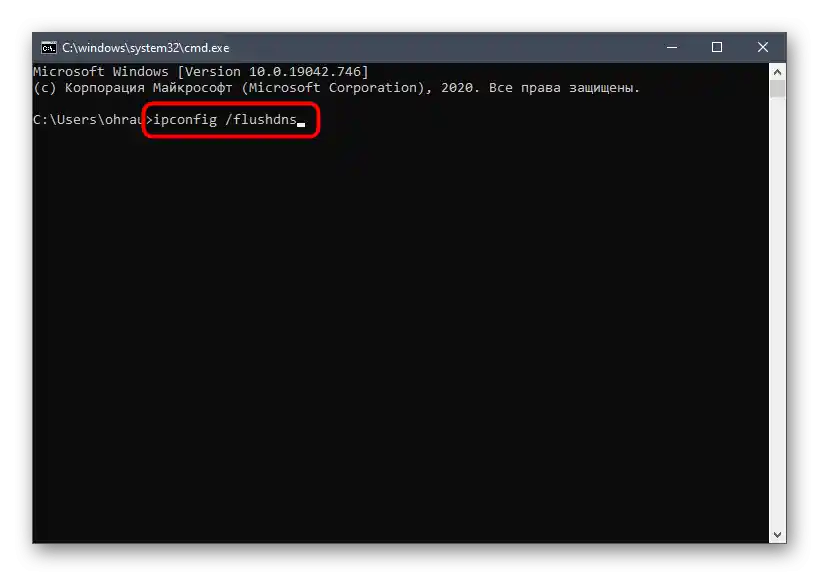
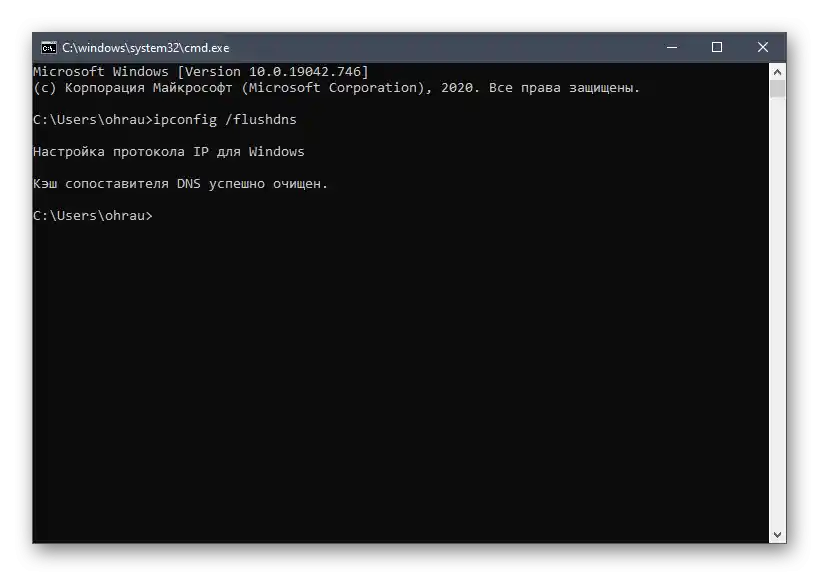
Metoda 7: Sprawdzenie integralności plików systemowych
Zamykamy nasz artykuł metodą, która polega na sprawdzeniu integralności plików systemowych za pomocą wbudowanych narzędzi. Analizują one stan ważnych elementów, w razie potrzeby przywracają je lub dodają na nowo, jeśli pliki są nieobecne. Ta opcja pozwala naprawić problemy sieciowe, które są związane z uszkodzeniem integralności plików systemowych. Szczegółową instrukcję dotyczącą interakcji z narzędziami SFC i DISM znajdziesz w innym artykule na naszej stronie.
Więcej: Użycie i przywracanie sprawdzania integralności plików systemowych w Windows 10
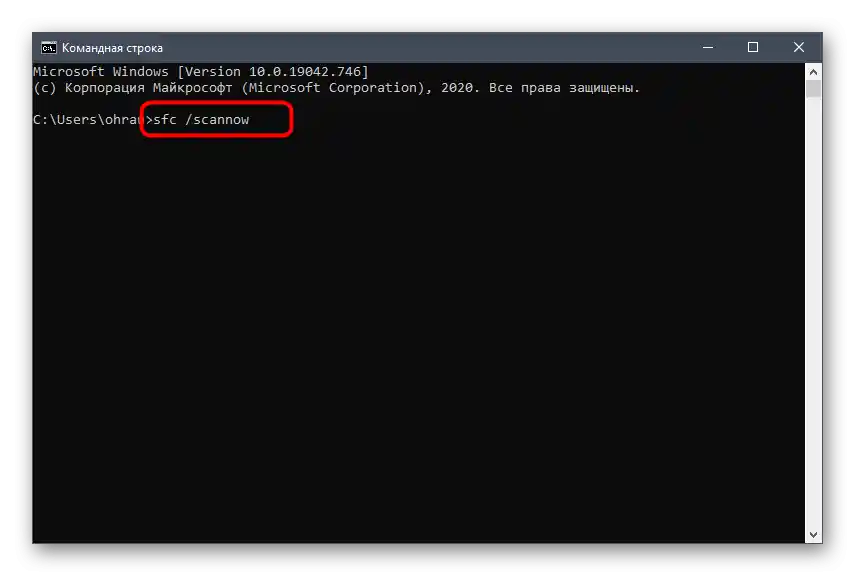
W przypadku braku rezultatów wszystkich powyższych zaleceń przejdź do ogólnego artykułu dotyczącego rozwiązywania problemów z uruchamianiem Discorda i wykonaj te metody, które nie zostały wspomniane w tym materiale.
Więcej: Rozwiązywanie błędów z uruchamianiem Discorda na komputerze