Obliczanie różnicy w programie Microsoft Excel
Obliczenie różnicy jest jednym z najpopularniejszych działań w matematyce. Ale te obliczenia są stosowane nie tylko w nauce. Nieustannie ją wykonujemy, nawet bez myślenia, w życiu codziennym. Na przykład, aby obliczyć zmianę z zakupu w sklepie, obliczenia służą również do ustalenia różnicy między kwotą, którą kupujący podał sprzedającemu, a kosztem towarów. Zobaczmy, jak obliczyć różnicę w Excelu przy użyciu różnych formatów danych.
Spis treści
Obliczanie różnicy
Biorąc pod uwagę, że Excel działa z różnymi formatami danych, przy odejmowaniu jednej wartości od innej używane są różne formuły. Ale ogólnie rzecz biorąc, wszystkie można zredukować do jednego typu:
X=AB
A teraz przyjrzyjmy się, jak odejmować wartości różnych formatów: liczbowe, monetarne, daty i godziny.
Metoda 1: odejmowanie liczb
Natychmiast rozważmy najczęściej używany wariant obliczania różnicy, a mianowicie odejmowanie wartości liczbowych. Do tych celów w Excelu można zastosować zwykłą formułę matematyczną ze znakiem "-" .
- Jeśli chcesz wykonać zwykłe odejmowanie liczb za pomocą programu Excel jako kalkulatora, ustaw komórkę na symbol "=" . Następnie natychmiast po tym znaku powinieneś zapisać zmniejszoną liczbę z klawiatury, umieścić symbol "-" , a następnie napisać odreagowanie. Jeśli jest kilka odjętych, to konieczne jest ponowne umieszczenie symbolu "-" i zapisanie wymaganej liczby. Procedura wprowadzania naprzemiennych znaków matematycznych i liczb powinna być przeprowadzona do momentu wprowadzenia wszystkich odliczeń. Na przykład, aby odjąć 5 i 3 od 10 , musisz zapisać następującą formułę w elemencie arkusza Excel:
=10-5-3Po napisaniu wyrażenia, aby wyświetlić wynik liczenia, kliknij przycisk Enter .
- Jak widać, wynik jest wyświetlany. Jest równa liczbie 2 .
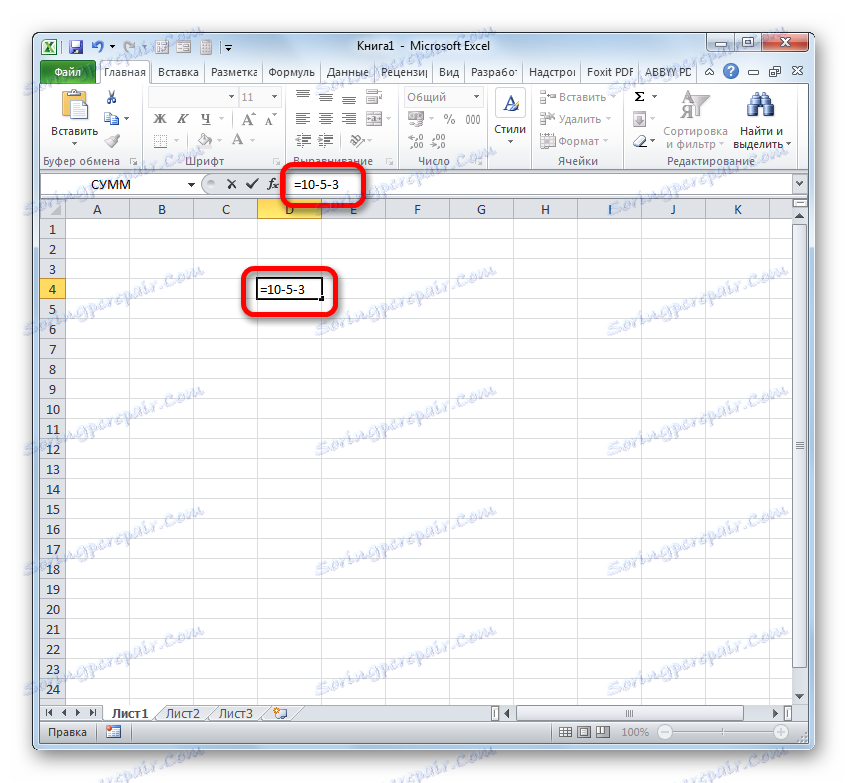
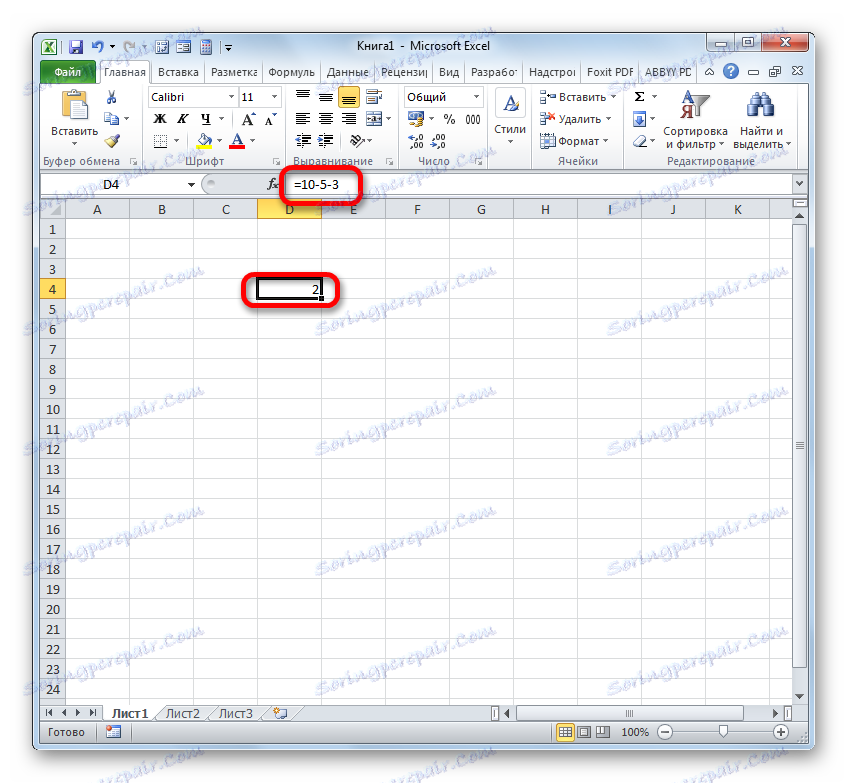
Ale znacznie częściej proces odejmowania w Excelu jest stosowany pomiędzy liczbami umieszczonymi w komórkach. W tym przypadku algorytm samego działania matematycznego pozostaje praktycznie niezmieniony, tylko teraz zamiast określonych wyrażeń numerycznych stosowane są odniesienia do komórek, w których się znajdują. Wynik jest wyprowadzany w oddzielnym elemencie arkusza, w którym ustawiony jest symbol "=" .
Zobaczmy, jak obliczyć różnicę między liczbami 59 i 26 , znajdującymi się odpowiednio w elementach arkusza ze współrzędnymi A3 i C3 .
- Wybieramy pusty element książki, w którym chcemy wyświetlić wynik obliczenia różnicy. Umieściliśmy w nim symbol "=". Następnie kliknij komórkę A3 . Umieść symbol "-" . Następnie kliknij element arkusza C3 . W elemencie arkusza powinna pojawić się następująca formuła dla wyniku wyniku:
=A3-C3Podobnie jak w poprzednim przypadku, aby wyświetlić wynik na ekranie, kliknij przycisk Enter .
- Jak widać, w tym przypadku obliczenia również zakończyły się powodzeniem. Wynik liczenia wynosi 33 .
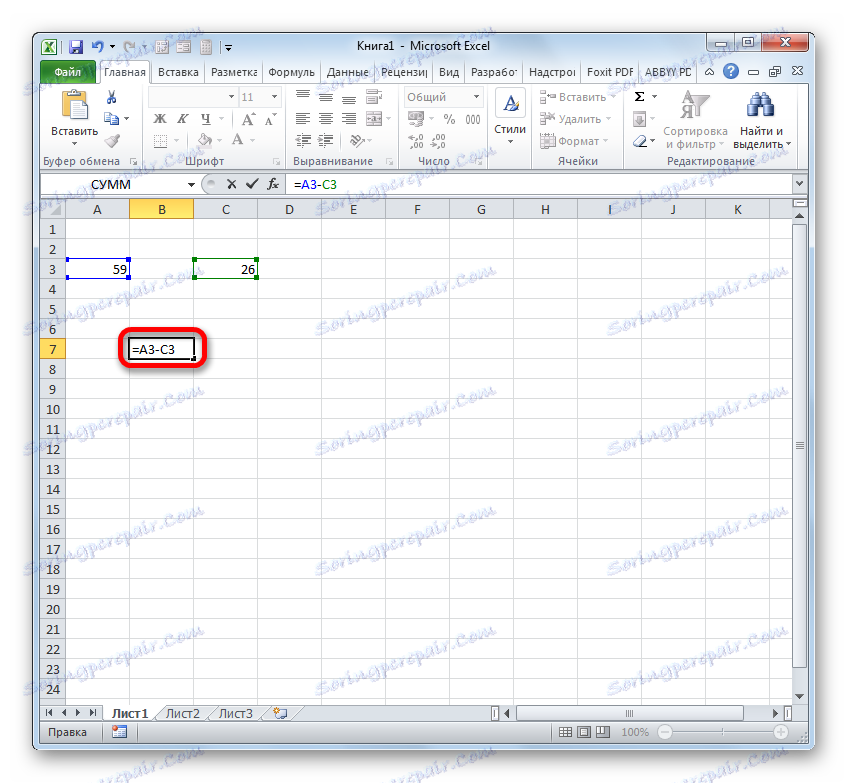
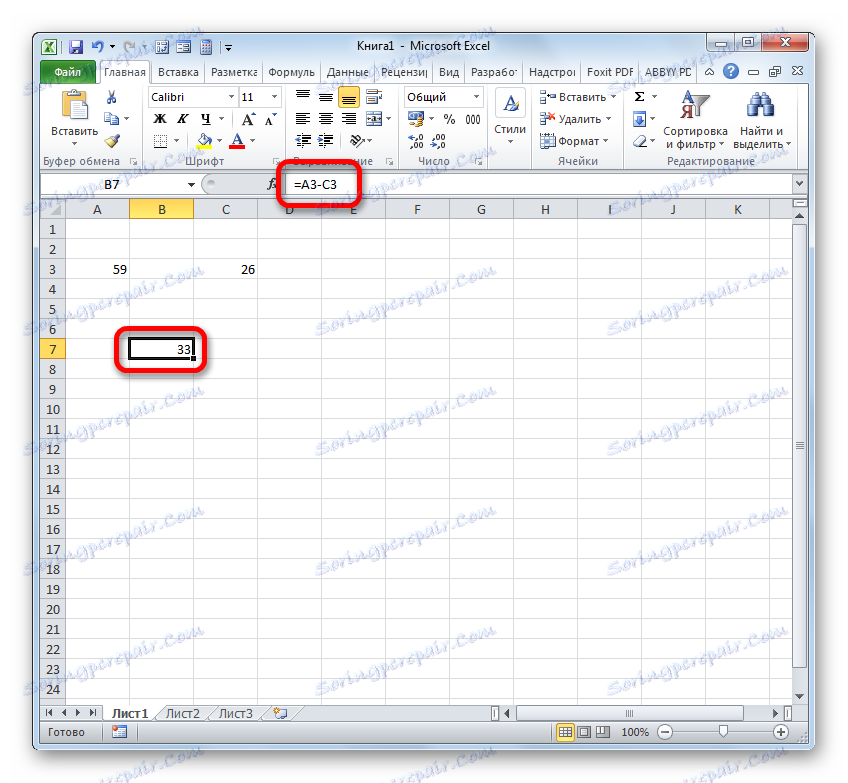
Ale w rzeczywistości w niektórych przypadkach wymagane jest wykonanie odejmowania, w którym biorą udział zarówno wartości liczbowe, jak i odniesienia do komórek, w których się znajdują. Dlatego możliwe jest znalezienie wyrażenia, na przykład, w następującej formie:
=A3-23-C3-E3-5
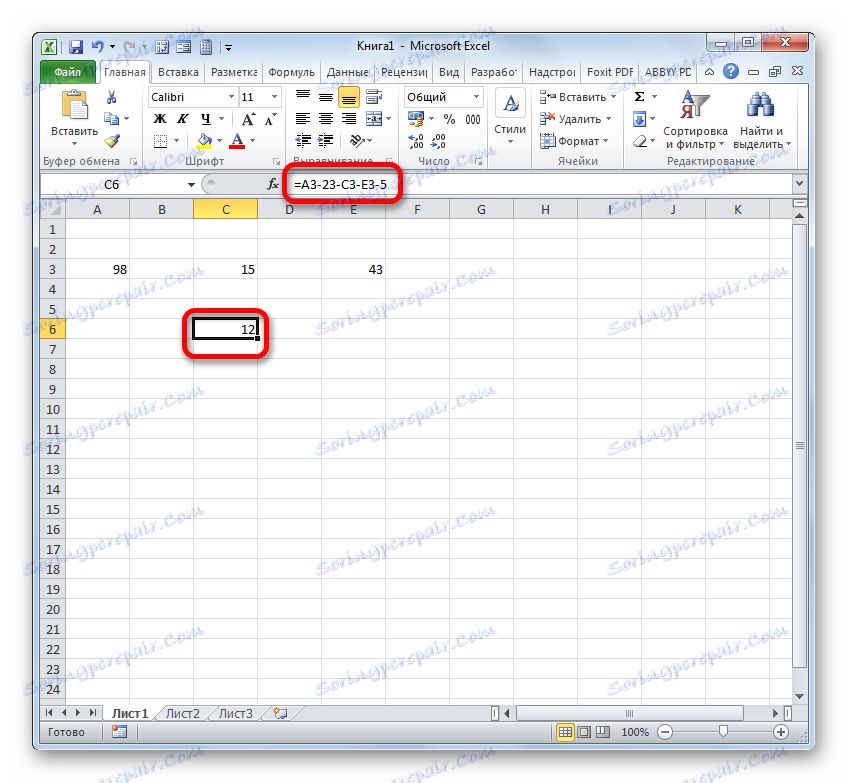
Lekcja: Jak odjąć liczbę od liczby w Excelu
Metoda 2: format pieniędzy
Obliczanie wartości w formacie pieniężnym praktycznie nie różni się od wartości liczbowej. Te same metody są stosowane, ponieważ w zasadzie ten format jest jednym z wariantów numerycznych. Jedyna różnica polega na tym, że na końcu wartości związanych z obliczeniami ustala się symbol pieniężny określonej waluty.
- Właściwie można wykonać operację jak zwykle odejmowanie liczb, a dopiero potem sformatować wynik końcowy w formacie pieniężnym. Wykonujemy obliczenia. Na przykład odejmij 15 od numeru 3 .
- Następnie kliknij element arkusza, który zawiera wynik. W menu wybierz "Formatuj komórki ..." . Zamiast wywoływania menu kontekstowego, można zastosować Ctrl + 1 po wyborze.
- W przypadku każdej z tych dwóch opcji uruchamiane jest okno formatu. Przechodzimy do sekcji "Liczba" . W grupie "Formaty numeryczne" należy zwrócić uwagę na opcję "Pieniądze" . W takim przypadku w prawej części interfejsu okna pojawiają się specjalne pola, w których można wybrać typ waluty i liczbę miejsc dziesiętnych. Jeśli masz Windows jako całość, a Microsoft Office jest zlokalizowany w Rosji, domyślnie symbol " rubel " powinien znajdować się w kolumnie "Symbol" , a cyfra "2" w polu dziesiętnym. W ogromnej większości przypadków tych ustawień nie trzeba zmieniać. Jeśli jednak nadal musisz wykonać obliczenia w dolarach lub bez miejsc po przecinku, musisz dokonać niezbędnych korekt.
Po wprowadzeniu wszystkich niezbędnych zmian kliknij "OK" .
- Jak widać, wynik odejmowania w komórce został przekształcony na format pieniężny z ustawioną liczbą miejsc dziesiętnych.
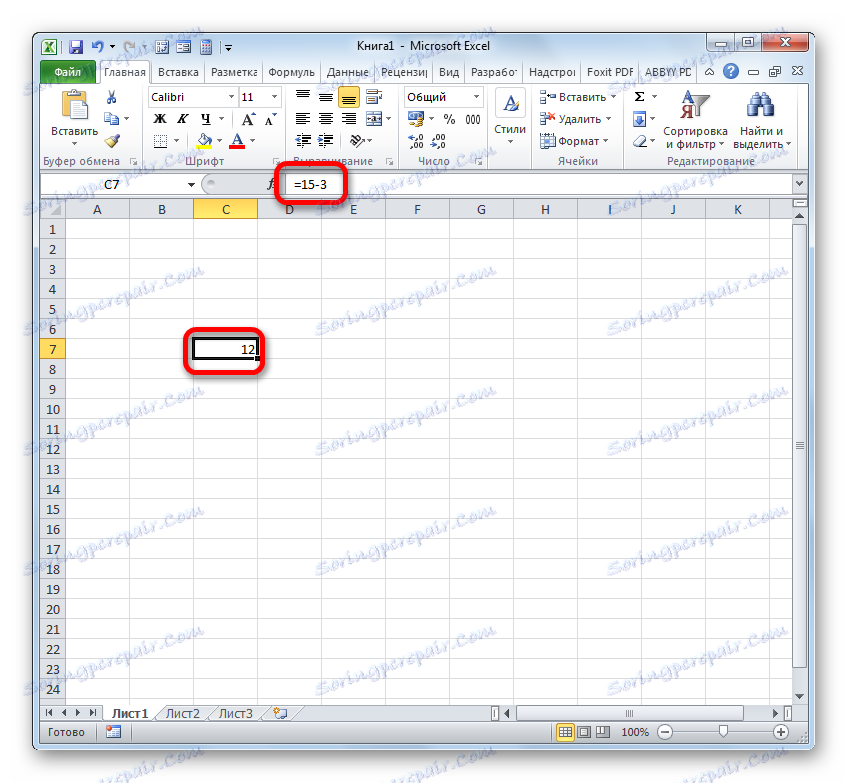
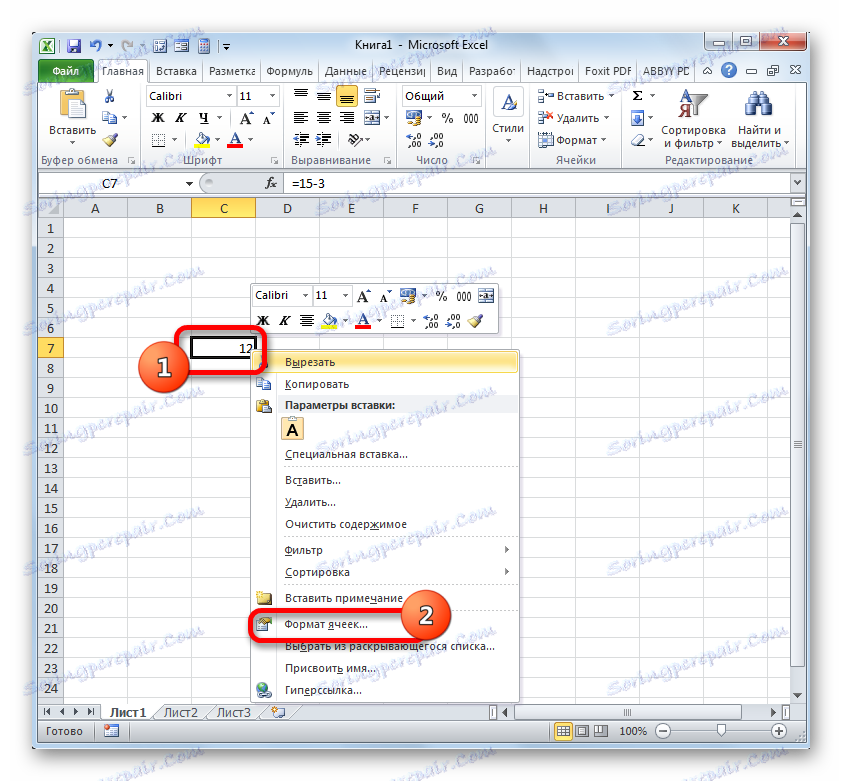
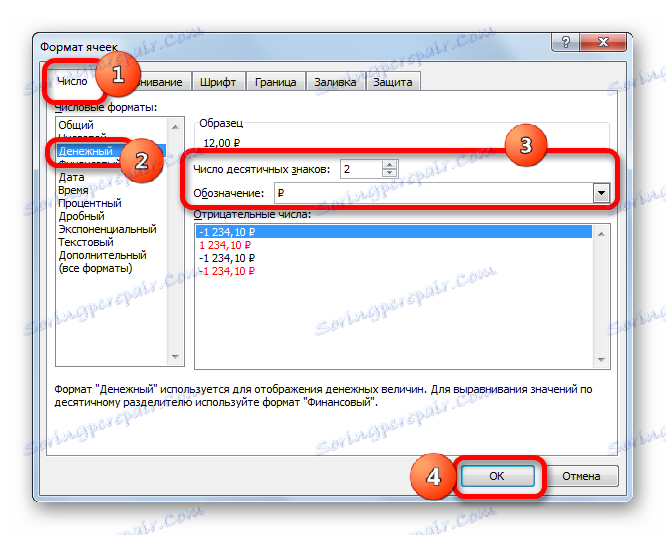
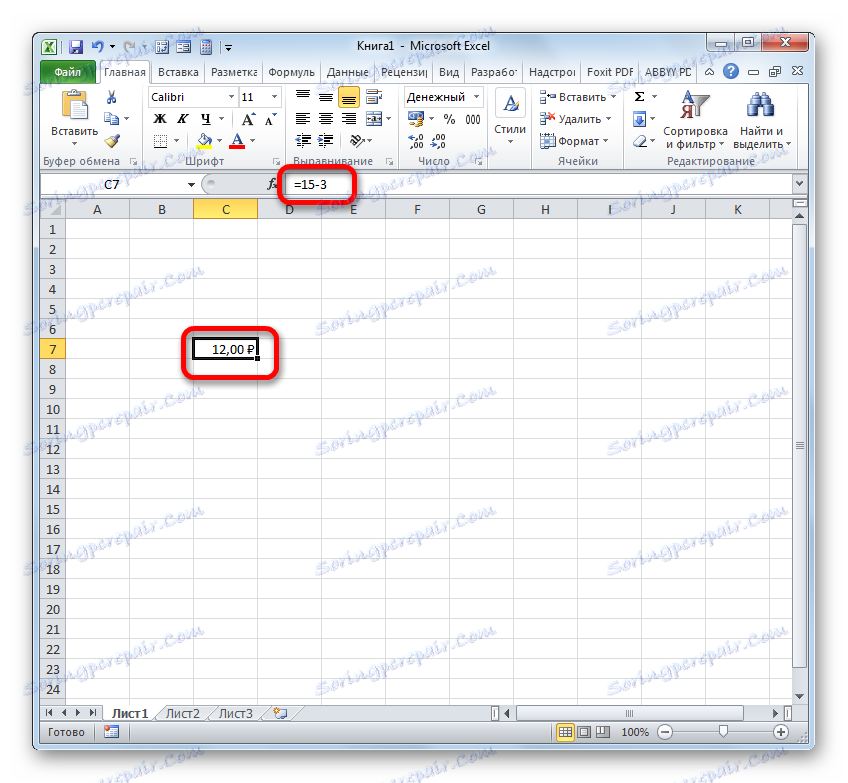
Istnieje inna opcja formatowania wynikowego wyniku odejmowania dla formatu pieniężnego. Aby to zrobić, na wstążce na karcie "Strona główna" kliknij trójkąt po prawej stronie pola, wyświetlając bieżący format komórki w grupie narzędzi "Liczba" . Z otwartej listy należy wybrać opcję "Pieniądze" . Wartości liczbowe zostaną zamienione na gotówkę. Jednak w tym przypadku nie ma możliwości wyboru waluty i liczby miejsc dziesiętnych. Zostanie zastosowana opcja ustawiona domyślnie w systemie lub skonfigurowana w oknie formatu opisanym powyżej.
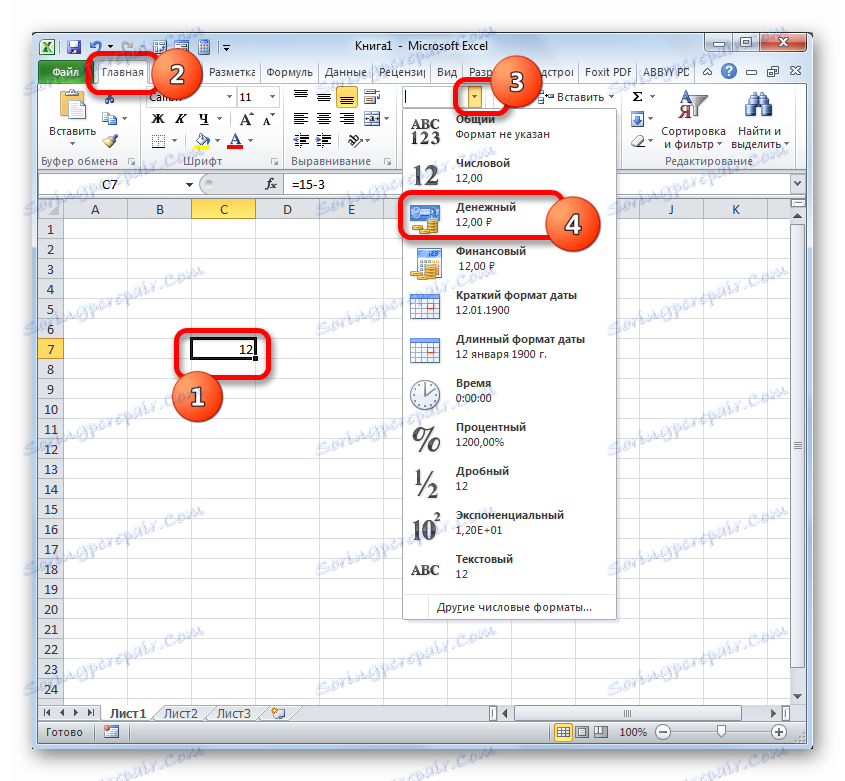
Jeśli obliczysz różnicę między wartościami w komórkach, które zostały już sformatowane dla formatu pieniężnego, to element arkusza nie jest nawet potrzebny do sformatowania danych wyjściowych. Zostanie on automatycznie sformatowany do odpowiedniego formatu po wprowadzeniu formuły z linkami do elementów zawierających liczby zmniejszone i odjęte, a następnie kliknięcie klawisza Enter .
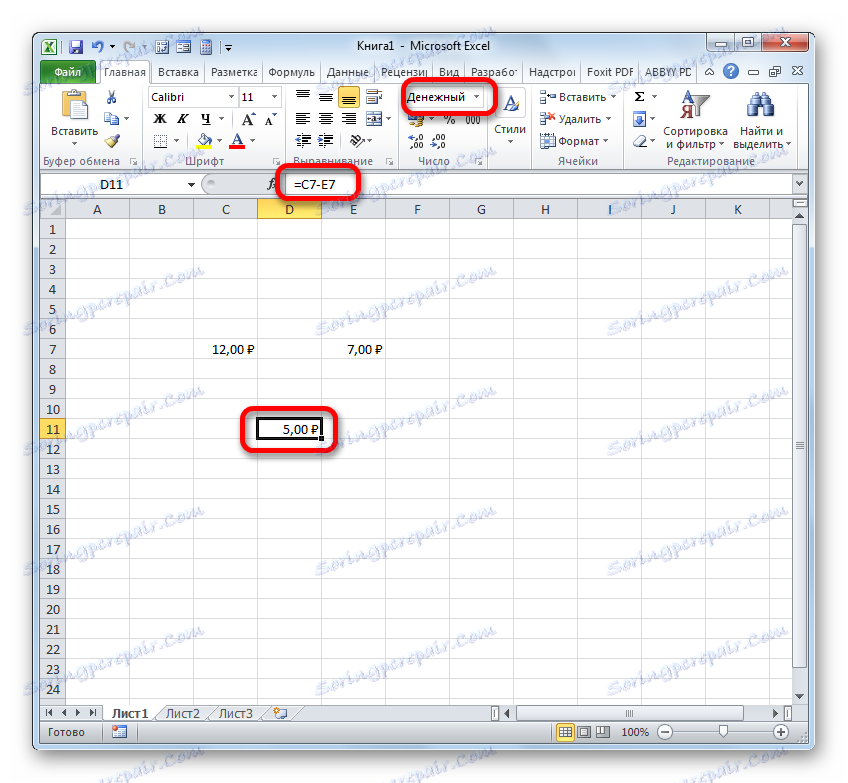
Lekcja: Jak zmienić format komórki w programie Excel
Metoda 3: Terminy
Ale obliczenie różnicy dat ma istotne niuanse, różniące się od poprzednich wersji.
- Jeśli potrzebujemy odjąć określoną liczbę dni od daty określonej w jednym z elementów na arkuszu, najpierw ustaw symbol "=" na element, w którym zostanie wyświetlony wynik końcowy. Następnie kliknij element arkusza, który zawiera datę. Jego adres zostanie wyświetlony w elemencie wyjściowym i pasku formuły. Następnie umieść symbol "-" i wyjedź z klawiatury na liczbę dni, które chcesz zabrać. Aby zliczyć, kliknij Enter .
- Wynik jest wyświetlany w wyznaczonej przez nas komórce. Jej format jest automatycznie konwertowany na format daty. W ten sposób otrzymujemy pełnoprawne wyświetlanie daty.
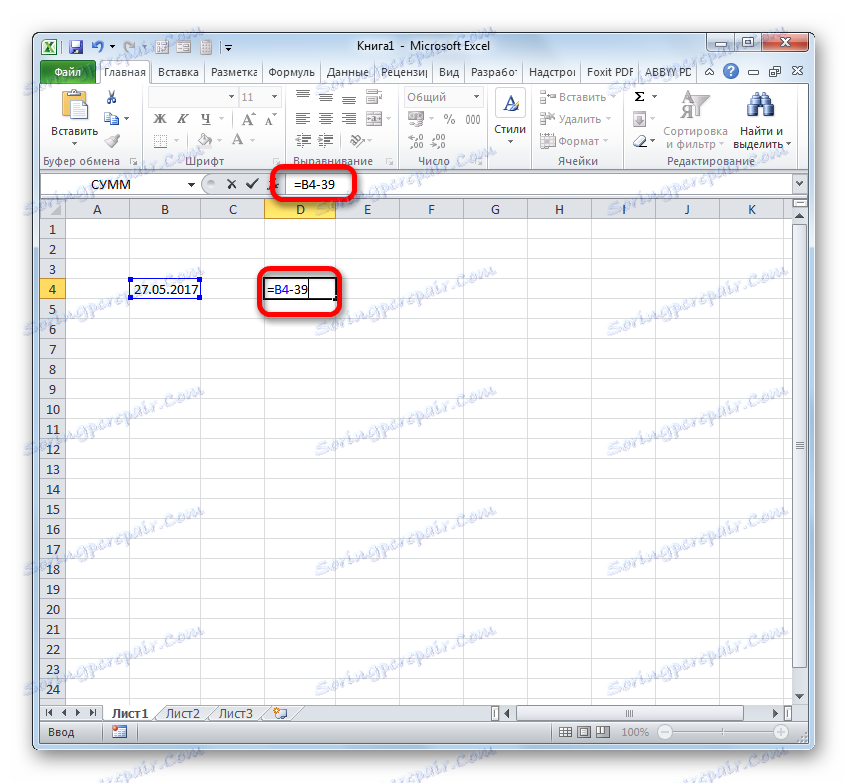
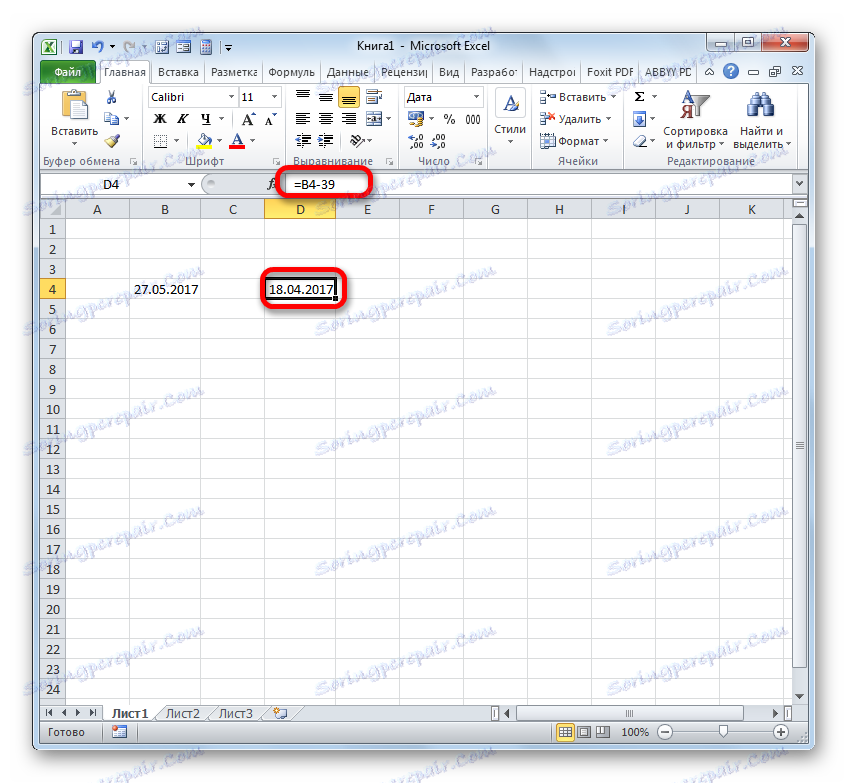
Istnieje również sytuacja odwrotna, gdy wymagane jest odjęcie innej z jednej daty i określenie różnicy między nimi w dniach.
- Ustaw symbol "=" na komórce, w której zostanie wyświetlony wynik. Następnie kliknij element arkusza, który zawiera datę późniejszą. Po wyświetleniu adresu w formule, umieść symbol "-" . Klikamy komórkę zawierającą wcześniejszą datę. Następnie kliknij Enter .
- Jak widać, program dokładnie obliczył liczbę dni między podanymi datami.
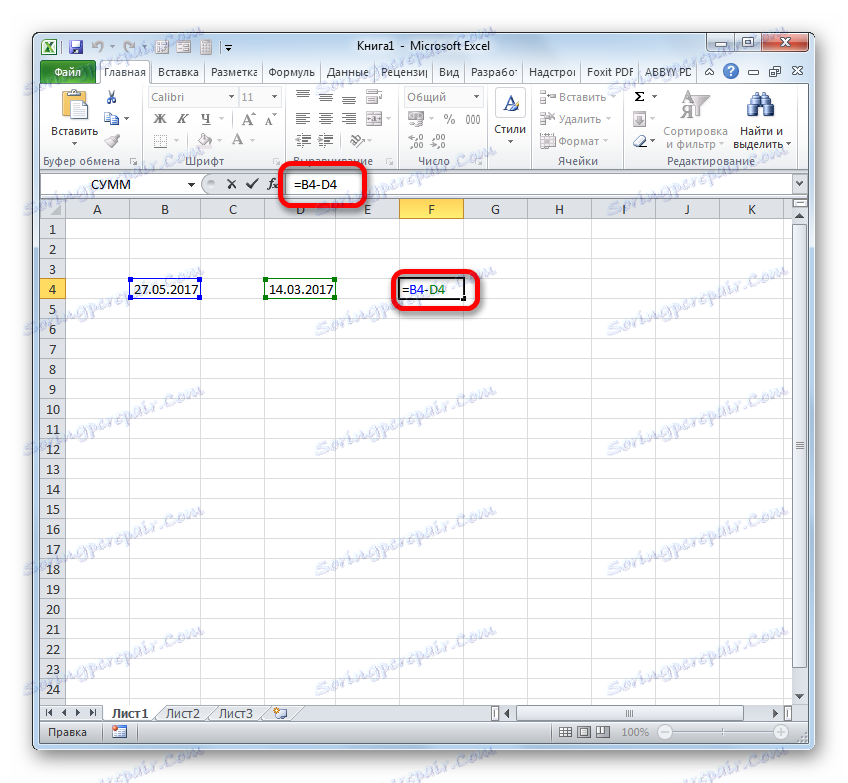
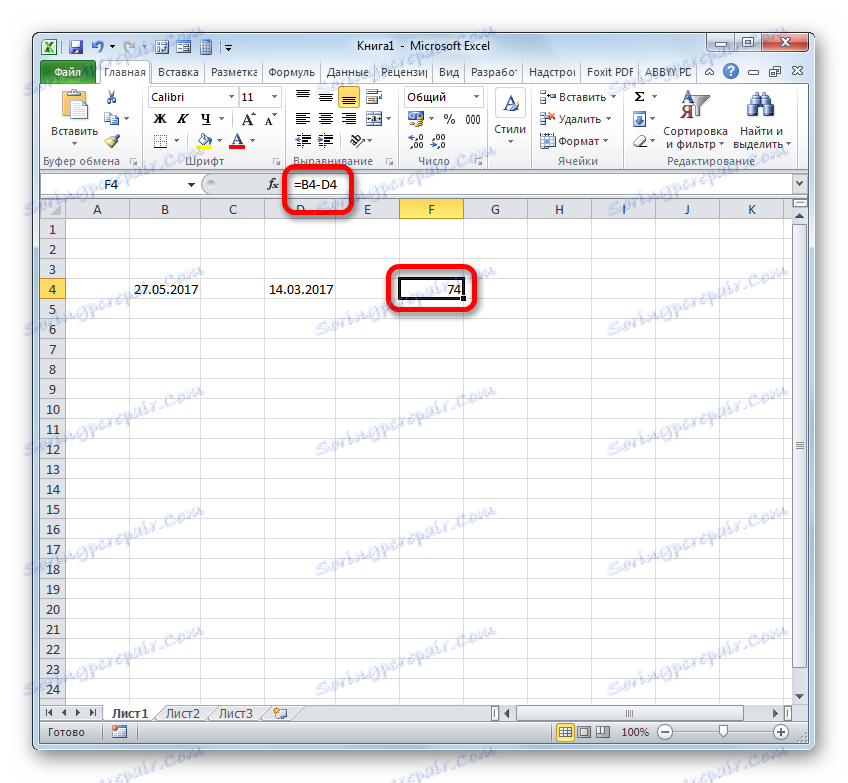
Różnicę między datami można również obliczyć za pomocą funkcji DIFF . Dobrze, że pozwala skonfigurować za pomocą dodatkowego argumentu, w którym wyświetlane są jednostki miary: miesiące, dni itd. Wadą tej metody jest to, że praca z funkcjami jest jeszcze bardziej skomplikowana niż w przypadku zwykłych formuł. Ponadto operator Razndata nie znajduje się na liście Kreatora funkcji , dlatego należy go wprowadzić ręcznie, używając następującej składni:
=РАЗНДАТ(нач_дата;кон_дата;ед)
"Data rozpoczęcia" to argument przedstawiający wczesną datę lub link do niej, umieszczony w elemencie na arkuszu.
"Data końcowa" jest argumentem w postaci późniejszej daty lub odniesienia do niego.
Najbardziej interesującym argumentem jest "Jednostka" . Za jego pomocą można wybrać opcję wyświetlenia wyniku. Można go dostosować za pomocą następujących wartości:
- "D" - wynik wyświetlany jest w dniach;
- "M" - w pełnych miesiącach;
- "Y" - w pełnych latach;
- "YD" to różnica w dniach (bez lat);
- "MD" - różnica w dniach (z wyłączeniem miesięcy i lat);
- "YM" to różnica miesięcy.
Tak więc w naszym przypadku musimy obliczyć różnicę między dniami 27 maja i 14 marca 2017 r. Daty te znajdują się w komórkach o współrzędnych odpowiednio B4 i D4 . Ustaw kursor w dowolnym pustym elemencie arkusza, w którym chcemy zobaczyć wyniki obliczeń, i zapisz następującą formułę:
=РАЗНДАТ(D4;B4;"d")
Kliknij Enter i uzyskaj końcowy wynik zliczania różnicy 74 . Rzeczywiście, pomiędzy tymi datami leży 74 dni.
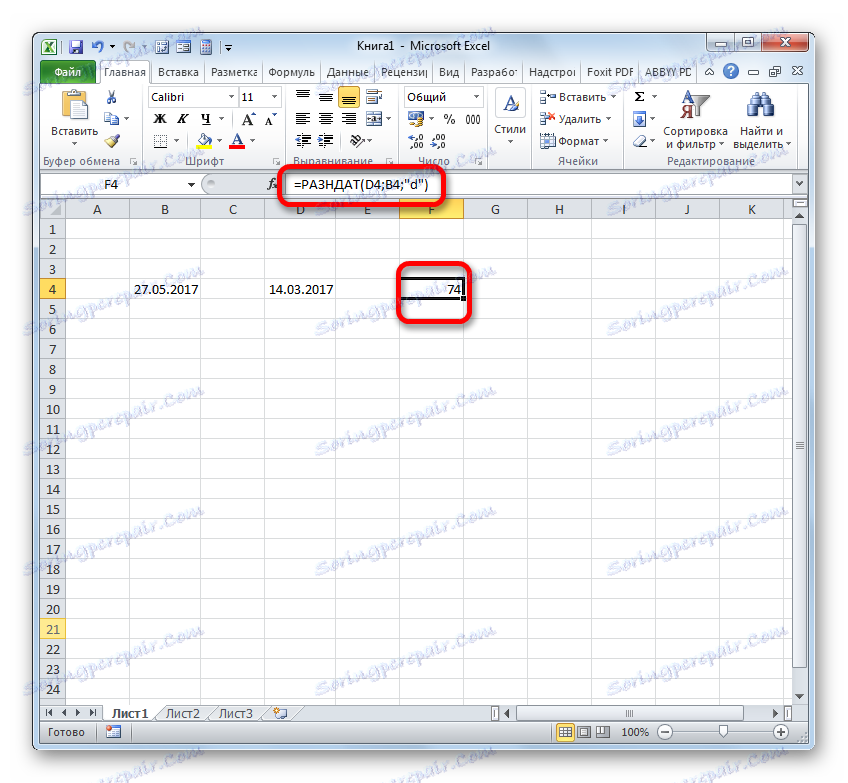
Jeśli chcesz odjąć te daty, ale nie wpisuj ich w komórkach arkusza, w tym przypadku stosujemy następującą formułę:
=РАЗНДАТ("14.03.2017";"27.05.2017";"d")
Ponownie naciśnij przycisk Enter . Jak widać, wynik jest oczywiście taki sam, otrzymany tylko trochę inaczej.
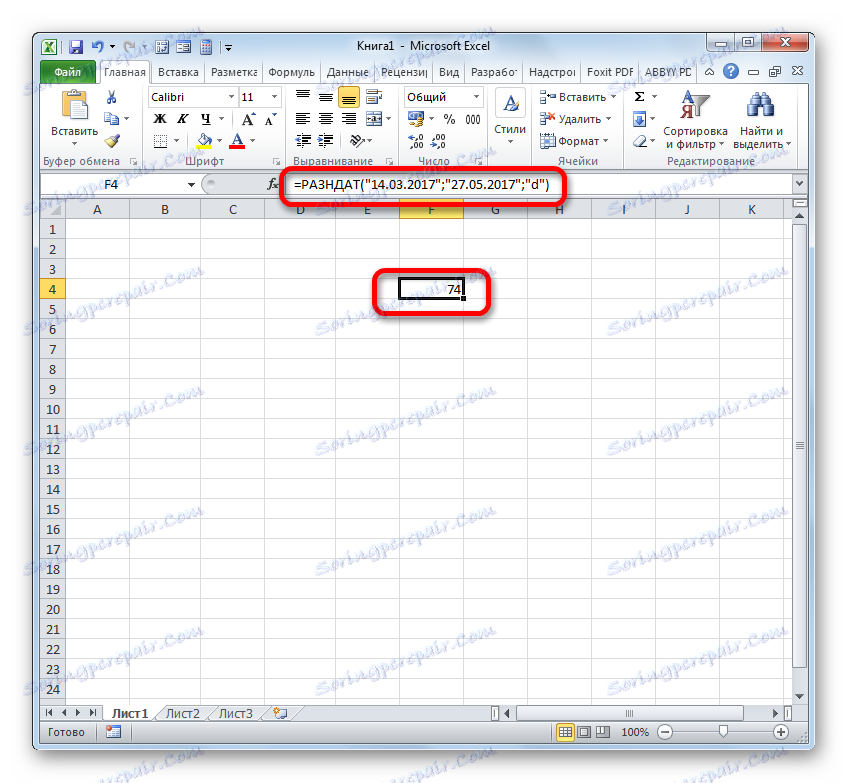
Lekcja: Liczba dni między datami w Exel
Metoda 4: Czas
Teraz dochodzimy do badania algorytmu procedury odejmowania czasu w Excelu. Podstawowa zasada pozostaje taka sama, jak w przypadku odejmowania dat. Konieczne jest podjęcie wczesnego od późniejszego czasu.
- Przed nami więc zadanie, aby dowiedzieć się, ile minut minęło od 15:13 do 22:55. Zapisujemy te wartości czasu w osobnych komórkach na arkuszu. Co ciekawe, po wprowadzeniu danych elementy arkusza zostaną automatycznie sformatowane pod kątem zawartości, jeśli nie zostały wcześniej sformatowane. W przeciwnym razie będą musiały być sformatowane dla daty ręcznie. W tej komórce, w której zostanie wyprowadzony wynik odejmowania, umieść symbol "=" . Następnie klikamy na element zawierający czas późniejszy ( 22:55) . Po wyświetleniu adresu we wzorze, wprowadź symbol "-" . Teraz klikamy na element na arkuszu, w którym znajduje się wcześniejszy czas ( 15:13 ). W naszym przypadku otrzymujemy formułę postaci:
=C4-E4Aby policzyć, kliknij Enter .
- Ale, jak widać, wynik został wyświetlony trochę nie w formie, w której chcieliśmy. Potrzebowaliśmy tylko różnicy w minutach, a było to 7 godzin i 42 minuty.
Aby uzyskać minuty, należy pomnożyć poprzedni wynik przez współczynnik 1440 . Współczynnik ten uzyskuje się przez pomnożenie liczby minut w ciągu godziny (60) i godzin w ciągu dnia (24).
- Ale, jak widzimy, ponownie wynik był wyświetlany niepoprawnie ( 0:00 ). Wynika to z faktu, że po pomnożeniu elementu arkusza został automatycznie sformatowany do formatu czasu. Aby wyświetlić różnicę w minutach, musimy zwrócić do niej wspólny format.
- Wybierz tę komórkę i na karcie "Strona główna" kliknij na trójkącie, który już znasz, po prawej stronie pola wyświetlania formatu. Na aktywowanej liście wybierz opcję "Ogólne" .
![Konwertuj komórkę do wspólnego formatu za pomocą narzędzi na taśmie w programie Microsoft Excel]()
Możesz zrobić to samo w inny sposób. Wybierz określony element arkusza i naciśnij Ctrl + 1 . Zostanie uruchomione okno formatowania, z którym już wcześniej mieliśmy do czynienia. Przechodzimy do zakładki "Numer" i wybieramy opcję "Ogólne" na liście formatów numerycznych. Klikamy "OK" .
- Po użyciu dowolnej z tych opcji komórka jest ponownie formatowana do wspólnego formatu. Wyświetla różnicę między podanym czasem w minutach. Jak widać, różnica między 15:13 a 22:55 wynosi 462 minuty.
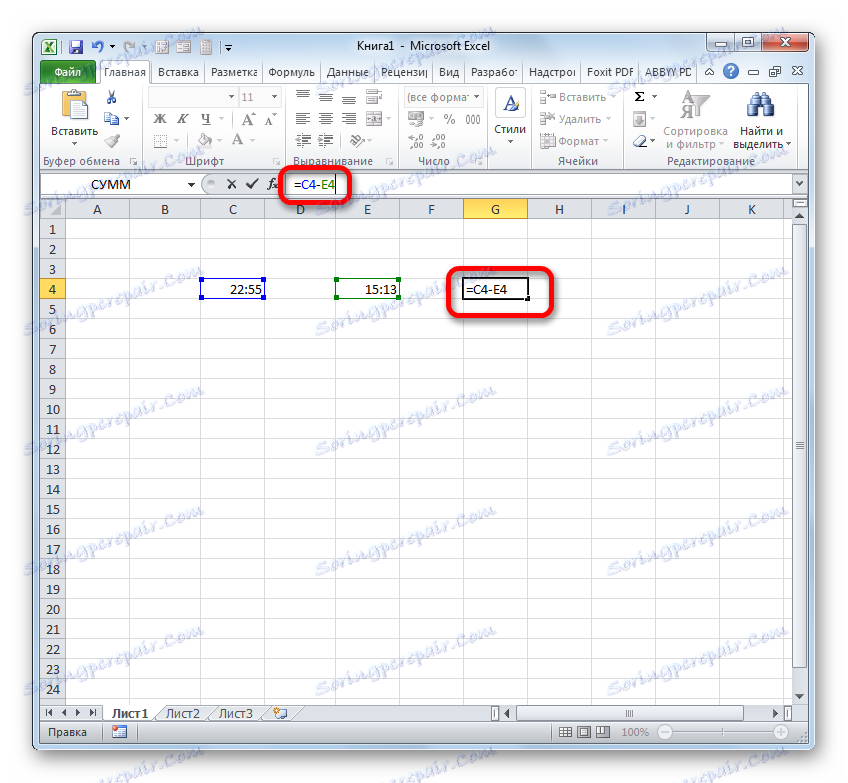
Ustaw symbol "=" w pustej komórce na arkuszu. Następnie klikamy ten element arkusza, w którym znajduje się różnica w odejmowaniu czasu ( 7:42 ). Po wyświetleniu współrzędnych tej komórki we wzorze, kliknij symbol "mnożenie" ( * ) na klawiaturze, a następnie wpisz numer 1440 . Aby uzyskać wynik, kliknij Enter .
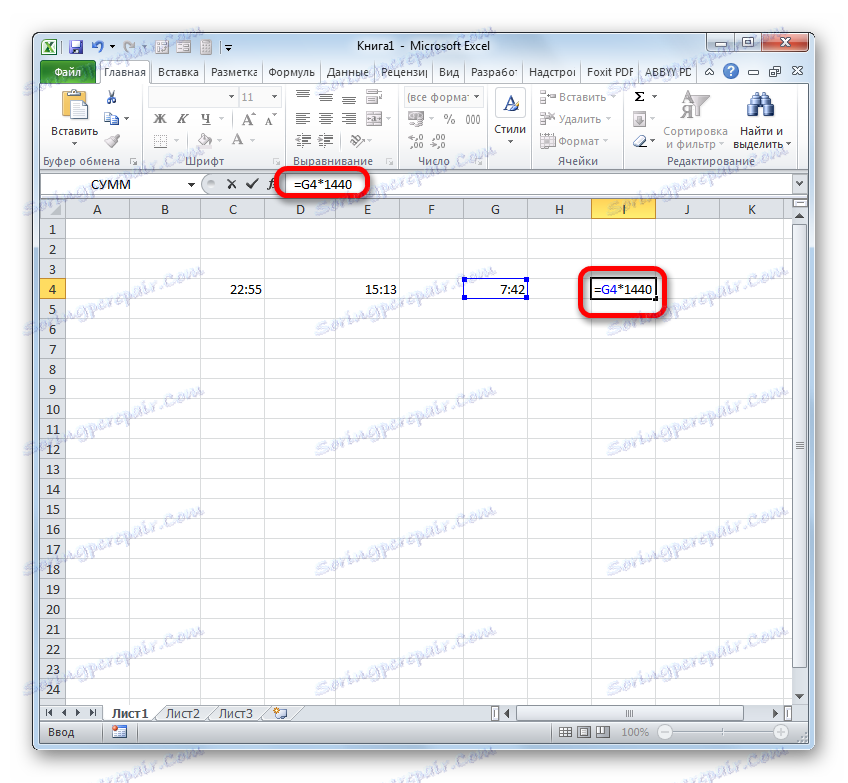
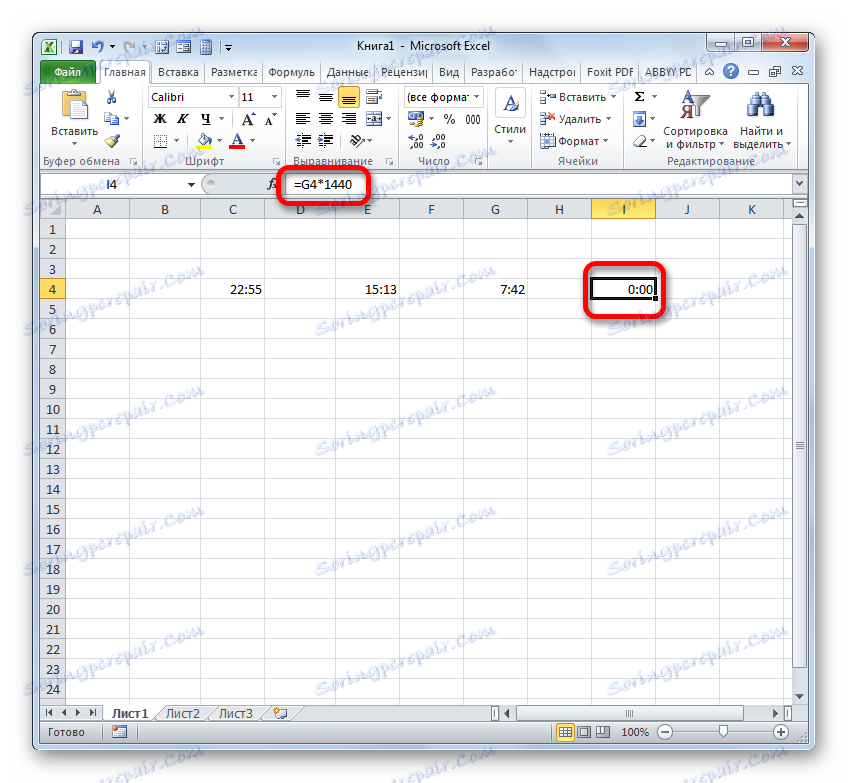
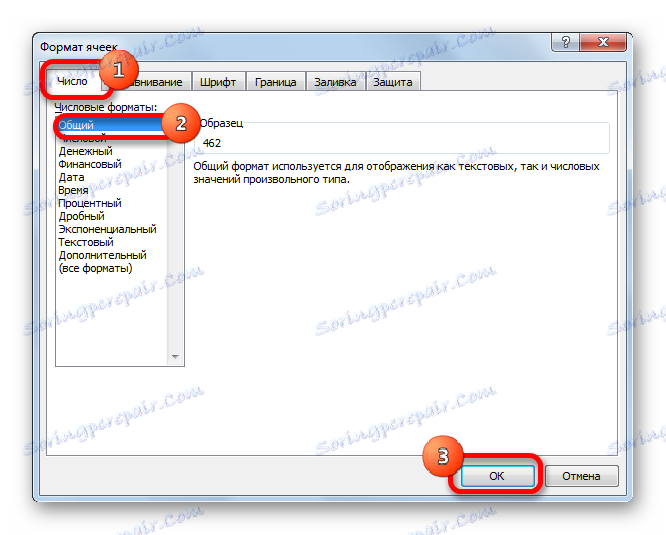
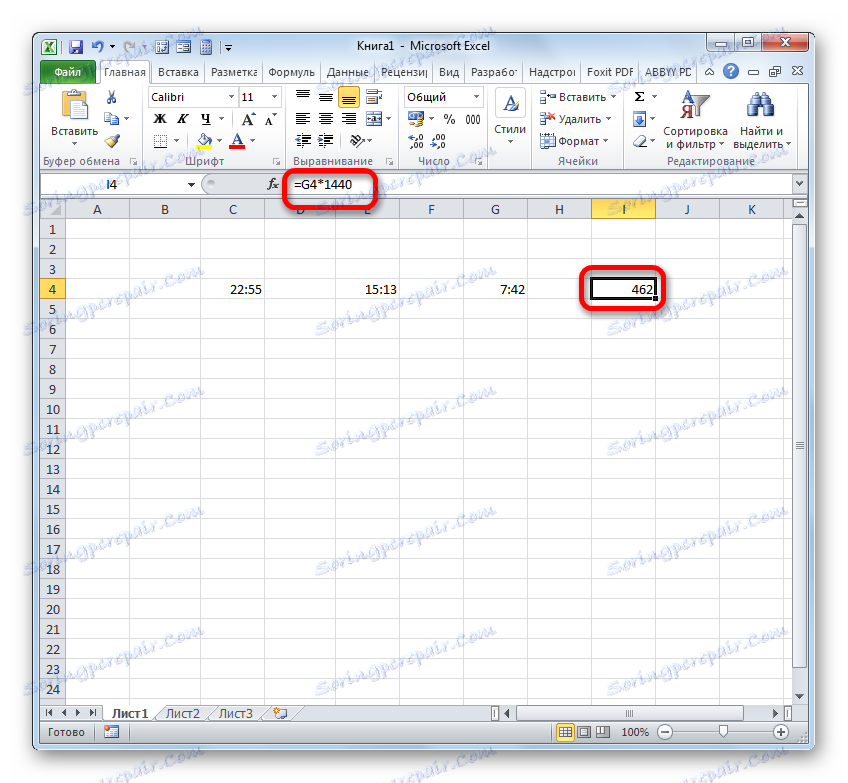
Lekcja: Jak ustawić zegar w minutach w programie Excel
Jak widać, niuanse obliczania różnicy w programie Excel zależą od danych, z którymi pracuje użytkownik. Niemniej jednak ogólna zasada podejścia do danego działania matematycznego pozostaje niezmieniona. Konieczne jest odjęcie innego od jednej liczby. Można to osiągnąć za pomocą formuł matematycznych, które są stosowane z uwzględnieniem specjalnej składni Excela, a także za pomocą wbudowanych funkcji.
