Zadowolony
Ogólne zalecenia
Zacznij rozwiązywać problem „DHCP nie jest włączony na karcie sieciowej Ethernet” jest to konieczne z ogólnymi zaleceniami, ponieważ często proste działania pomagają poprawić sytuację i uniknąć skomplikowanych manipulacji.
- Uruchom ponownie router. Być może podczas bieżącej sesji routera zaszły pewne zmiany w jego ustawieniach lub w samym systemie operacyjnym, które zakłócają organizację normalnego połączenia. W takich sytuacjach często pomaga banalny restart routera, po którym nastąpi połączenie z nowymi parametrami.
- Zrestartuj swój komputer. Wiele można powiedzieć o komputerze, ponieważ zmienione konfiguracje mogą wpłynąć na działanie systemu operacyjnego. Po prostu wyślij komputer do ponownego uruchomienia, a następnym razem, gdy go włączysz, połącz się z siecią i zobacz, czy pojawi się Internet.
Jeśli żadna z tych czynności nie przyniosła pożądanego rezultatu, przejdź do następnych opcji, zaczynając od pierwszej, ponieważ uporządkowaliśmy je w kolejności rosnącej złożoności i malejącej wydajności.
Metoda 1: Uruchom narzędzie do rozwiązywania problemów
Standardowe narzędzie do rozwiązywania problemów z systemem Windows 10 może czasami pomóc w automatycznym pozbyciu się różnych problemów, w tym tego, o którym mowa. Wszystko, co musisz zrobić, to rozpocząć skanowanie, co dzieje się tak:
- Odkryć "Początek" i przejdź do menu „Opcje”.
- Tam wybierz kategorię Aktualizacja i bezpieczeństwo.
- W menu po lewej stronie kliknij napis "Rozwiązywanie problemów".
- Następnie znajdź tekst „Dodatkowe narzędzia do rozwiązywania problemów” i kliknij na nią.
- Uruchom diagnostykę w wyświetlonym menu „Połączenia internetowe”.
- Poczekaj, aż skanowanie się zakończy i zobacz wynik. Jeśli pojawi się monit o użycie konta administratora, potwierdź tę czynność i przejdź do testowania sieci.
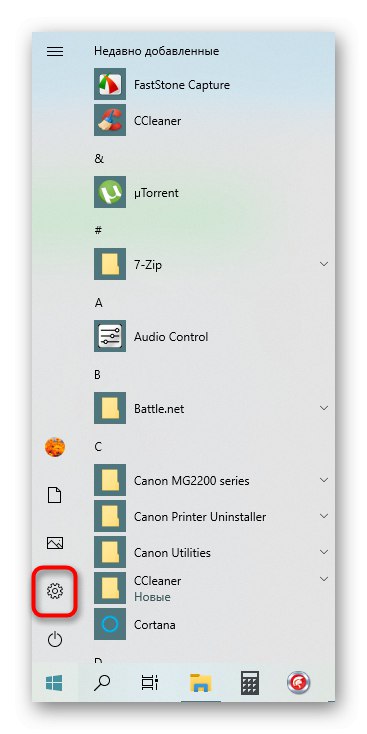
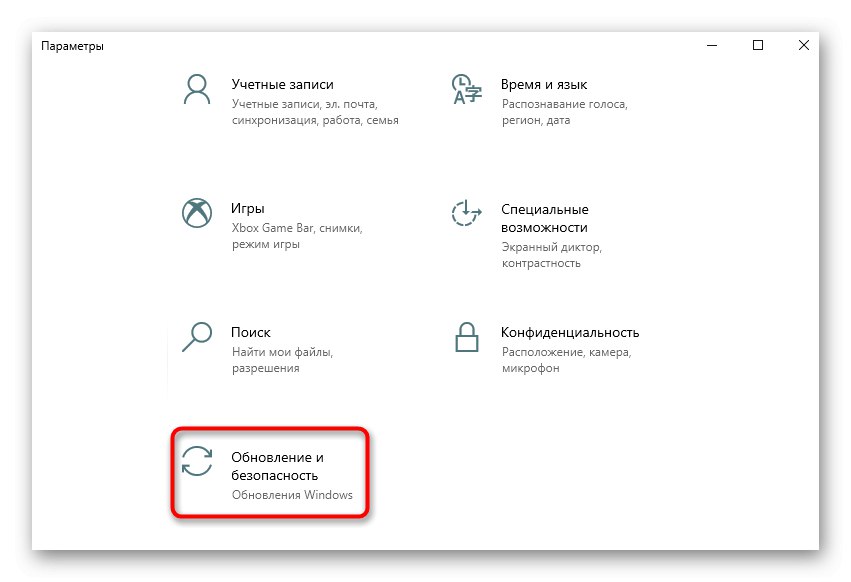
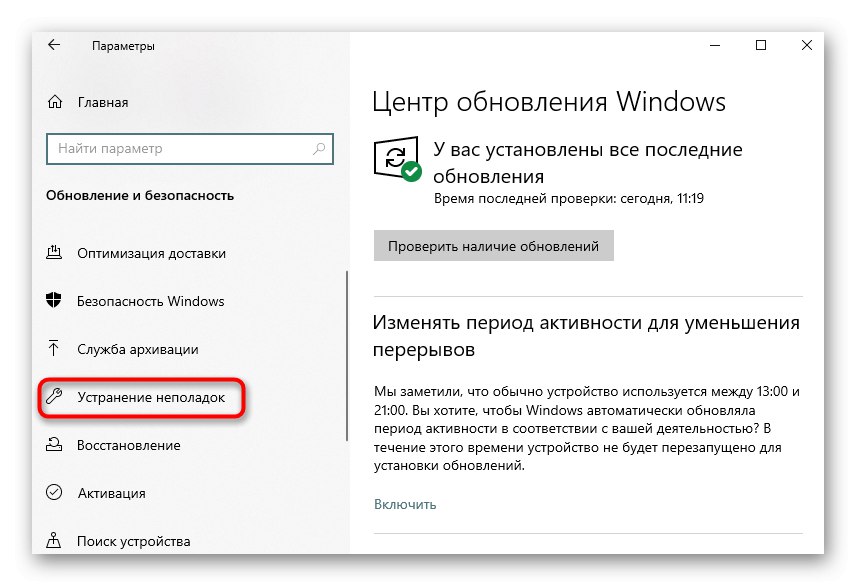
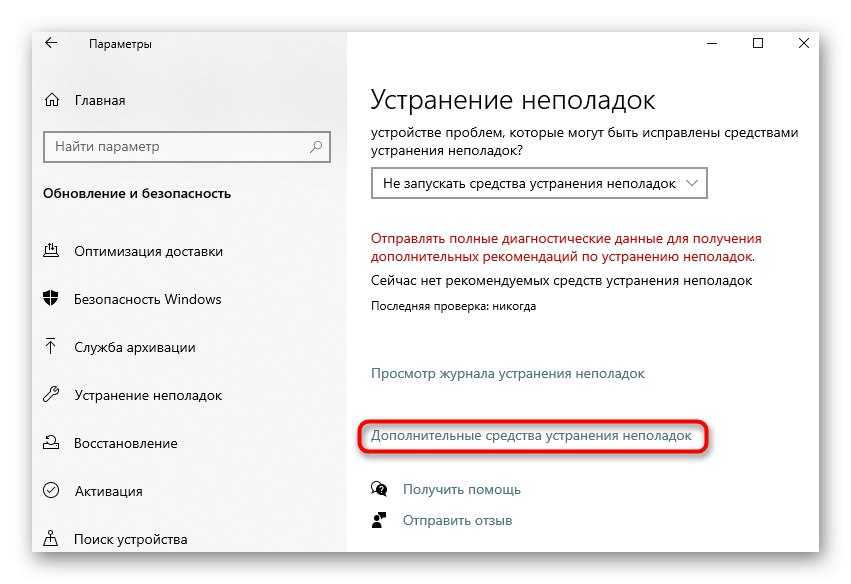
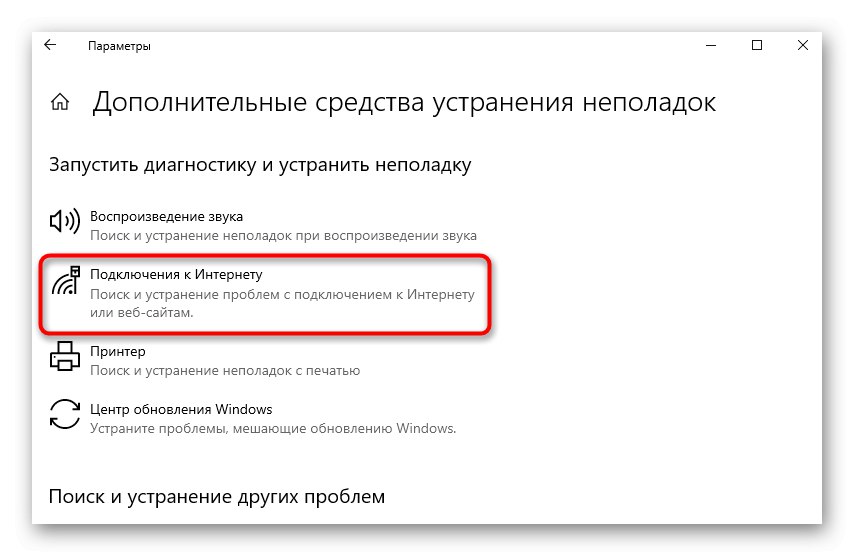
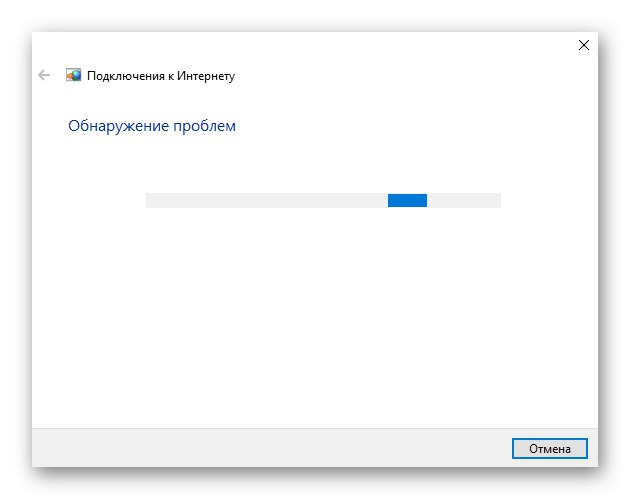
Metoda 2: Sprawdź IPv4
Obecnie większość routerów pracuje na protokole IPv4, dlatego jego parametry w systemie operacyjnym muszą być poprawnie skonfigurowane. Zmiana tych ustawień jest wykonywana ręcznie, co zajmie tylko kilka minut.
- W tym samym menu „Opcje” Wybierz sekcję "Sieć i Internet".
- W pierwszej kategorii "Stan: schorzenie" przejdź do menu „Ustawianie parametrów adaptera”.
- Kliknij prawym przyciskiem myszy bieżącą sieć i wybierz "Nieruchomości".
- Upewnij się, że linia „IP w wersji 4 (TCP / IPv4)” oznaczony znacznikiem wyboru, a następnie kliknij go dwukrotnie.
- Oznacz parametry znacznikiem "Uzyskaj adres IP automatycznie" i „Uzyskaj adres serwera DNS automatycznie”.
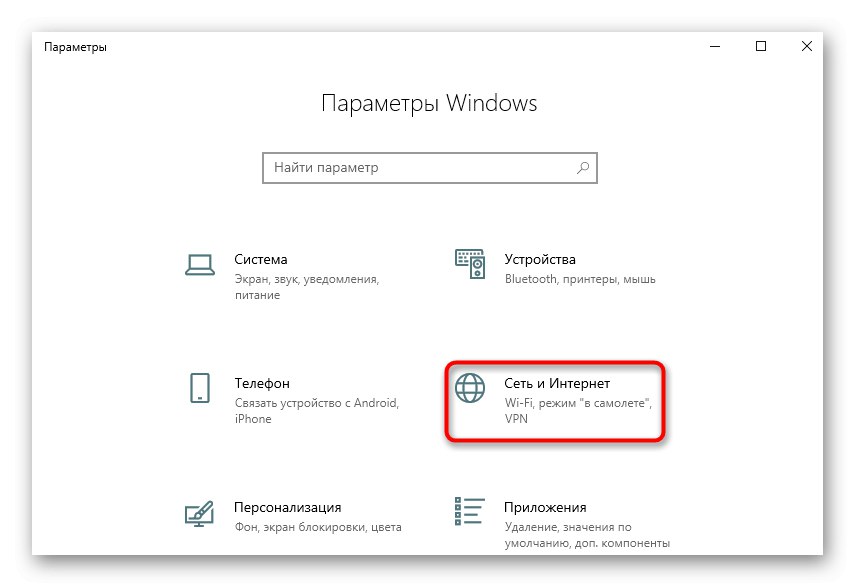
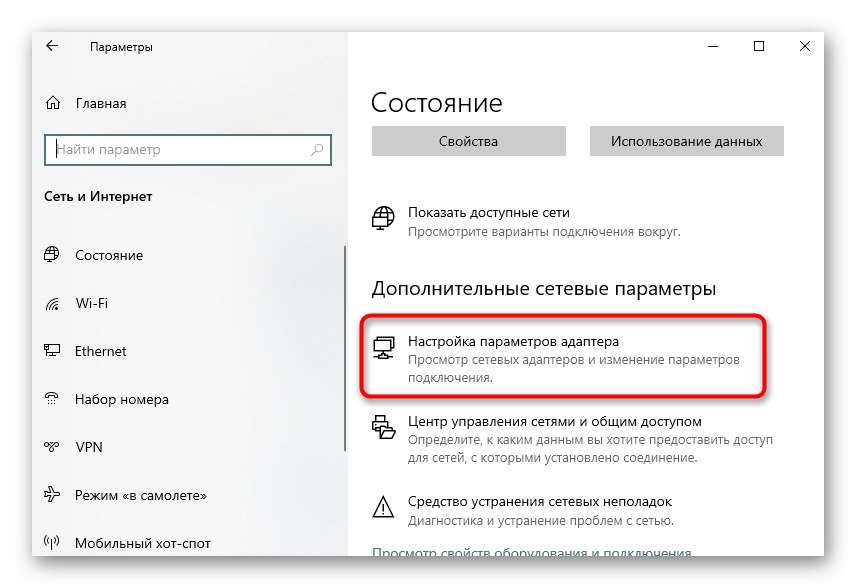
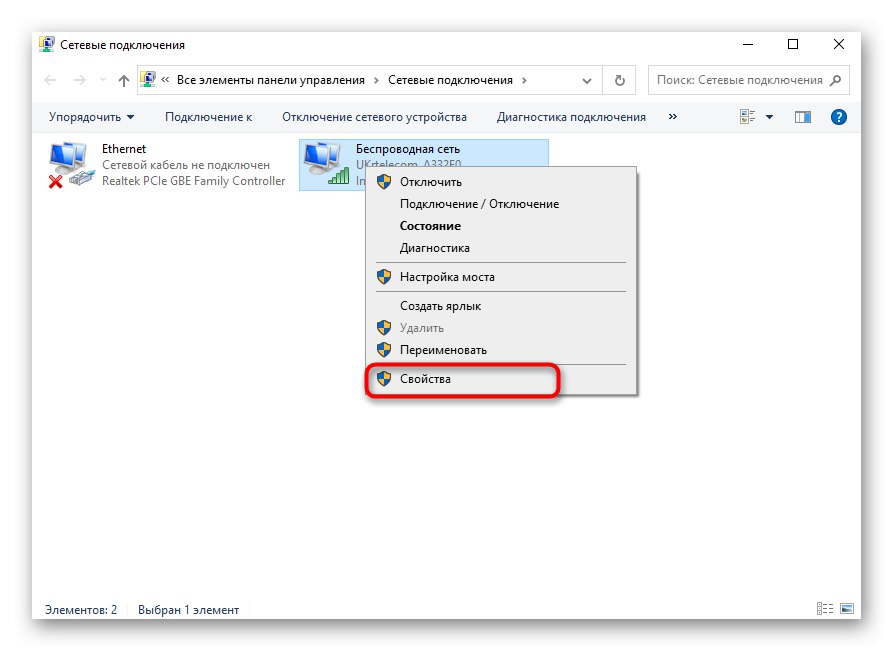
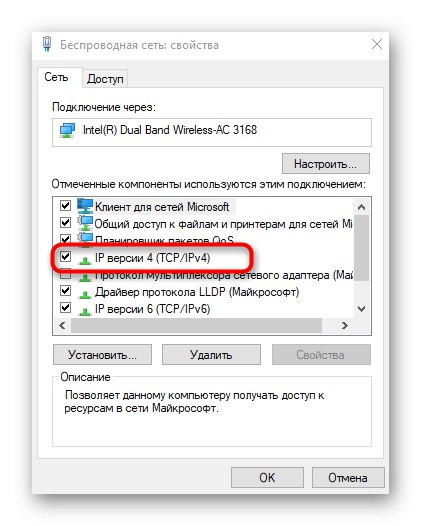

Pozostaje tylko wysłać komputer do ponownego uruchomienia, a po następnym zalogowaniu do systemu operacyjnego spróbuj przejść do trybu online. Jeśli wykonane działania nie pomogły, pozostaw parametry protokołu w tym samym stanie i przejdź dalej.
Metoda 3: Sprawdź usługę klienta DHCP
Czasami błąd „DHCP nie jest włączony na karcie sieciowej Ethernet” może wystąpić z powodu problemów z usługą klienta DHCP, więc użytkownik musi sprawdzić jej funkcjonalność i, jeśli to konieczne, skonfigurować tryb automatycznego uruchamiania.
- Odkryć "Początek" i przejdź stamtąd do „Usługi”.
- Znajdź tam usługę Klient DHCP i kliknij dwukrotnie LPM.
- Ustaw typ uruchamiania na stan "Automatycznie".
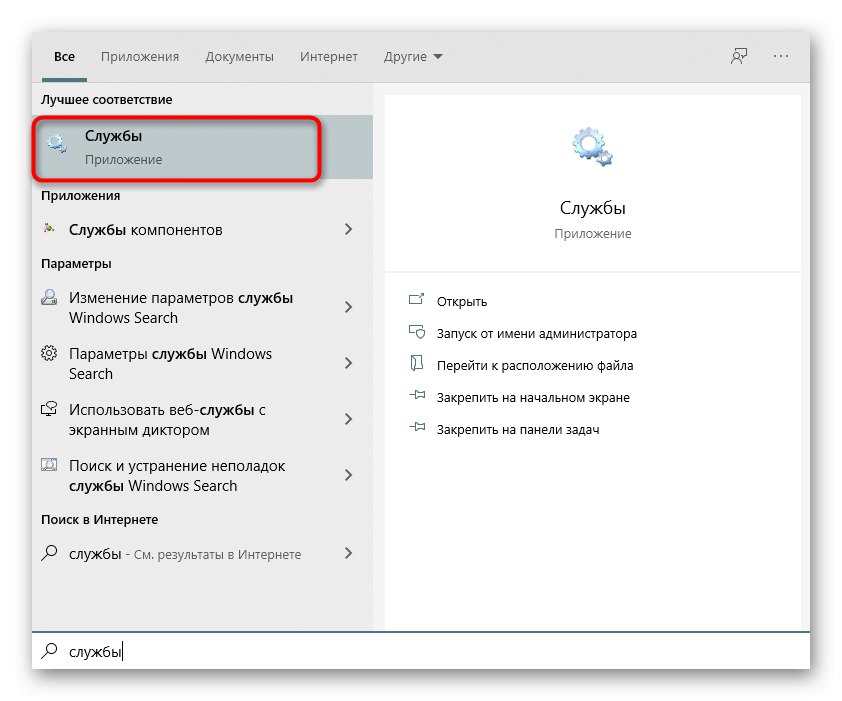
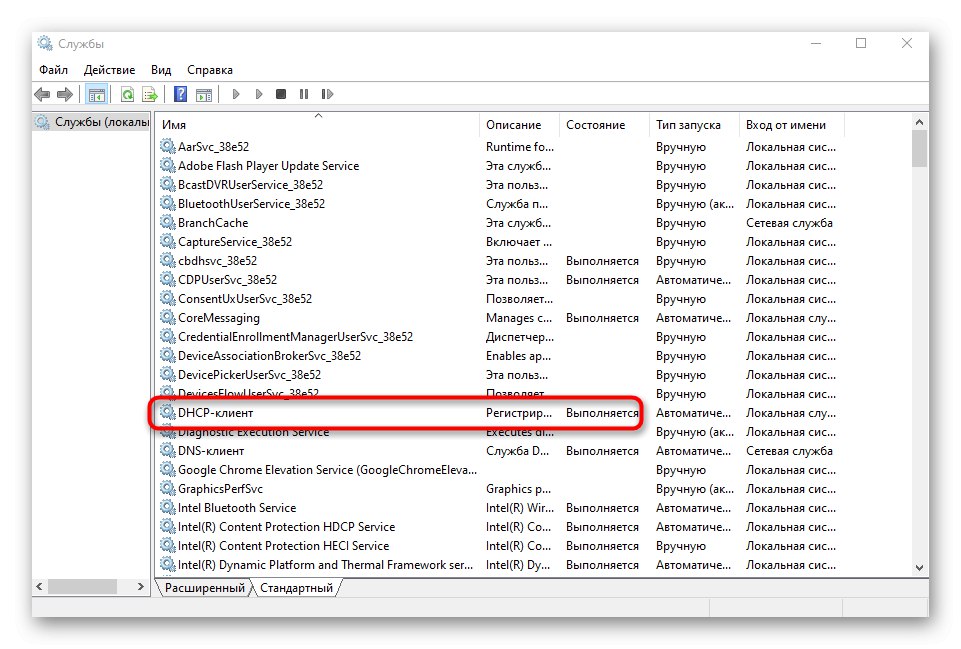
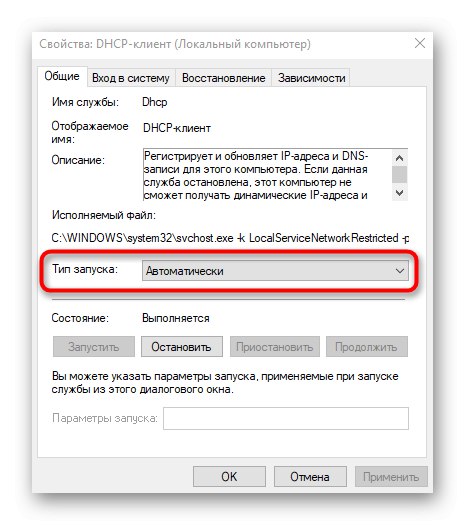
Usługę można uruchomić natychmiast i ponownie podłączyć do sieci. W przeciwnym razie wystarczy ponownie uruchomić system operacyjny, aby zmiany odniosły skutek.
Metoda 4: Zaktualizuj ustawienia sieciowe
Uzyskanie nowych ustawień sieciowych to kolejny sposób rozwiązania problemu. Zadanie to jest wykonywane ręcznie poprzez aktywację specjalnych poleceń w konsoli.
- Pierwsze otwarcie "Początek", znajdź tam aplikację "Wiersz poleceń", korzystając z wyszukiwania i kliknij prawym przyciskiem myszy element "Uruchom jako administrator".
- Wpisz pierwsze polecenie
ipconfig / flushdnsi naciśnij klawisz Wchodzić. - Po pojawieniu się płukania DNS przejdź dalej.
- Wchodzić
ipconfig / renewaby uzyskać nowe ustawienia.
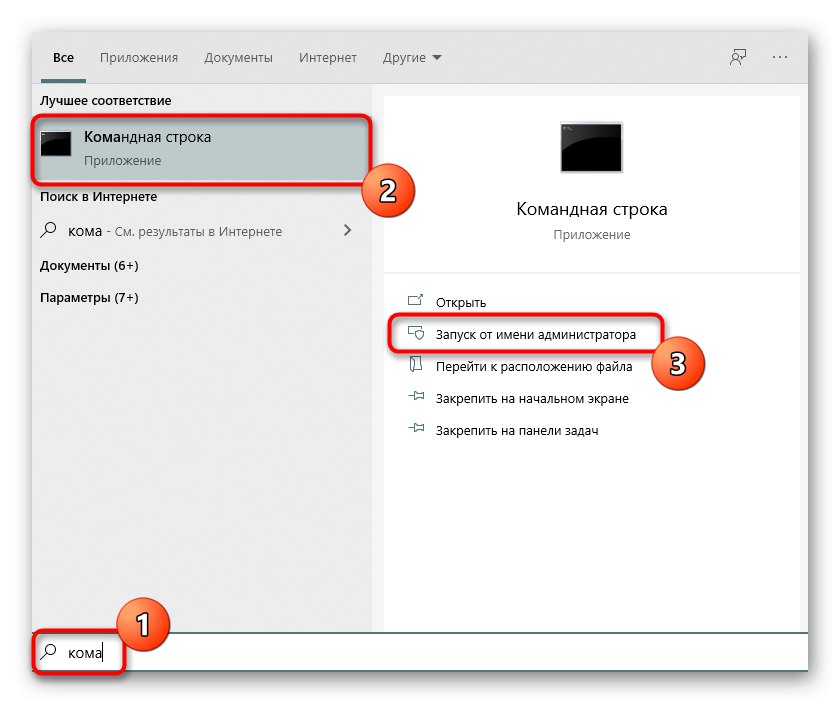
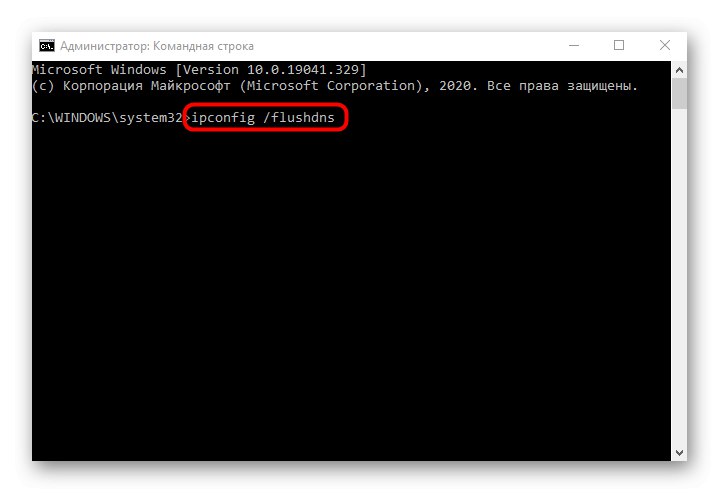
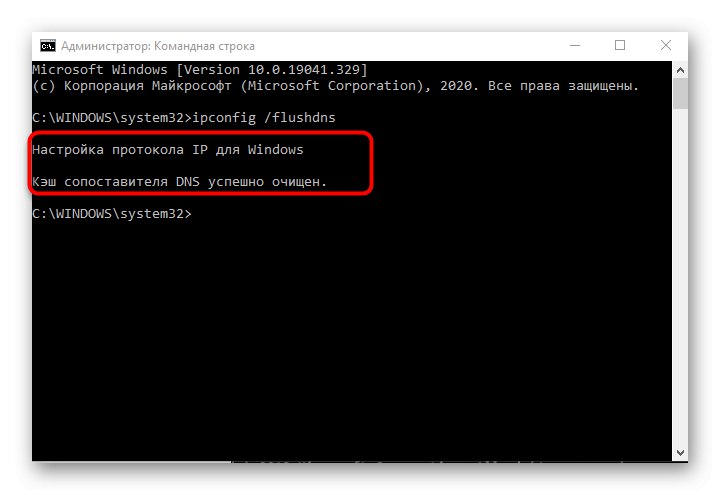
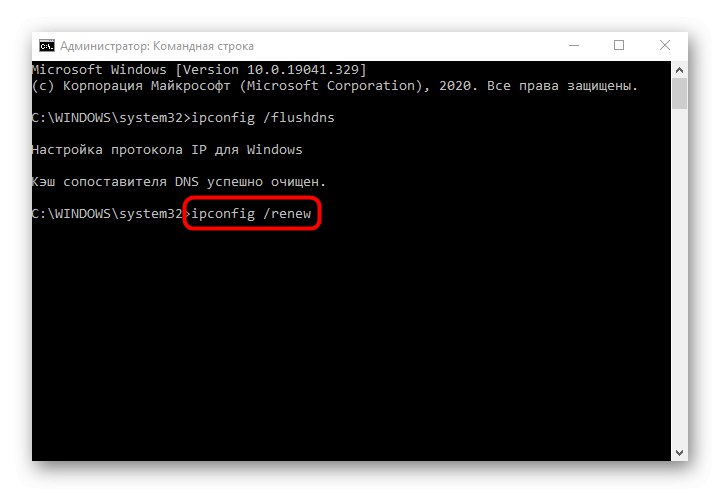
Konieczne jest utworzenie nowej sesji w systemie operacyjnym poprzez ponowne uruchomienie komputera. Dopiero wtedy zostaną zastosowane nowe parametry.
Metoda 5: Sprawdzenie serwera DHCP w ustawieniach routera
Domyślnie serwer DHCP musi być włączony w interfejsie sieciowym routera i jest odpowiedzialny za automatyczne uzyskiwanie adresu IP dla każdego członka sieci lokalnej. Jeśli to ustawienie jest wyłączone lub jest z jakiegoś powodu nieprawidłowo skonfigurowane, mogą wystąpić problemy z dostępem do Internetu.
- Zaloguj się do interfejsu sieciowego routera, korzystając z poniższego łącza, aby uzyskać pomoc.
Więcej szczegółów: Zaloguj się do interfejsu sieciowego routerów
- Znajdź sekcję tam DHCP.
- W nim otwórz kategorię „Ustawienia DHCP”.
- Upewnij się, że sam serwer jest włączony.
- Sprawdź zakres przydzielonych adresów i upewnij się, że nie mieści się on w standardowym IP routera (
192.168.0.1lub192.168.1.1). Przykład prawidłowego zakresu wygląda następująco: from192.168.0.10przed192.168.0.64... W razie potrzeby zmień go ręcznie. - Jeśli serwery DNS również się zmieniły, ustaw je na
0.0.0.0i zapisz zmiany.
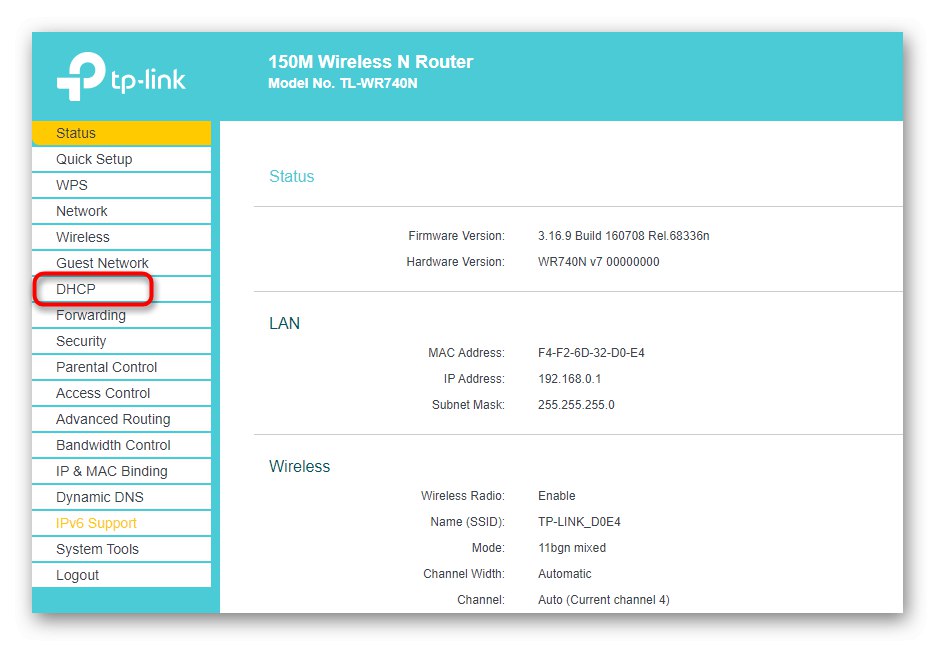
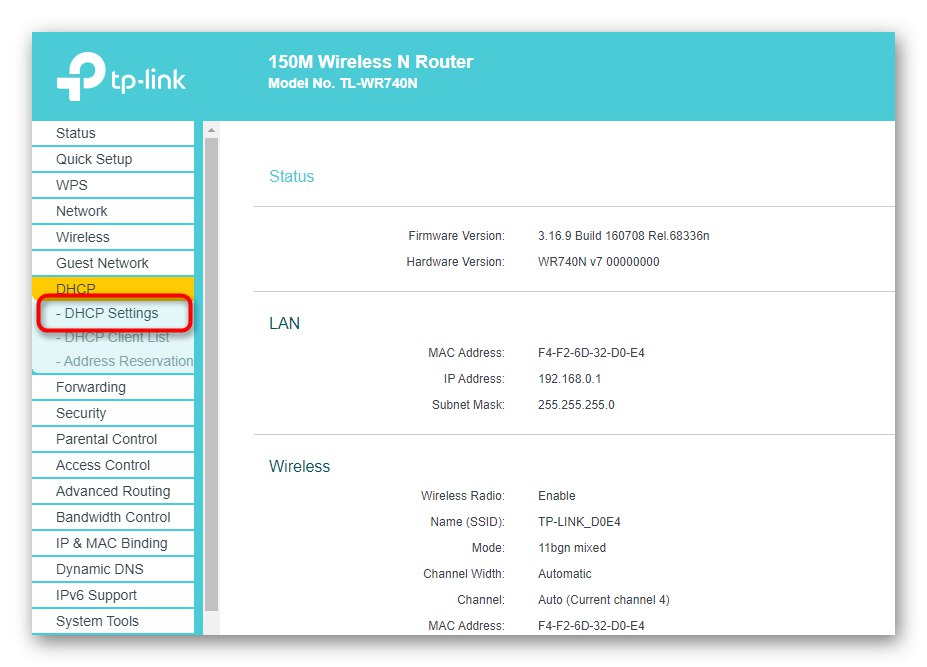
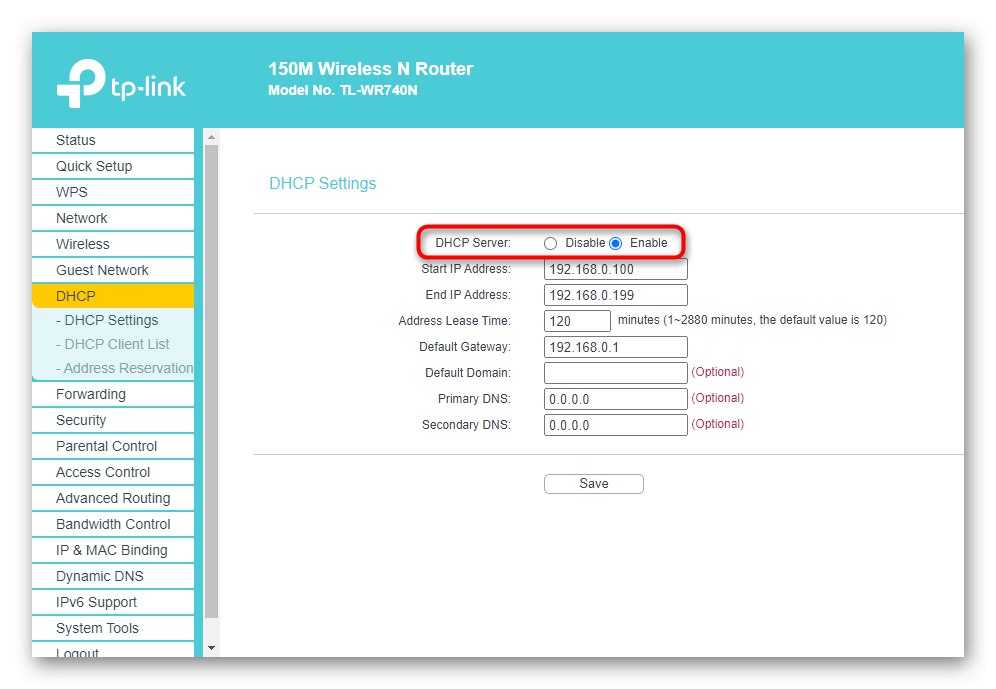
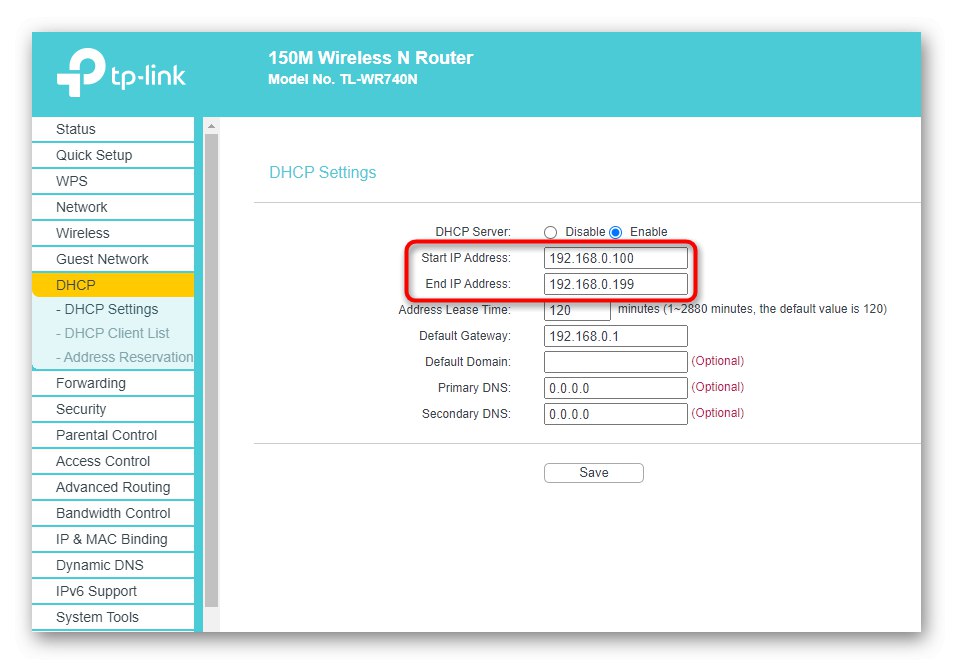
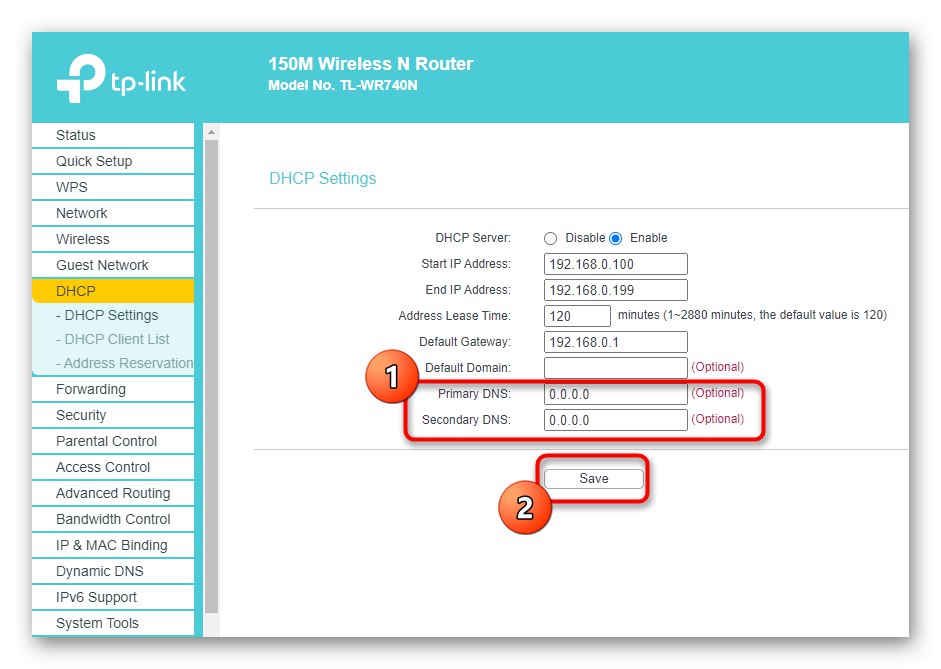
Jeśli router nie uruchomi się ponownie automatycznie po zapisaniu ustawień, zrób to sam, poczekaj, aż ponownie połączysz się z siecią LAN lub bezprzewodowym punktem dostępowym i przejdź do sprawdzenia skuteczności metody.
Metoda 6: Wycofaj sterownik karty sieciowej
Ostatnim możliwym rozwiązaniem tego problemu jest przywrócenie sterownika karty sieciowej. Pomoże to w sytuacjach, gdy problemy zaczęły się po aktualizacji systemu operacyjnego lub oprogramowania samego komponentu.
- Kliknij prawym przyciskiem myszy przycisk "Początek" iw wyświetlonym menu kontekstowym znajdź "Menadżer urządzeń".
- Znajdź swoją kartę sieciową na liście, kliknij ją prawym przyciskiem myszy i przejdź do "Nieruchomości".
- Jeśli przycisk Przywróć aktywna, kliknij na nią i poczekaj na zakończenie procedury.
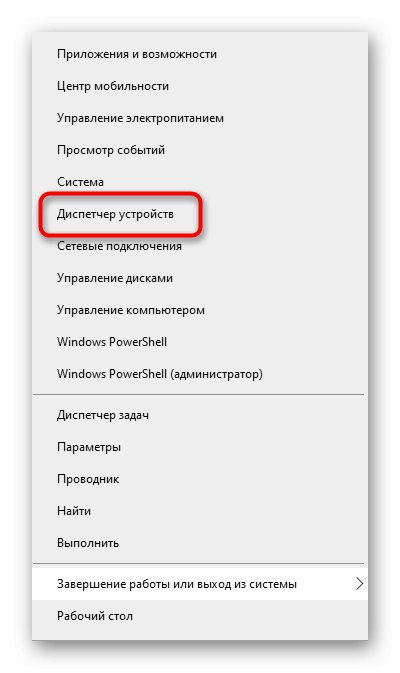
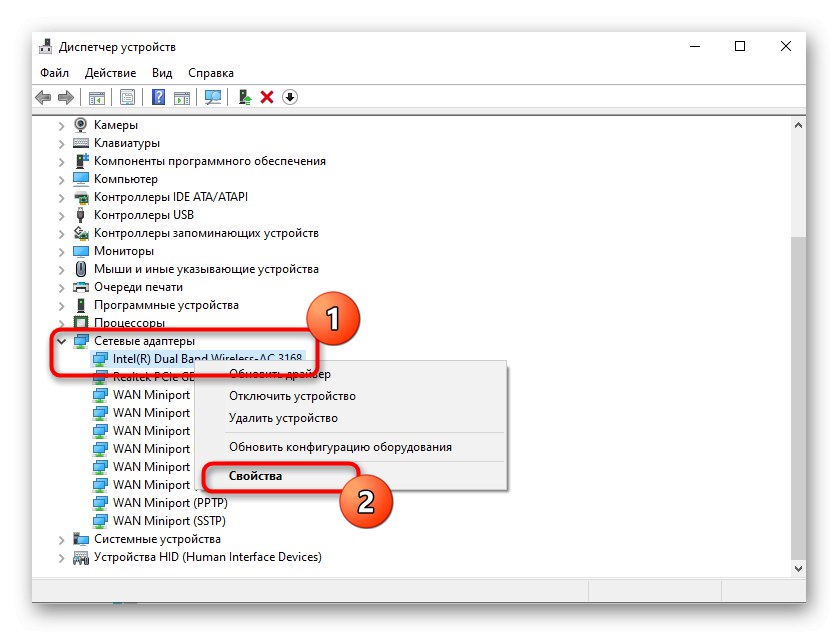
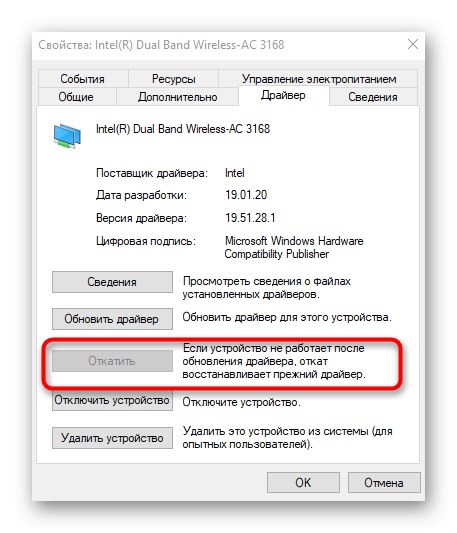
W tym artykule nie przeanalizowaliśmy jedynie sposobu sprawdzenia systemu pod kątem wirusów i przywrócenia go do stanu, w którym nadal działał poprawnie, gdyż takie działania rzadko przynoszą przynajmniej jakąś korzyść. Jeśli jednak żadne z powyższych nie pomaga, spróbuj je wdrożyć, odwołując się do poniższych instrukcji, aby uzyskać pomoc.
Przeczytaj także:
Walcz z wirusami komputerowymi
Przywracanie systemu Windows 10 do pierwotnego stanu