Używanie statystyki opisowej w programie Microsoft Excel
Użytkownicy programu Excel wiedzą, że program ten ma bardzo szeroki zestaw funkcji statystycznych, w zakresie których może konkurować ze specjalistycznymi aplikacjami. Ponadto Excel ma narzędzie do przetwarzania danych dla wielu podstawowych wskaźników statystycznych za pomocą jednego kliknięcia.
To narzędzie nosi nazwę "Statystyka opisowa" . Korzystając z niego, można w bardzo krótkim czasie korzystać z zasobów programu, przetwarzać zestaw danych i uzyskiwać informacje o nim na podstawie szeregu kryteriów statystycznych. Rzućmy okiem na działanie tego narzędzia i rozwiążemy kilka niuansów związanych z jego działaniem.
Spis treści
Używanie statystyki opisowej
Statystyka opisowa oznacza usystematyzowanie danych empirycznych dotyczących szeregu podstawowych kryteriów statystycznych. Na podstawie wyników uzyskanych z tych wskaźników sumarycznych można sformułować ogólne wnioski dotyczące badanego układu danych.
W programie Excel istnieje osobne narzędzie zawarte w "Pakiecie analizy" , za pomocą którego można przeprowadzać tego typu przetwarzanie danych. Nazywa się to "statystyką opisową" . Wśród kryteriów obliczanych przez narzędzie znajdują się następujące wskaźniki:
- Mediana;
- Moda;
- Dyspersja;
- Średnia;
- Odchylenie standardowe;
- Błąd standardowy;
- Asymetria i inne.
Zastanówmy się, jak to narzędzie działa w przypadku programu Excel 2010, chociaż ten algorytm może być również zastosowany w programie Excel 2007 i nowszych wersjach tego programu.
Podłączanie pakietu analitycznego
Jak już wspomniano powyżej, narzędzie Statystyka opisowa jest częścią szerszego zestawu funkcji, który jest powszechnie nazywany Pakietem Analizy . Ale faktem jest, że domyślnie ten dodatek w programie Excel jest wyłączony. Dlatego, jeśli jeszcze go nie zawarłeś, to aby skorzystać z możliwości statystyk opisowych, będziesz musiał to zrobić.
- Przejdź do zakładki "Plik" . Następnie przejdź do pozycji "Opcje" .
- W oknie aktywowanych parametrów przejdź do podsekcji "Dodatki" . Na samym dole okna znajduje się pole "Zarządzanie" . Musisz zmienić przełącznik na pozycję "Dodatki Excel", jeśli znajduje się on w innej pozycji. Następnie kliknij przycisk "Przejdź ..." .
- Zostanie otwarte standardowe okno dodatków programu Excel. Wzdłuż nazwy "Pakiet analityczny" umieszczamy znacznik wyboru. Następnie kliknij przycisk "OK" .
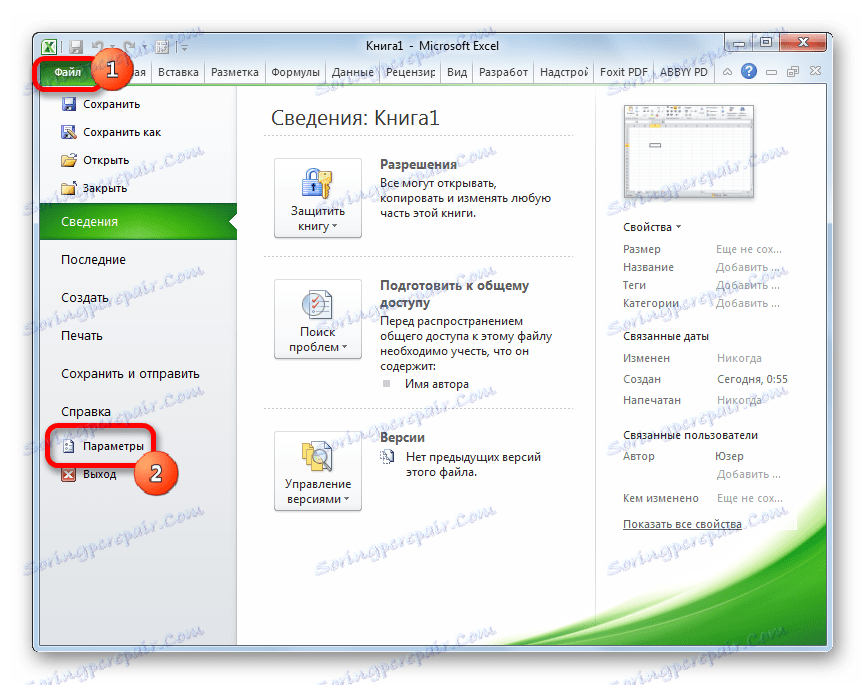
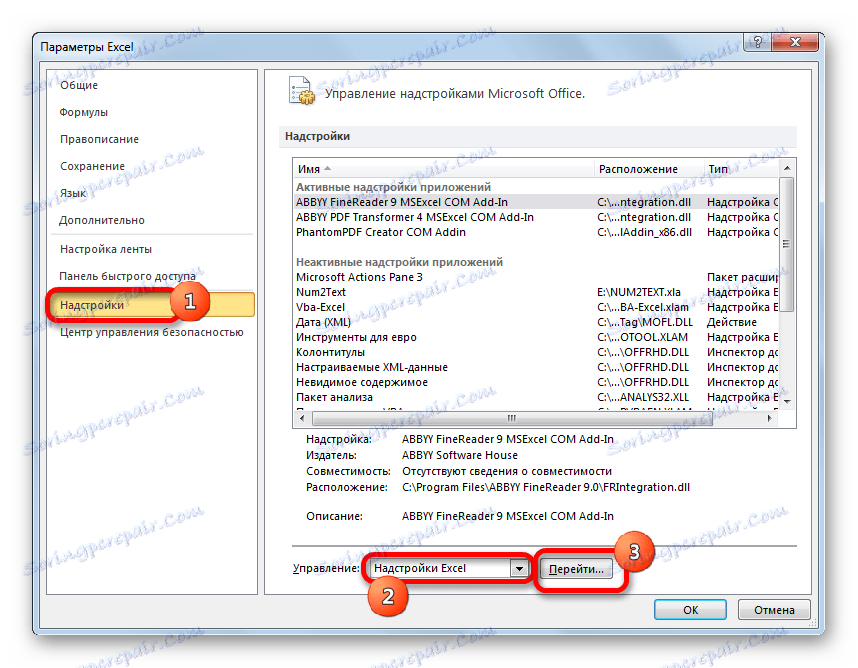
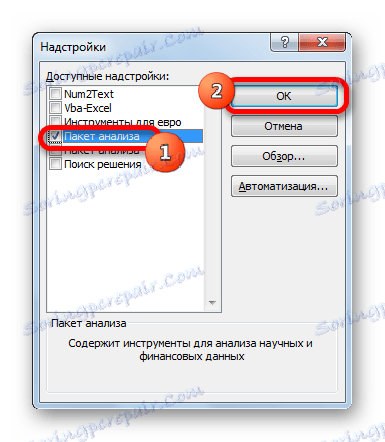
Po wykonaniu powyższych czynności pakiet Dodatków do analizy zostanie aktywowany i będzie dostępny na karcie Dane Excel. Teraz możemy korzystać z narzędzi statystyki opisowej w praktyce.
Korzystanie z narzędzia Statystyka opisowa
Zobaczmy teraz, jak można w praktyce zastosować narzędzie statystyki opisowej. Do tych celów używamy gotowego stołu.
- Przejdź do zakładki "Dane" i kliknij przycisk "Analiza danych" znajdujący się na wstążce w oknie narzędziowym "Analiza" .
- Otworzy się lista narzędzi przedstawionych w pakiecie analitycznym . Szukamy nazwy "Statystyka opisowa" , wybierz ją i kliknij przycisk "OK" .
- Po wykonaniu tych czynności okno "Statystyka opisowa" jest uruchamiane bezpośrednio.
W polu "Interwał wprowadzania" podaj adres zakresu, który będzie przetwarzany przez to narzędzie. I określamy to razem z nagłówkiem tabeli. Aby wprowadzić współrzędne, których potrzebujemy, umieszczamy kursor w określonym polu. Następnie przytrzymując lewy przycisk myszy, wybierz odpowiedni obszar tabeli na arkuszu. Jak widać, jego współrzędne są natychmiast wyświetlane w polu. Ponieważ przechwyciliśmy dane wraz z nagłówkiem, zaznacz pole obok parametru "Tagi w pierwszym wierszu" . Następnie wybieramy typ grupowania, przesuwając przełącznik do pozycji "Według kolumn" lub "Według rzędów" . W naszym przypadku odpowiednia jest opcja "Kolumny" , ale w innych przypadkach może być konieczne ustawienie przełącznika w inny sposób.
Powyżej rozmawialiśmy tylko o danych wejściowych. Teraz przejdź do parsowania ustawień parametrów wyjściowych, które znajdują się w tym samym oknie do tworzenia statystyk opisowych. Przede wszystkim musimy dokładnie ustalić, gdzie będą wyświetlane przetworzone dane:
- Przedział wyjściowy ;
- Nowy arkusz roboczy ;
- Nowy skoroszyt .
W pierwszym przypadku musisz określić konkretny zakres na bieżącym arkuszu lub jego lewej górnej komórce, gdzie będą wyświetlane przetwarzane informacje. W drugim przypadku należy podać nazwę konkretnego arkusza tej książki, w którym zostanie wyświetlony wynik przetwarzania. Jeśli w tej chwili nie ma arkusza o tej nazwie, zostanie on utworzony automatycznie po kliknięciu przycisku "OK" . W trzecim przypadku nie trzeba określać żadnych dodatkowych parametrów, ponieważ dane będą wyprowadzane w oddzielnym pliku Excel (książka). Wybieramy wyniki wyników w nowym arkuszu roboczym o nazwie "Wyniki" .
Ponadto, jeśli chcesz wyświetlać statystyki podsumowania, zaznacz pole obok odpowiedniego elementu. Możesz również ustawić poziom niezawodności, zaznaczając odpowiednią wartość. Domyślnie będzie to 95%, ale możesz to zmienić, dodając inne liczby w polu po prawej.
Dodatkowo, możesz sprawdzić "K-th-small" i "K-th-co-large" , ustawiając wartości w odpowiednich polach. Ale w naszym przypadku ten parametr nie jest taki sam jak poprzedni, więc nie ustawiamy pól wyboru.
Po wprowadzeniu wszystkich określonych danych kliknij przycisk "OK" .
- Po wykonaniu tych czynności tabela ze statystyką opisową jest wyświetlana na oddzielnym arkuszu, który nazwaliśmy "Wyniki" . Jak widać, dane prezentowane są chaotycznie, dlatego należy je edytować, rozwijając odpowiednie kolumny dla wygodniejszego oglądania.
- Po "przeczesaniu" danych można rozpocząć ich bezpośrednią analizę. Jak widać, za pomocą narzędzia statystyki opisowej obliczono następujące wskaźniki:
- Asymetria;
- Interwał;
- Minimalne;
- Odchylenie standardowe;
- Dyspersja próbki;
- Maksimum;
- Kwota;
- Kurtosis;
- Średnia;
- Błąd standardowy;
- Mediana;
- Moda;
- Konto.
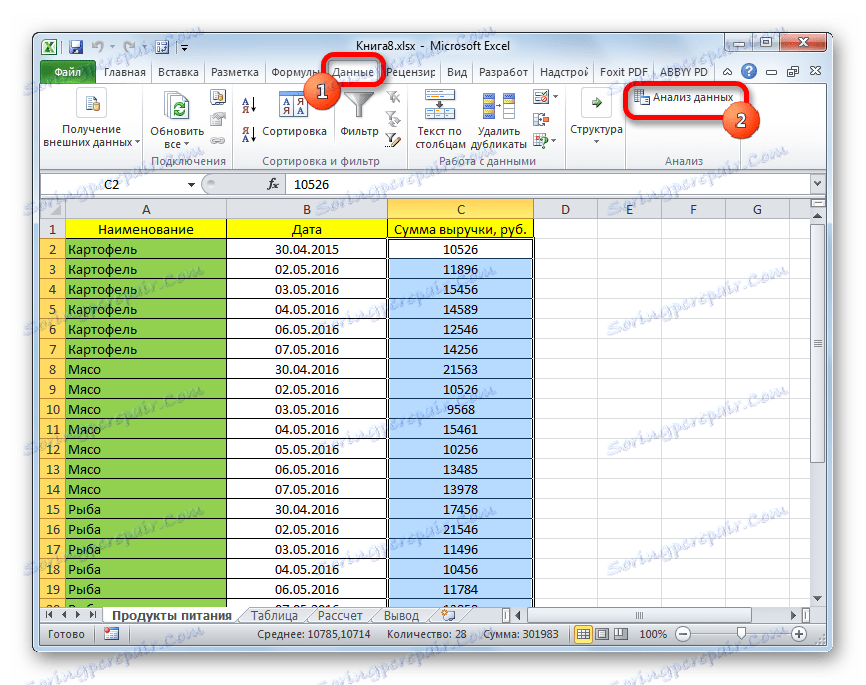
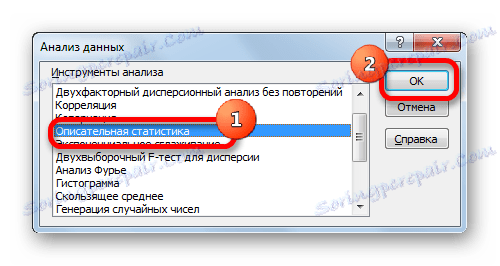

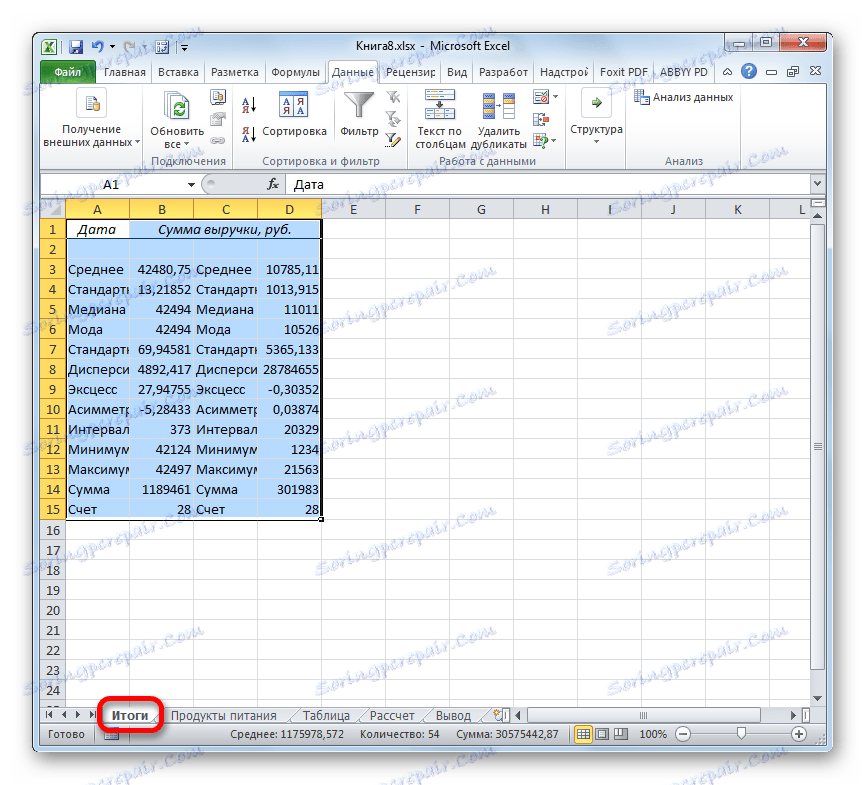
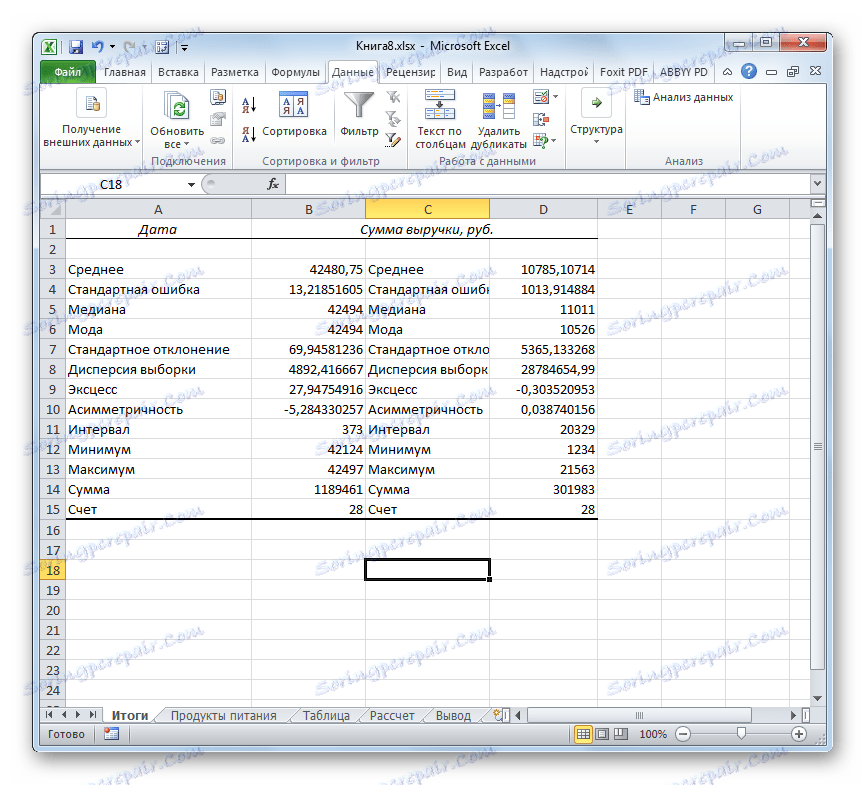
Jeśli którykolwiek z powyższych danych dla określonego typu analizy nie jest potrzebny, można je usunąć, aby nie przeszkadzały. Dalszą analizę przeprowadza się z uwzględnieniem prawidłowości statystycznych.
Lekcja: Funkcje statystyczne w Excelu
Jak widać, za pomocą narzędzia "Statystyka opisowa" można od razu uzyskać wynik dla szeregu kryteriów, które w przeciwnym razie zostałyby obliczone przy użyciu funkcji zaprojektowanej dla każdego obliczenia, co wymagałoby poświęcenia znacznej ilości czasu dla użytkownika. I tak, wszystkie te obliczenia można uzyskać za pomocą jednego kliknięcia, za pomocą odpowiedniego narzędzia - Pakiet analizy .