Konfigurowanie routerów D-Link
Firma D-Link zajmuje się produkcją sprzętu sieciowego. Na liście swoich produktów znajduje się duża liczba routerów różnych modeli. Podobnie jak inne podobne urządzenia, takie routery są konfigurowane za pomocą specjalnego interfejsu sieciowego przed rozpoczęciem pracy z nimi. Podstawowe ustawienia są wprowadzane w odniesieniu do połączenia WAN i bezprzewodowego punktu dostępowego. Wszystko to można zrobić w jednym z dwóch trybów. Następnie porozmawiamy o tym, jak samodzielnie wykonać taką konfigurację na urządzeniach D-Link.
Treść
Działania przygotowawcze
Po rozpakowaniu routera zainstaluj go w dowolnym odpowiednim miejscu, a następnie obejrzyj tylny panel. Zwykle są wszystkie złącza i przyciski. Przewód od dostawcy jest podłączony do interfejsu WAN, a kable sieciowe z komputerów są podłączone do Ethernet 1-4. Podłącz wszystkie niezbędne przewody i włącz zasilanie routera.

Przed wejściem do oprogramowania układowego zapoznaj się z ustawieniami sieci systemu operacyjnego Windows. Uzyskanie adresu IP i DNS powinno być ustawione na automatyczne, w przeciwnym razie wystąpi konflikt między systemem Windows a routerem. Nasz drugi artykuł na poniższy link pomoże Ci zrozumieć, jak sprawdzić i poprawić te funkcje.
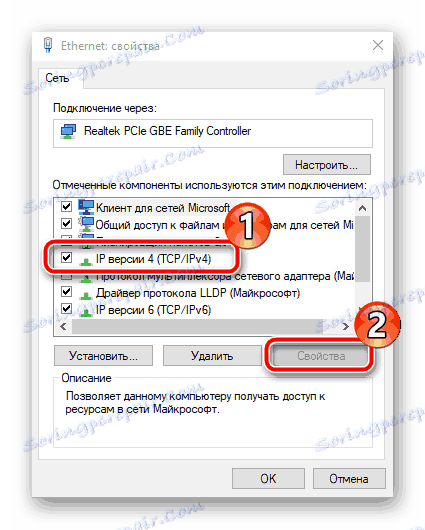
Więcej szczegółów: Ustawienia sieciowe systemu Windows 7
Konfigurujemy routery D-Link
Istnieje kilka wersji oprogramowania układowego routerów. Ich główna różnica polega na zmodyfikowanym interfejsie, ale podstawowe i zaawansowane ustawienia nie znikają nigdzie, po prostu przejdź do nich trochę inaczej. Przyjrzymy się procesowi konfiguracji na przykładzie nowego interfejsu internetowego, a jeśli twoja wersja jest inna, poszukaj elementów w naszych instrukcjach samodzielnie. Teraz skupimy się na tym, jak wprowadzić ustawienia routera D-Link:
- W przeglądarce internetowej wpisz
192.168.0.1lub192.168.1.1i przejdź do niego. - Pojawi się okno umożliwiające wprowadzenie twojego loginu i hasła. W każdym wierszu napisz
admini potwierdź wpis. - Natychmiast zalecamy określenie optymalnego języka interfejsu. Zmienia się w górnej części okna.
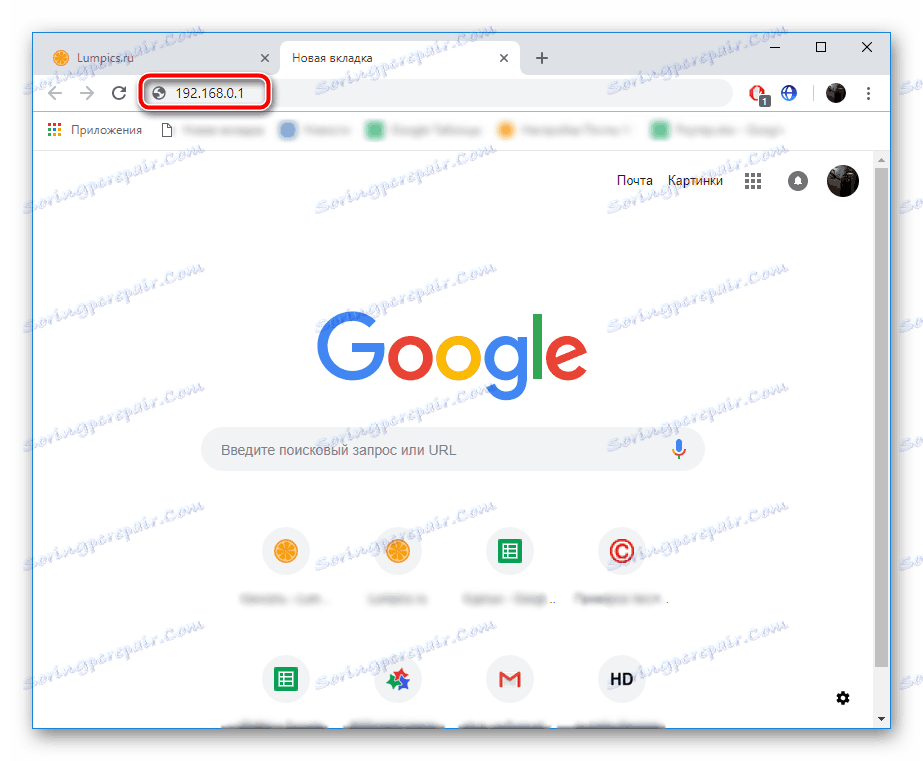
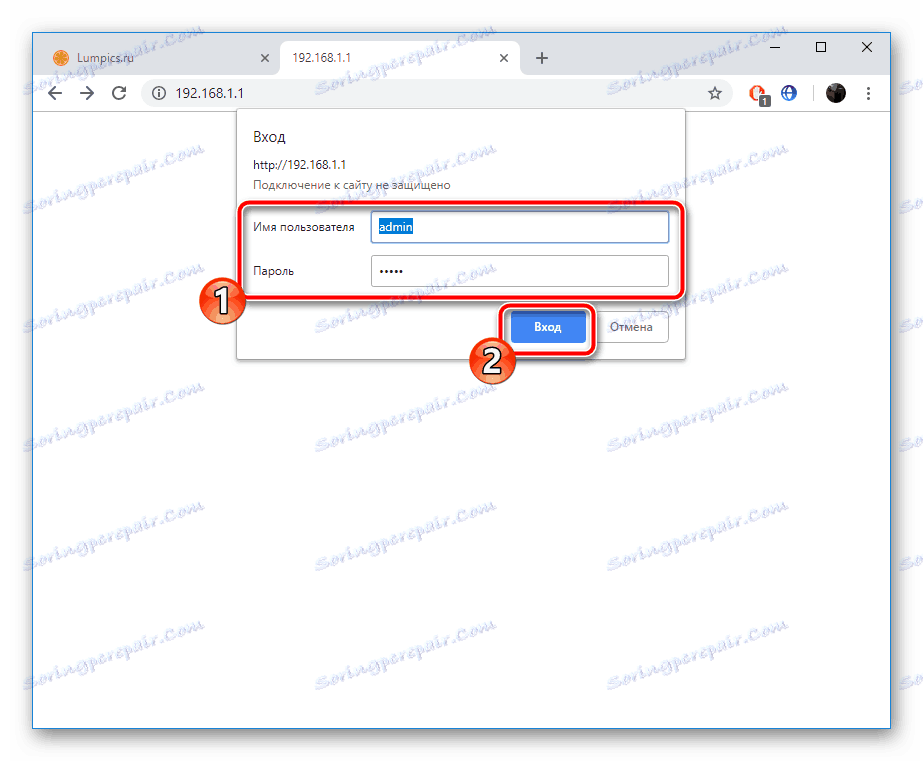
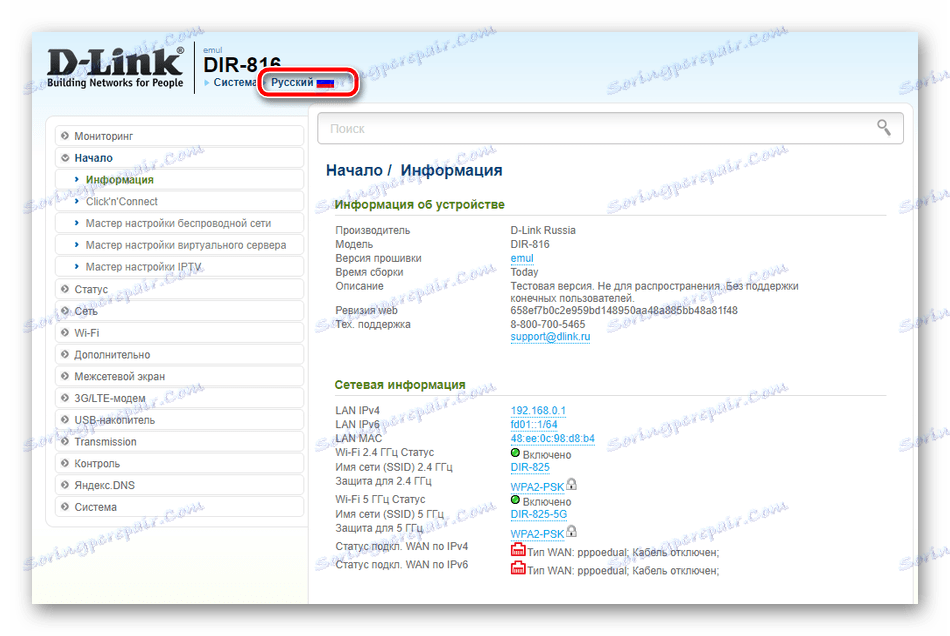
Szybka konfiguracja
Zaczniemy od szybkiej konfiguracji lub narzędzia Click'n'Connect . Ten tryb konfiguracji jest przeznaczony dla niedoświadczonych lub niewymagających użytkowników, którzy muszą ustawić tylko podstawowe parametry WAN i punktu bezprzewodowego.
- W menu po lewej wybierz kategorię "Click'n'Connect" , zapoznaj się z otwartym powiadomieniem i kliknij "Dalej", aby uruchomić Kreatora.
- Niektóre routery firmy obsługują modemy 3G / 4G, więc pierwszym krokiem może być wybór kraju i dostawcy. Jeśli nie korzystasz z funkcji mobilnego Internetu i chcesz zatrzymać się tylko w przypadku połączenia WAN, pozostaw ten parametr wartości "Ręczny" i przejdź do następnego kroku.
- Pojawi się lista wszystkich dostępnych protokołów. W tym kroku będziesz musiał zapoznać się z dokumentacją dostarczoną podczas zawierania umowy z dostawcą usług internetowych. Zawiera informacje o tym, który protokół wybrać. Zaznacz go znacznikiem i kliknij "Dalej" .
- Nazwa użytkownika i hasło w typach połączeń WAN są wstępnie ustawiane przez dostawcę, więc musisz tylko określić te dane w odpowiednich wierszach.
- Upewnij się, że parametry zostały wybrane poprawnie i kliknij przycisk "Zastosuj" . Jeśli to konieczne, zawsze możesz cofnąć się o jeden lub kilka kroków i zmienić nieprawidłowo określony parametr.
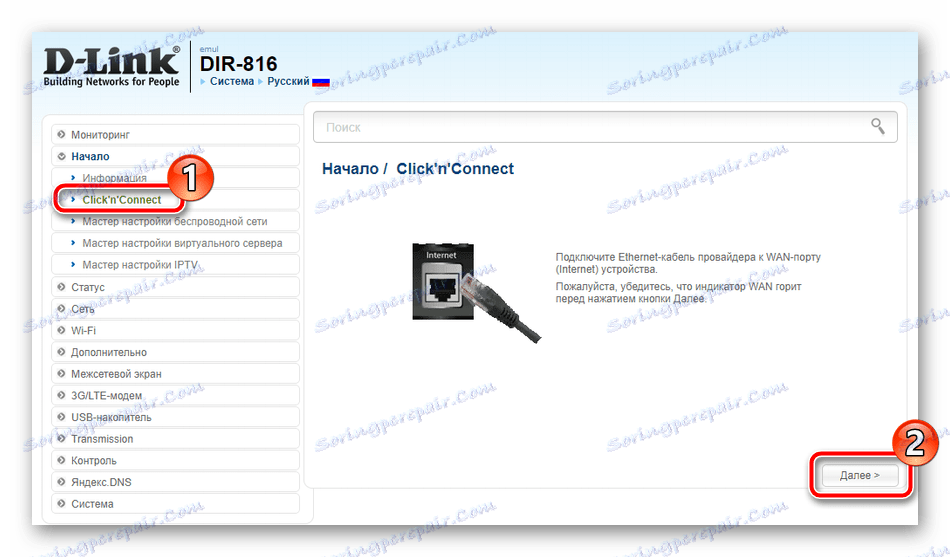
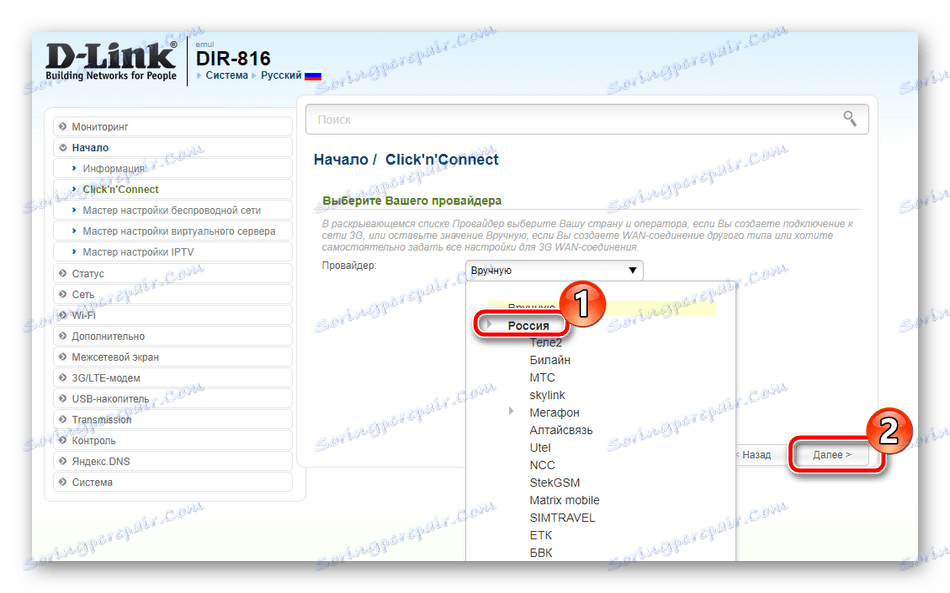
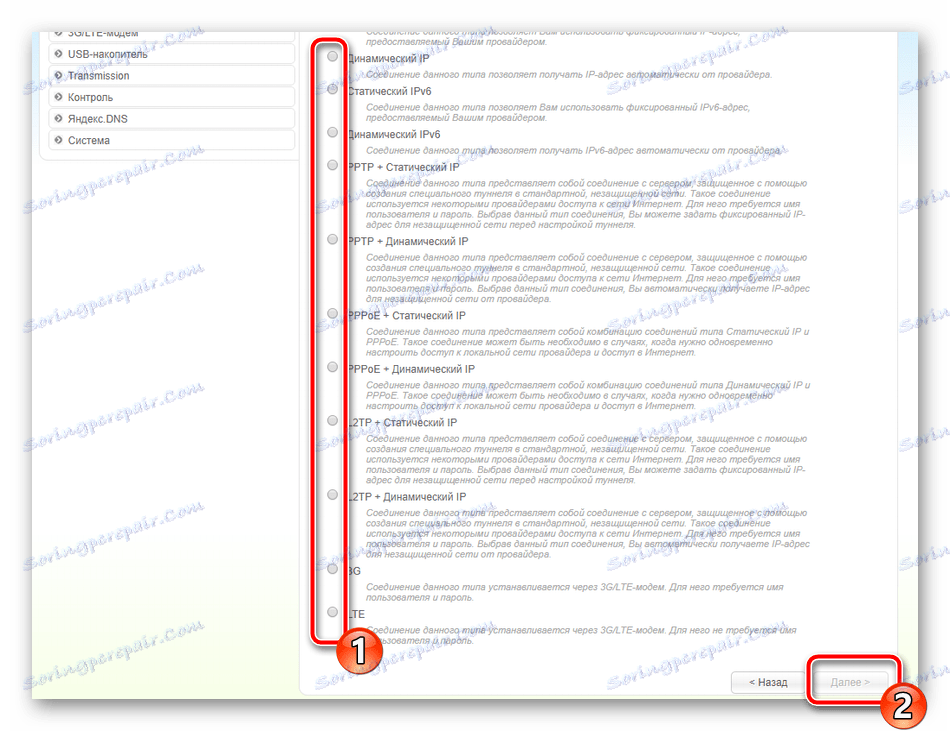
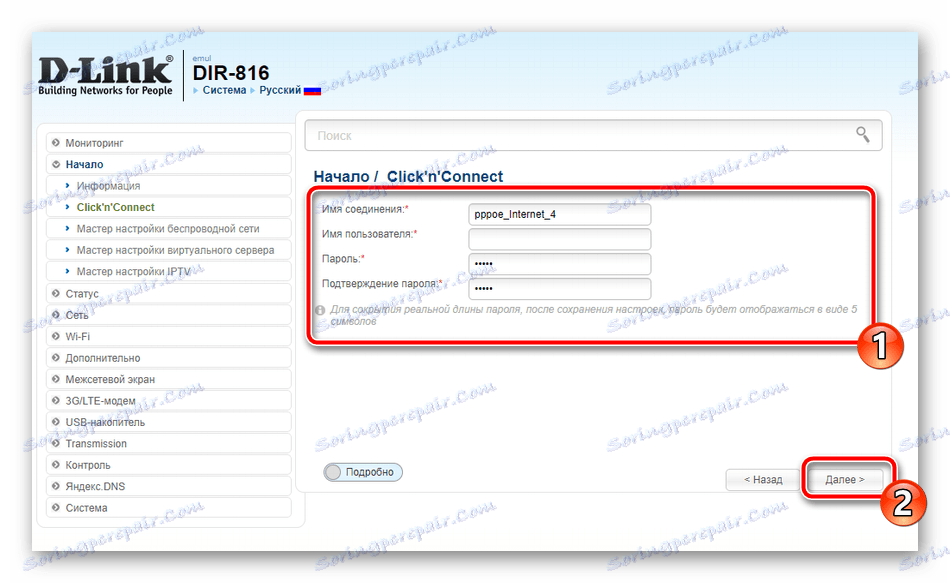
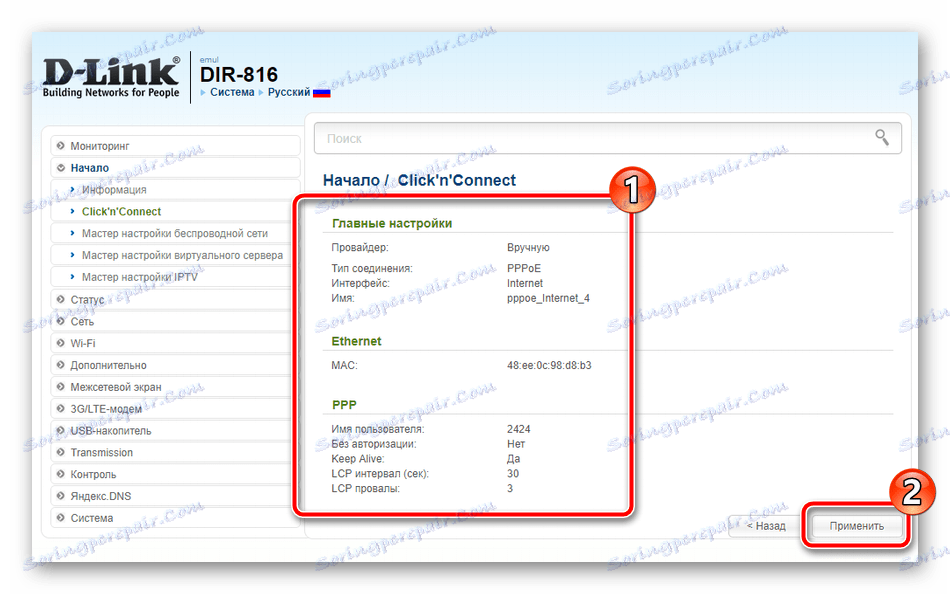
Urządzenie będzie pingowane za pomocą wbudowanego narzędzia. Konieczne jest określenie dostępności dostępu do Internetu. Możesz ręcznie zmienić adres weryfikacyjny i ponownie uruchomić analizę. Jeśli nie jest to wymagane, przejdź do następnego kroku.
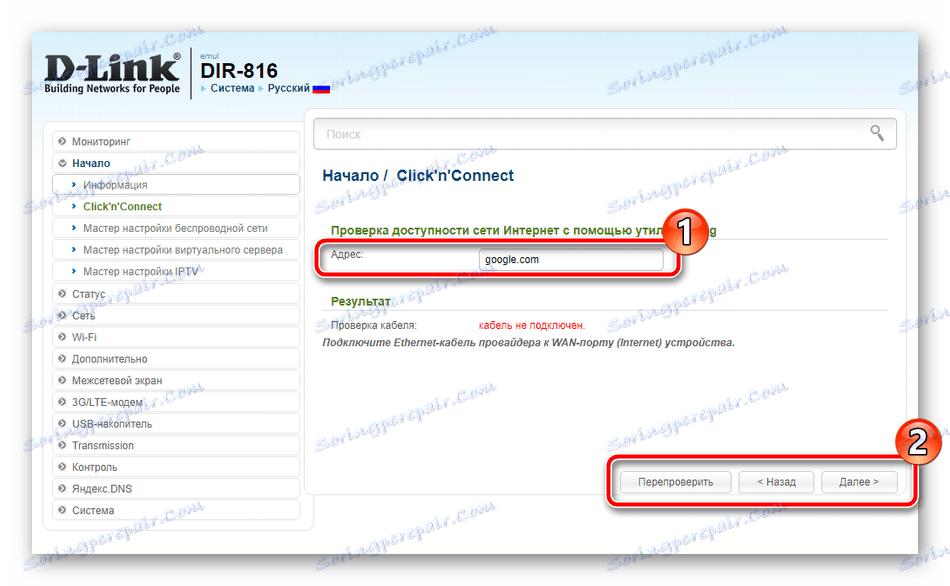
Niektóre modele routerów D-Link wspierają pracę z usługą DNS od Yandex. Pozwala chronić sieć przed wirusami i oszustami. Szczegółowe instrukcje można zobaczyć w menu ustawień, a także wybrać odpowiedni tryb lub całkowicie odmówić aktywacji tej usługi.
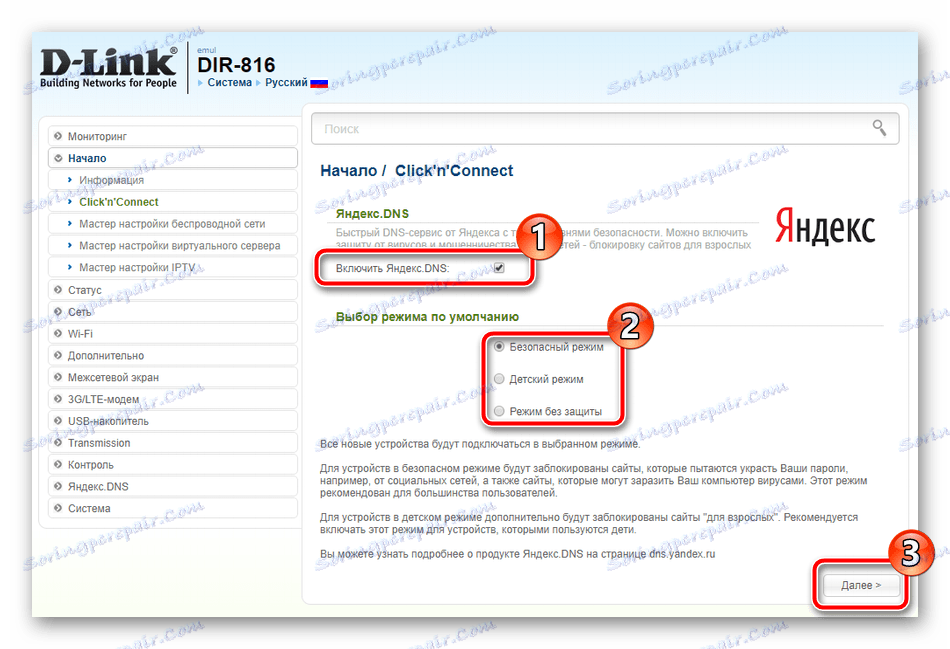
Ponadto w trybie szybkiej konfiguracji tworzone są punkty dostępu bezprzewodowego, które wyglądają tak:
- Najpierw ustaw znacznik obok "Punktu dostępu" i kliknij "Dalej" .
- Podaj nazwę sieci, w której będzie wyświetlana na liście połączeń.
- Wskazane jest wybranie typu uwierzytelniania sieciowego "Bezpieczna sieć" i wymyślenie własnego silnego hasła.
- Niektóre modele obsługują pracę kilku punktów łączności bezprzewodowej na różnych częstotliwościach, dlatego są konfigurowane osobno. Dla każdego jest unikalna nazwa.
- Po tym hasło zostanie dodane.
- Nie trzeba usuwać znacznika z elementu "Nie konfiguruj sieci dla gości" , ponieważ poprzednie kroki oznaczały utworzenie wszystkich dostępnych punktów bezprzewodowych na raz, więc nie pozostały wolne miejsca.
- Tak jak w pierwszym kroku, upewnij się, że wszystko jest poprawne i kliknij "Zastosuj" .
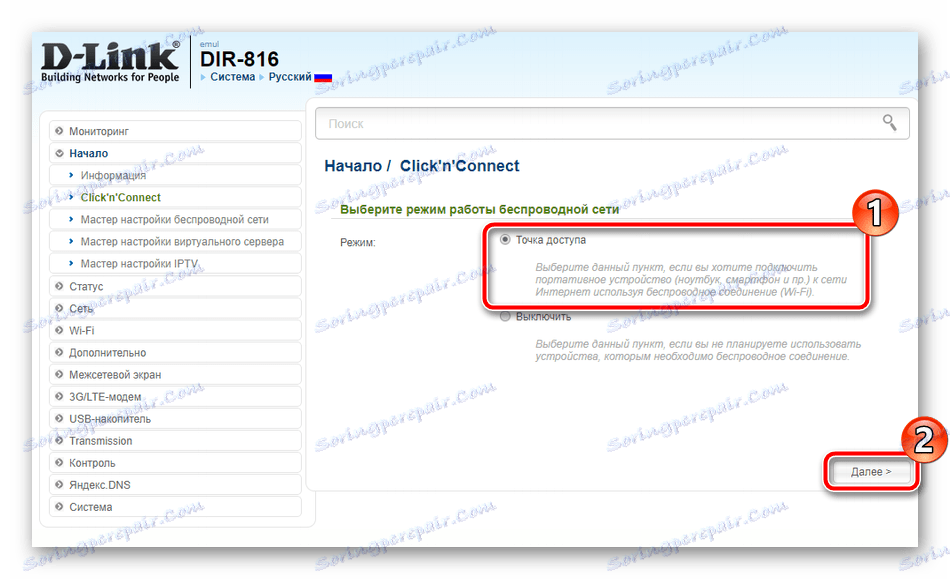
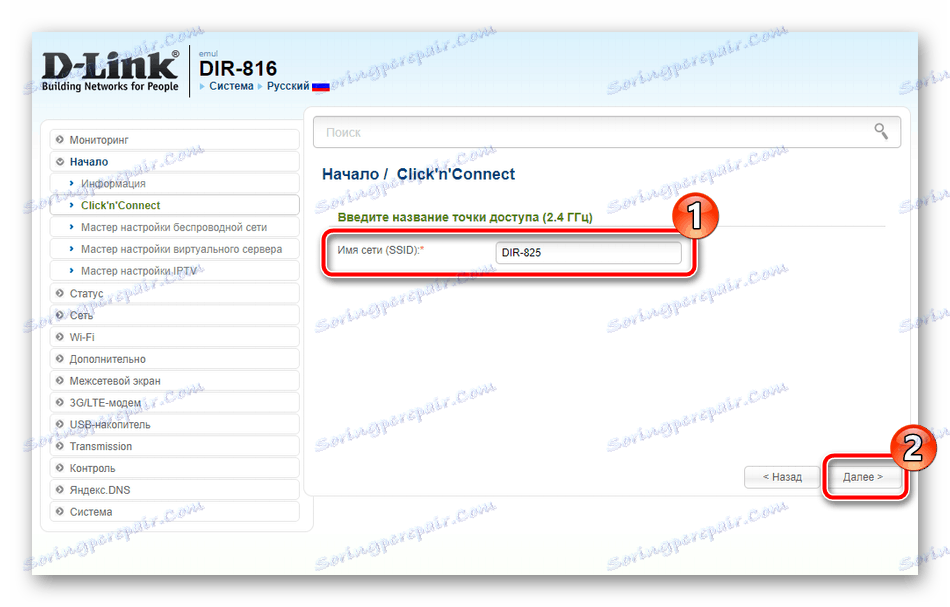
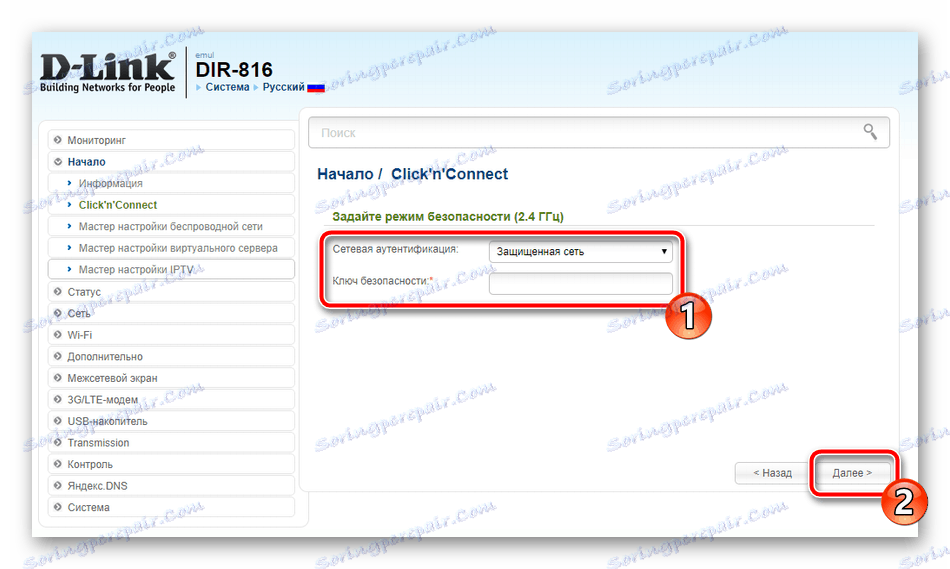
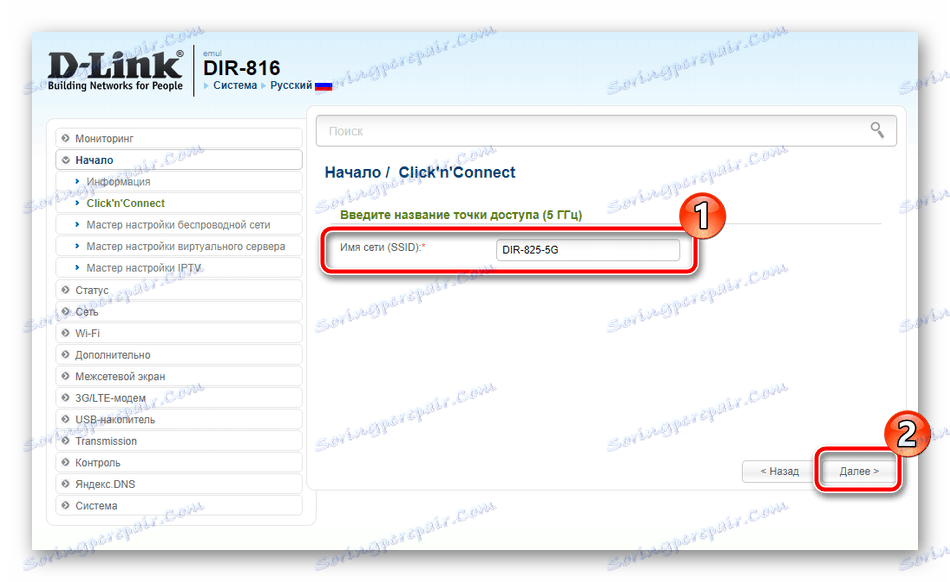
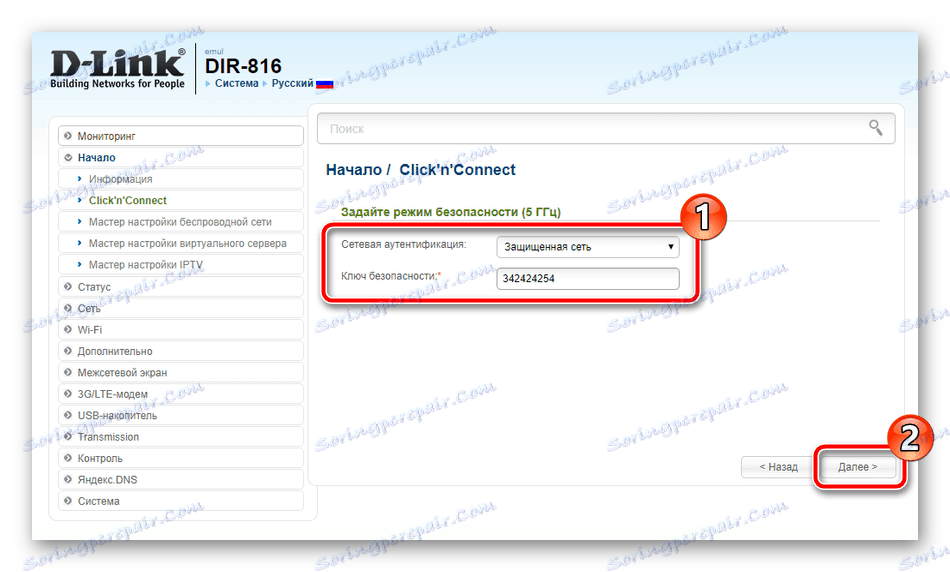
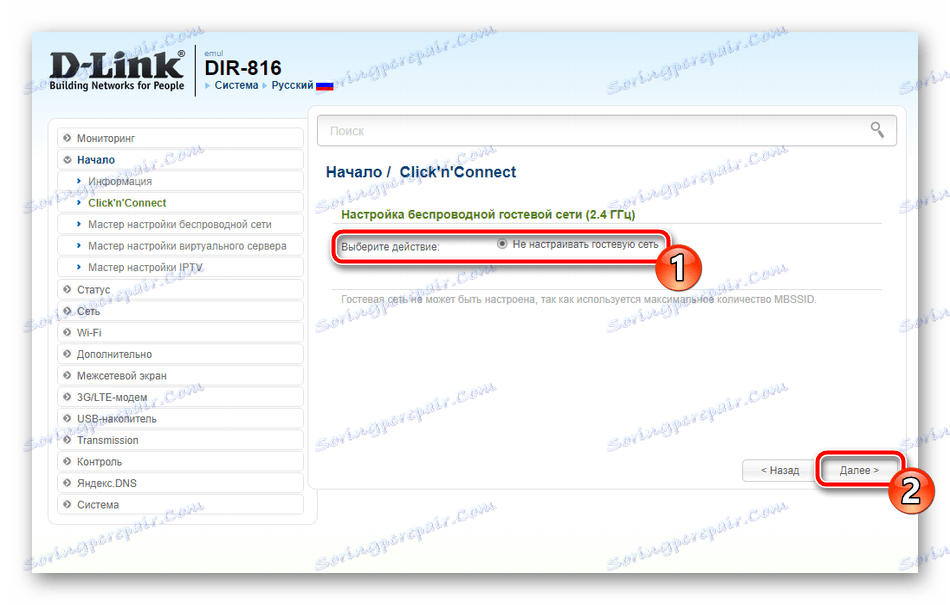
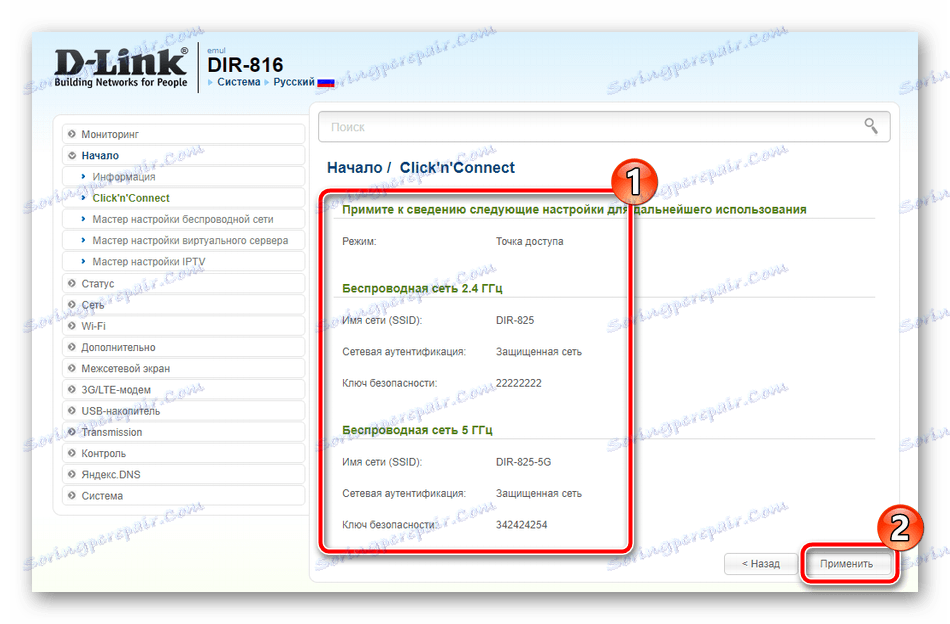
Ostatnim krokiem jest praca z IPTV. Wybierz port, do którego będzie podłączone urządzenie STB. Jeśli nie jest to dostępne, po prostu kliknij "Pomiń krok" .
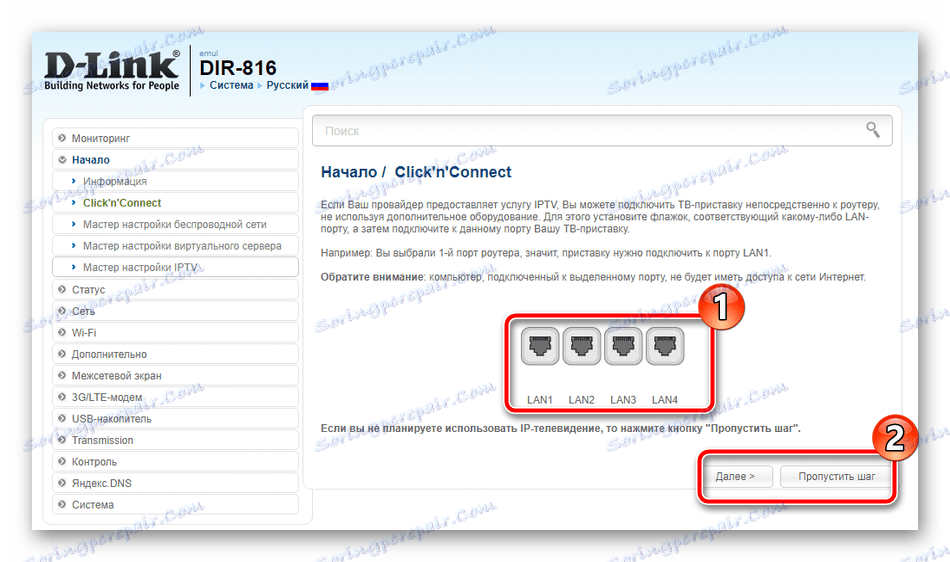
Kończy to proces dostosowywania routera za pomocą Click'n'Connect . Jak widać, cała procedura zajmuje dość mało czasu i nie wymaga od użytkownika dodatkowej wiedzy lub umiejętności do prawidłowej konfiguracji.
Ustawienie ręczne
Jeśli nie jesteś zadowolony z trybu szybkiej konfiguracji z powodu jego ograniczeń, najlepszą opcją byłoby ręczne ustawienie wszystkich parametrów przy użyciu tego samego interfejsu sieciowego. Zacznijmy tę procedurę od połączenia WAN:
- Przejdź do kategorii "Sieć" i wybierz "WAN" . Sprawdź istniejące profile, usuń je i od razu zacznij dodawać nowe.
- Określ swojego dostawcę i typ połączenia, po czym wszystkie pozostałe elementy zostaną wyświetlone.
- Możesz zmienić nazwę sieci i interfejs. Poniżej znajduje się sekcja, w której wprowadzana jest nazwa użytkownika i hasło, jeśli jest to wymagane przez dostawcę. Dodatkowe parametry są również ustalane zgodnie z dokumentacją.
- Po zakończeniu kliknij "Zastosuj" w dolnej części menu, aby zapisać wszystkie zmiany.
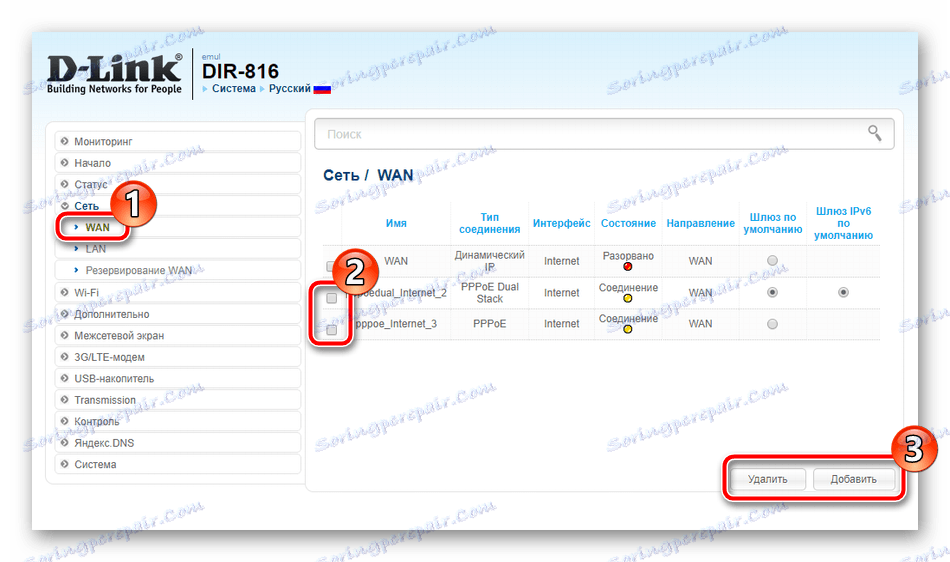
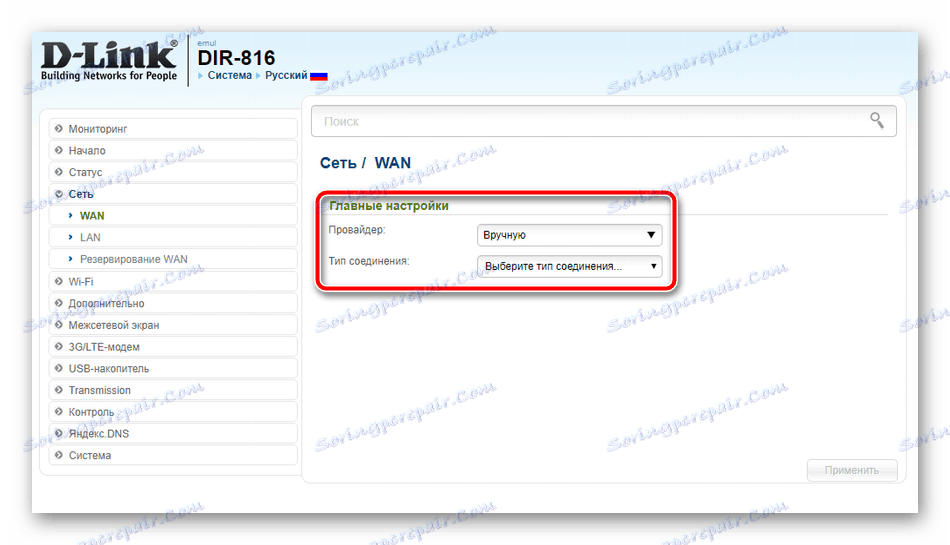
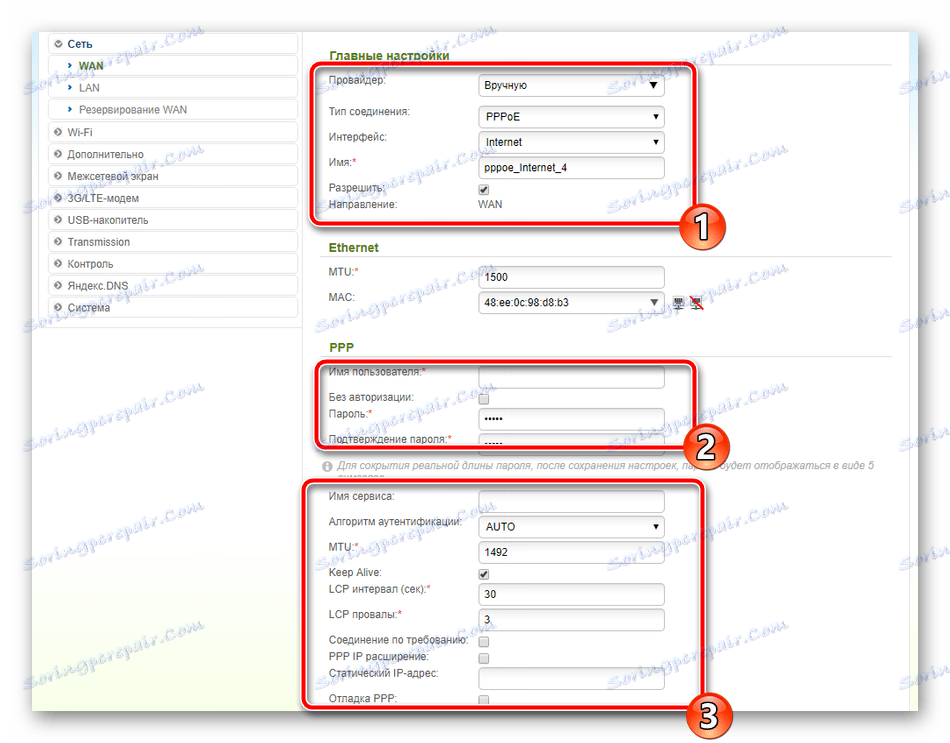
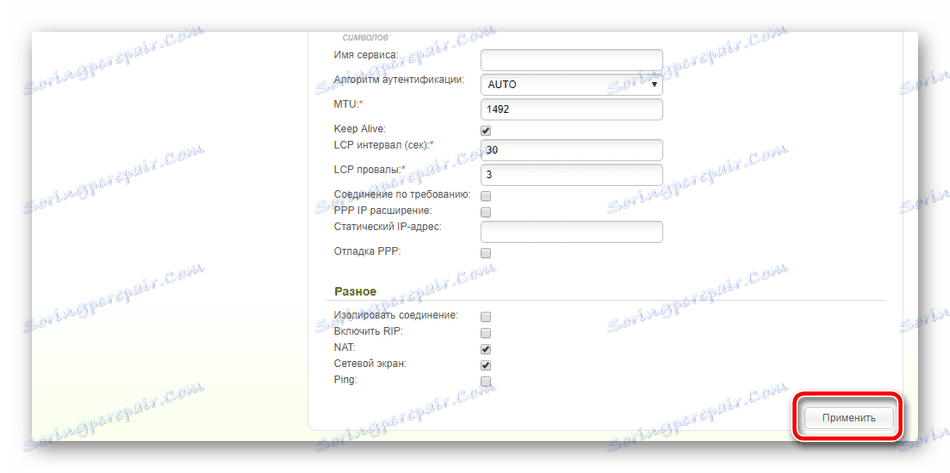
Teraz skonfigurujemy LAN. Ponieważ komputery łączą się z routerem za pomocą kabla sieciowego, musisz porozmawiać na temat konfigurowania tego trybu, i robi się to w następujący sposób: przejdź do sekcji "LAN" , gdzie możesz zmienić adres IP i maskę sieci swojego interfejsu, ale w większości przypadków nie musisz niczego zmieniać. Ważne jest, aby upewnić się, że tryb serwera DHCP jest aktywny, ponieważ odgrywa bardzo ważną rolę w automatycznym przesyłaniu pakietów w sieci.
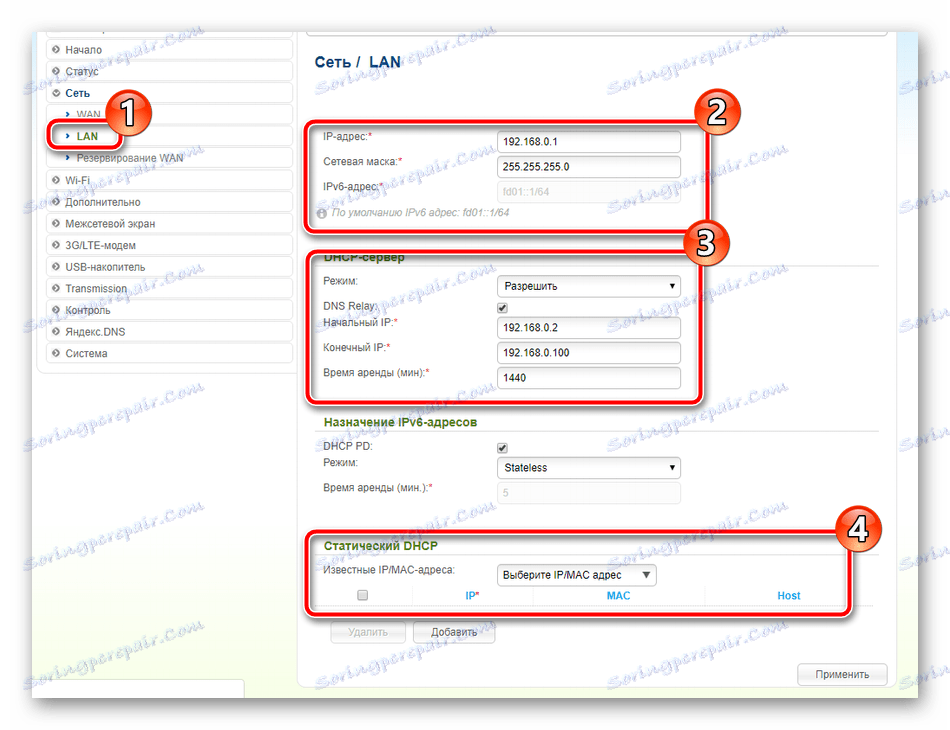
W ten sposób kończy się konfiguracja WAN i LAN, należy szczegółowo przeanalizować pracę z punktami sieci bezprzewodowej:
- W kategorii "Wi-Fi" otwórz "Ustawienia podstawowe" i wybierz sieć bezprzewodową, jeśli jest ich kilka. Zaznacz pole "Włącz połączenie bezprzewodowe" . W razie potrzeby dostosuj transmisję, a następnie ustaw nazwę punktu, kraj lokalizacji i ustaw limit prędkości lub liczby klientów.
- Przejdź do sekcji Ustawienia zabezpieczeń . Tutaj wybierz typ uwierzytelniania. Zalecamy użycie "WPA2-PSK" , ponieważ jest to najbezpieczniejszy, a następnie wystarczy ustawić hasło, aby chronić punkt przed nieautoryzowanymi połączeniami. Zanim wyjdziesz, nie zapomnij kliknąć "Zastosuj" , więc zmiany z pewnością zostaną zapisane.
- W menu "WPS" działa z tą funkcją. Można go włączyć lub wyłączyć, zresetować lub zaktualizować konfigurację i rozpocząć połączenie. Jeśli nie wiesz, czym jest WPS, zalecamy przeczytanie naszego innego artykułu pod linkiem poniżej.
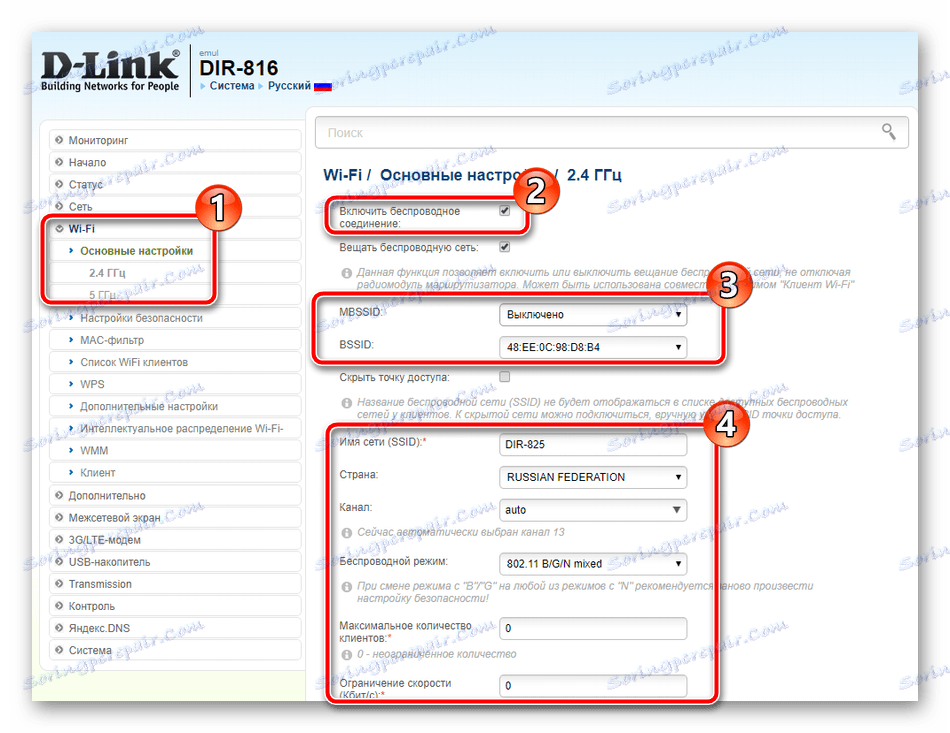
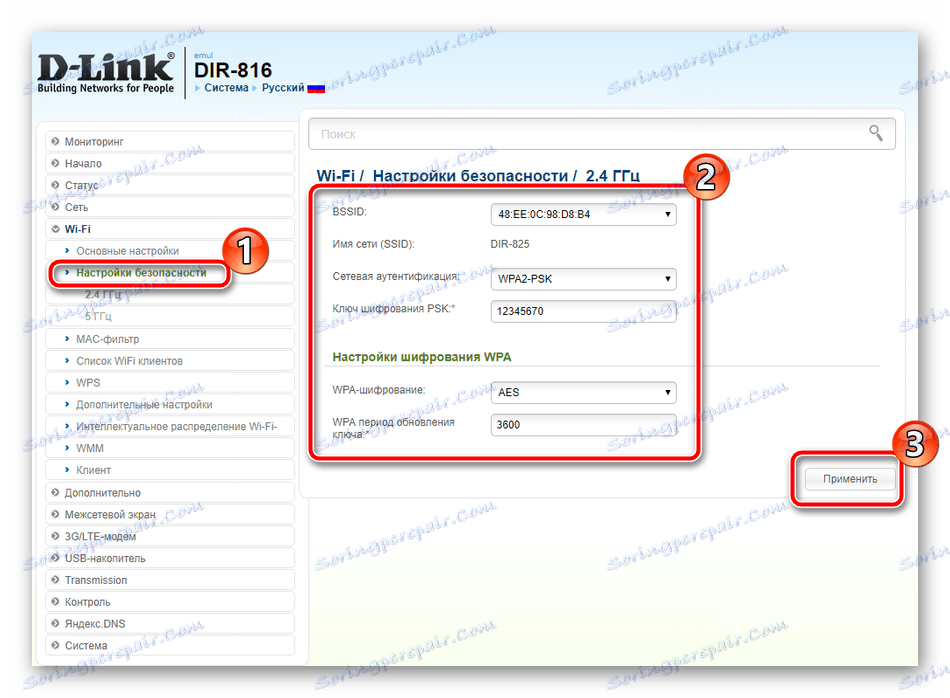
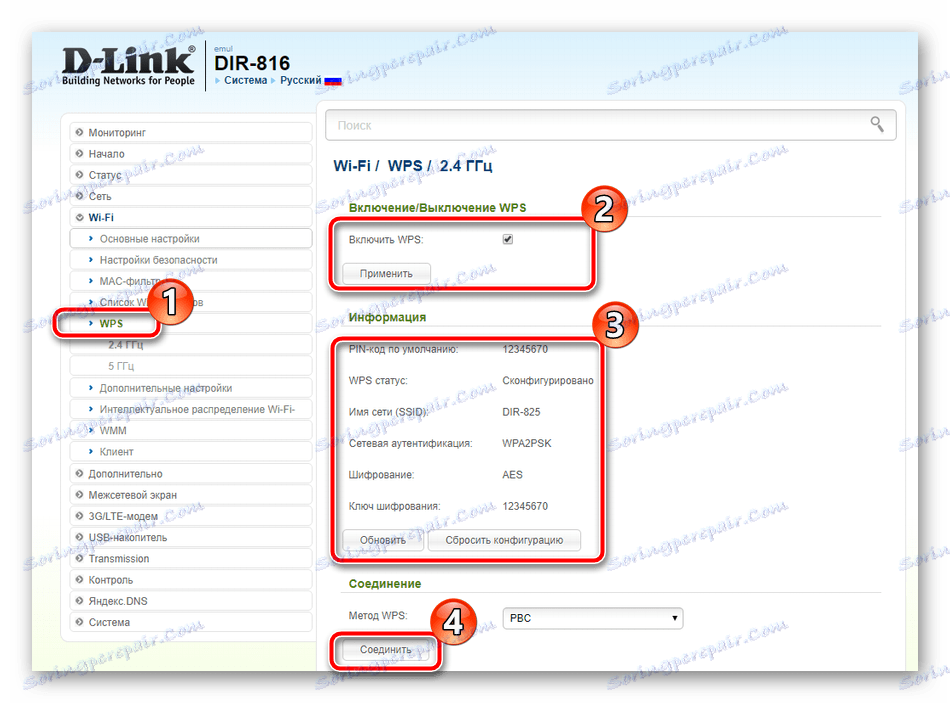
Zobacz także: Co to jest WPS na routerze i dlaczego?
To kończy konfigurację punktów bezprzewodowych, a przed zakończeniem etapu głównej konfiguracji chciałbym zwrócić uwagę na kilka dodatkowych narzędzi. Na przykład usługa DDNS jest aktywowana za pomocą odpowiedniego menu. Kliknij już utworzony profil, aby otworzyć okno edycji.
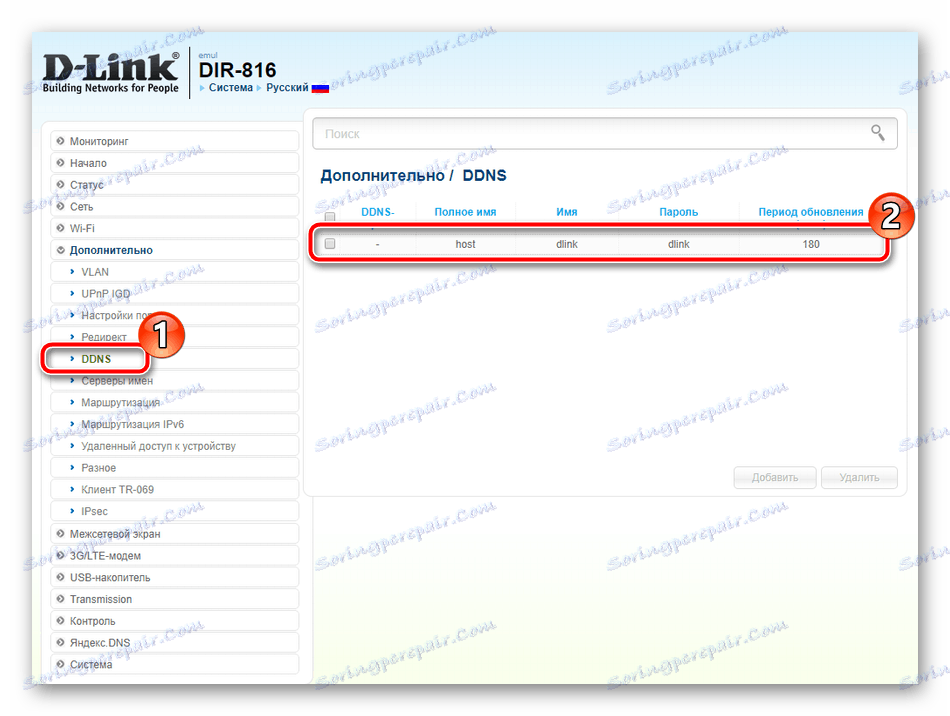
W tym oknie wpisujesz wszystkie dane, które otrzymałeś, gdy wykonujesz tę usługę u dostawcy. Przypomnij sobie, że dynamiczny DNS często nie jest potrzebny zwykłemu użytkownikowi, ale jest instalowany tylko wtedy, gdy na komputerze są serwery.
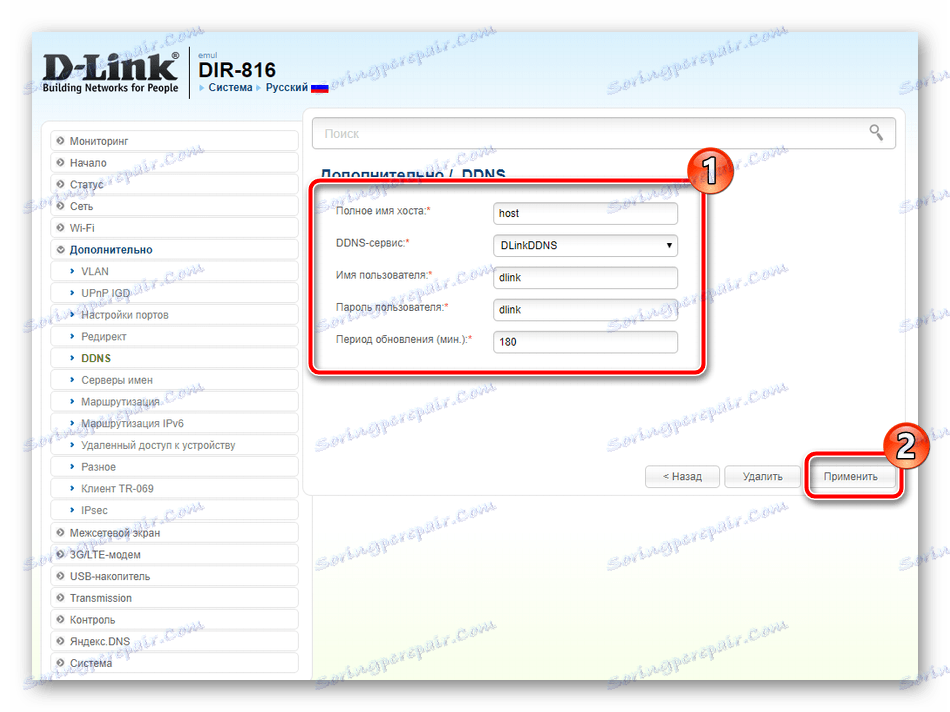
Zwróć uwagę na "Routing" - klikając na przycisk "Dodaj" , zostaniesz przeniesiony do osobnego menu, które wskazuje, jaki adres potrzebujesz, aby ustawić statyczną trasę, omijając tunele i inne protokoły.
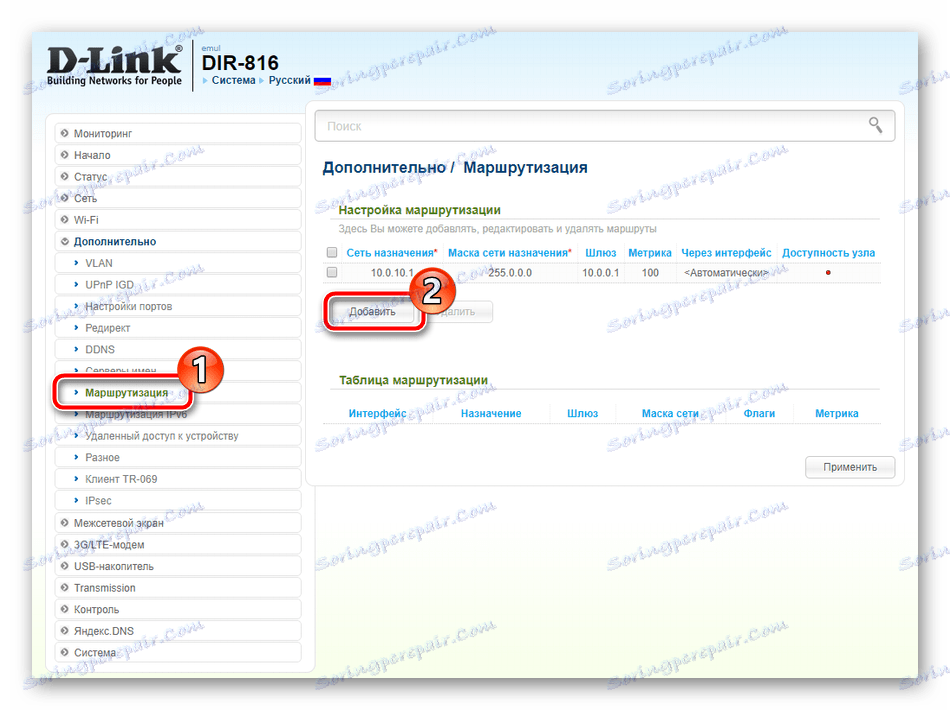
Podczas korzystania z modemu 3G spójrz na kategorię "modem 3G / LTE" . Tutaj w "Parametrach" możesz aktywować funkcję automatycznego tworzenia połączenia, jeśli to konieczne.
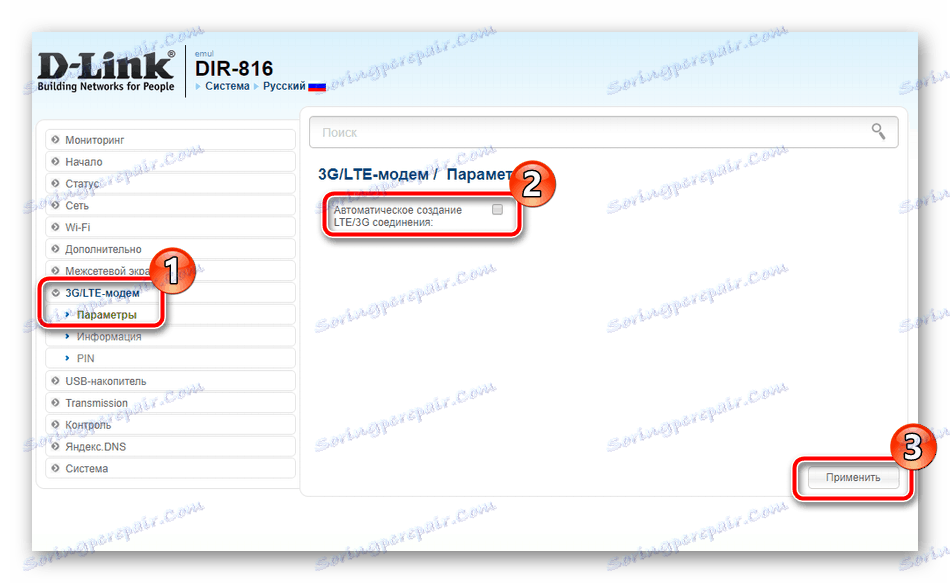
Ponadto w sekcji "PIN" skonfigurowany jest poziom ochrony urządzenia. Na przykład, aktywując uwierzytelnianie PIN, uniemożliwiasz nieautoryzowane połączenia.
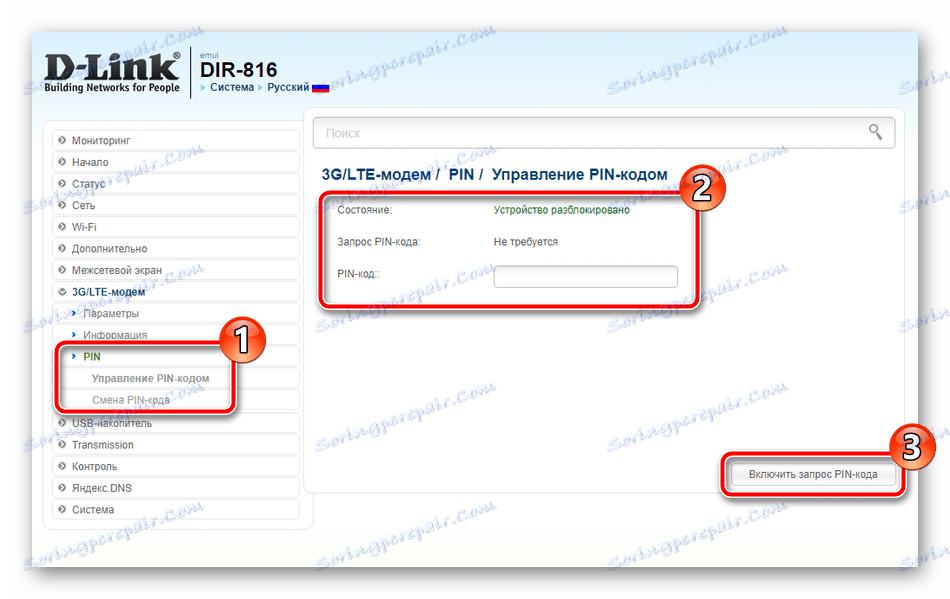
Niektóre modele urządzeń sieciowych D-Link mają jedno lub dwa złącza USB na pokładzie. Służą do łączenia modemów i dysków wymiennych. W kategorii "USB-drive" znajduje się wiele sekcji, które umożliwiają pracę z przeglądarką plików i poziomem ochrony dysku flash.
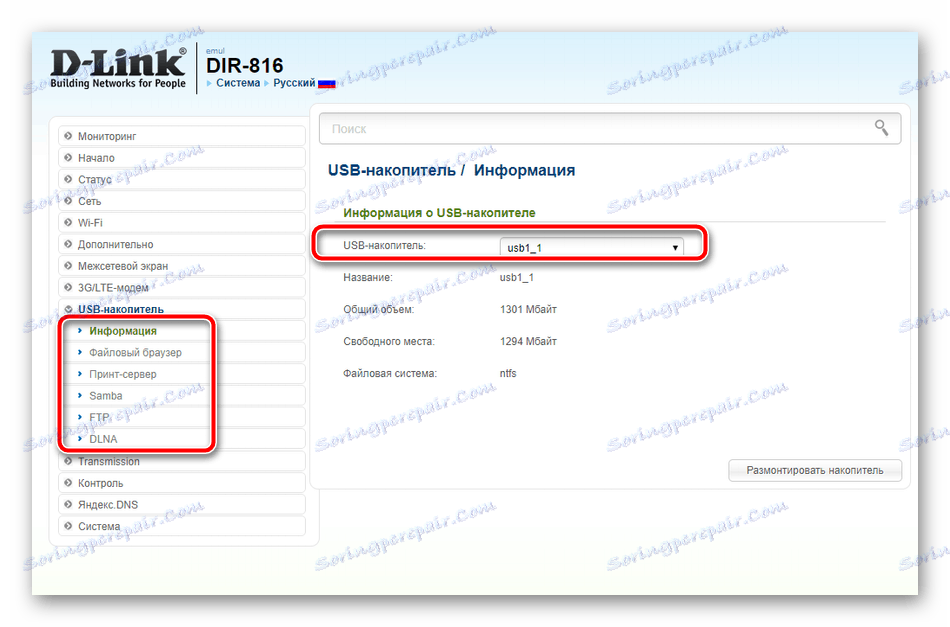
Ustawienia zabezpieczeń
Po zapewnieniu stabilnego połączenia z Internetem nadszedł czas, aby zadbać o niezawodność systemu. Aby zabezpieczyć je przed połączeniami z osobami trzecimi lub dostępem do niektórych urządzeń, kilka reguł bezpieczeństwa pomoże:
- Najpierw otwórz filtr URL . Pozwala blokować lub zezwalać na określone adresy. Wybierz regułę i przejdź dalej.
- W podsekcji "URL-e" chodzi tylko o to, że są zarządzane. Kliknij przycisk "Dodaj" , aby dodać nowy link do listy.
- Przejdź do kategorii "Zapora sieciowa" i edytuj funkcje "Filtry IP" i "Filtry adresów MAC" .
- Są one skonfigurowane na tej samej zasadzie, ale w pierwszym przypadku wskazane są tylko adresy, aw drugim występuje blokowanie lub rozdzielczość dla urządzeń. Informacje o sprzęcie i adres są wprowadzane w odpowiednich liniach.
- Będąc w "Firewallu" , warto zapoznać się z podrozdziałem "Virtual Servers" . Dodaj je, aby otworzyć porty do uruchamiania określonych programów. Ten proces jest szczegółowo omówiony w naszym innym artykule pod linkiem poniżej.
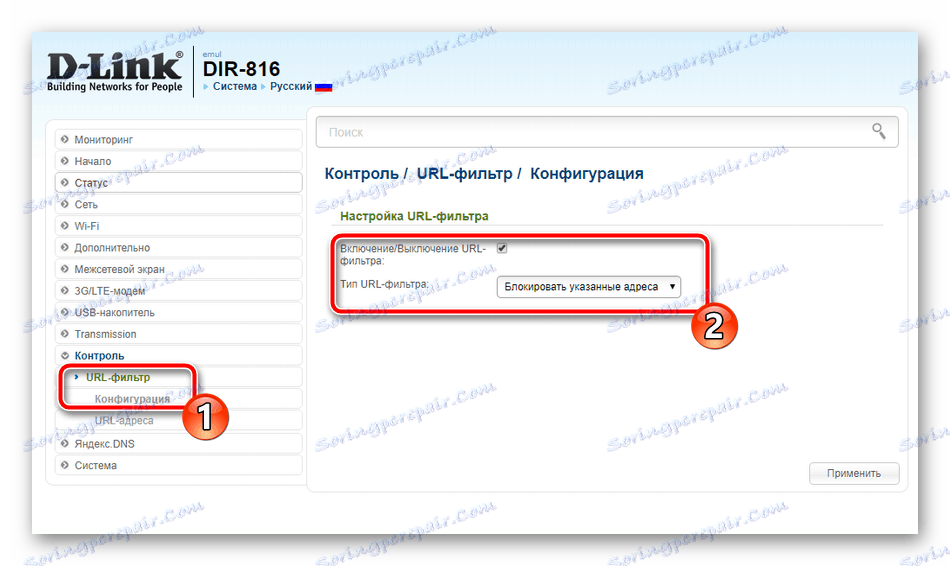
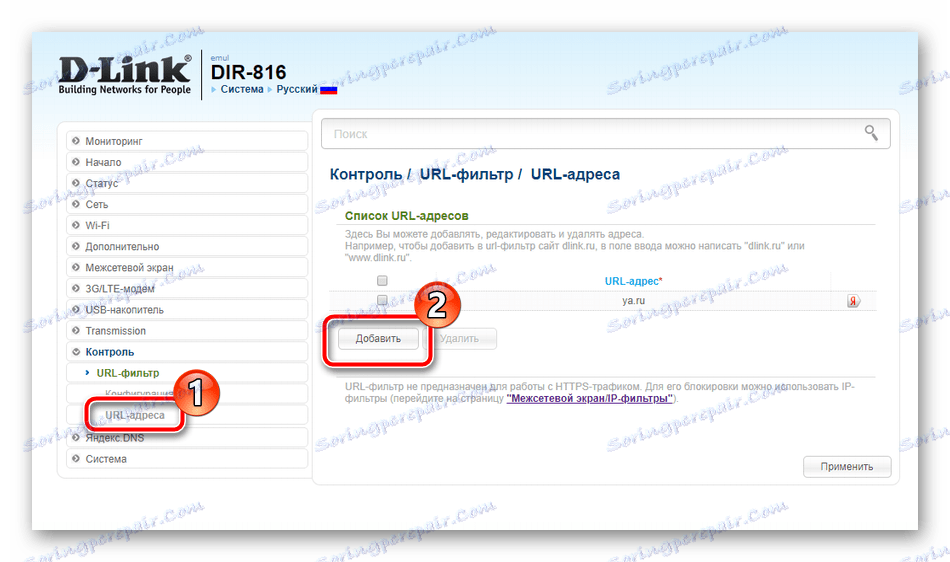
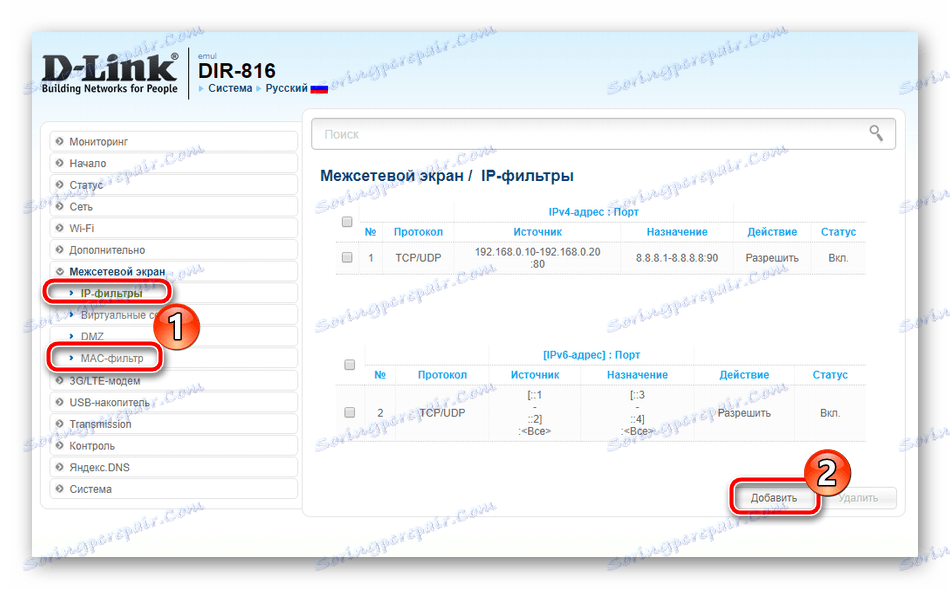
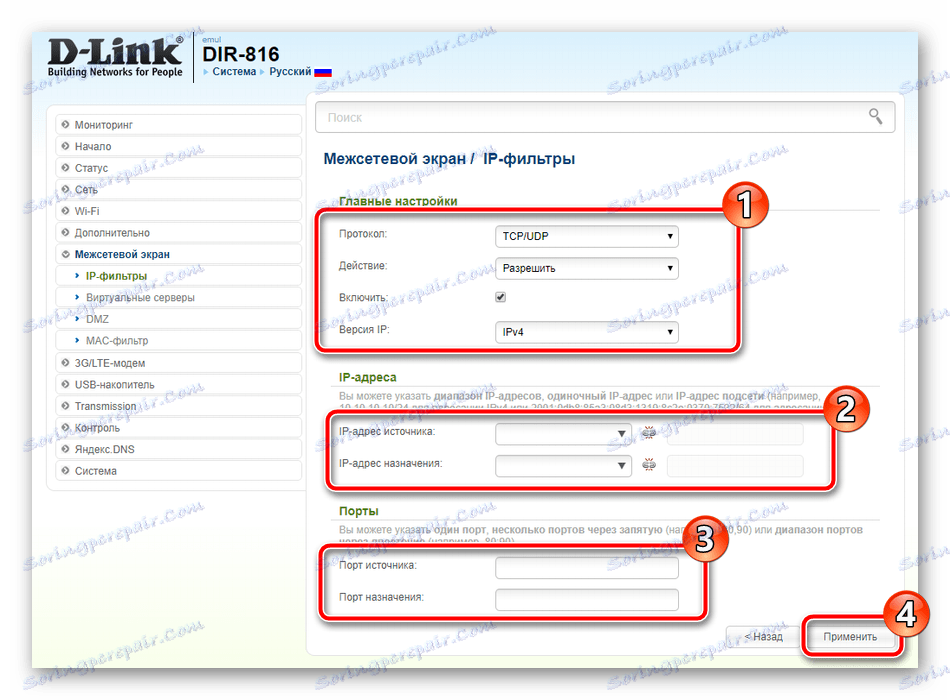
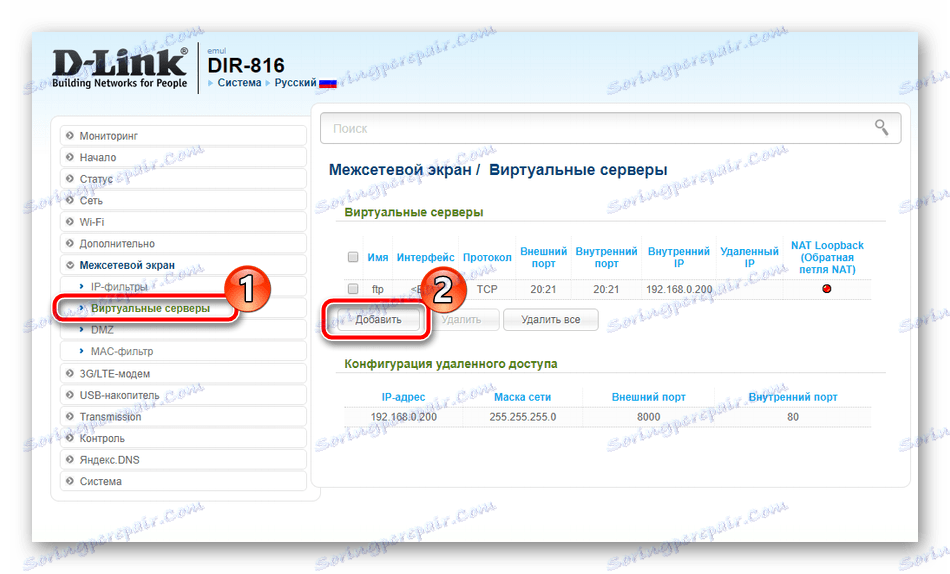
Więcej szczegółów: Otwieranie portów na routerze D-Link
Kompletna konfiguracja
W tym momencie procedura konfiguracji jest prawie zakończona, pozostaje tylko ustawić kilka parametrów systemu i możesz zacząć w pełni pracować z urządzeniami sieciowymi:
- Przejdź do "Hasła administratora" . Tutaj dostępna jest kluczowa zmiana, aby wejść do oprogramowania. Po zmianie nie zapomnij kliknąć przycisku "Zastosuj" .
- W sekcji "Konfiguracja" bieżące ustawienia są zapisywane w pliku, który tworzy kopię zapasową, a ustawienia fabryczne są przywracane, a sam router jest resetowany.
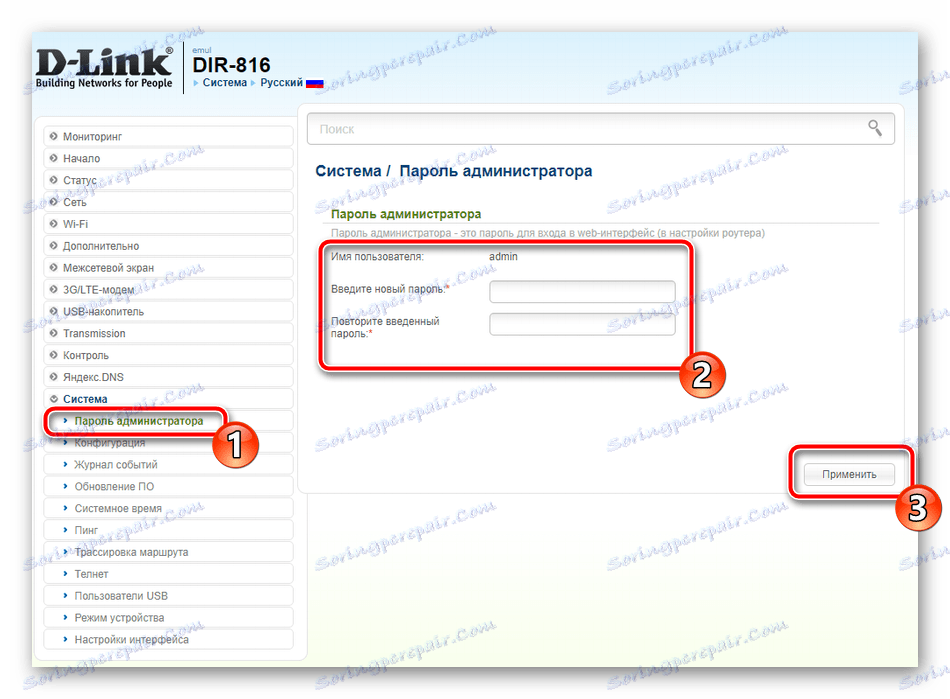
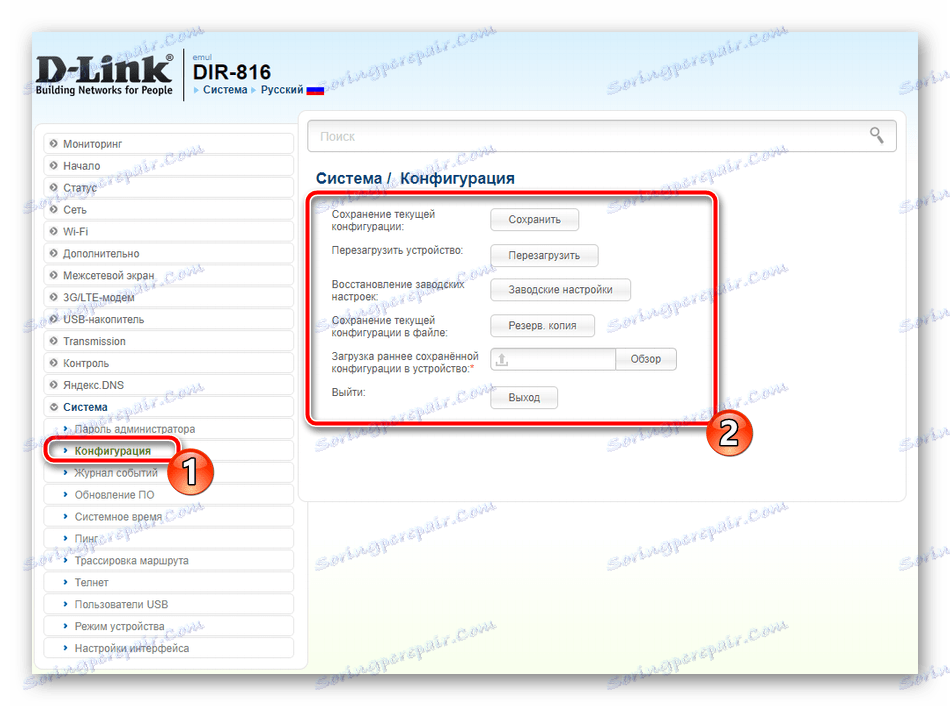
Dzisiaj dokonaliśmy przeglądu ogólnego procesu konfiguracji routerów D-Link. Oczywiście powinieneś wziąć pod uwagę cechy niektórych modeli, ale podstawowa zasada konfiguracji pozostaje prawie niezmieniona, więc nie powinieneś mieć żadnych problemów podczas korzystania z dowolnego routera tego producenta.