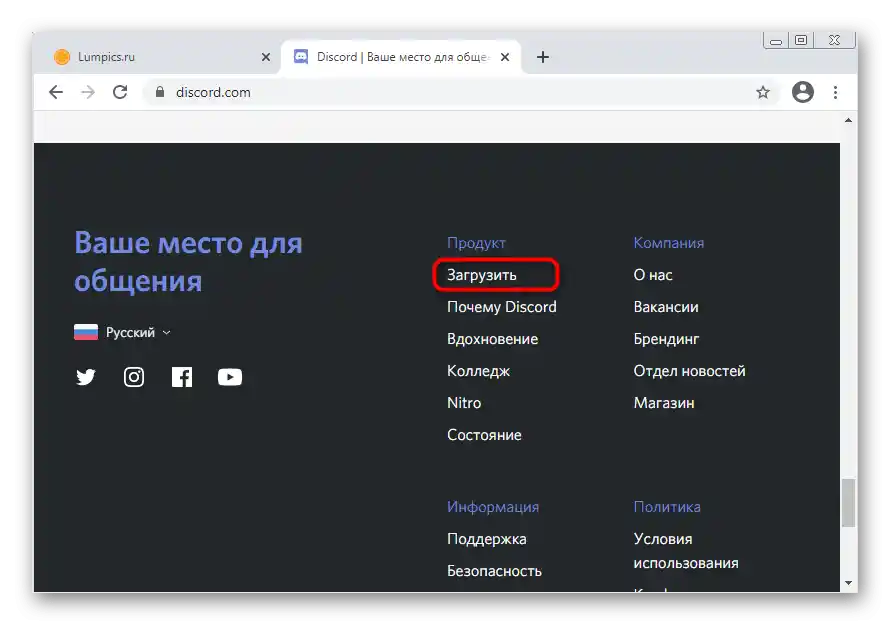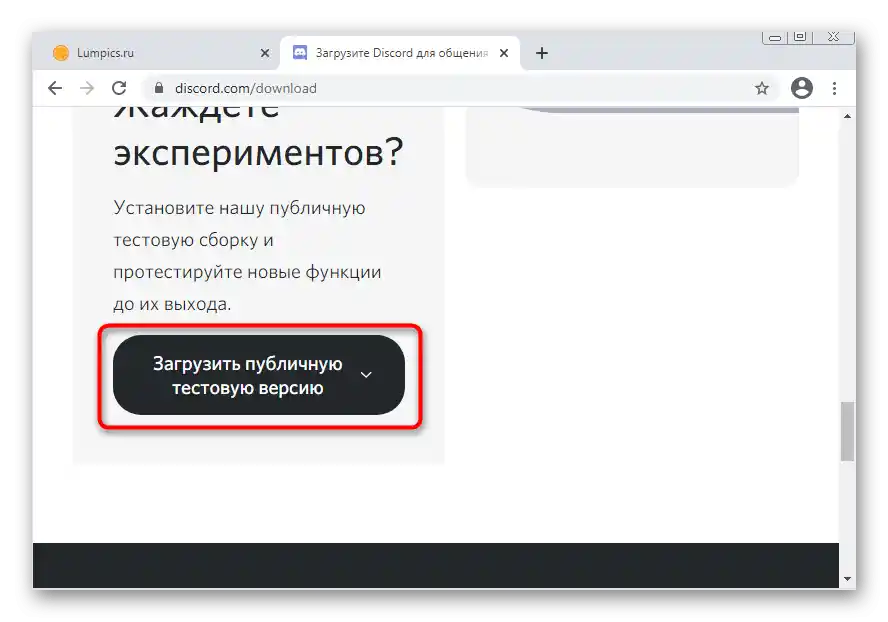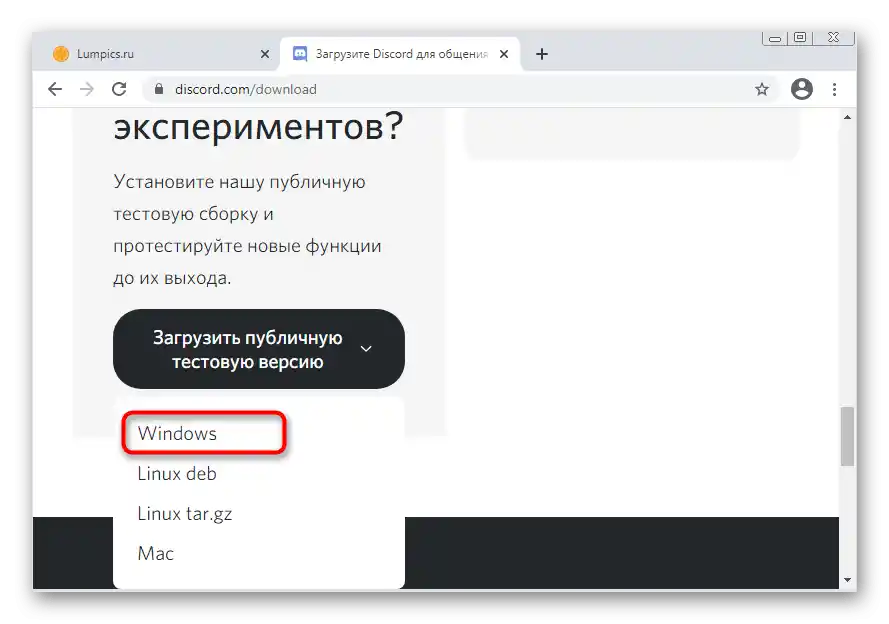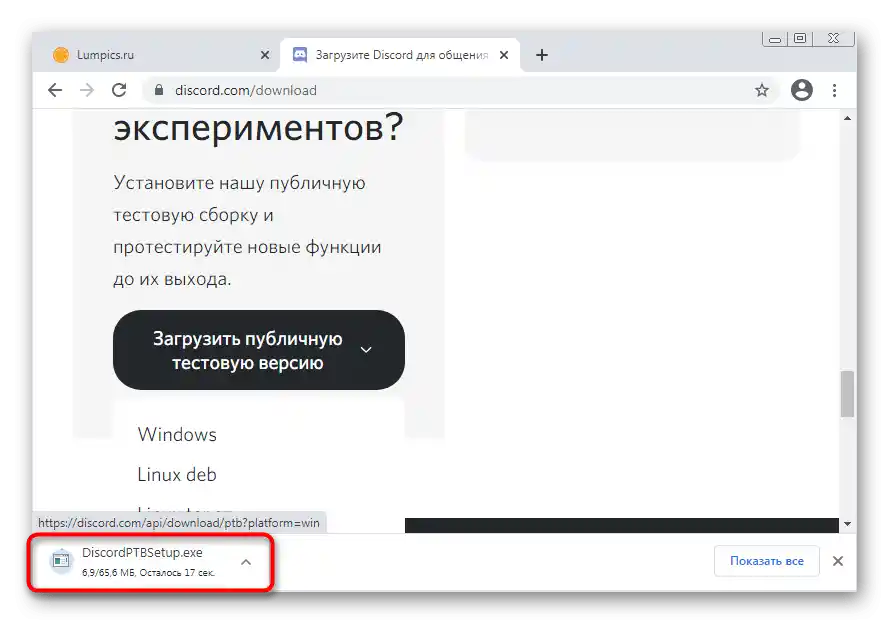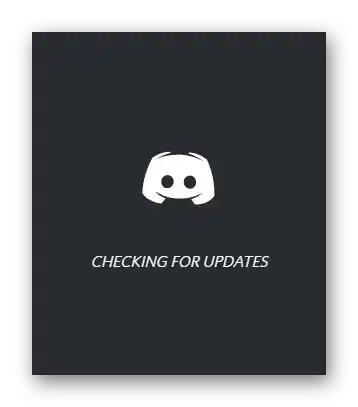Zawartość:
- Metoda 1: Zamknięcie wersji internetowej
- Metoda 2: Ponowne uruchomienie Discorda z zakończeniem wszystkich zadań
- Metoda 3: Użycie trybu zgodności
- Metoda 4: Tymczasowe wyłączenie antywirusa
- Metoda 5: Aktualizacja sterowników komponentów
- Metoda 6: Instalacja dodatkowych bibliotek Windows
- Metoda 7: Aktualizacja zawartości Discorda
- Metoda 8: Reinstalacja z oczyszczeniem zawartości
- Metoda 9: Instalacja publicznej wersji beta
- Pytania i odpowiedzi: 1
W tym artykule omówimy rozwiązanie problemu z czarnym ekranem podczas uruchamiania Discorda. Jeśli taka sytuacja występuje podczas udostępniania ekranu, potrzebne będą zupełnie inne instrukcje z listą sposobów, które pozwolą pozbyć się tej usterki. Szczegóły na ten temat znajdziesz w innym artykule na naszej stronie, klikając w poniższy link.
Więcej informacji: Naprawa problemu z czarnym ekranem podczas jego udostępniania w Discordzie
Metoda 1: Zamknięcie wersji internetowej
Jedną z możliwych przyczyn pojawienia się czarnego ekranu w Discordzie na Windows 7 jest równocześnie uruchomiona wersja przeglądarkowa. Czasami prowadzi to do problemów z synchronizacją kont i procesów wykonywanych przez program.
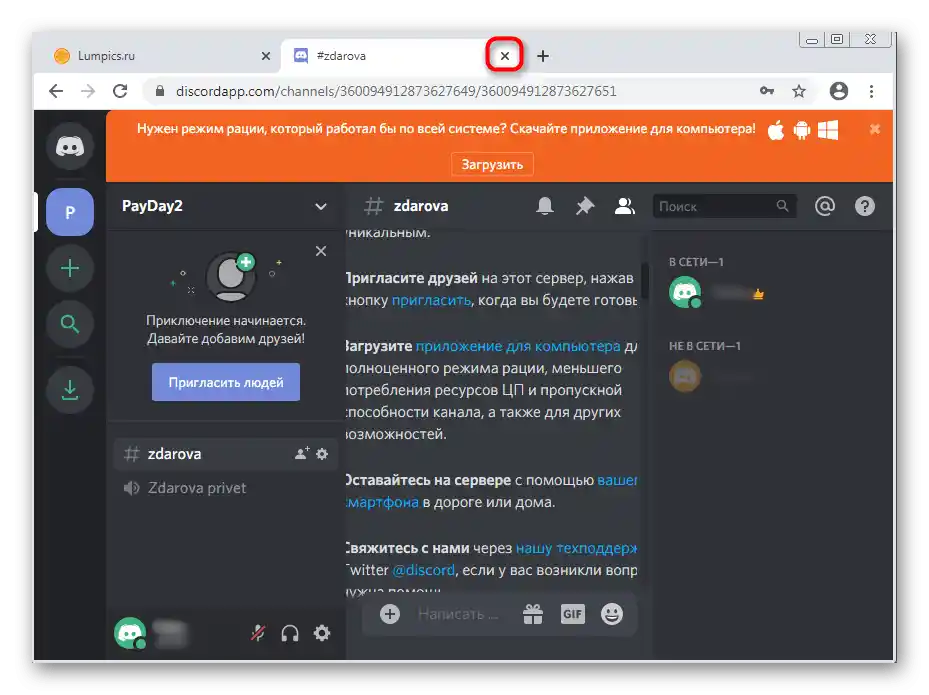
Jeśli rzeczywiście korzystasz z wersji internetowej komunikatora, zalecamy jej zamknięcie i ponowne uruchomienie aplikacji, aby sprawdzić skuteczność tej rekomendacji.
Metoda 2: Ponowne uruchomienie Discorda z zakończeniem wszystkich zadań
Podczas aktywnej pracy Discorda w systemie operacyjnym tworzy się kilka zadań związanych z tym oprogramowaniem. Zdarzają się sytuacje, gdy po zakończeniu jednego sesji jego procesy wciąż pozostają aktywne, powodując różne konflikty podczas ładowania danych.Jako rozwiązanie proponujemy zakończyć wszystkie zadania i ponownie uruchomić Discord, co realizuje się w następujący sposób:
- Kliknij prawym przyciskiem myszy w pustym miejscu na pasku zadań i z pojawiającego się menu kontekstowego wybierz opcję "Uruchom menedżera zadań".
- W nim przejdź do zakładki "Procesy" i znajdź wszystkie wiersze z nazwą "Discord". Przy okazji, może to być nawet niezakończony proces instalatora, jeśli czarny ekran pojawił się od razu po próbie instalacji. Ten również trzeba będzie wyłączyć.
- Aby to zrobić, kliknij prawym przyciskiem myszy na odpowiednim wierszu i wybierz opcję "Zakończ proces". Jeśli obok znajduje się kilka zadań o tych samych nazwach, potrzebujesz następnej opcji — "Zakończ drzewo procesów".
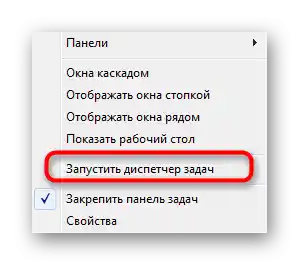
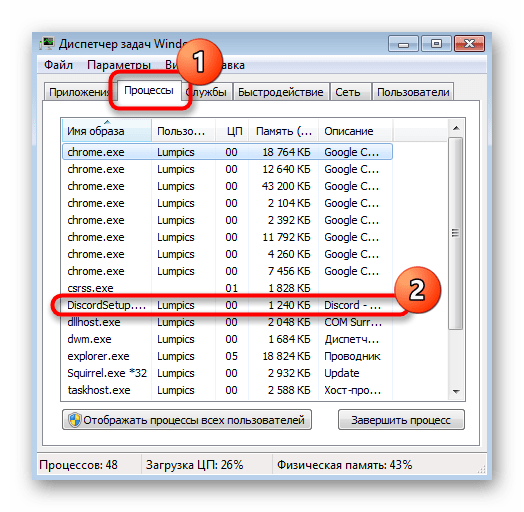
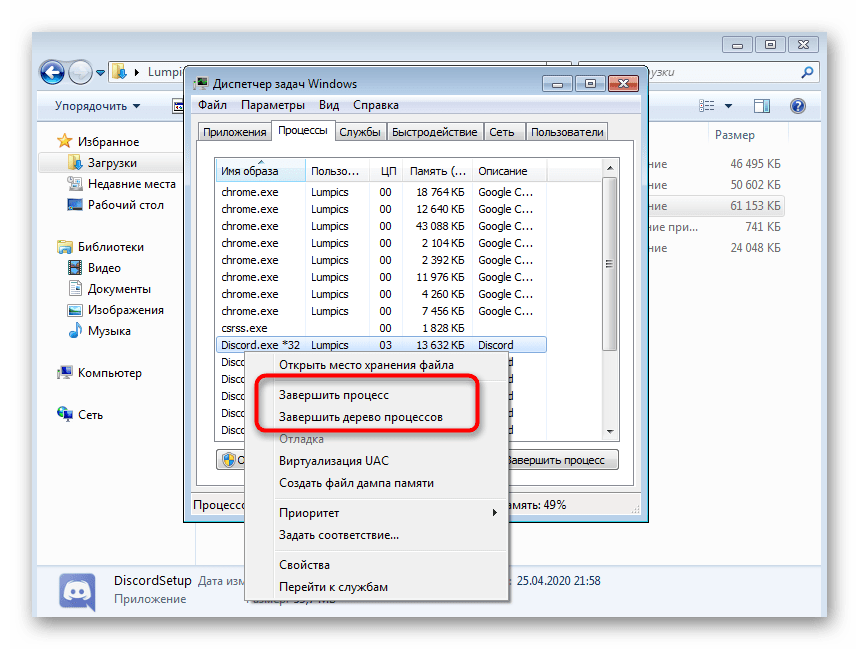
Po tym, jak uporasz się ze wszystkimi procesami w "Menedżerze zadań", uruchom Discord za pomocą skrótu na pulpicie lub w inny wygodny sposób.
Sposób 3: Użycie trybu zgodności
Programiści komunikatora od dawna skupili się wyłącznie na najnowszych wersjach systemów operacyjnych, nie zajmując się debugowaniem niektórych problemów z kompatybilnością z Windows 7. Zamiast tego zalecają użycie specjalnego trybu, którego aktywacja powinna wyeliminować możliwe usterki. Sprawdźmy to jako środek rozwiązania czarnego ekranu przy uruchamianiu Discorda.
- Otwórz narzędzie "Uruchom", używając standardowego skrótu klawiszowego Win + R. W polu wpisz
%appdata%i naciśnij klawisz Enter, aby przejść do tej ścieżki.Czytaj także: Włączenie wyświetlania ukrytych folderów i plików w Windows 7
- W otwartym katalogu znajdź katalog "Discord".
- Interesuje cię katalog z nazwą aktualnej wersji aplikacji.
- Znajduje się tam plik wykonywalny "Discord", na który należy kliknąć prawym przyciskiem myszy i z pojawiającego się menu kontekstowego przejść do "Właściwości".
- Otwórz zakładkę "Zgodność".
- Zaznacz pole "Uruchom program w trybie zgodności z:".
- Z rozwijanego menu wybierz opcję "Windows 7".
- Dodatkowo możesz zaznaczyć pole "Uruchom tę program jako administrator", po czym zastosuj zmiany, zamknij to menu i ponownie uruchom Discord.
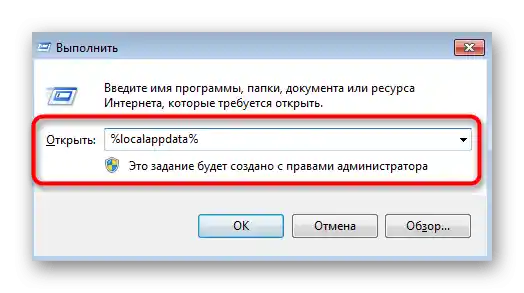
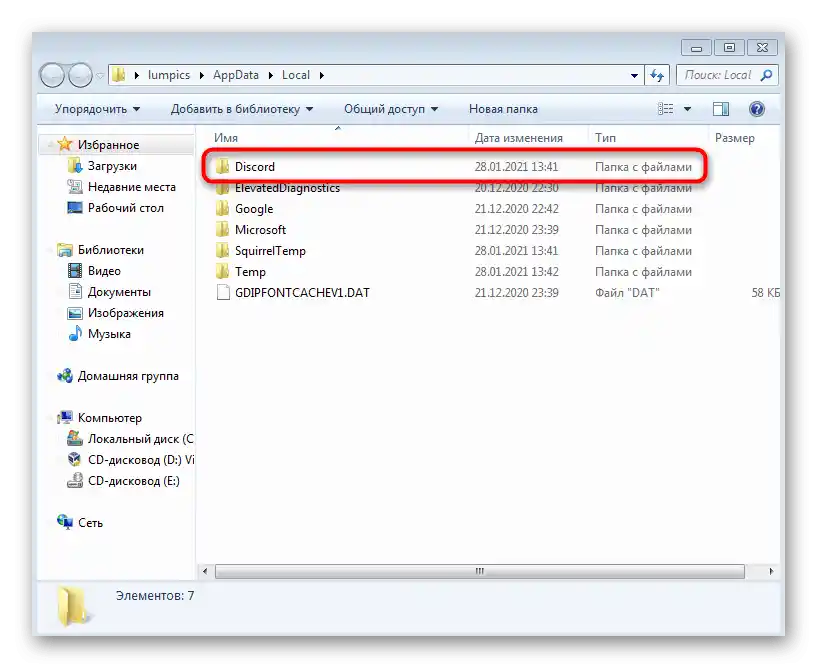
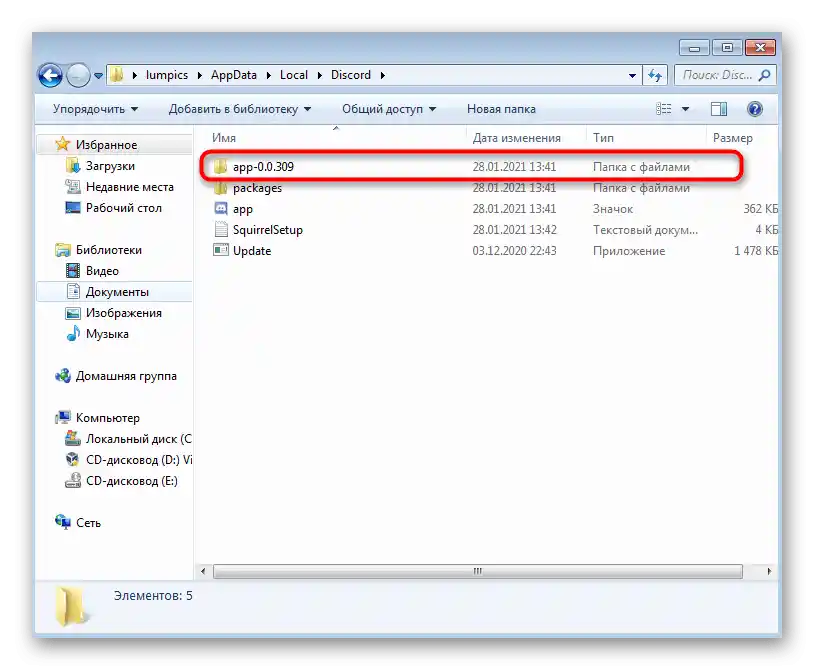
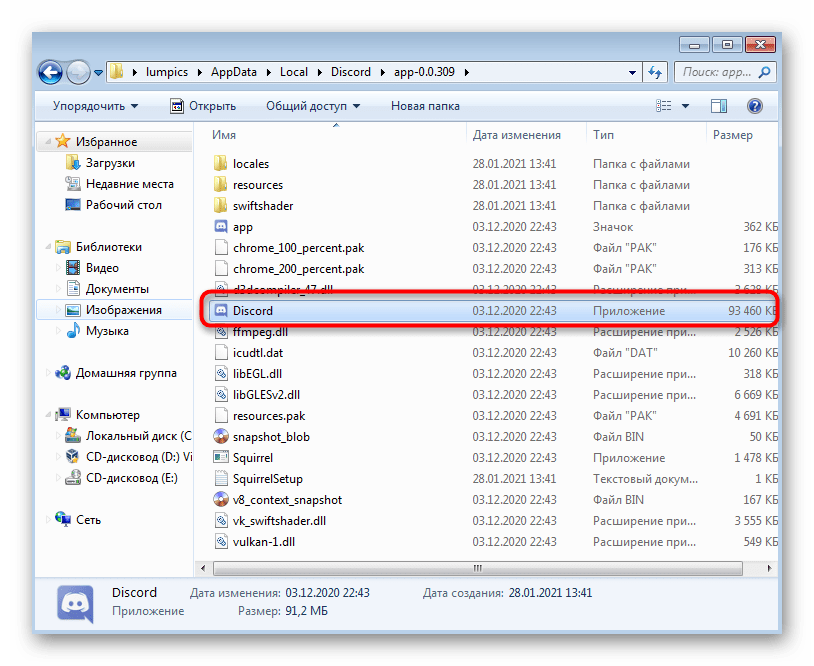
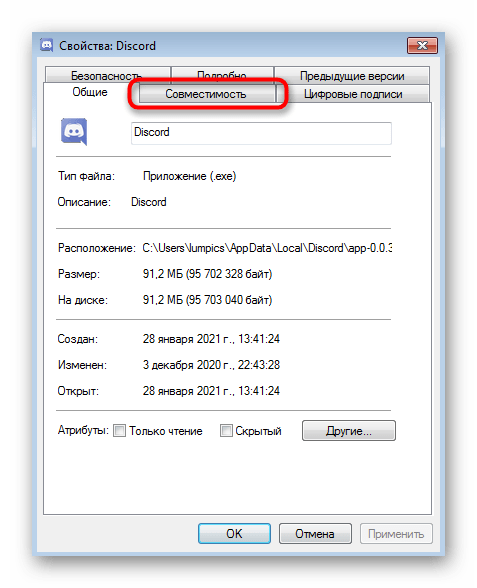
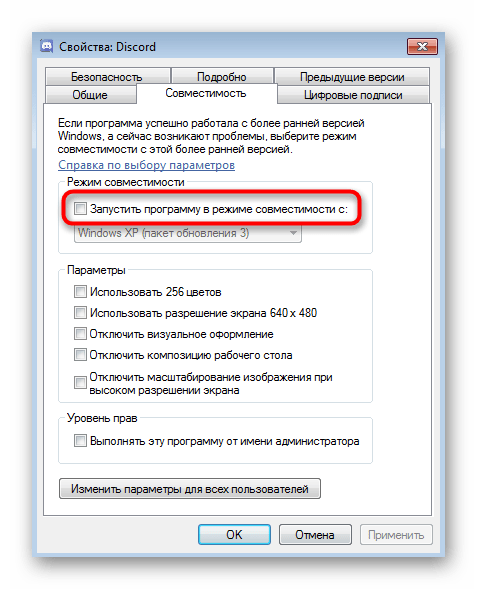
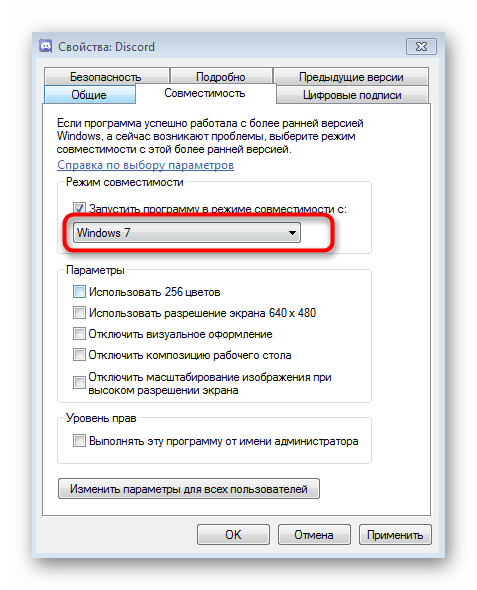
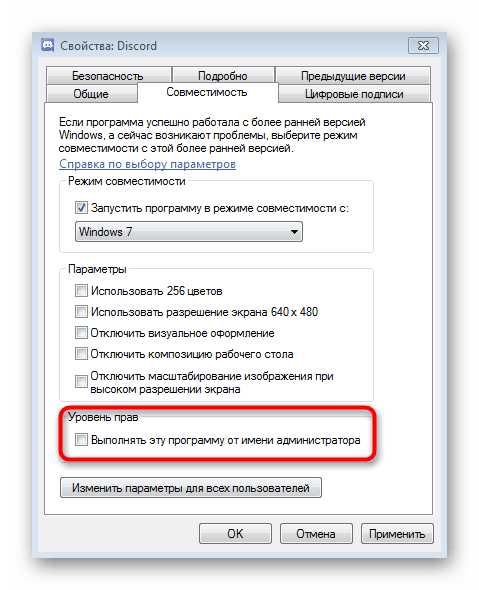
Sposób 4: Tymczasowe wyłączenie antywirusa
Ten sposób dotyczy tylko użytkowników, którzy korzystają z zewnętrznego antywirusa na swoim komputerze z systemem Windows 7. Czasami jego działanie blokuje połączenia przychodzące, co uniemożliwia Discordowi załadowanie informacji o serwerach i kanałach, powodując pojawienie się czarnego ekranu. Aby sprawdzić tę metodę, zalecamy tymczasowe wyłączenie ochrony antywirusowej, a ogólną instrukcję na ten temat znajdziesz w artykule poniżej.
Więcej: Wyłączenie antywirusa
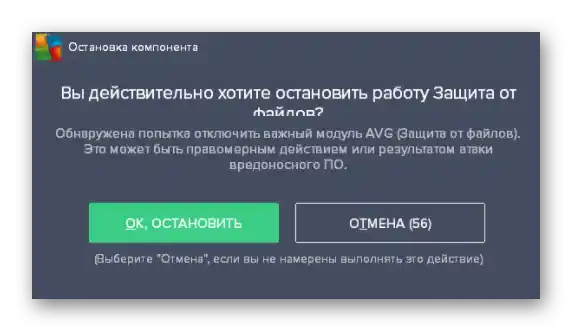
Jeśli to pomogło i jesteś pewien, że przyczyną czarnego ekranu był aktywny antywirus, oczywiście można go pozostawić w wyłączonym stanie, ale optymalnym rozwiązaniem jest dodanie Discorda do wyjątków, opierając się na instrukcji od innego naszego autora.
Więcej: Dodanie programu do wyjątków antywirusa
Sposób 5: Aktualizacja sterowników komponentów
Brak ważnych aktualizacji wewnętrznych komponentów komputera okresowo prowadzi do różnych awarii w działaniu systemu operacyjnego i towarzyszących programów.W przypadku wystąpienia błędu z czarnym ekranem w Discordzie, przede wszystkim należy zwrócić uwagę na sterowniki karty graficznej, ale warto również sprawdzić inne aktualizacje.
Szczegóły: Jak zaktualizować sterowniki na komputerze
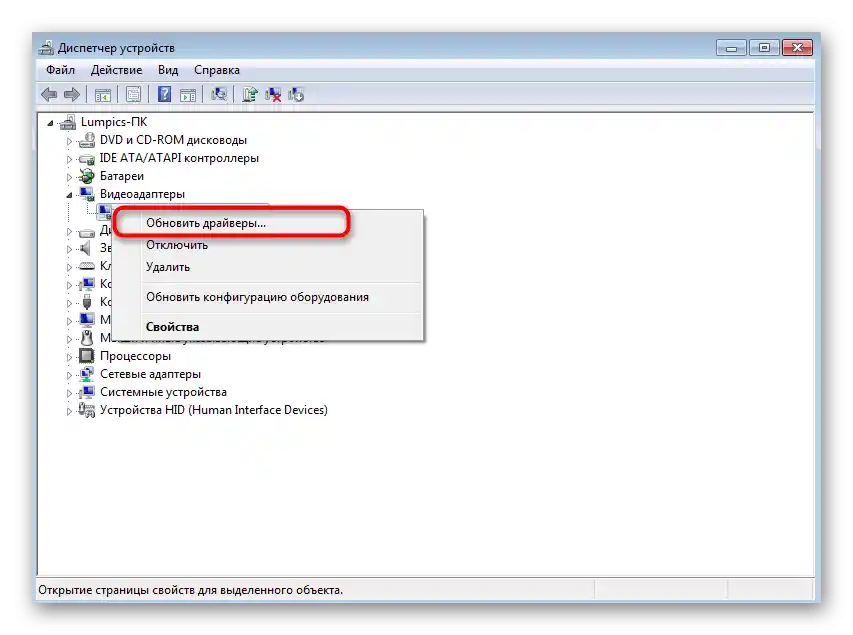
Sposób 6: Instalacja dodatkowych bibliotek Windows
Jedna z oficjalnych rekomendacji od deweloperów to sprawdzenie aktualizacji dla dodatkowych komponentów Windows, takich jak Visual C++, .NET Framework i DirectX. Zazwyczaj wszystkie te biblioteki są instalowane ręcznie lub podczas instalacji programów zewnętrznych. Discord ich nie dodaje, więc w razie potrzeby trzeba się tym zająć samodzielnie. W artykułach pod linkami poniżej znajdziesz wszystkie instrukcje, aby szybko poradzić sobie z postawionym zadaniem.
/
Szczegóły:
Jak zaktualizować .NET Framework
Jak zainstalować DirectX11 w Windows
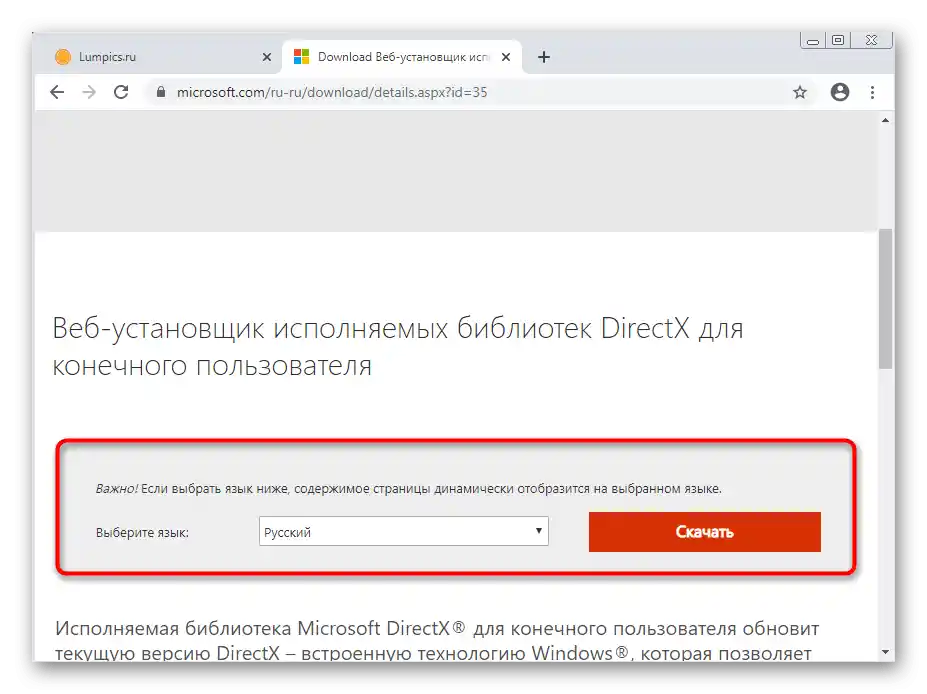
Sposób 7: Aktualizacja zawartości Discorda
Aplikacja Discord jest zaprojektowana w taki sposób, że działa praktycznie jak strona w przeglądarce, ale z własnymi cechami i obsługiwanymi elementami graficznymi. Niemniej jednak, można tutaj również wywołać konsolę dewelopera, aby sprawdzić ruch, ładowane elementy i inne informacje.Ta konsola przyda się podczas aktualizacji zawartości, jeśli wystąpi błąd w jej wyświetlaniu i pojawi się czarny ekran.
- Uruchom program i nawet w przypadku czarnego ekranu przytrzymaj kombinację klawiszy Ctrl + Shift + I.
- Pojawi się konsola dewelopera, w której przejdź do zakładki "Network".
- Zaznacz pole "Disable cache".
- Użyj kombinacji klawiszy Ctrl + R do przeładowania zawartości.
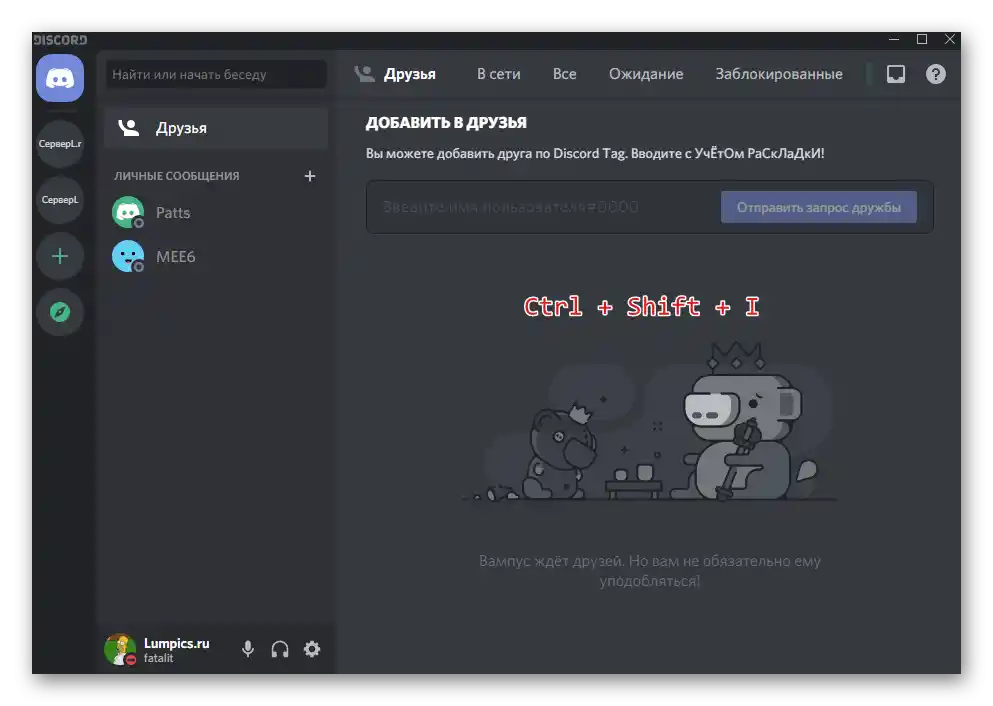
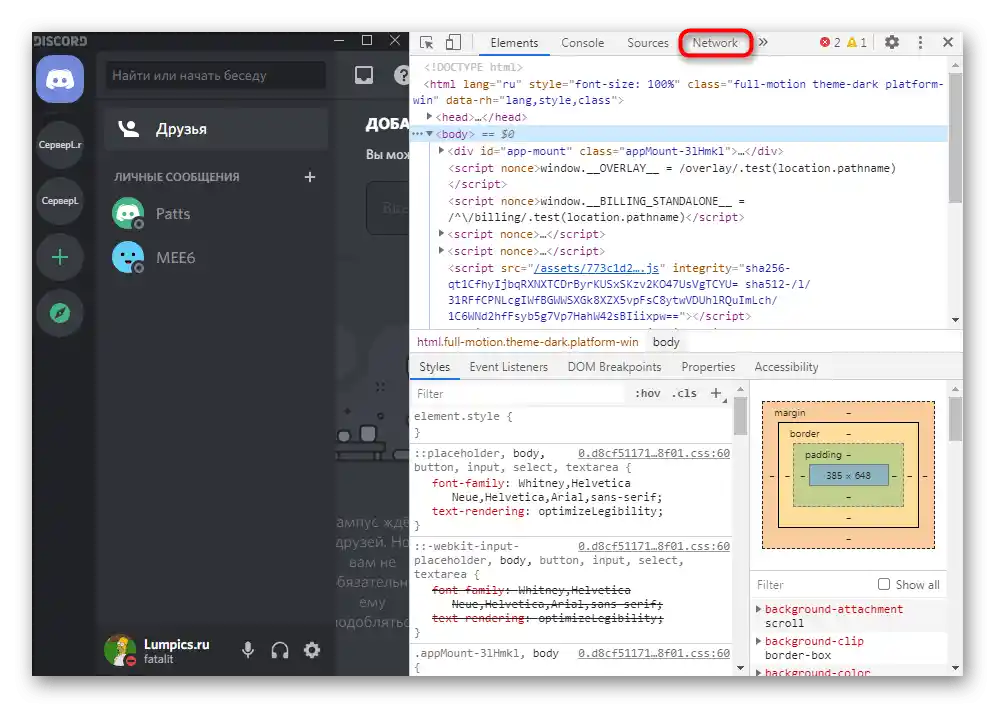
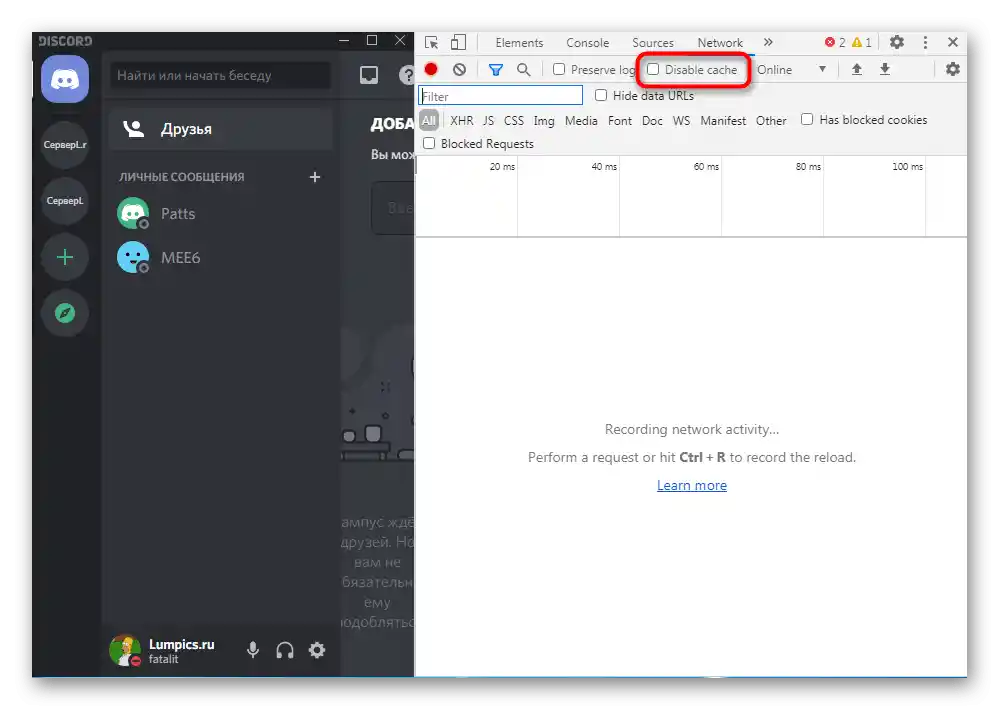
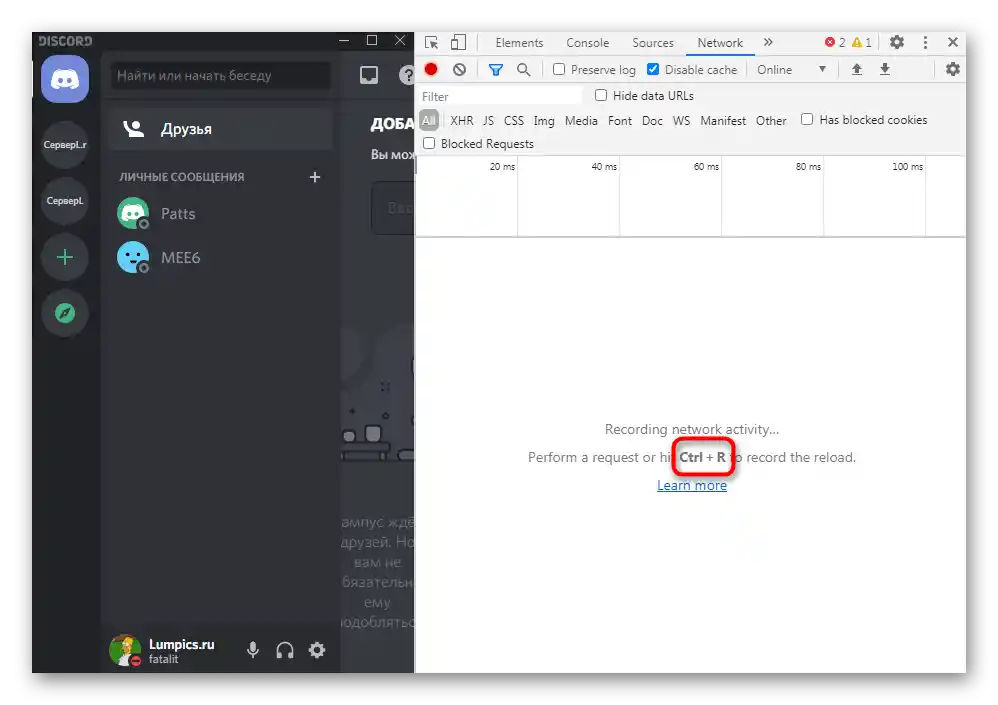
Weź pod uwagę, że ponowne załadowanie zawartości zajmie znacznie więcej czasu niż zwykłe uruchomienie aplikacji, dlatego poczekaj przynajmniej kilka minut przed zamknięciem Discorda i przejściem do następnych metod.
Metoda 8: Reinstalacja z usunięciem zawartości
Jeśli nic z wymienionych powyżej nie przyniosło oczekiwanego rezultatu, możliwe, że problemy pojawiły się już na etapie instalacji programu na komputerze. Zalecamy przeprowadzenie czystej instalacji, ale najpierw należy pozbyć się obecnej wersji oprogramowania. W tym pomoże ogólny artykuł na naszej stronie.
Szczegóły: Instalacja i deinstalacja programów w Windows 7
Gdy główny proces deinstalacji zostanie zakończony, można od razu przystąpić do usuwania pozostałych plików. Należy to zrobić, aby podczas instalacji wszystkie one zostały zastąpione, a nie uzupełnione brakującymi, ponieważ naszym celem jest czysta instalacja.
- W tym celu otwórz znane narzędzie "Uruchom" (Win + R) i przejdź do ścieżki
%appdata%. - Znajdź tam folder o nazwie "Discord" i kliknij na niego prawym przyciskiem myszy.
- Z pojawiającego się menu kontekstowego wybierz opcję "Usuń" i potwierdź przeniesienie katalogu do kosza.
- Ponownie otwórz "Uruchom", ale tym razem jako ścieżkę podaj
%localappdata%. - Znajdź w nim katalog o tej samej nazwie i usuń go.
- Pobierz najnowszą wersję Discorda z oficjalnej strony i w żadnym wypadku nie korzystaj z zewnętrznych źródeł ani już posiadanego instalatora.O tym, jak zainstalować to oprogramowanie, przeczytaj w poniższym materiale.
Szczegóły: Instalacja Discord na komputerze
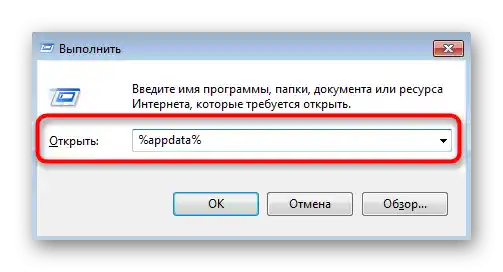
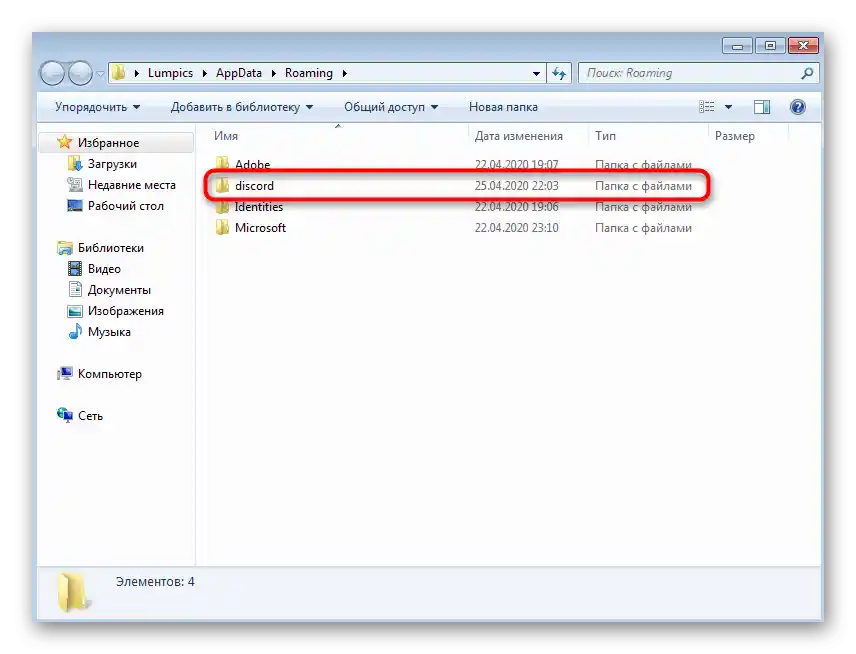
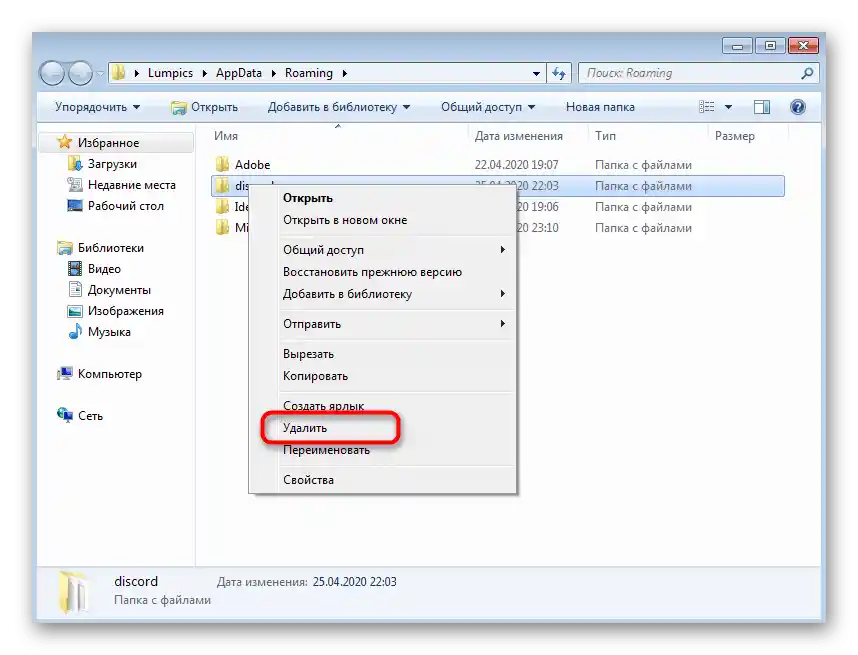
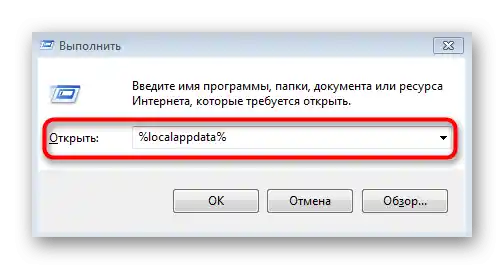
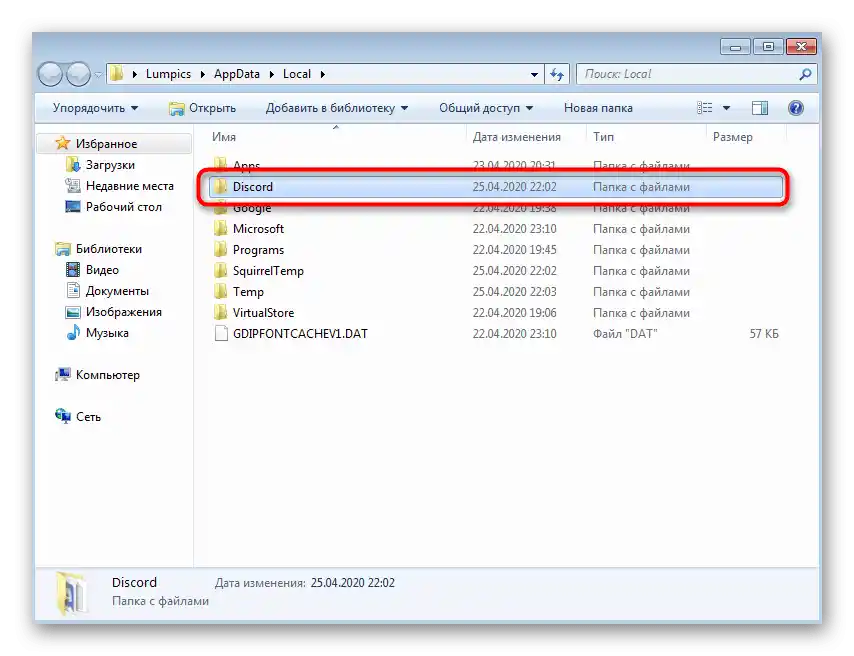
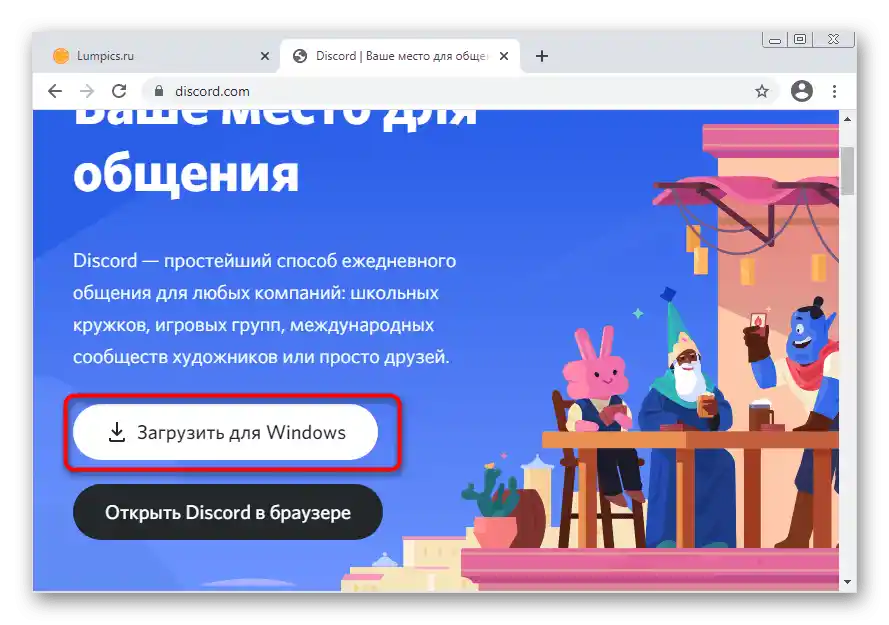
Sposób 9: Instalacja publicznej bety
Jeśli stabilna wersja Discorda nadal odmawia działania, być może błąd z czarnym ekranem nie wystąpi w publicznej becie, która jest częściej aktualizowana, ale ma funkcje testowe i jest bardziej niestabilna. Niemniej jednak, jeśli wszystkie poprzednie metody zostały już wypróbowane, można ją zainstalować i sprawdzić jej działanie.
Przejdź na oficjalną stronę Discord
- Kliknij w powyższy link, aby przejść na stronę główną Discorda, a w sekcji "Produkt" znajdź linię "Pobierz".
- Spośród wszystkich opcji do pobrania znajdź przycisk "Pobierz publiczną wersję testową".
- Po kliknięciu na nią pojawi się lista z obsługiwanymi platformami, gdzie należy wybrać "Windows".
- Czekaj na zakończenie pobierania pliku wykonywalnego i uruchom go.
- Instalacja zajmie dosłownie kilka minut, po czym rozpocznie się sprawdzanie aktualizacji i formularz logowania. Zaloguj się na swoje konto i sprawdź, czy błąd z czarnym ekranem zniknął.