Metoda 1: Menu „Zarządzanie dyskami”
W większości przypadków łatwiej i wygodniej jest utworzyć nową sekcję za pomocą menu "Zarządzanie dyskiem" bezpośrednio w systemie Windows 7. Najpierw należy przydzielić wolne miejsce dla woluminu logicznego, jeśli nie jest ono obecnie dostępne jako nieprzydzielone miejsce.
- Aby to zrobić, otwórz "Początek" i idź do "Panel sterowania".
- Tutaj wybierz sekcję "Administracja".
- Otwórz ostatnią kategorię "Zarządzanie komputerem".
- Przejdź przez menu po lewej stronie do "Zarządzanie dyskiem".
- Jeśli obecnie nie ma nieprzydzielonego miejsca, trzeba będzie je przydzielić, zmniejszając już istniejący wolumin logiczny. Określ, którą sekcję możesz skompresować.
- Następnie kliknij prawym przyciskiem myszy i określ element „Zmniejsz głośność”.
- Poczekaj, aż narzędzie automatyczne określi, ile dostępnego miejsca jest przydzielone do kompresji.
- Pojawi się Kreator interakcji woluminów. Tutaj określ rozmiar przestrzeni podlegającej kompresji i przeczytaj zmiany, a następnie kliknij "Kurczyć się".
- Wyjście do menu głównego nastąpi automatycznie. Tam znajdź nieprzydzielone miejsce, które zostanie podświetlone na czarno, kliknij je prawym przyciskiem myszy i wybierz Utwórz prostą objętość.
- W kreatorze tworzenia prostych woluminów kontynuuj natychmiast.
- Jeśli to konieczne, zmień rozmiar prostego woluminu, jeśli chcesz na przykład utworzyć inną partycję z wolnego miejsca. włączyć "Dalej" po ustawieniu odpowiedniego parametru.
- Przypisz jedną z wolnych liter dysków, wybierając opcję z wyskakującego menu.
- Sformatuj wolumin, wybierając żądany system plików. Nie zaleca się niepotrzebnej zmiany innych parametrów.
- Przejrzyj wyniki i zakończ operację, jeśli jesteś zadowolony z wyniku, klikając "Gotowe".
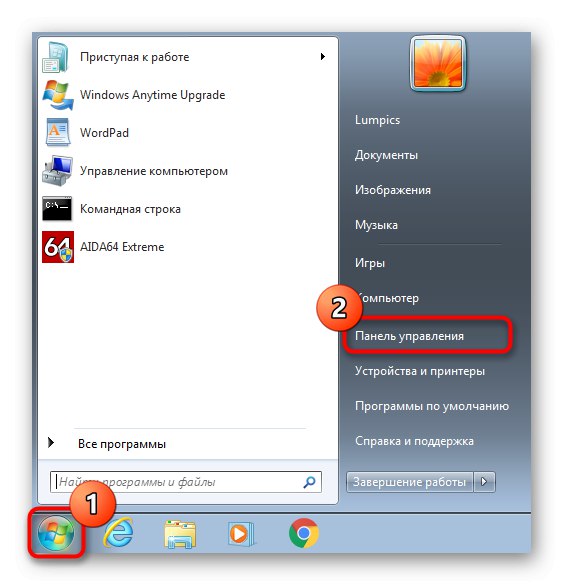


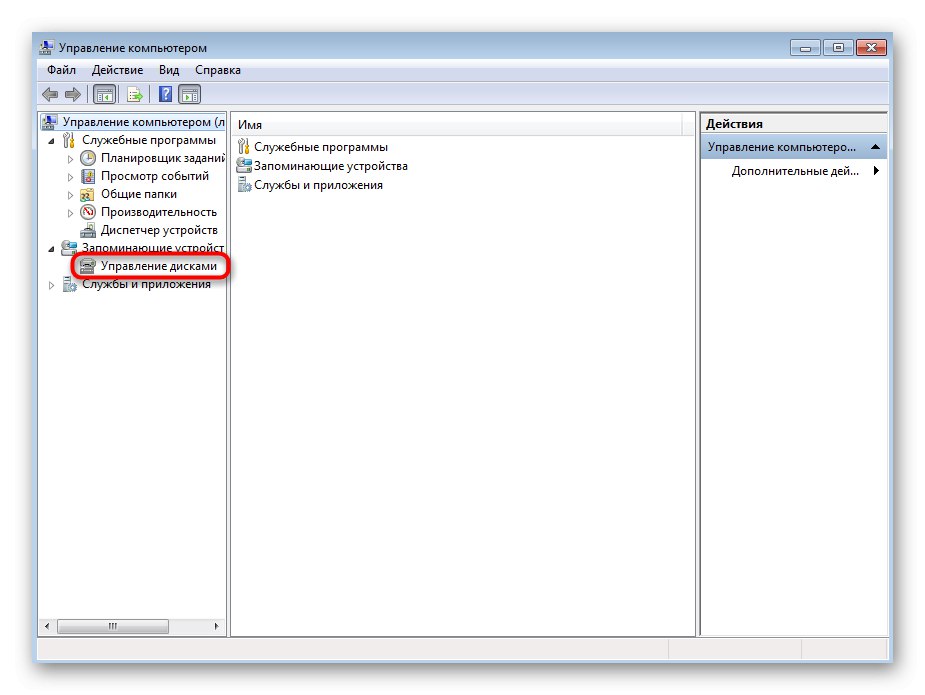

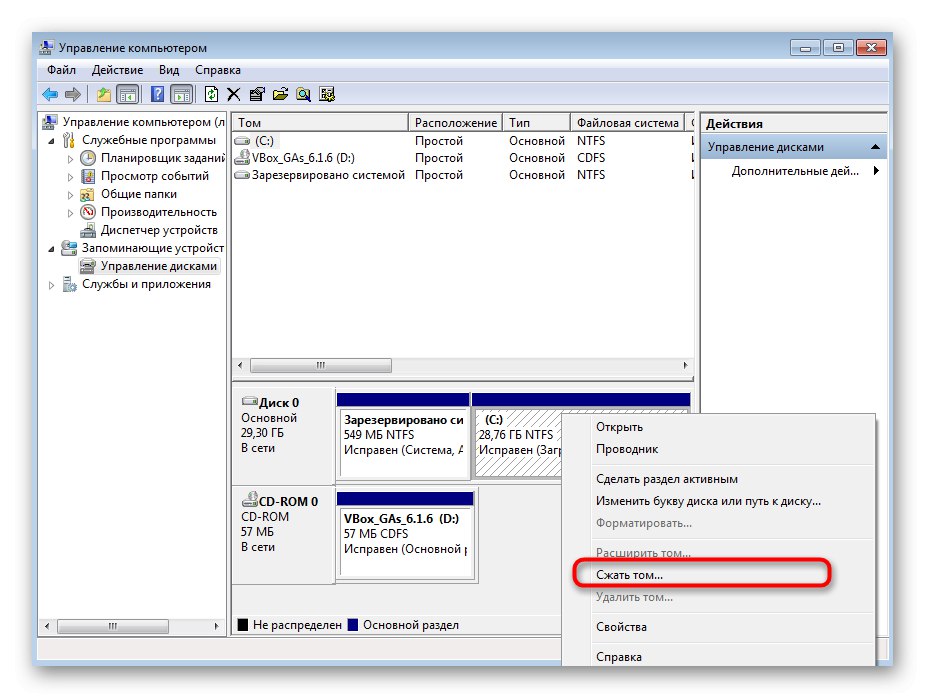
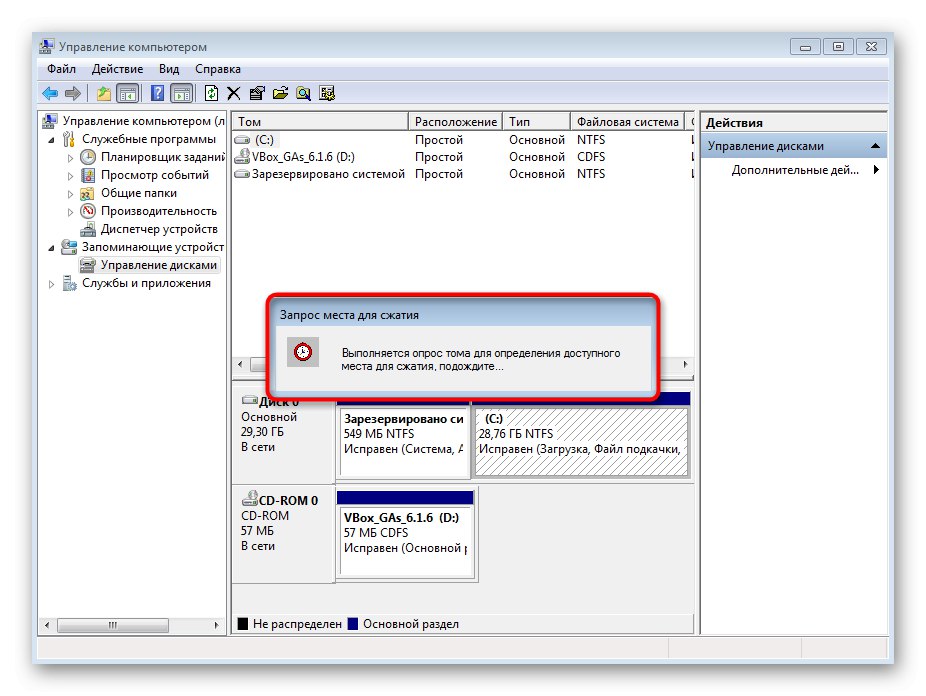
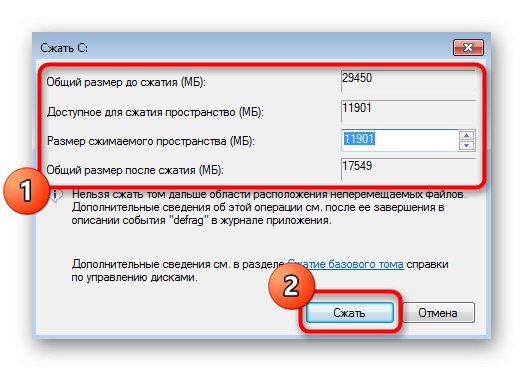
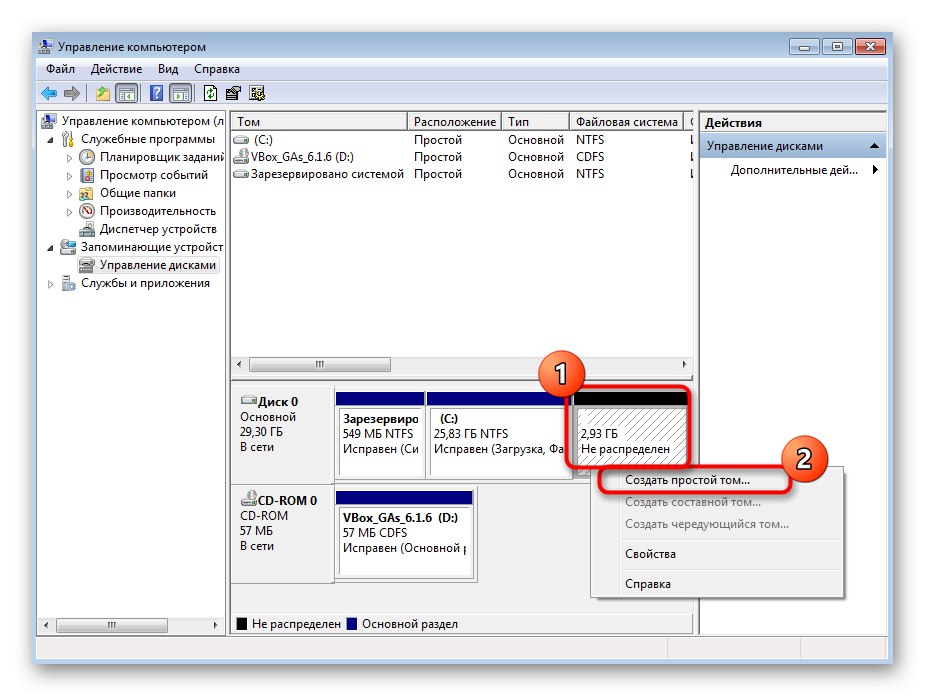
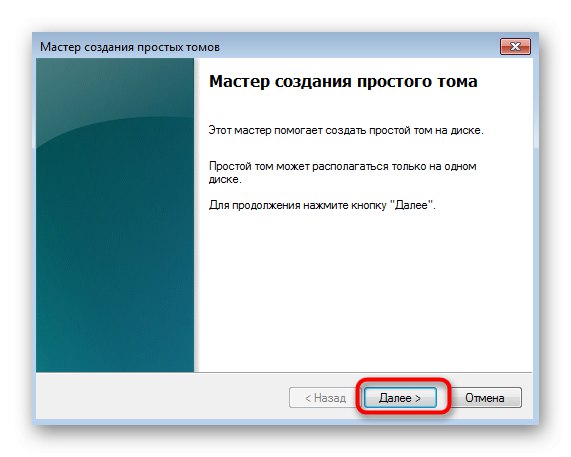
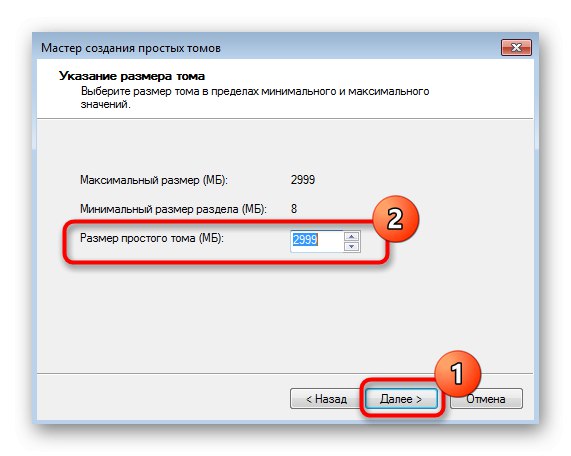
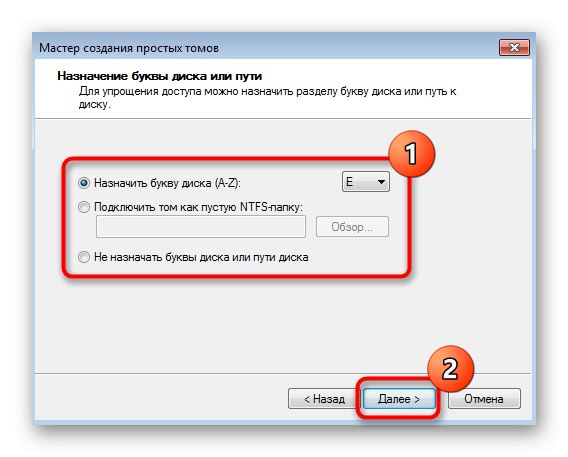
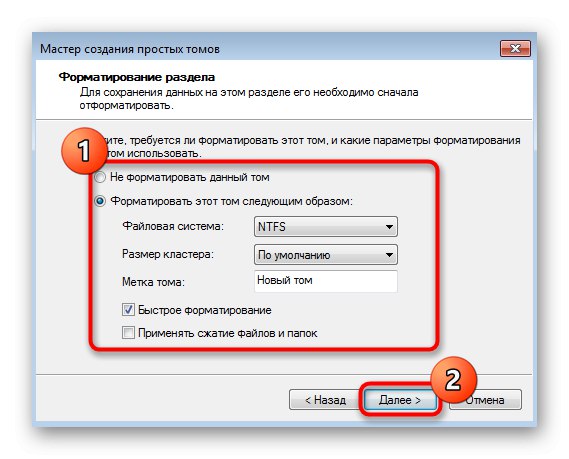
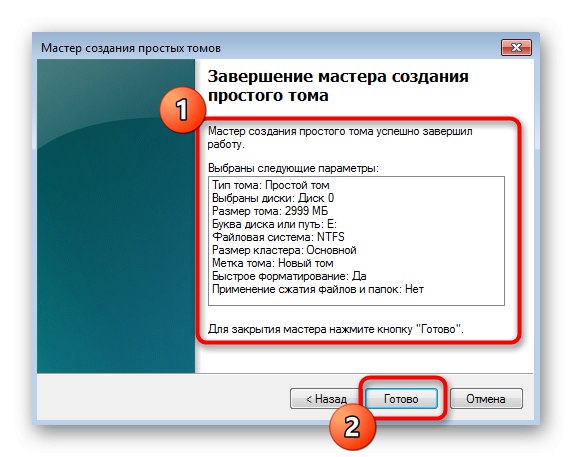
Jeśli pozostało nieprzydzielone miejsce, możesz utworzyć z niego inny wolumin logiczny w ten sam sposób, określając dowolną wolną literę. Teraz przejdź do sekcji "Mój komputer" i upewnij się, że nowe partycje dysku twardego są gotowe do pracy.
Metoda 2: Korzystanie z wiersza poleceń
Rzadko użytkownicy wolą używać wiersza polecenia, jeśli chodzi o tworzenie partycji dysku twardego, ale czasami trzeba to zrobić, na przykład za pomocą narzędzia odzyskiwania systemu Windows. Jest to przydatne w sytuacjach, gdy planowane jest utworzenie nowego woluminu do zainstalowania drugiego systemu Windows, jeśli z jakiegoś powodu się to nie uruchamia lub sama powłoka przeszkadza w dzieleniu przestrzeni. Aby wykonać tę metodę za pośrednictwem środowiska przywracania, należy ją uruchomić, a można to zrobić w trybie awaryjnym lub podczas uruchamiania z dysku flash USB, co zostało szczegółowo opisane w poniższych artykułach.
Więcej szczegółów:
Wchodzimy w „Tryb awaryjny” w Windows 7
Uruchamianie systemu Windows 7 z pamięci USB
Wszystkie poniższe czynności są wykonywane dokładnie w środowisku przywracania. Na razie zalecamy zachowanie jak największej ostrożności i dokładne przestrzeganie instrukcji, aby przypadkowo nie utracić danych przechowywanych na dysku fizycznym.
- Jeśli pobrałeś system Windows 7 z dysku flash USB, wybierz język instalacji i przejdź do następnego kroku.
- W lewym dolnym rogu okna instalatora kliknij napis "Przywracanie systemu".
- Wśród listy wszystkich funduszy, którymi jesteś zainteresowany "Wiersz poleceń".
- Po otwarciu konsoli uruchom narzędzie DiskPart - będziesz go potrzebować do dalszego zarządzania dyskami. Można to zrobić za pomocą polecenia
diskpart. - Rozważ sytuację, w której musisz najpierw zmniejszyć jeden z istniejących woluminów, aby uzyskać nieprzydzielone miejsce. Aby to zrobić, spójrz na listę już istniejących sekcji
objętość listy. - Znajdź wolumin, którego można użyć i zapamiętaj jego numer.
- Wchodzić
wybierz wolumin + numer partycjiaby wybrać go do dalszych działań. - Początkowo nie jest jasne, ile wolnego miejsca jest na woluminie, więc musisz to sprawdzić przed kompresją, wpisując
zmniejsz querymax. - W nowej linii otrzymasz informację o maksymalnej liczbie ponownie wykorzystanych bajtów, co oznacza, że jest to kwota, którą można oddzielić.
- Wchodzić
zmniejsz pożądane = Xgdzie X - liczba megabajtów wymaganych do rozdzielenia. Potwierdź komendę naciskając klawisz Wchodzić. - Zostaniesz powiadomiony, że wolumin został pomyślnie zmniejszony o wcześniej określoną liczbę megabajtów.
- Teraz użyj polecenia
dysk listyi określ numer bieżącego dysku fizycznego, aby dalej wybrać go do interakcji. - Użyj znanego już, ale nieco zmodyfikowanego polecenia -
wybierz dysk Xgdzie X - zdefiniowany wcześniej numer dysku twardego. - Aby utworzyć nową sekcję, wprowadź
utwórz rozmiar partycji = X. rozmiar = X należy wprowadzić tylko wtedy, gdy nie chcesz, aby całe wolne miejsce zostało wykorzystane. Biorąc to pod uwagę, dodajpodstawowydo polecenia, jak pokazano na poniższym zrzucie ekranu, jeśli chcesz wyznaczyć ten wolumin logiczny jako główny, na przykład do późniejszej instalacji na nim drugiego systemu operacyjnego. - Po potwierdzeniu polecenia na ekranie wyświetlona zostanie informacja o pomyślnym zakończeniu operacji.
- Przez
objętość listyupewnij się, że utworzyłeś nowy wolumin i po prostu określ jego numer, ponieważ nie został jeszcze sformatowany w żądanym systemie plików i nie ma litery. - Wybierz nową sekcję po
wybierz głośność X. - Użyj standardowego polecenia
przypisz literę = Xgdzie X zastąpić odpowiednią literą dysku. - Formatowanie w systemie plików następuje po wprowadzeniu wiersza
format fs = ntfs quick... Możesz zastąpić NTFS na przykład FAT32, ale tylko w razie potrzeby. - Upewnij się, że operacja została wykonana poprawnie, a następnie możesz zamknąć wiersz polecenia, uruchomić system operacyjny w trybie normalnym lub od razu przejść do instalacji drugiego systemu.
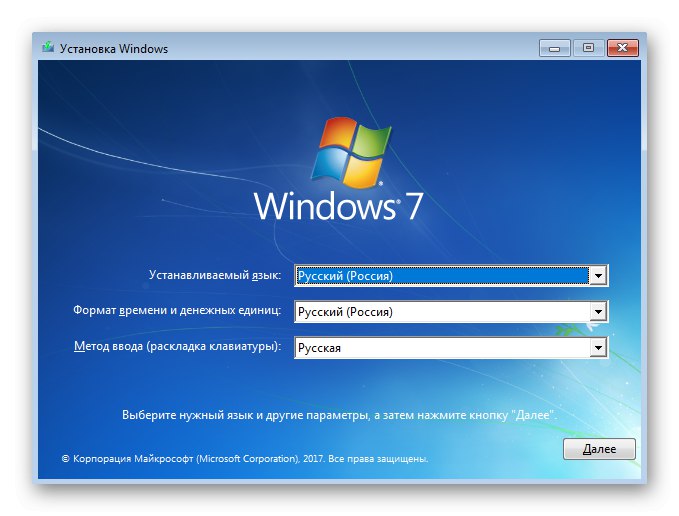
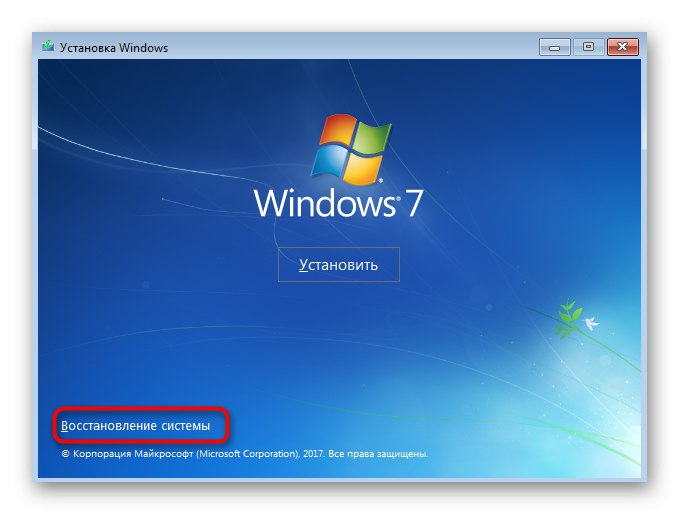

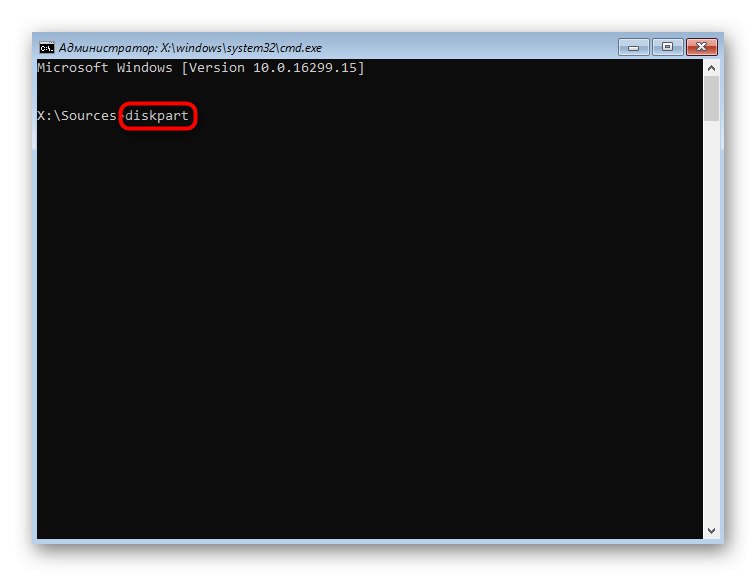
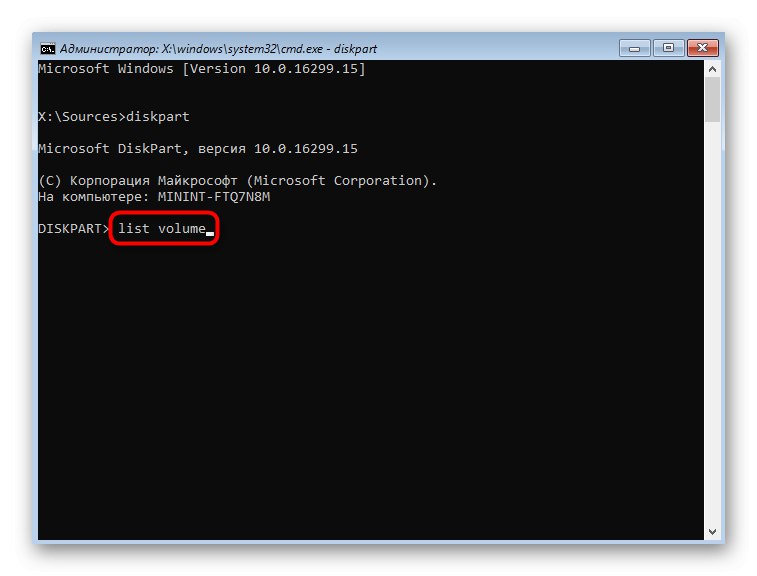
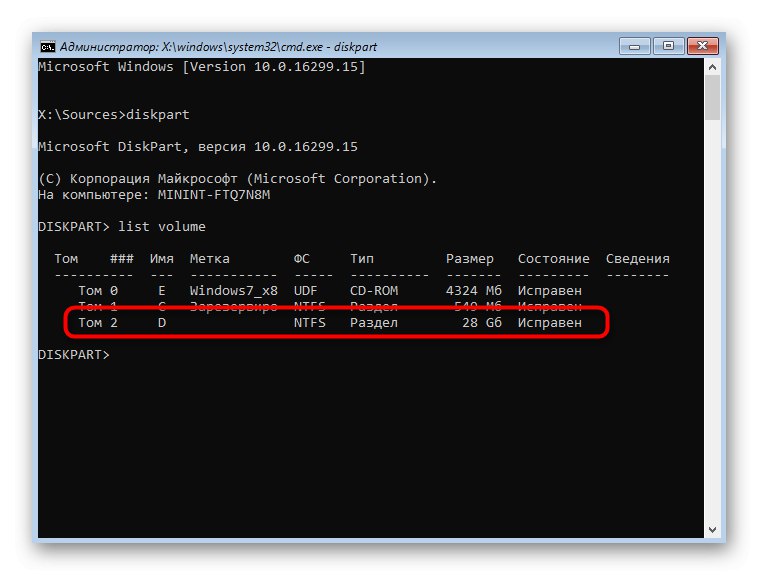
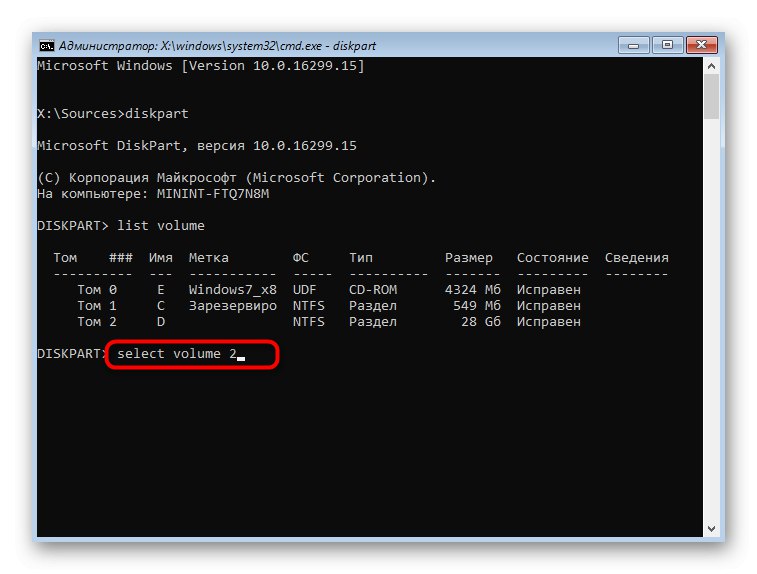
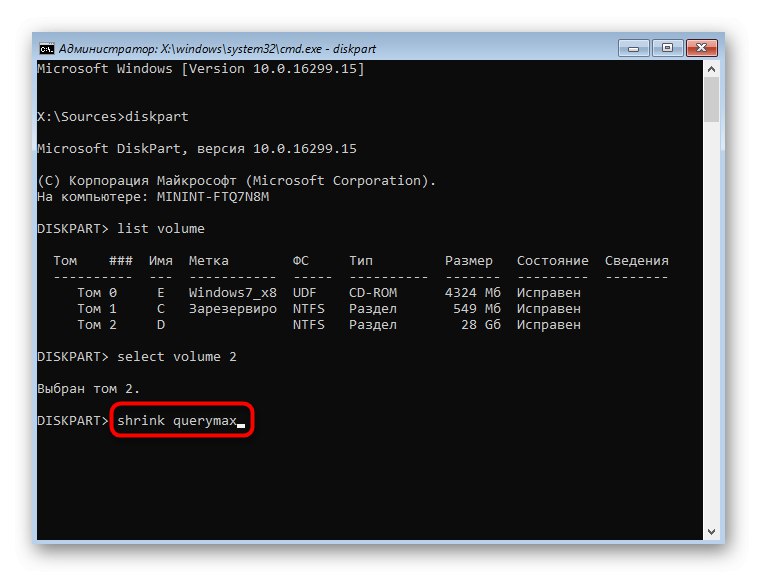
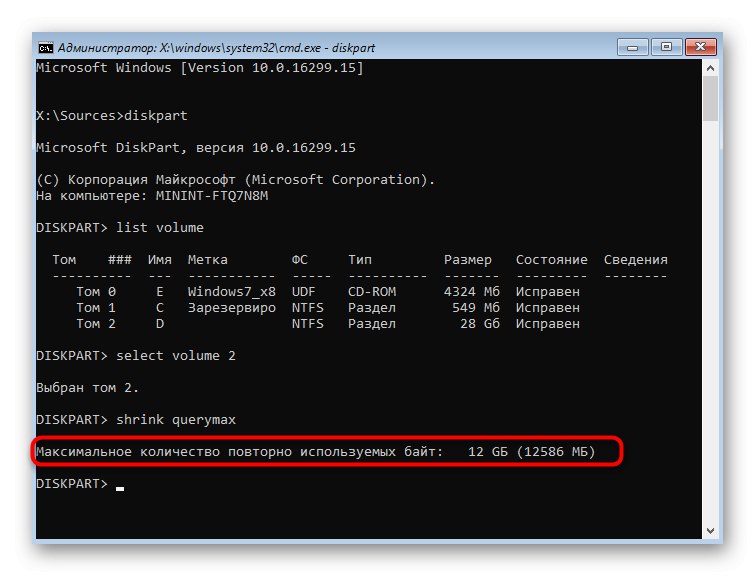
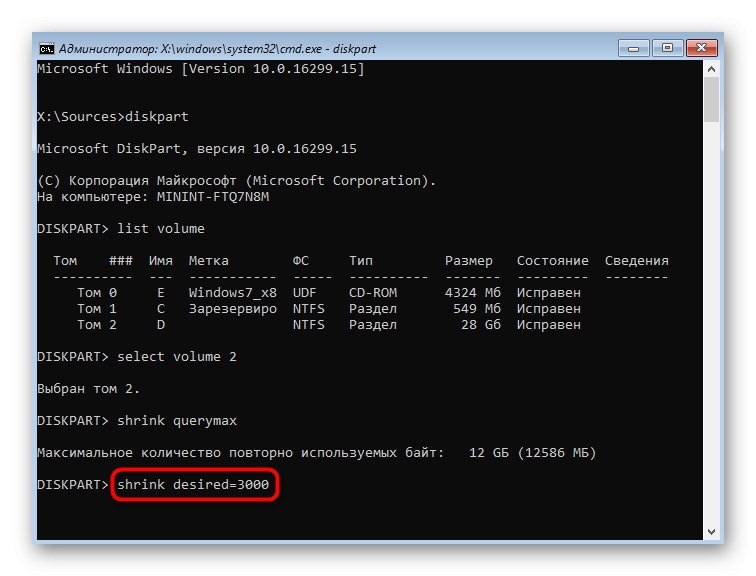
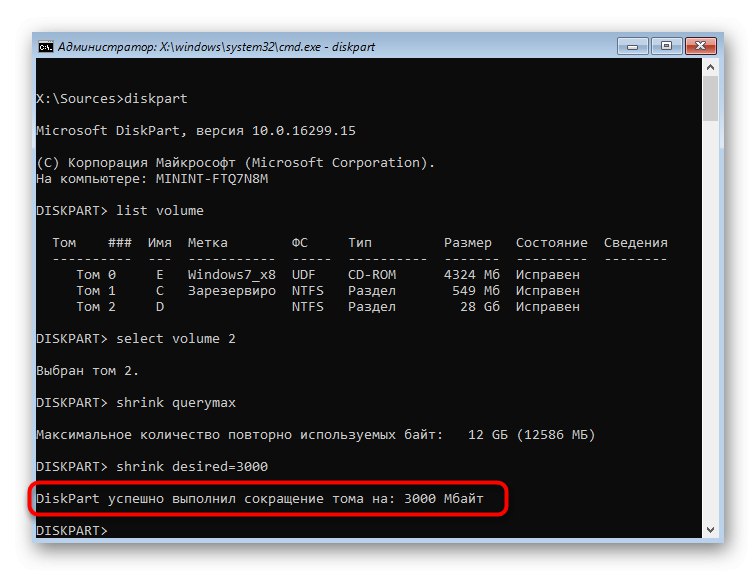
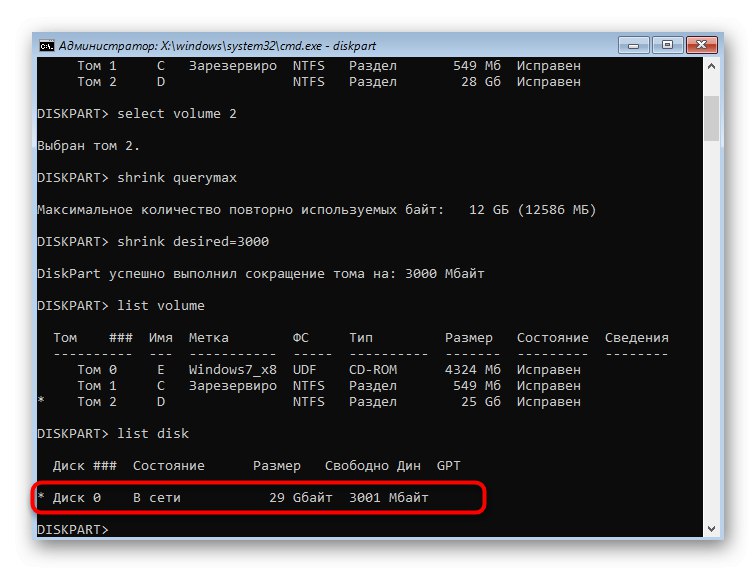
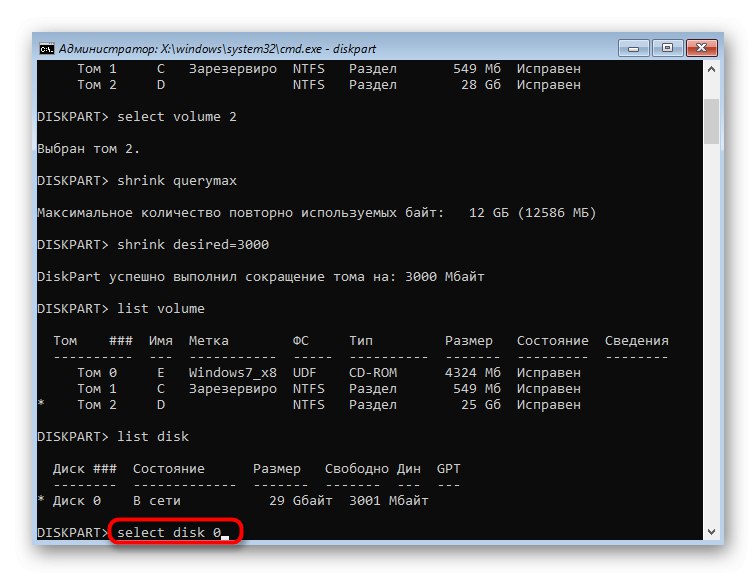
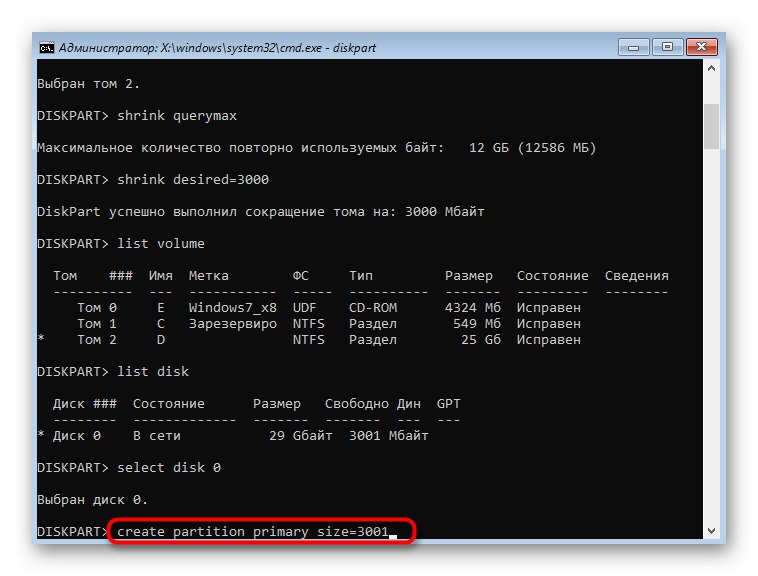

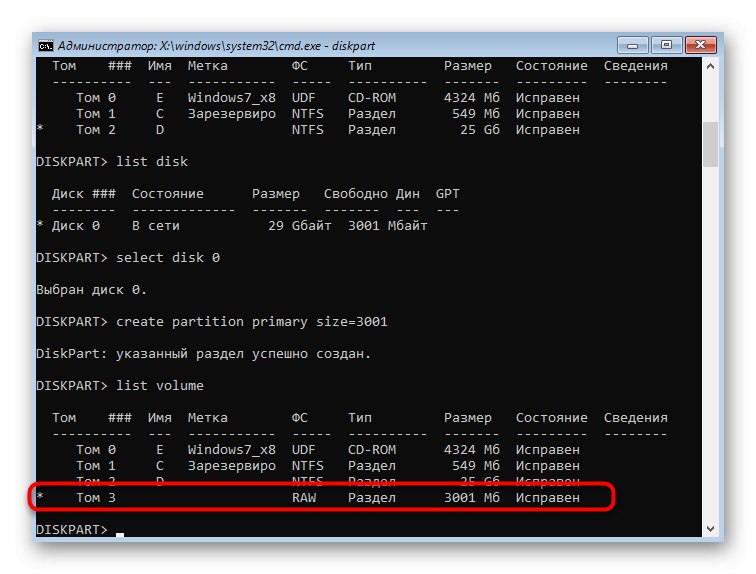
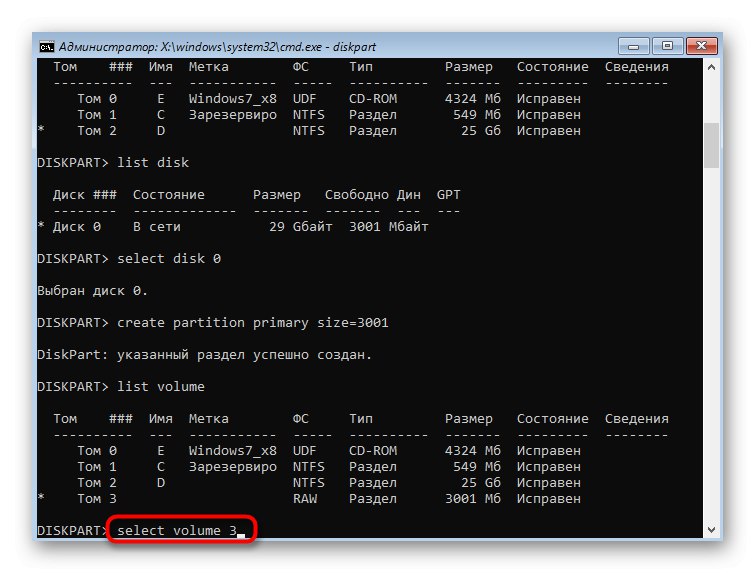
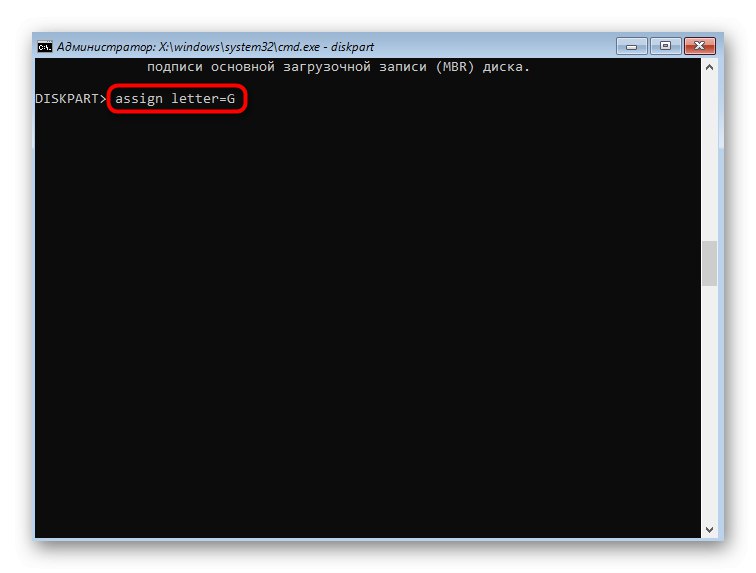
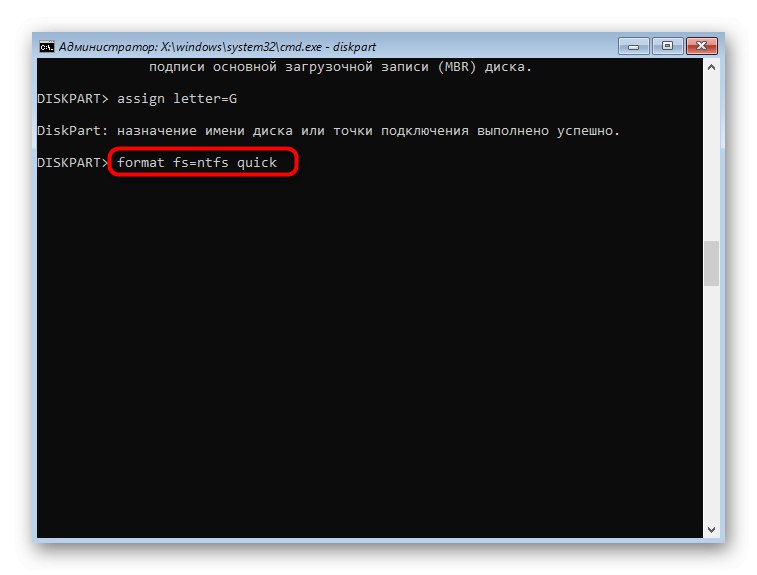
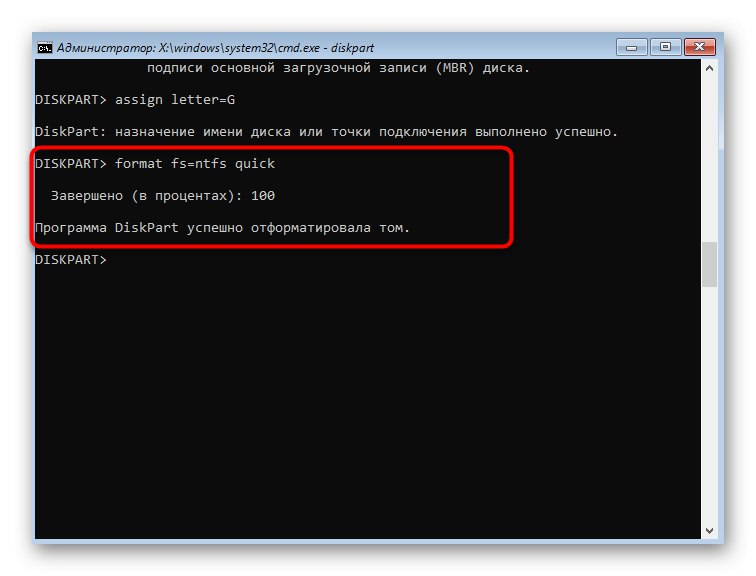
Należy pamiętać, że wszystkie zmiany dokonane za pośrednictwem konsoli zaczynają obowiązywać natychmiast po aktywowaniu polecenia, więc nie będzie można po prostu cofnąć wszystkich wcześniej wykonanych czynności, po prostu zamykając aplikację. "Wiersz poleceń".
Metoda 3: Programy innych firm
Podsumowując, chcemy porozmawiać o programach innych firm, które umożliwiają zarządzanie dyskiem twardym. W rzeczywistości powtarzają te same funkcje, które można kontrolować za pomocą menu graficznego. "Zarządzanie dyskiem" czy konsolę, ale często w takich rozwiązaniach realizowane są w wygodniejszej formie, a niekiedy rozszerzają standardowe możliwości. Proponujemy poruszyć ten temat na przykładzie darmowego rozwiązania AOMEI Partition Assistant.
- AOMEI Partition Assistant, podobnie jak inne podobne programy, umożliwia podzielenie istniejącej partycji poprzez natychmiastowe utworzenie innej. Aby to zrobić, najpierw zaznacz dysk, a następnie wybierz odpowiednią opcję.
- Ustaw rozmiar i lokalizację nowego woluminu logicznego i przypisz do niego literę. Następnie możesz zastosować zmiany.
- Jeśli masz nieprzydzielone miejsce lub utworzyłeś je samodzielnie, zmniejszając istniejący wolumen, przydziel go i określ „Tworzenie sekcji”.
- Ustaw rozmiar, literę i system plików.
- Zastosuj zmiany w głównym oknie programu.
- Sprawdź wszystkie operacje, które zostaną uruchomione. Jeśli zgadzasz się ze zmianami, kliknij "Udać się".
- Poczekaj na zakończenie wszystkich ustawień.
- Teraz możesz zobaczyć, że nowa partycja została pomyślnie utworzona. Wykonanie tego zadania za pomocą AOMEI Partition Assistant zajęło zaledwie kilka minut.
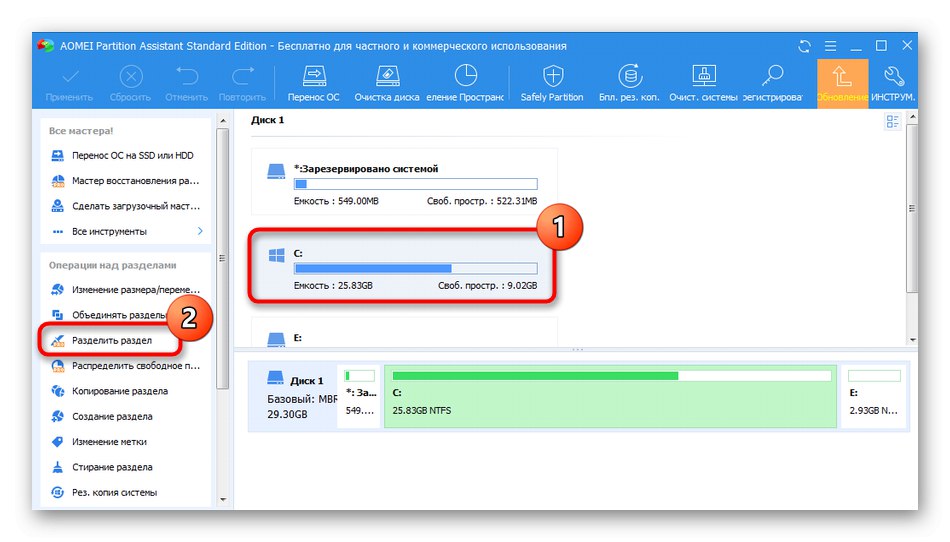
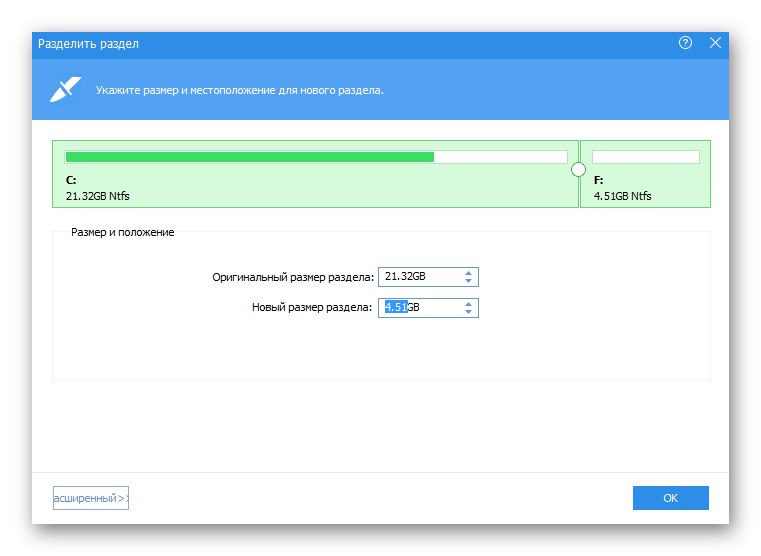
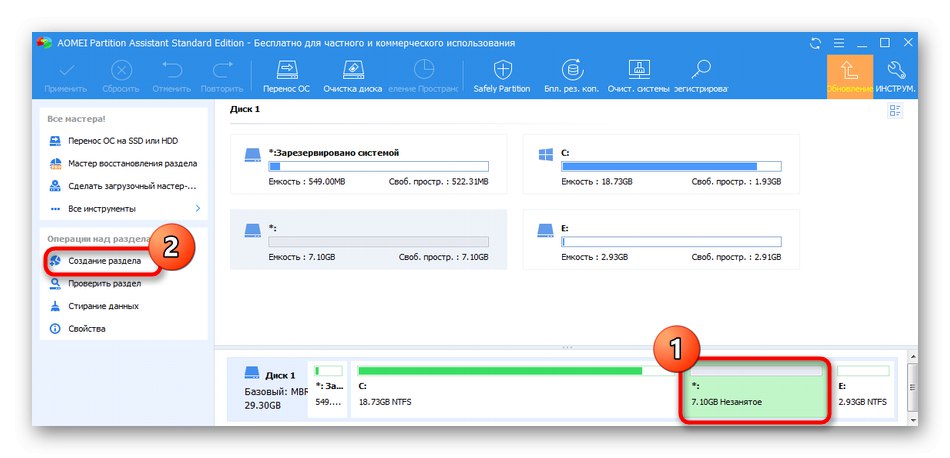

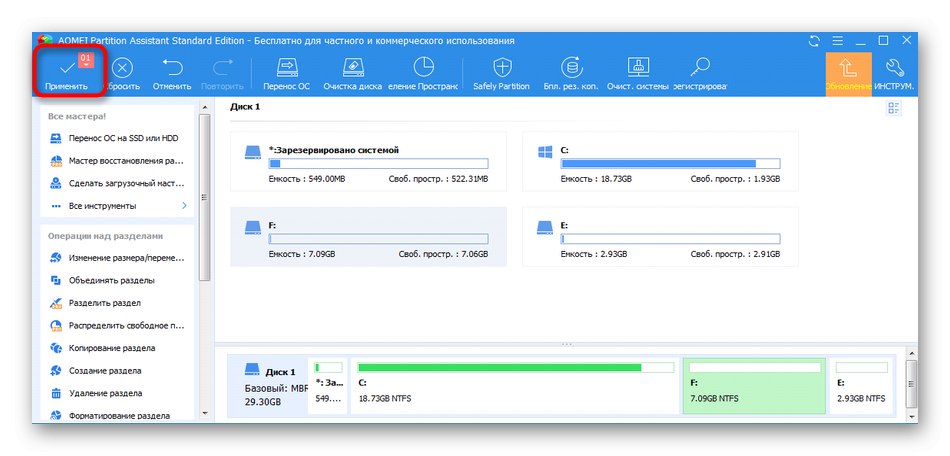
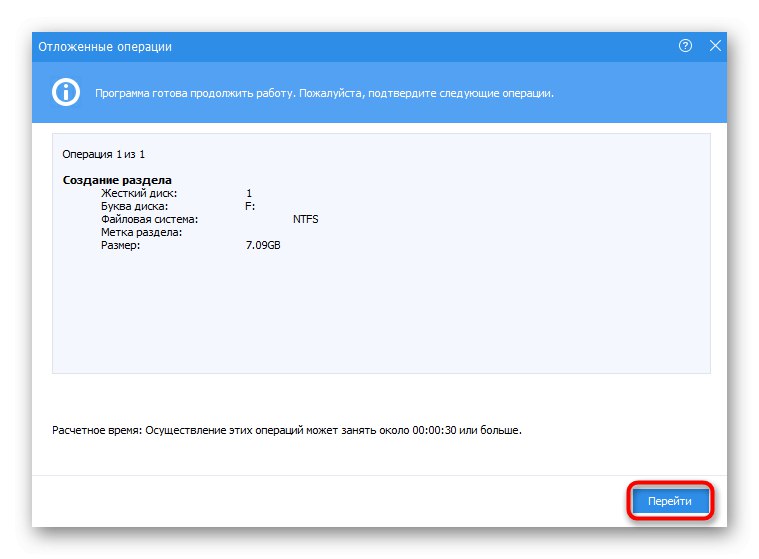
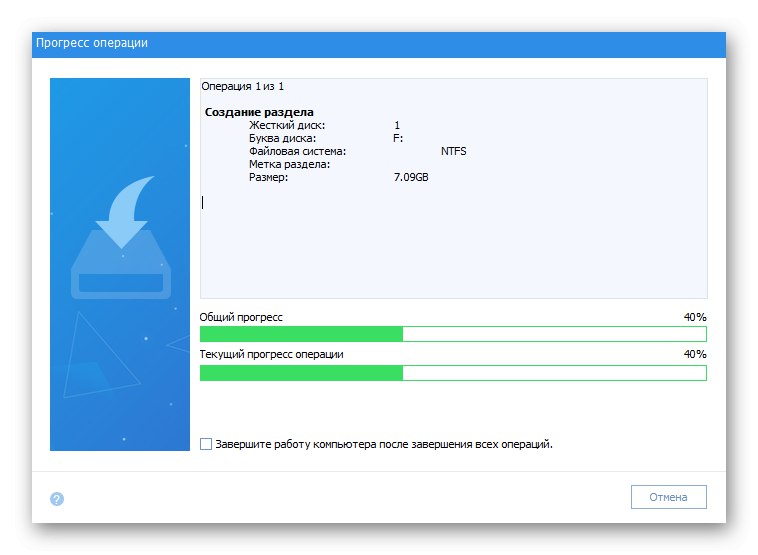
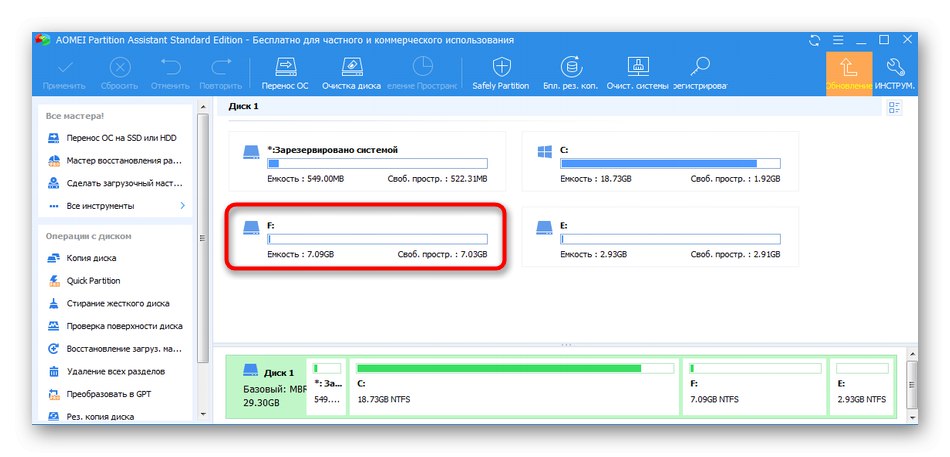
W Internecie jest wiele innych podobnych programów, które umożliwiają interakcję z partycjami dysku twardego. Jeśli AOMEI Partition Assistant Ci nie odpowiadał, zalecamy zapoznanie się z innymi przedstawicielami w osobnej recenzji na naszej stronie internetowej, korzystając z poniższego łącza.
Więcej szczegółów: Programy do tworzenia partycji na dysku twardym