Procesor komputera musi pracować z pełną wydajnością. W innych przypadkach użytkownik może spodziewać się nieprzyjemnych niespodzianek zawieszeniem się systemu i jego zwolnieniem w momentach szczytowego obciążenia. W tym artykule przyjrzymy się powodom, dla których procesor nie daje z siebie wszystkiego.
Znalezienie przyczyny zmniejszonej mocy
Procesor musi działać z pełną mocą do kilkunastu warunków wstępnych. Mogą to być przyczyny związane ze sprzętem lub oprogramowaniem, w tym awarie lub banalny bezczynny procesor. Należy wziąć pod uwagę wszystkie z nich, zaczynając od najbardziej banalnych.
Powód 1: brak obciążenia
Zanim zgrzeszysz na procesorze i zaczniesz spierać się, dlaczego nie działa on z pełną wydajnością, powinieneś sprawdzić, czy musi on w pełni wykorzystać swoją moc. Domyślnie nie jest wymagane wykorzystanie całej, nawet nominalnej częstotliwości, jeśli żadne zastosowanie tego nie wymaga. Jednocześnie główny element obliczeniowy „odpoczywa” lub jest w stanie spoczynku, co oszczędza użytkownikowi nadmiernego zużycia energii elektrycznej, procesor nie nagrzewa się ponownie, aby nie „męczyć” układu chłodzenia.
W sytuacji, gdy Twój procesor nie jest obciążony, jego wskaźnik częstotliwości może być na poziomie zadeklarowanej przez producenta wartości nominalnej lub nawet niższej. Na przykład, jeśli procesor ma prędkość podstawową 3,70 GHz, to nie przeszkodzi mu w obniżeniu jej do 2,50 GHz lub mniej (do minimum 800 MHz), jeśli nie ma potrzeby wyższych częstotliwości, na przykład, gdy procesor nie jest obciążony io 5 %.
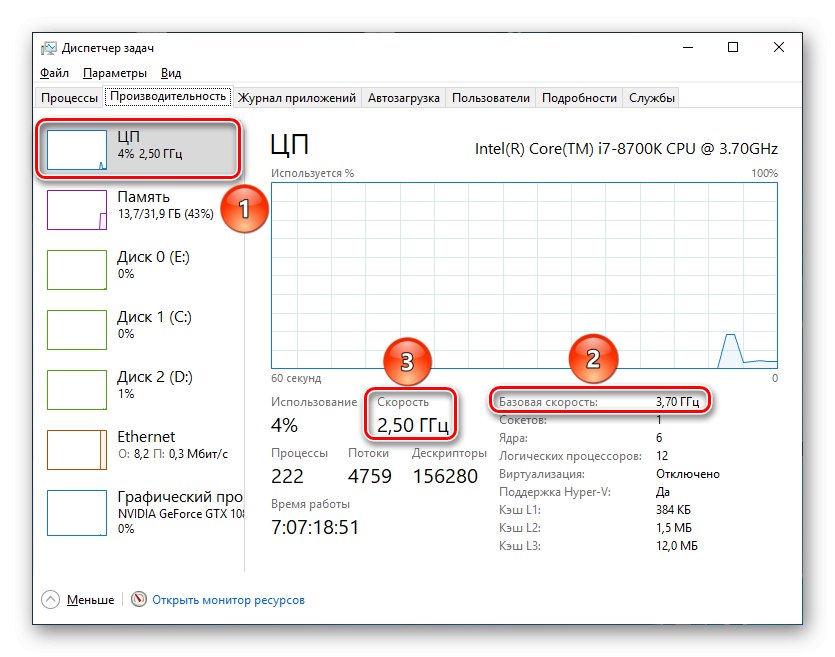
Nie ma nic złego w zmniejszonej częstotliwości z powodu przestoju systemu. Komputer sam pobierze niezbędną moc, gdy będzie to potrzebne.
Powód 2: Niezgodność sprzętu
Jeśli procesor jest obciążony do pełna, ale nie jest jasne, dlaczego wykorzystuje tylko część swojej mocy obliczeniowej, powinieneś zagłębić się w ustawienia systemu i podsystemu, czy to BIOS, czy UEFI.
Pierwszym krokiem jest sprawdzenie kompatybilności płyty głównej z procesorem. Zwykle wystarczy do tego fakt obecności lub braku takiego napisu po uruchomieniu komputera: „Błąd ładowania uCode procesora Intel”... To wskaże, że procesor jest niekompatybilny z aktualną wersją BIOS-u płyty głównej. Nie jest to najbardziej krytyczna awaria i można nawet z nią pracować, jednak jedną z konsekwencji takiej niekompatybilności może być to, że procesor nie działa z maksymalną mocą.

Przeczytaj także: Eliminacja błędu „Błąd ładowania uCode procesora Intel”
Powód 3: Zmieniono opcje BIOS-u
Kilka parametrów w BIOS-ie naraz może stać się przyczyną tego, że komputer nie działa z pełną wydajnością.
Underclocked zegar
Być może przyczyną niewystarczającej wydajności są niedoszacowane wartości procesora ustawione w BIOS-ie, z powodu których nie są pobierane maksymalne częstotliwości. Wejdź do BIOS-u i spójrz na konfigurację procesora i jego rdzeni.
Przeczytaj także:
Jak dostać się do BIOS-u na komputerze
Konfigurowanie systemu BIOS na komputerze
Jeśli widzisz, że ustawienia są przełączane na tryb ręczny i gdzieś jest ustawiona ograniczona minimalna wartość, czy jest to ustawienie dla poszczególnych rdzeni, czy dla całego procesora, to właśnie jest to powód, dla którego nie działa z pełną wydajnością. Skoncentruj się na nazwach typów „Stosunek rdzeni procesora” i „Limit współczynnika rdzenia” i znajdź podobne linie w swoim podsystemie.
Ponadto, jeśli procesor jest pod napięciem poniżej zalecanego napięcia, procesor nie będzie w stanie pracować na wysokich częstotliwościach. Najprawdopodobniej ten wskaźnik zostanie nazwany czymś w rodzaju „Napięcie rdzenia procesora”... Oba te parametry w różnych BIOS-ach i UEFI można sprawdzić w jednym oknie.
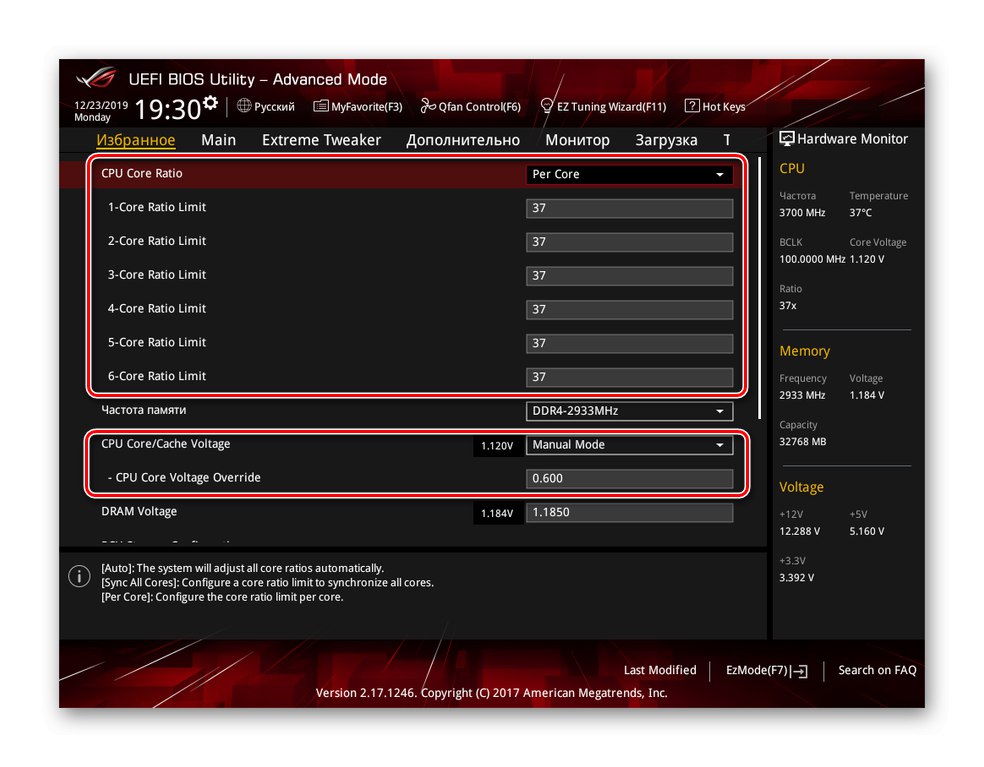
Należy pamiętać, że nie częstotliwość jest ustawiana na wartościach procesora, ale mnożnik, którego wartość jest mnożona przez wartość magistrali, a dopiero potem uzyskuje się częstotliwość.
Wyłączone jądra / tryb wielowątkowy
Jeśli obawiasz się, że komputer może obsługiwać jedną aplikację, ale kilka otwartych okien sprawia, że komputer jest bezlitośnie „głupi”, prawdopodobnie jest coś nie tak z ustawieniami jądra. Faktem jest, że ich częstotliwość taktowania można nie tylko zmniejszyć, ale także całkowicie wyłączyć działanie wszystkich rdzeni, z wyjątkiem jednego.
Nie zapomnij o Hyper Threadinginnymi słowy - wielowątkowość. Wyłączenie tego trybu procesora może spowodować znaczne obniżenie wydajności, zwłaszcza w przypadku równoległego uruchamiania wielu programów. W związku z tym warto sprawdzić wiersz o tej samej nazwie Hyper Threadingi dowiedz się, ile rdzeni jest aktywnych „Aktywne rdzenie procesora”.
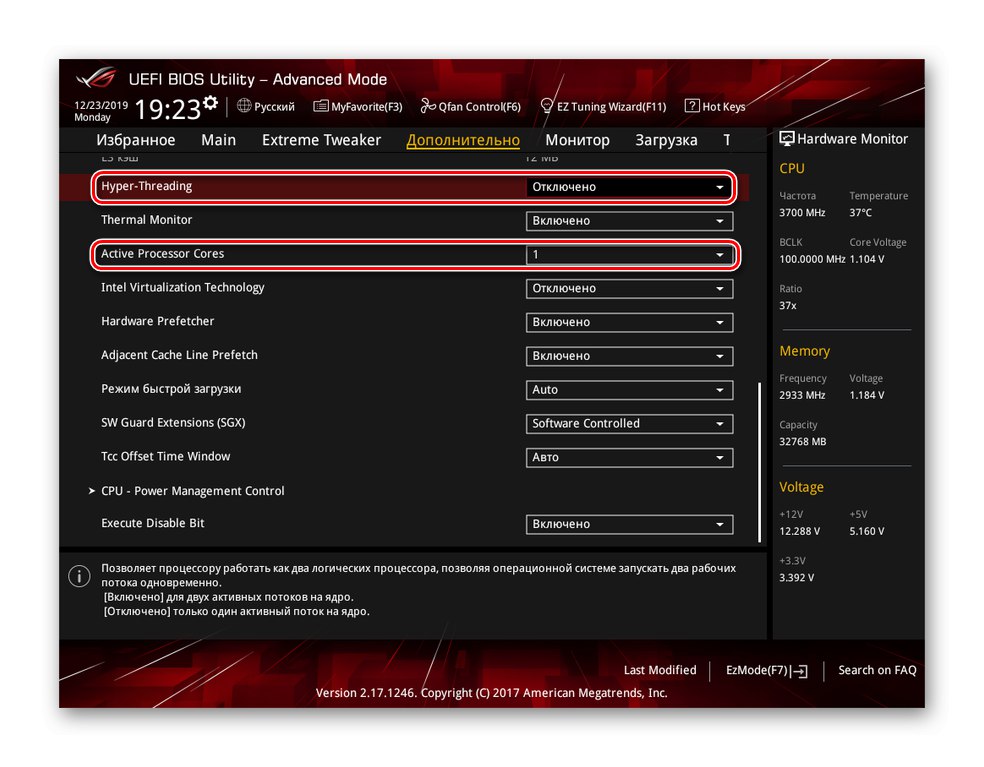
Wyłączenie równoległości wątków i tylko kilka rdzeni jest aktywnych może być przyczyną, dla której procesor nie działa tak szybko, jak byś chciał.
Wyłączone Turbo Boost / Core
Tryb wyłączenia „Turbo Boost” Procesor Intel lub „Turbo Core” AMD nie pozwoli procesorowi osiągnąć częstotliwości wyższej niż podstawowa, co jest sporym wstydem, gdy kupiłeś model z możliwością automatycznego przetaktowywania, a komputer działa z maksymalną znamionową mocą obliczeniową. W tym trybie odpowiedzialna linia o tej samej nazwie lub nieznacznie zmieniona, np "Tryb turbo".
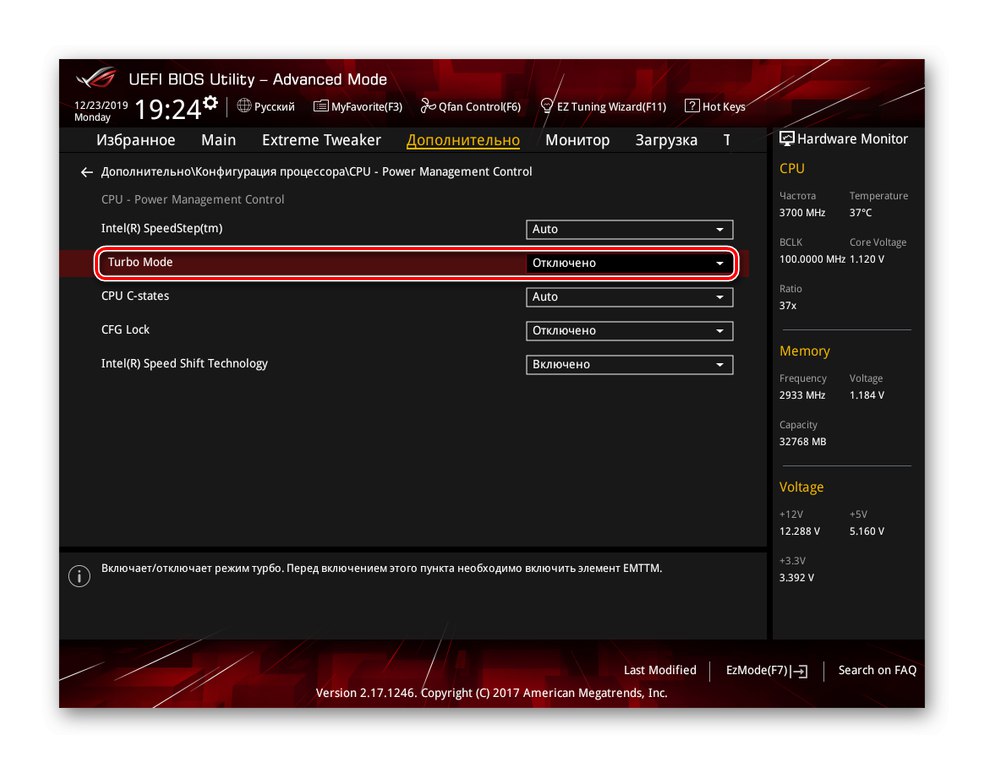
Uwaga: wszystkie powyższe przyczyny związane z ustawieniami BIOS-u można skorygować w sposób uniwersalny: przywróć je do pierwotnego stanu, ponieważ domyślnie wszystkie rdzenie powinny być aktywne, napięcie procesora jest normalne, a wielowątkowość jest włączona. Jest to skuteczne, jeśli sam boisz się coś zmienić w podsystemie lub jeśli parametry zostały utracone tak bardzo, że niepraktyczne jest ich punktowe korygowanie.
Przeczytaj także: Resetowanie ustawień BIOS
Powód 4: Zmniejszone zużycie energii
BIOS pozwala nie tylko ograniczyć zużycie energii przez procesor - jest to również możliwe w samym systemie Windows. Chociaż system operacyjny nadal zależy od napięcia ustawionego w podsystemie i nie może przyjąć więcej niż jest podane, ma prawo nałożyć kolejne ograniczenie na procesor, ale nie w wartościach bezwzględnych, ale w wartościach względnych. Aby mieć pewność, że system operacyjny jest w pełni zasilany przez procesor, warto zajrzeć do odpowiedniego panelu w ten sposób:
- Korzystanie z funkcji wyszukiwania w menu "Początek" odnaleźć "Panel sterowania" i otwórz tę aplikację.
- Kliknij kategorię lewym przyciskiem myszy „Sprzęt i dźwięk”.
- włączyć "Zasilacz".
- Proszę wybrać „Konfigurowanie planu zasilania” schemat, którego obecnie używasz.
- Kliknij „Zmień zaawansowane ustawienia zasilania”.
- Wyświetl parametr „Maksymalny stan procesora”.





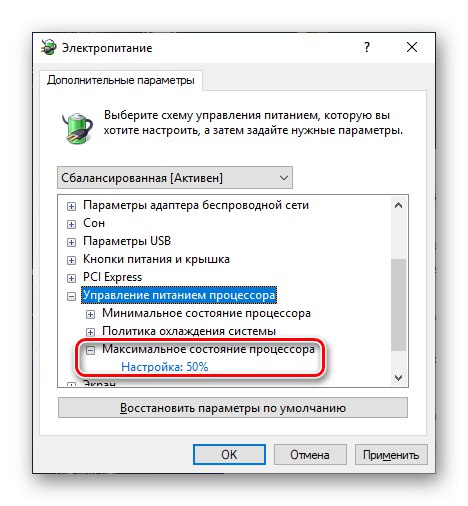
Jeśli wskaźnik jest niższy «100%», wówczas procesor fizycznie nie będzie w stanie pracować z pełną wydajnością. Już włączone «99%» tryb „Turbo Boost” automatycznie wyłącza się, a maksymalna częstotliwość staje się równa nominalnej. Cóż, jeśli wszystko jest tam wskazane «50%»procesor może działać w najlepszym przypadku tylko z połową swojej pojemności.
Możesz to naprawić samodzielnie, ustawiając wartość na «100%» lub klikając „Przywróć opcje domyślne”, ponieważ żaden ze schematów zasilania (nawet ekonomiczny) nie ma na celu ograniczania procesora, gdy jest on obciążony.
W tym artykule omówiliśmy główne przyczyny, dla których procesor nie działa z pełną wydajnością. Może to być banalnie prosty procesor, korygowany przez samo obciążenie, ale prawdopodobna jest również niezgodność sprzętu, w której trzeba zaktualizować BIOS. Jeśli parametry podsystemu zawiodą, możesz po prostu zresetować ustawienia do ich oryginalnych wartości, przy których procesor nie powinien niczego ograniczać.