Konfiguracja SSH w CentOS 7
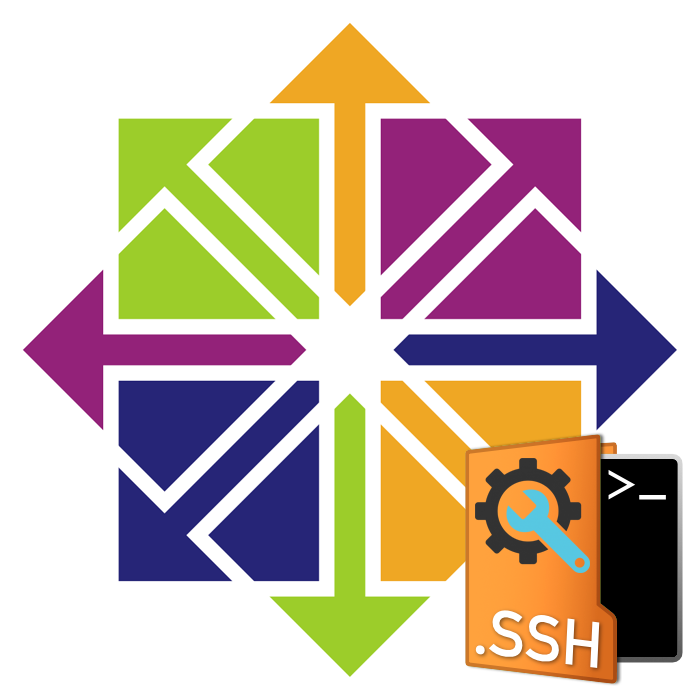
SSH (Secure Shell) - protokół do tworzenia szyfrowanego połączenia między klientem a serwerem. Dzięki tej technologii możesz zdalnie sterować komputerem. Interakcja z narzędziem występuje w terminalu i domyślnie jest dodawana do systemu operacyjnego CentOS 7. Dlatego dzisiaj chcielibyśmy szczegółowo rozważyć standardową procedurę konfiguracji, która będzie przydatna dla każdego, kto będzie pracował z SSH.
Treść
Skonfiguruj SSH w CentOS 7
Proces konfiguracji jest indywidualny dla każdego administratora systemu, ale nadal jest kilka elementów przydatnych dla wszystkich użytkowników. W tym artykule omówimy nie tylko komponent serwera, ale także komponent klienta, a także wskażemy, które urządzenie wykonuje określoną akcję.
Instalowanie komponentów i uruchamianie serwera
Powiedzieliśmy już, że SSH jest domyślnie dodawany do listy bibliotek systemowych CentOS 7, ale czasami z jakiegoś powodu brakuje na komputerze niezbędnych składników. W takim przypadku będą musieli dodać, a następnie aktywować serwer.
- Otwórz Terminal i napisz
sudo yum -y install openssh-server openssh-clientstam poleceniesudo yum -y install openssh-server openssh-clients. - Uwierzytelnij konto administratora, wprowadzając hasło. Pamiętaj, że znaki wprowadzone w ten sposób nie są wyświetlane w ciągu.
- Uruchom sprawdzanie konfiguracji za pomocą
sudo chkconfig sshd on. - Następnie uruchom samą usługę SSH, określając
service sshd start. - Pozostaje tylko sprawdzić, czy domyślny port jest otwarty. Aby to zrobić, użyj linii
netstat -tulpn | grep :22netstat -tulpn | grep :22.
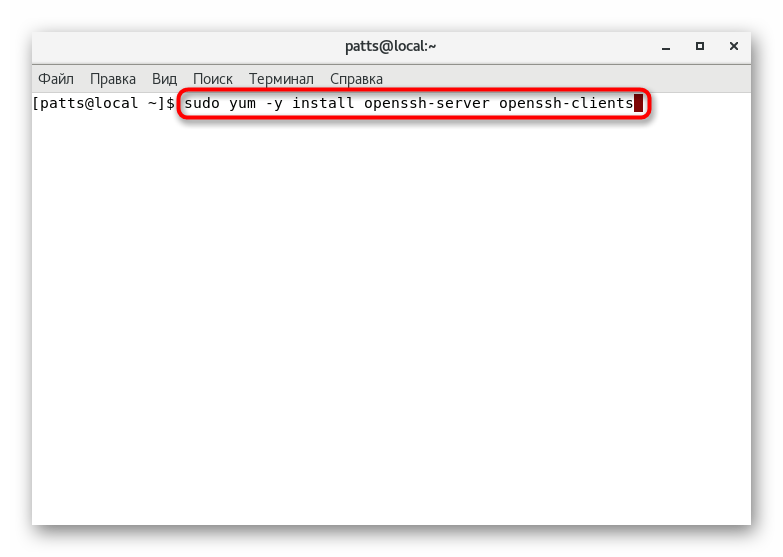
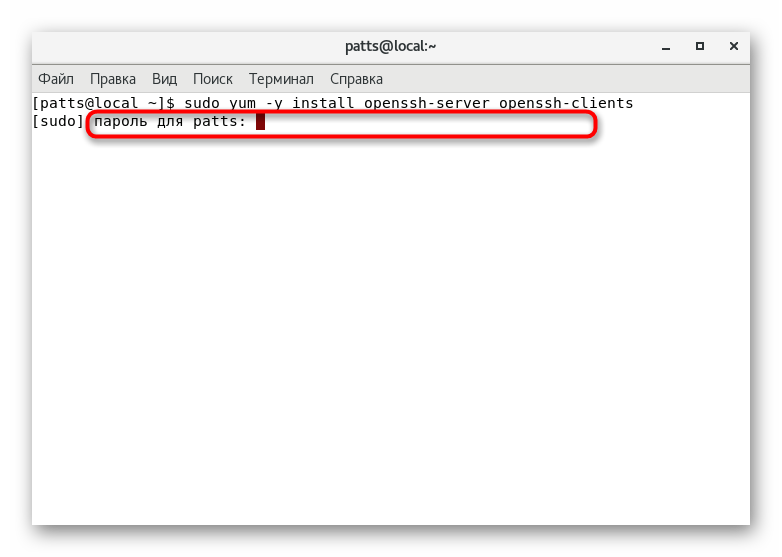
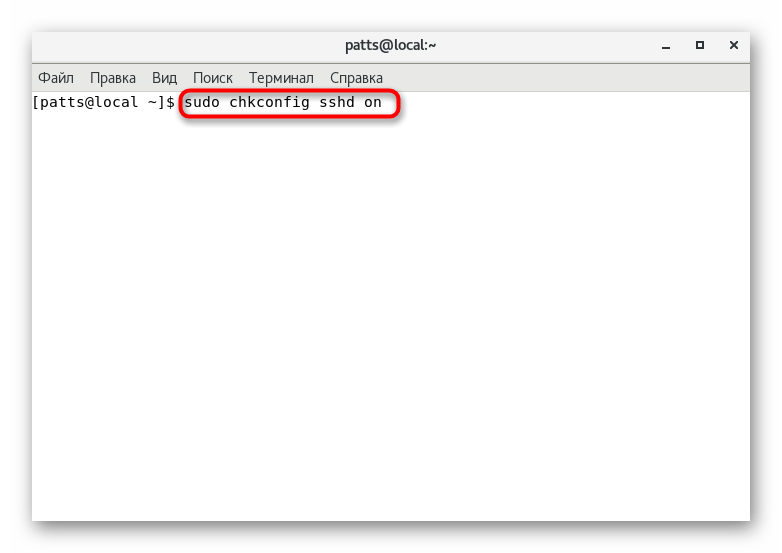
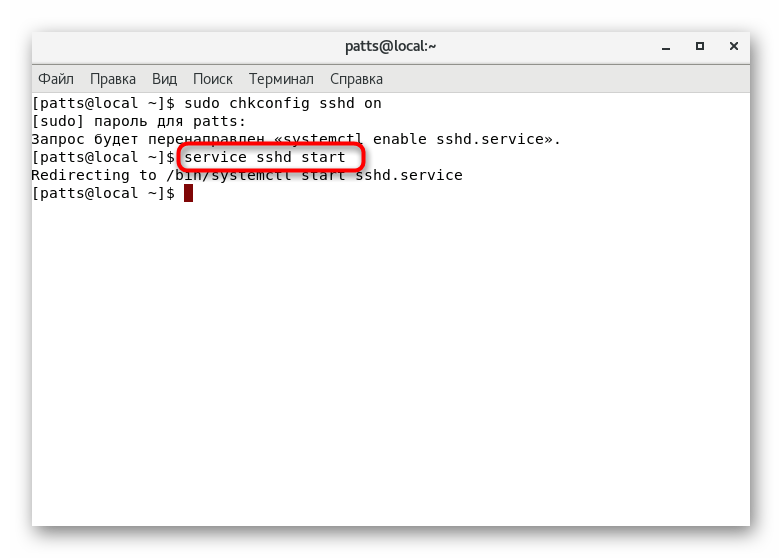
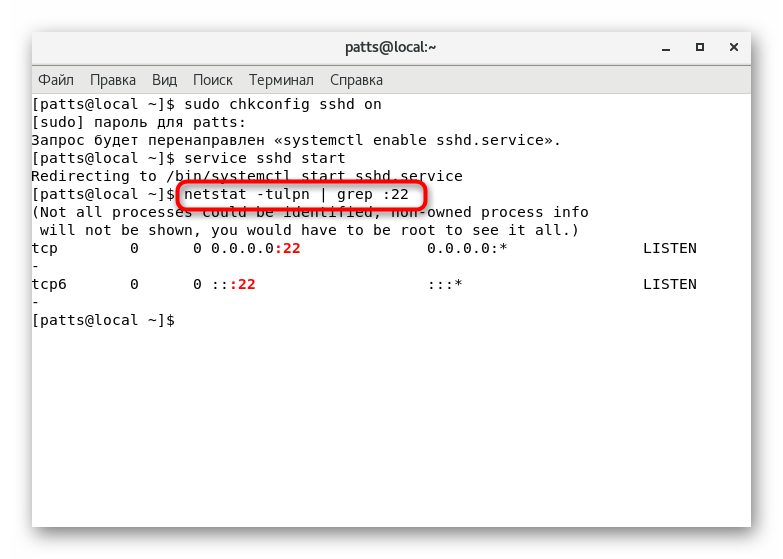
Po pomyślnym wykonaniu powyższych instrukcji możesz bezpiecznie przejść na początek konfiguracji. Chcielibyśmy zwrócić uwagę na fakt, że konieczne jest czytanie powiadomień wyświetlanych na ekranie podczas aktywacji poleceń. Mogą wskazywać na wystąpienie pewnych błędów. Szybka korekta wszystkich problemów pomoże uniknąć dalszych problemów.
Edycja pliku konfiguracyjnego
Oczywiście plik konfiguracyjny jest edytowany tylko według uznania administratora systemu. Chcemy jednak pokazać, jak go uruchomić w edytorze tekstu i które elementy należy najpierw podkreślić.
- Zalecamy użycie edytora nano , który można zainstalować za pomocą polecenia
sudo yum install nano. Po zakończeniu instalacji uruchom plik konfiguracyjny za pomocąsudo nano /etc/ssh/sshd_config. - Będziesz zaznajomiony ze wszystkimi dostępnymi opcjami. Niektóre z nich są komentowane, tzn. Przed parametrem znajduje się znak # . Odpowiednio, usuwając ten symbol, usuwasz komentarz z parametru i będzie on ważny. Możesz zmienić standardowy port, zmieniając wartość ciągu „Port” na inny. Ponadto zaleca się zainstalowanie drugiego protokołu przy użyciu „Protokołu 2” . Wtedy poziom bezpieczeństwa wzrośnie.
- Te i inne parametry są zmieniane tylko przez preferencje administratora. Szczegółowe informacje o każdym z nich można znaleźć w oficjalnej dokumentacji SSH. Po zakończeniu edycji zapisz zmiany, naciskając klawisz skrótu Ctrl + O.
- Użyj Ctrl + X, aby wyjść z edytora.
- Uruchom ponownie usługę za pomocą usługi
sudo service sshd restartaby zmiany zaczęły obowiązywać. - Następnie możesz sprawdzić status SSH, aby upewnić się, że działa, poprzez
service sshd status.
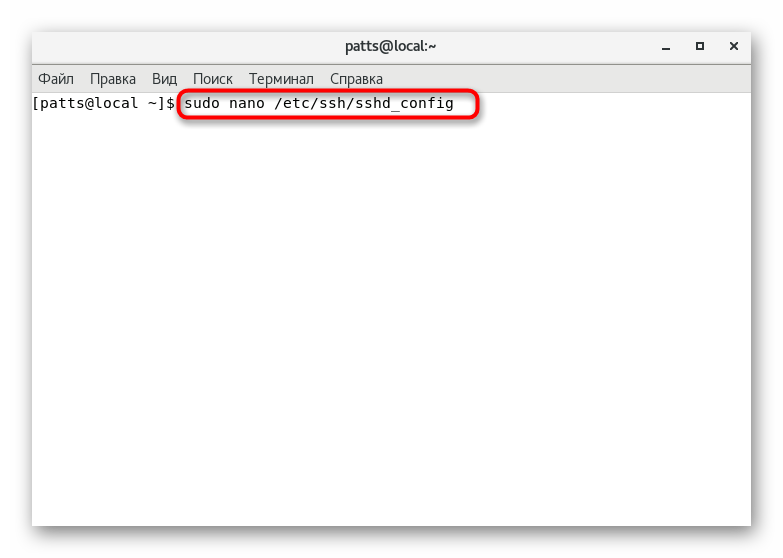
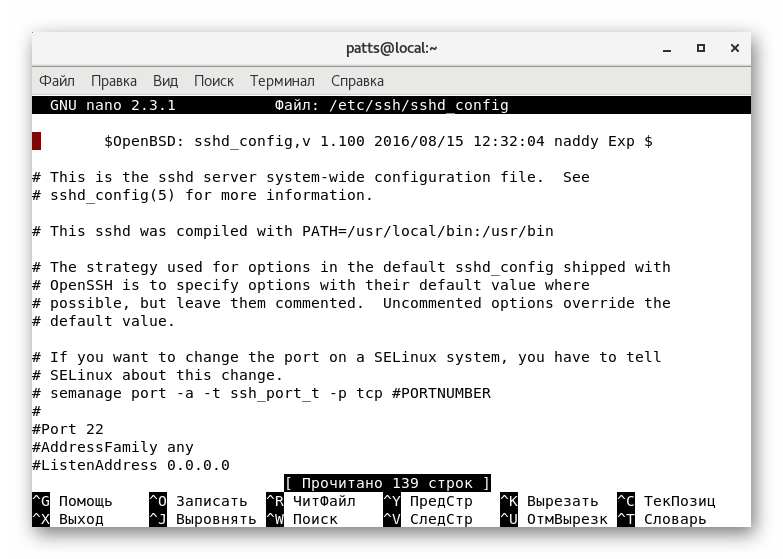
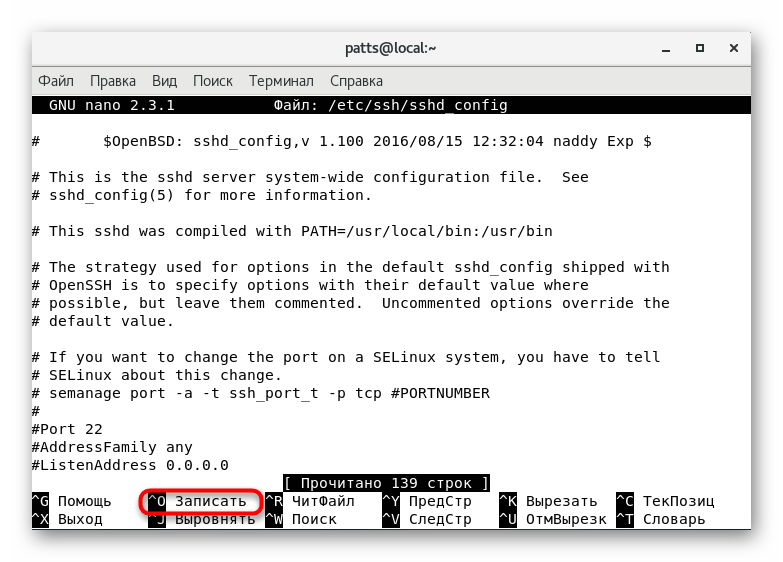
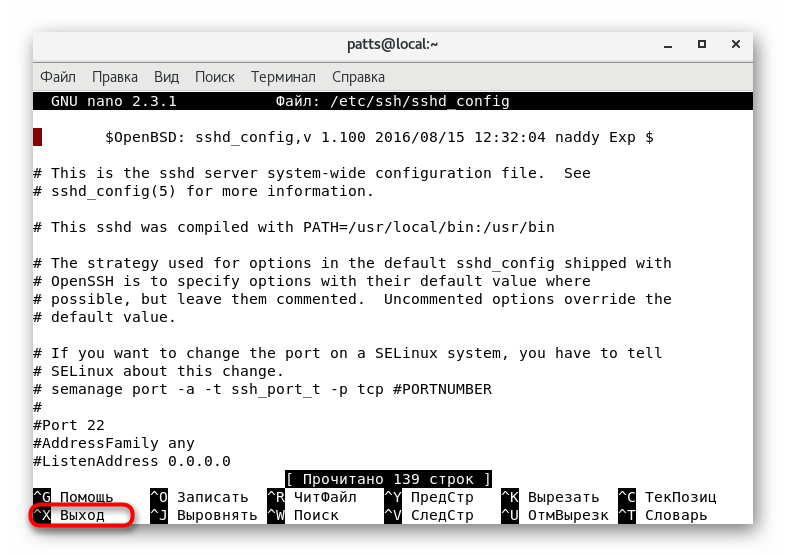
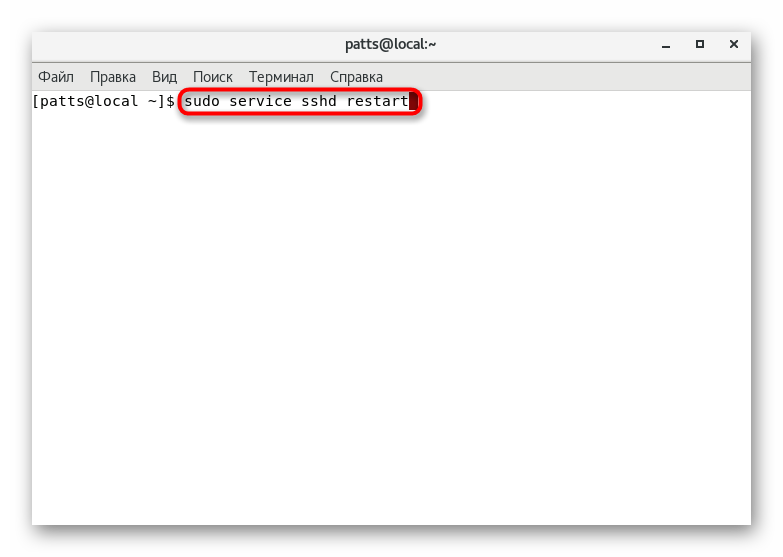
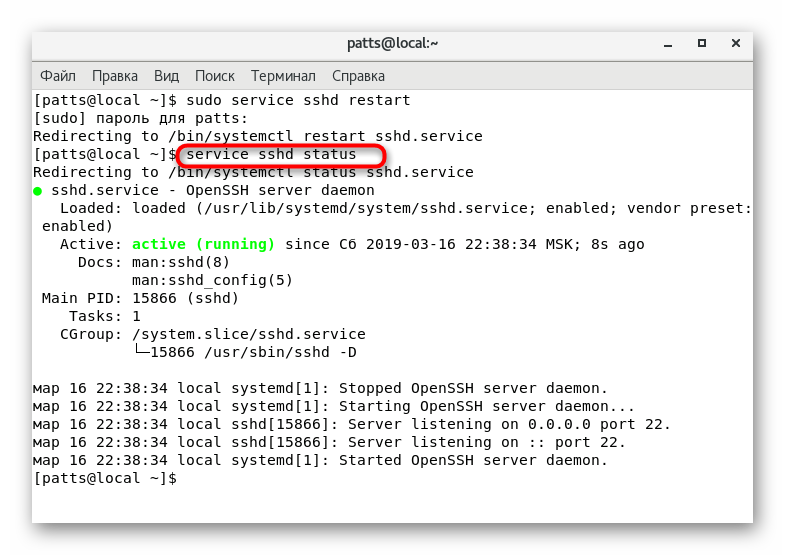
Edycja pliku konfiguracyjnego zmienia wiele parametrów, ale główny proces - dodawanie i konfigurowanie kluczy - odbywa się za pomocą specjalnych poleceń, o których chcemy dalej mówić.
Tworzenie pary kluczy RSA
Algorytm kryptograficzny RSA (skrót od nazw Rivest, Shamir i Adleman) jest używany przez usługę SSH do tworzenia pary kluczy. Ta akcja umożliwia maksymalne zabezpieczenie części klienta i serwera podczas nawiązywania połączeń. Będziesz musiał użyć obu łańcuchów, aby utworzyć parę kluczy.
- Najpierw przejdź do komputera klienckiego i wpisz
ssh-keygenw konsoli. - Po aktywacji pojawi się nowy wiersz, w którym zostaniesz poproszony o określenie ścieżki do zapisania klucza. Jeśli chcesz opuścić domyślną lokalizację, nie wpisuj niczego, ale po prostu naciśnij klawisz Enter .
- Następnie tworzona jest fraza hasła. Zapewni bezpieczeństwo przed nieautoryzowanym dostępem do systemu. Po utworzeniu hasła musisz je powtórzyć.
- To kończy procedurę generowania. Na ekranie zobaczysz sam klucz i losowy obraz przypisany do niego.
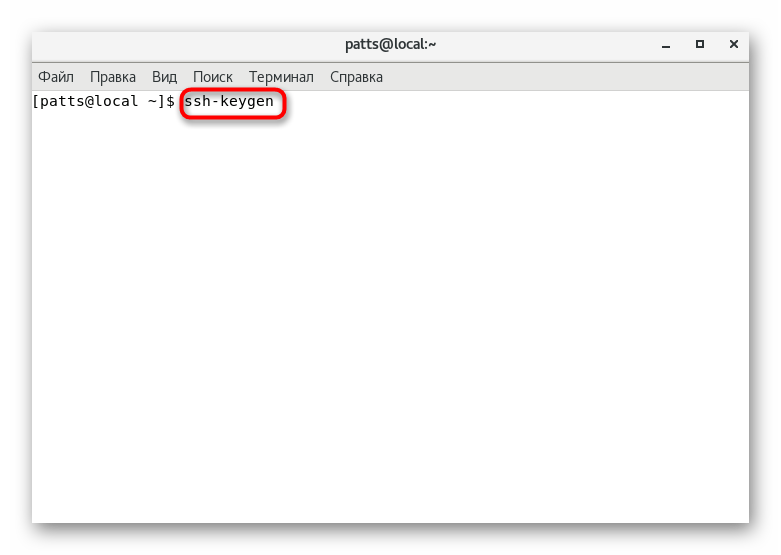
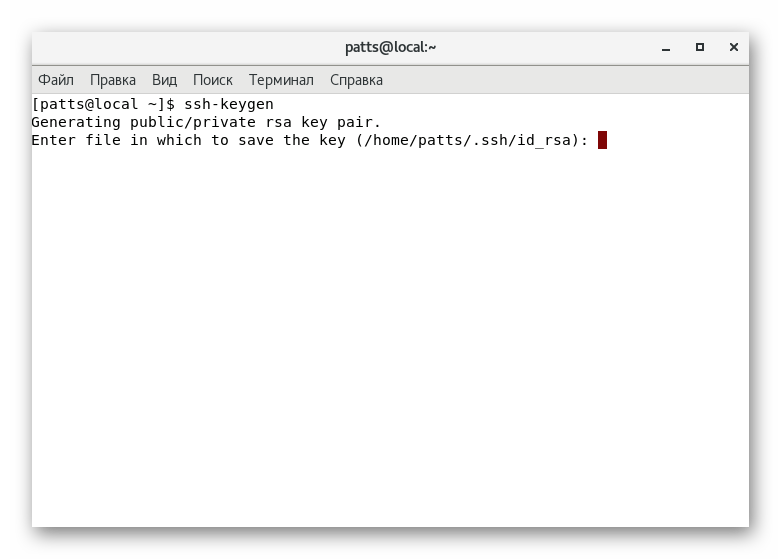
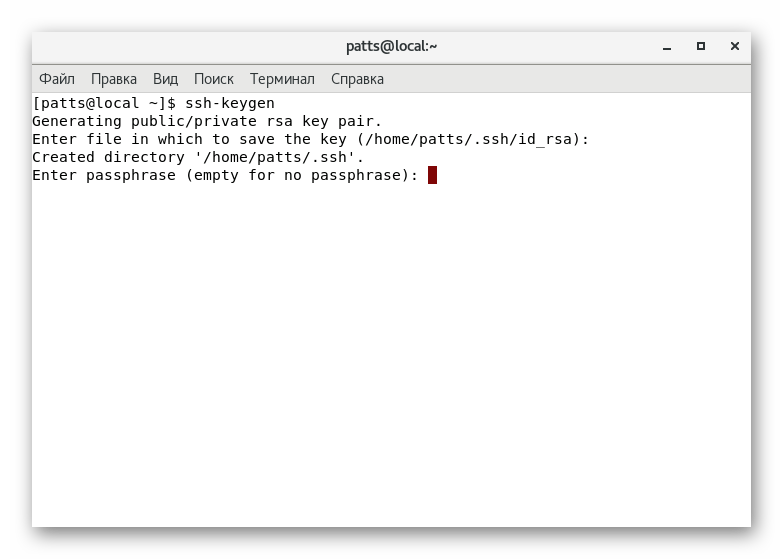
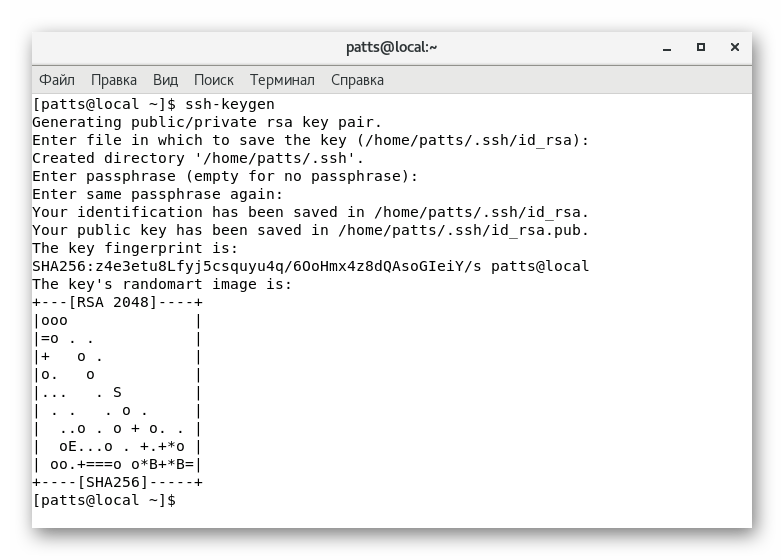
Po pomyślnym zakończeniu powyższych wytycznych pojawią się klucze publiczne i prywatne, które zostaną wykorzystane do uwierzytelnienia z serwerem w przyszłości. Jednak aby to zrobić, klucz musi zostać przeniesiony na serwer i wyłączyć wpis hasła.
Kopiowanie klucza publicznego na serwer
Jak wspomniano powyżej, kopiowanie klucza jest niezbędne do dalszego uwierzytelniania bez hasła. Wykonanie takiej akcji może być jednym z trzech sposobów, z których każdy będzie najbardziej optymalny w pewnych sytuacjach. Przyjrzyjmy się im wszystkim w porządku.
Narzędzie Ssh-copy-id
Kopiowanie klucza publicznego za pomocą narzędzia ssh-copy-id jest najłatwiejszą metodą. Jednak jest to odpowiednie tylko wtedy, gdy to narzędzie jest obecne na komputerze. Musisz zarejestrować tylko jedną ssh-copy-id username@remote_host , gdzie nazwa_użytkownika @ remote_host to nazwa użytkownika i host zdalnego serwera.
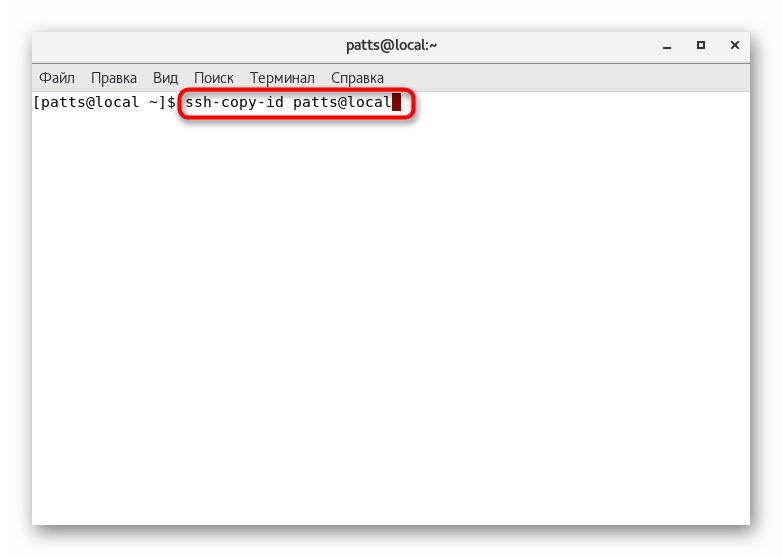
Jeśli połączenie zostanie nawiązane po raz pierwszy, na ekranie pojawi się komunikat o podobnym charakterze:
The authenticity of host '111.111.11.111 (111.111.11.111)' can't be established.
ECDSA key fingerprint is fd:fd:d4:f9:77:fe:73:84:e1:55:00:ad:d6:6d:22:fe.
Are you sure you want to continue connecting (yes/no)?
Oznacza to, że serwer nie znajduje się na liście zaufanych źródeł i zostanie zapytany, czy warto nawiązać dalsze połączenie. Wybierz opcję yes .
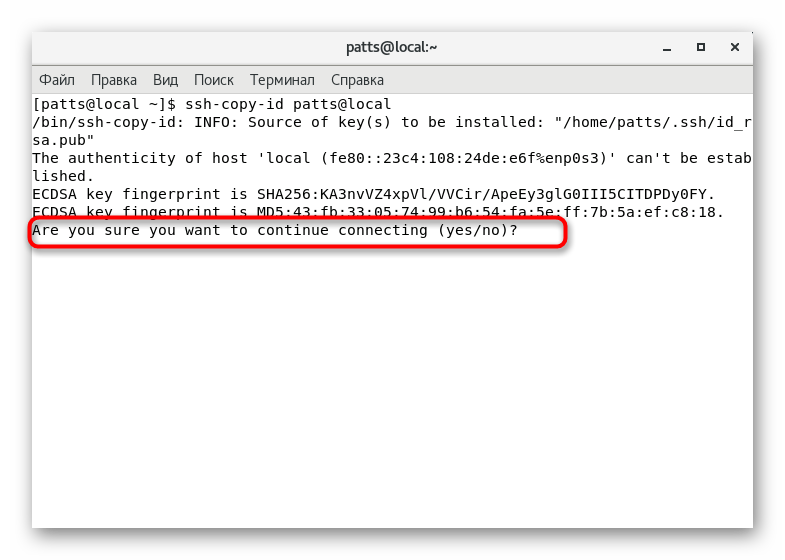
Pozostaje tylko wprowadzić hasło do konta serwera, a procedura kopiowania za pomocą wyżej wymienionego narzędzia zostanie zakończona pomyślnie.
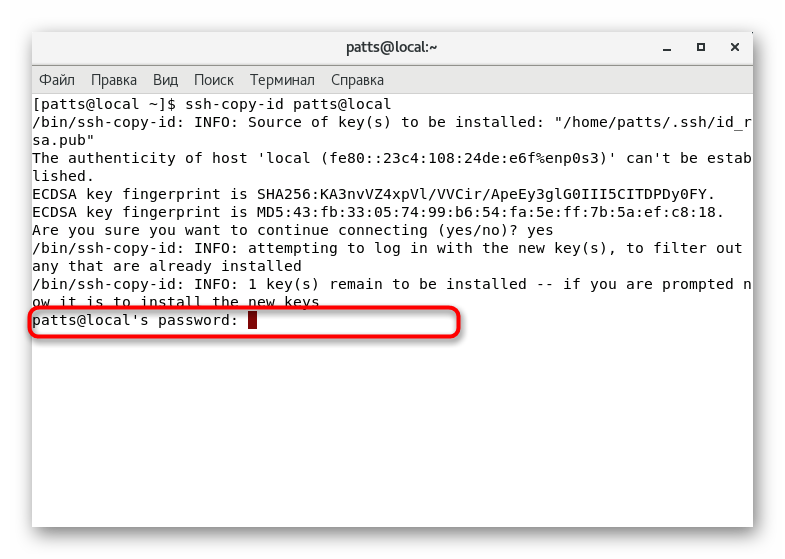
Kopiowanie klucza publicznego przez SSH
W przypadku braku narzędzia ssh-copy-id zalecamy korzystanie ze standardowych funkcji narzędzia SSH, jeśli oczywiście masz dostęp do konta serwera. Rozładunek kluczy odbywa się za pomocą zwykłego połączenia, a mianowicie:
- Komenda cat umożliwia czytanie i natychmiastowe dodawanie klucza do pliku na komputerze serwera. Aby to zrobić, wpisz po prostu
cat ~/.ssh/id_rsa.pub | ssh username@remote_host "mkdir -p ~/.ssh && cat >> ~/.ssh/authorized_keys"cat ~/.ssh/id_rsa.pub | ssh username@remote_host "mkdir -p ~/.ssh && cat >> ~/.ssh/authorized_keys", gdzie nazwa_użytkownika @ zdalny_host to nazwa konta i hosta komputera zdalnego. Zauważ, że opcja >> doda klucz do końca pliku i nie zastąpi go całkowicie. Dlatego wcześniej wprowadzone klucze również zostaną zapisane. - Aby połączyć, wprowadź hasło.
- Nie zapomnij zrestartować serwera za pomocą
sudo service sshd restartaby zaktualizować listy kluczy.
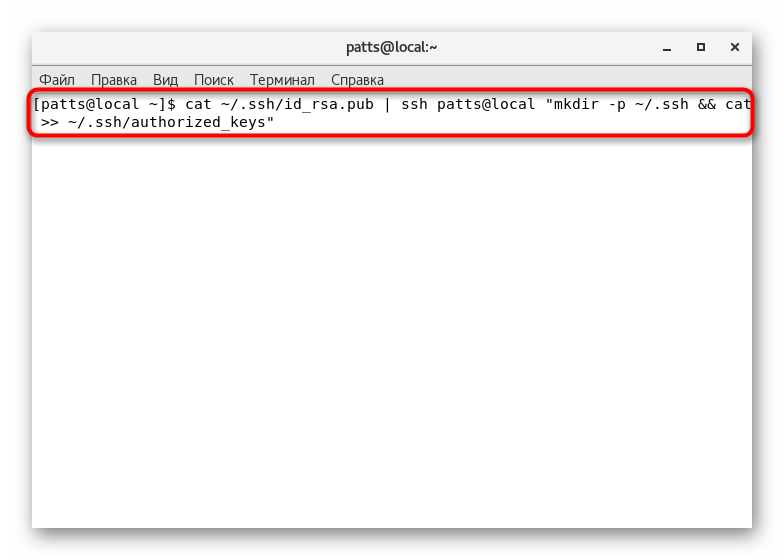
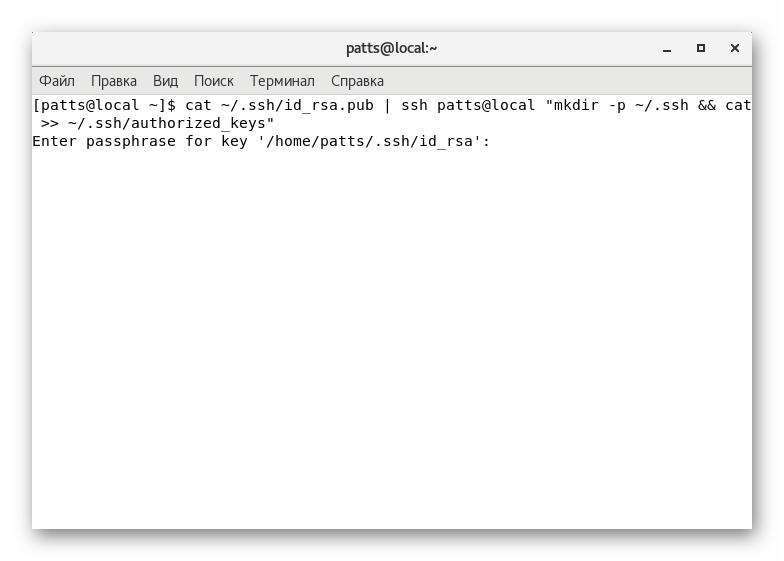
Ręczna kopia klucza publicznego
Czasami zdarzają się sytuacje, w których niemożliwe jest użycie narzędzia ssh-copy-id , a także brak dostępu do hasła. Następnie kopiowanie odbywa się ręcznie.
- Najpierw znajdź ten klucz za pomocą znanego polecenia cat , wpisując
cat ~/.ssh/id_rsa.pubw konsoli. - Skopiuj jego zawartość do osobnego pliku.
- Połącz się ze zdalnym komputerem za pomocą dowolnej wygodnej metody i utwórz katalog
mkdir -p ~/.ssh. Komenda nic nie zrobi, jeśli katalog już istnieje. - Pozostaje tylko wprowadzić dane do pliku „authorized_keys” . Komenda
echo public_key_string >> ~/.ssh/authorized_keysdoda klucz do pliku lub najpierw utworzy plik, jeśli go brakuje. Zamiast „public_key_string”, musisz wstawić poprzednio otrzymany łańcuch kluczem.
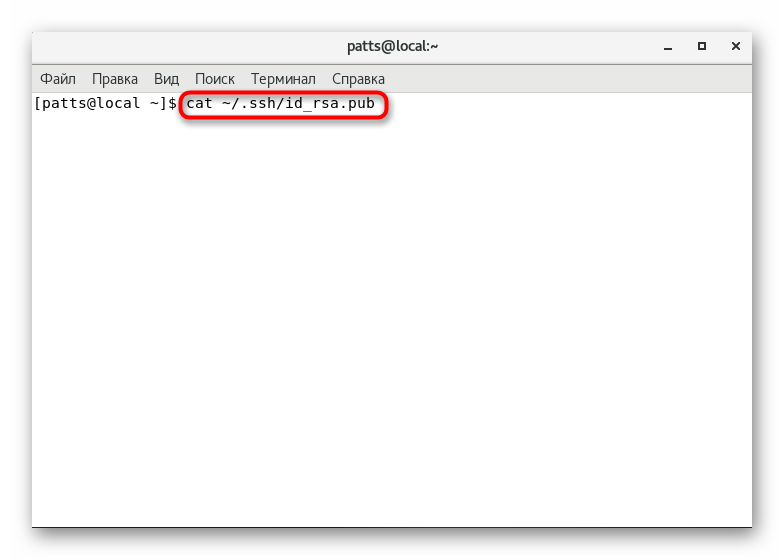
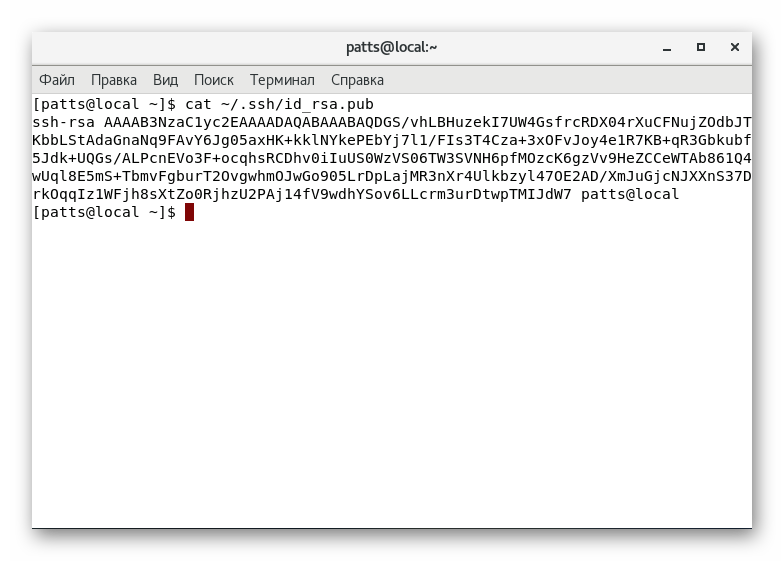
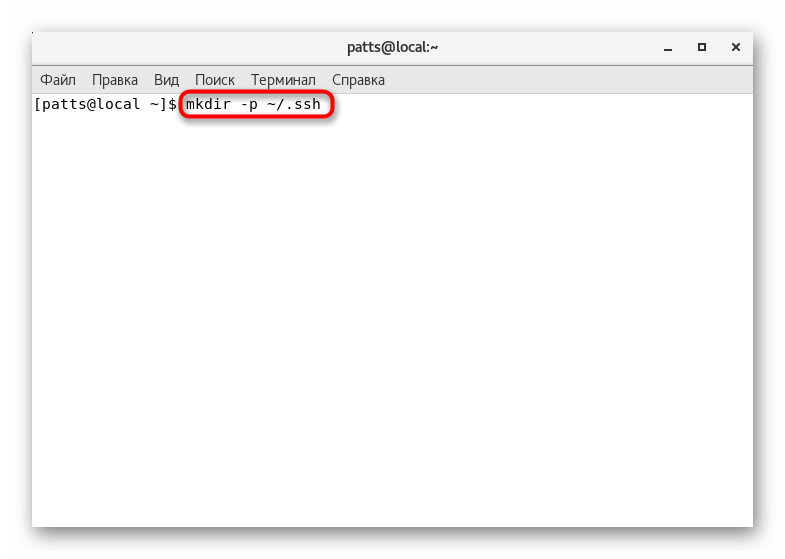
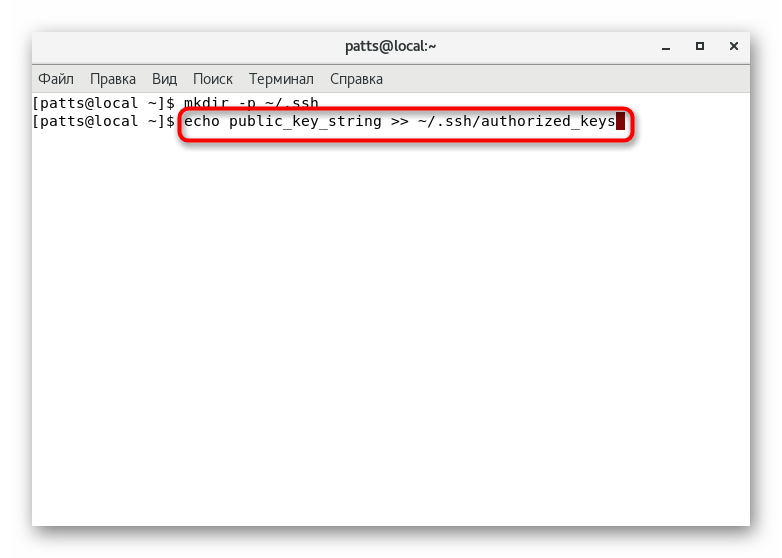
To zakończy pomyślnie procedurę kopiowania kluczy. Z tego powodu uwierzytelnianie serwera jest teraz dostępne po wprowadzeniu ssh username@remote_host . Można jednak połączyć się za pomocą hasła, co obniża bezpieczeństwo takiej sieci.
Wyłącz uwierzytelnianie hasła
Wyłączenie możliwości logowania za pomocą hasła, z pominięciem klucza, czyni takie zdalne połączenie mniej bezpiecznym. Dlatego zaleca się wyłączenie tej funkcji, aby zapobiec nieautoryzowanemu uwierzytelnieniu przez intruzów.
- Na zdalnym serwerze uruchom plik konfiguracyjny SSH poprzez
sudo nano /etc/ssh/sshd_config. - Znajdź parametr PasswordAuthentication i zmień wartość na
no. - Zapisz zmiany i zakończ pracę w edytorze tekstu.
- Nowy parametr zacznie obowiązywać dopiero po ponownym
sudo systemctl restart sshd.service.
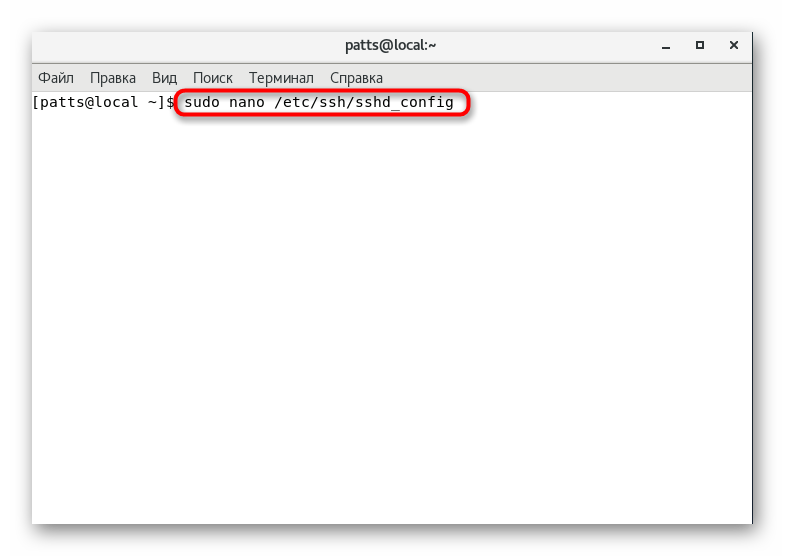
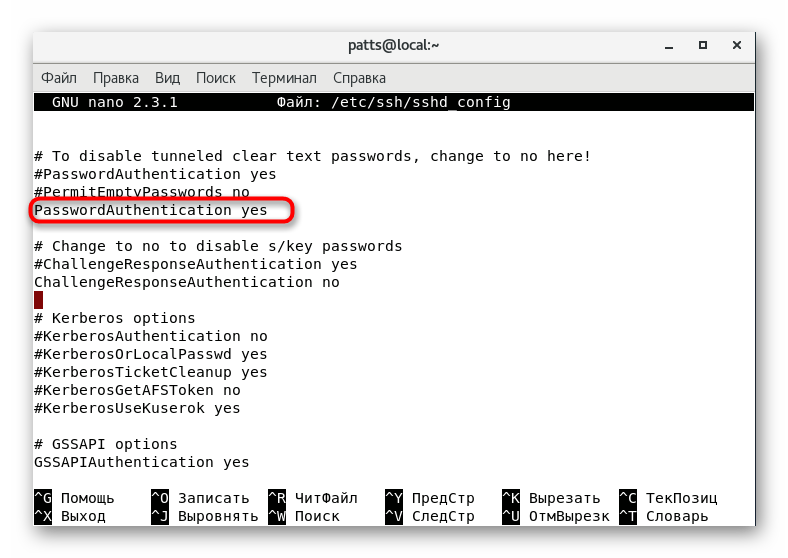
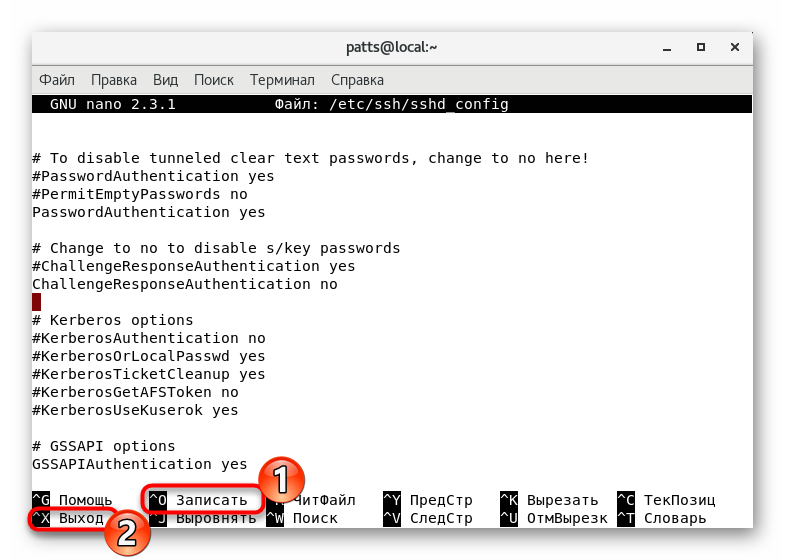
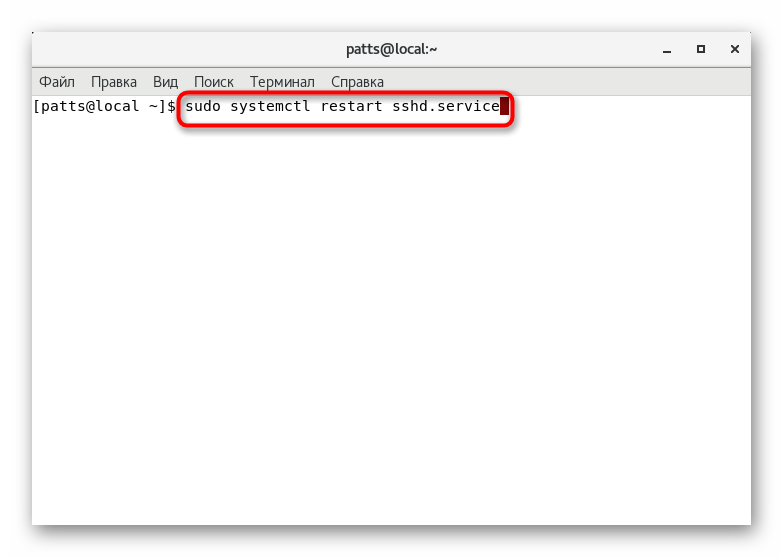
Ten artykuł, w którym zapoznałeś się z podstawowymi punktami konfiguracji protokołu SSH, dobiega końca. Zdecydowanie zalecamy sprawdzenie zawartości wyjścia po aktywacji poleceń, ponieważ czasami występują opisy błędów. Poszukaj ich rozwiązania w oficjalnej dokumentacji narzędzia lub dystrybucji CentOS.