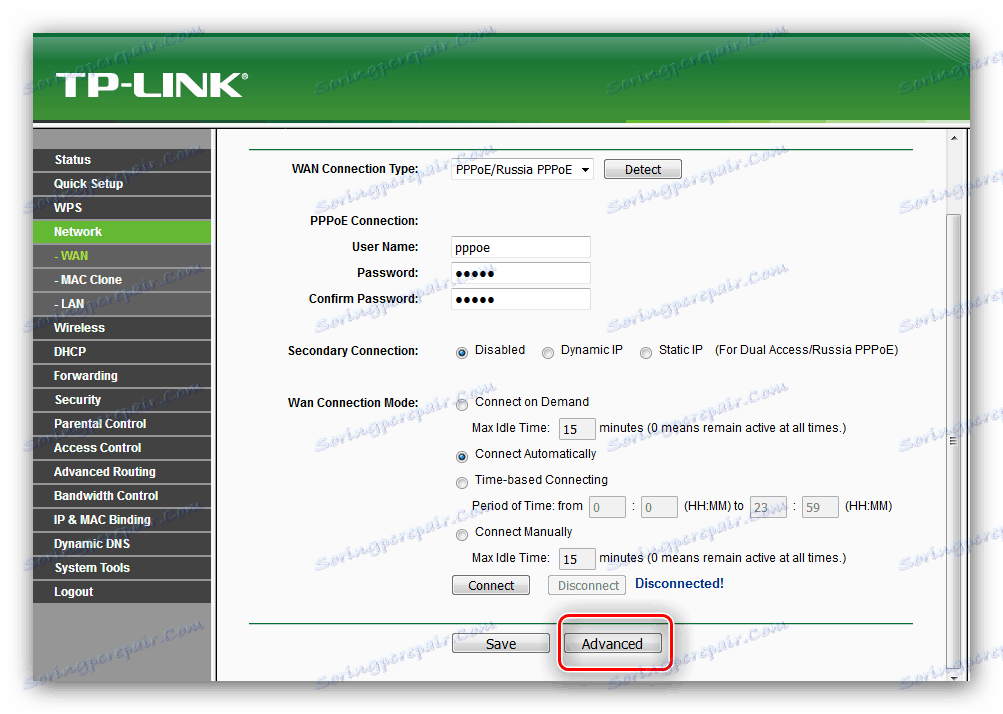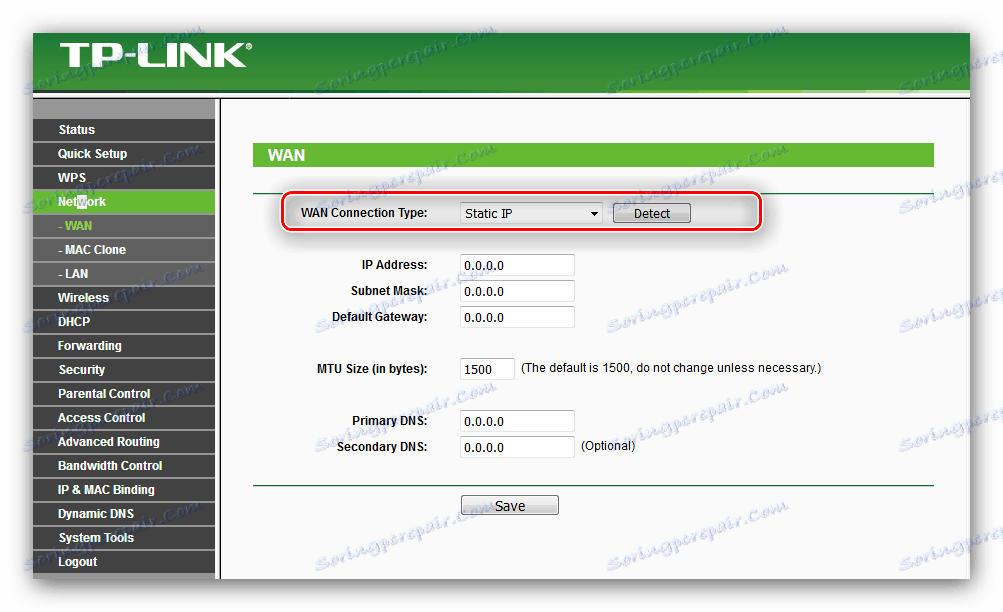Konfigurowanie routera TP-Link TL-WR741ND
Router TP-Link TL-WR741ND należy do klasy średniej urządzeń z kilkoma zaawansowanymi funkcjami, takimi jak bezprzewodowa stacja radiowa lub WPS. Jednak wszystkie routery tego producenta mają ten sam typ interfejsu konfiguracyjnego, dlatego prawidłowe skonfigurowanie routera nie stanowi problemu.
Treść
Programowanie TL-WR741ND
Natychmiast po przejęciu każdy router musi być odpowiednio przygotowany: zainstalować, podłączyć zasilanie i podłączyć do komputera PC lub laptopa.
- Instalacja takiej techniki jest bardziej odpowiednia w zasięgu kabla LAN do podłączenia do komputera. Ważnymi czynnikami są również brak źródeł zakłóceń radiowych i elementów metalowych w pobliżu lokalizacji urządzenia: w przeciwnym razie sygnał Wi-Fi będzie niestabilny lub zniknie całkowicie.
- Po umieszczeniu routera powinien on być zasilany z sieci za pomocą dołączonego urządzenia, a następnie podłączony do komputera. Zasada jest taka: kabel od dostawcy jest podłączony do złącza WAN, a sam komputer i router są połączone za pomocą patchcordu, którego oba końce muszą być podłączone do portów LAN. Wszystkie złącza w urządzeniu są podpisane, więc nie powinno być problemów z procedurą.
- Ostatnim etapem wstępnego strojenia jest przygotowanie komputerowej karty sieciowej, a mianowicie instalacja uzyskiwania adresów IPv4. Upewnij się, że opcja jest ustawiona na "Automatyczna". Szczegółowe instrukcje dotyczące tej procedury znajdują się w artykule pod linkiem poniżej.
![Nastroyka-setevogo-adaptera-pered-nastroykoy-routera-P-Link-TL-WR741ND]()
Więcej szczegółów: Konfiguracja sieci lokalnej systemu Windows 7

Konfiguracja TL-WR741ND
Ustawienie parametrów danego routera nie różni się od tej samej operacji dla innych urządzeń TP-Link, ale ma swoje własne niuanse - w szczególności typ i nazwę niektórych opcji w różnych wersjach oprogramowania układowego. Zaleca się zainstalowanie najnowszej wersji oprogramowania routera - w przyszłym przewodniku można zapoznać się z funkcjami procedury.
Lekcja: Błyskujemy router TL-WR741ND
Dostęp do interfejsu konfiguracyjnego tego urządzenia można uzyskać w następujący sposób. Zadzwoń do przeglądarki i wpisz w linii wejściowej adres 192.168.1.1 lub 192.168.0.1 . Jeśli te opcje nie pasują, spróbuj tplinkwifi.net . Dokładne dane dotyczące Twojej kopii można znaleźć na naklejce przyklejonej do dolnej części etui. 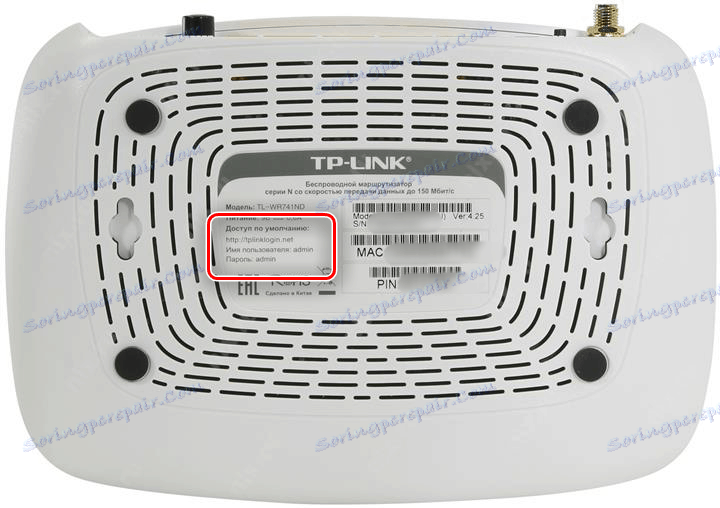
Kombinacją do wprowadzenia interfejsu routera jest słowo admin jako nazwa użytkownika i hasło.
Zobacz także: Co zrobić, jeśli nie masz dostępu do interfejsu sieciowego routera
Router można skonfigurować na dwa sposoby - poprzez szybką konfigurację lub samodzielne zapisywanie niezbędnych parametrów. Pierwsza opcja oszczędza czas, a druga pozwala dostosować określone opcje. Opiszemy oba, a ostateczny wybór da.
Szybka konfiguracja
Za pomocą tej metody można wprowadzić podstawowe ustawienia połączenia i sieci bezprzewodowej. Wykonaj następujące czynności:
- Kliknij pozycję "Szybka konfiguracja" w menu po lewej stronie, a następnie kliknij przycisk "Dalej" .
- Na tym etapie musisz wybrać typ połączenia, który zapewnia Twój dostawca Internetu. Pamiętaj, że opcja automatycznego wykrywania nie działa w Rosji, na Ukrainie, w Kazachstanie i na Białorusi. Po wybraniu typu połączenia kliknij przycisk Dalej .
- W zależności od typu połączenia należy wprowadzić dodatkowe parametry - na przykład hasło logowania otrzymane od dostawcy, a także typ adresu IP. Jeśli te informacje nie są dla Ciebie znane, zapoznaj się z tekstem umowy z dostawcą lub skontaktuj się z pomocą techniczną.
- Ostatnim etapem szybkiej konfiguracji jest konfiguracja Wi-Fi. Będziesz musiał podać nazwę sieci, a także region (od tego zależy zastosowany zakres częstotliwości). Po wybraniu trybu bezpieczeństwa domyślną opcją jest "WPA-PSK / WPA2-PSK" i zaleca się pozostawienie go. Ostateczny akord - ustaw hasło. Lepiej wybrać trudniejsze, nie mniej niż 12 znaków - jeśli nie możesz wymyślić odpowiedniego, skorzystaj z naszej usługi generowania kodu.
- Aby zapisać swoją pracę, kliknij przycisk Zakończ .
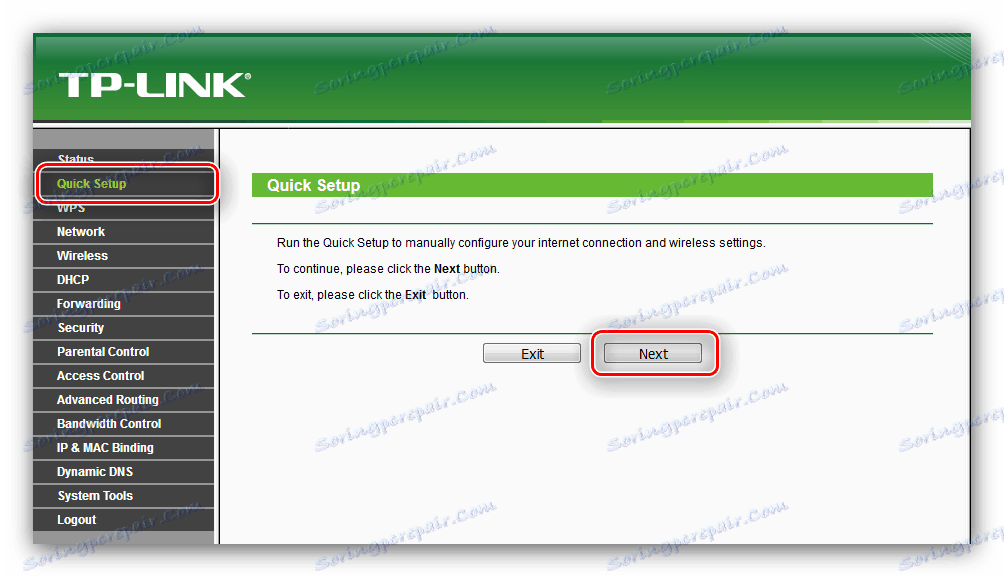
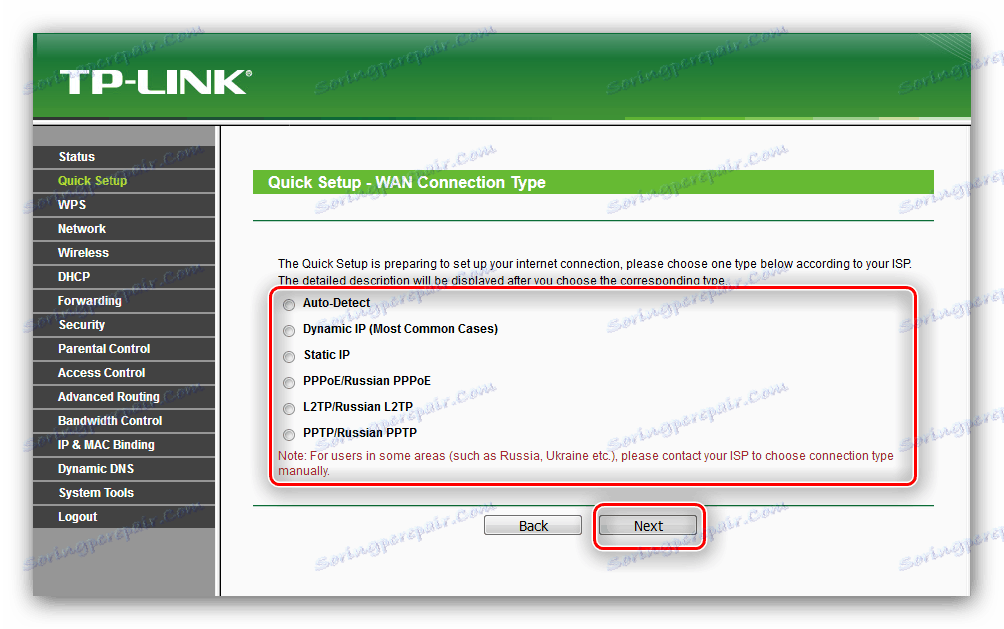
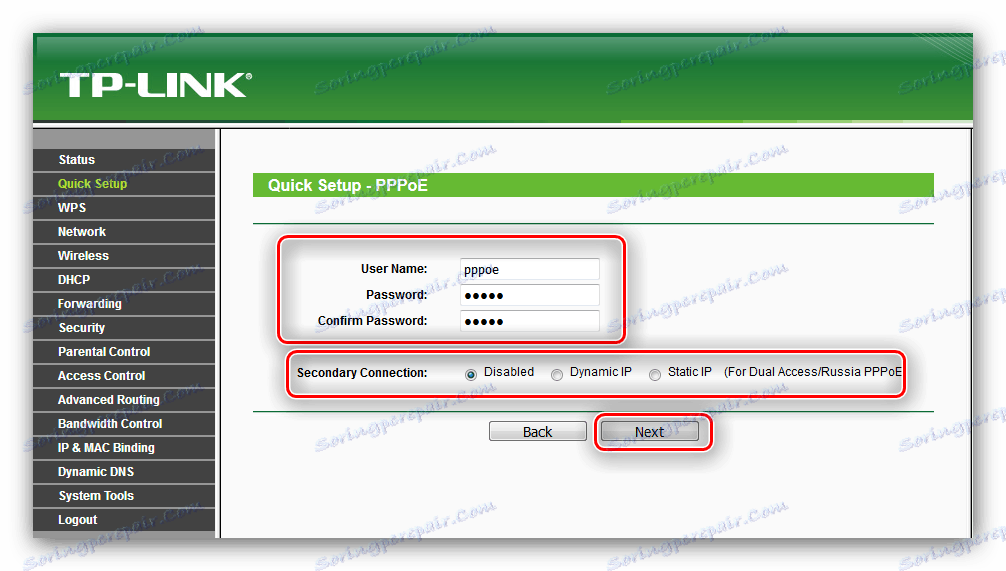
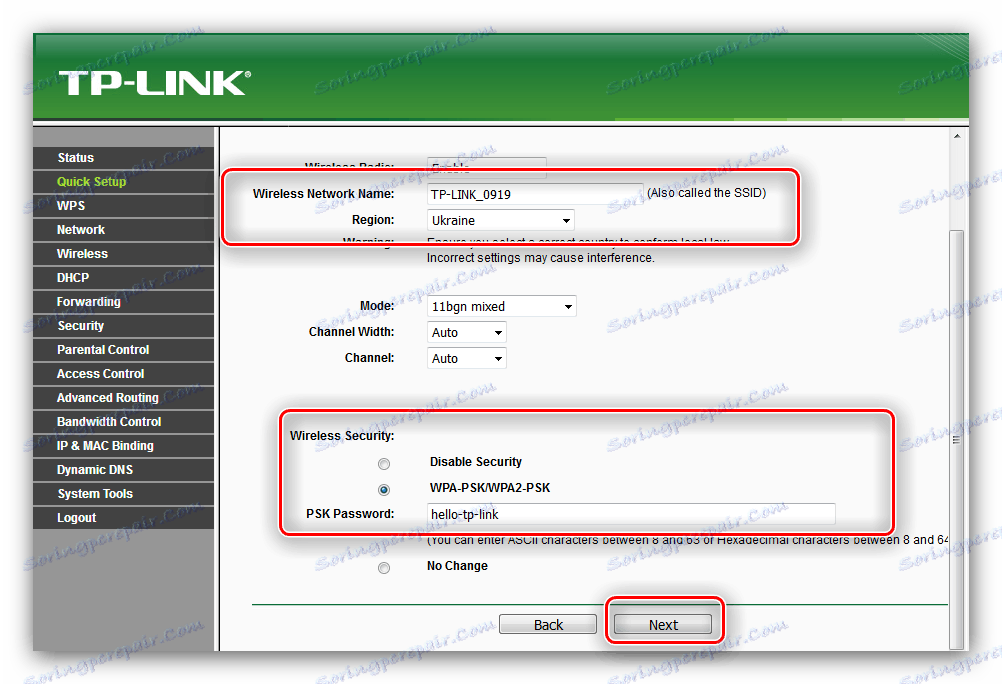
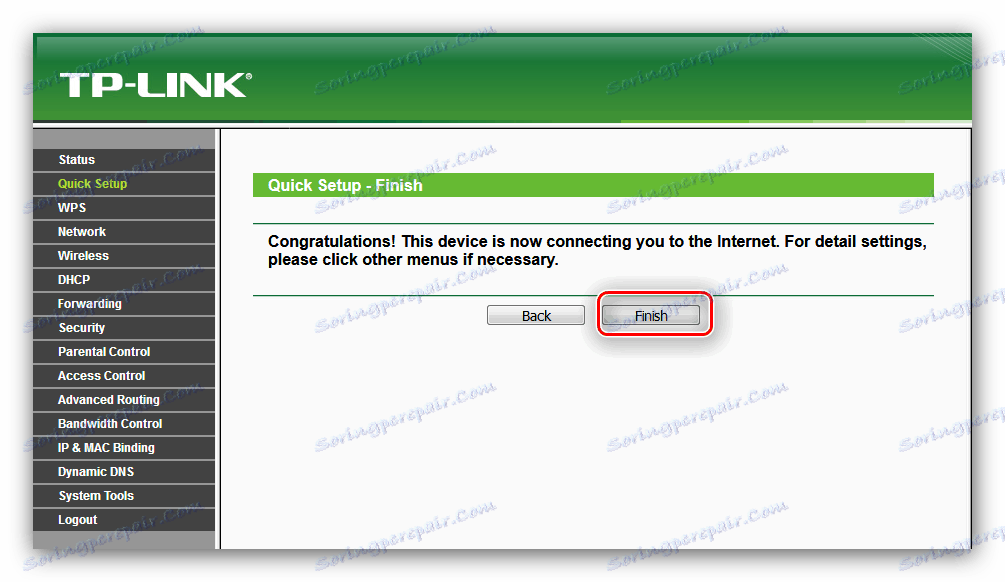
Zaczekaj, aż router się uruchomi i urządzenie będzie gotowe do pracy.
Tryb ręcznego ustawiania
Niezależne wprowadzanie parametrów nie jest dużo bardziej skomplikowane niż metoda automatyczna, ale w przeciwieństwie do tej opcji pozwala precyzyjnie dostroić działanie routera. Zacznijmy od skonfigurowania połączenia z Internetem - niezbędne opcje znajdują się w sekcji "WAN" w punkcie menu "Sieć" . 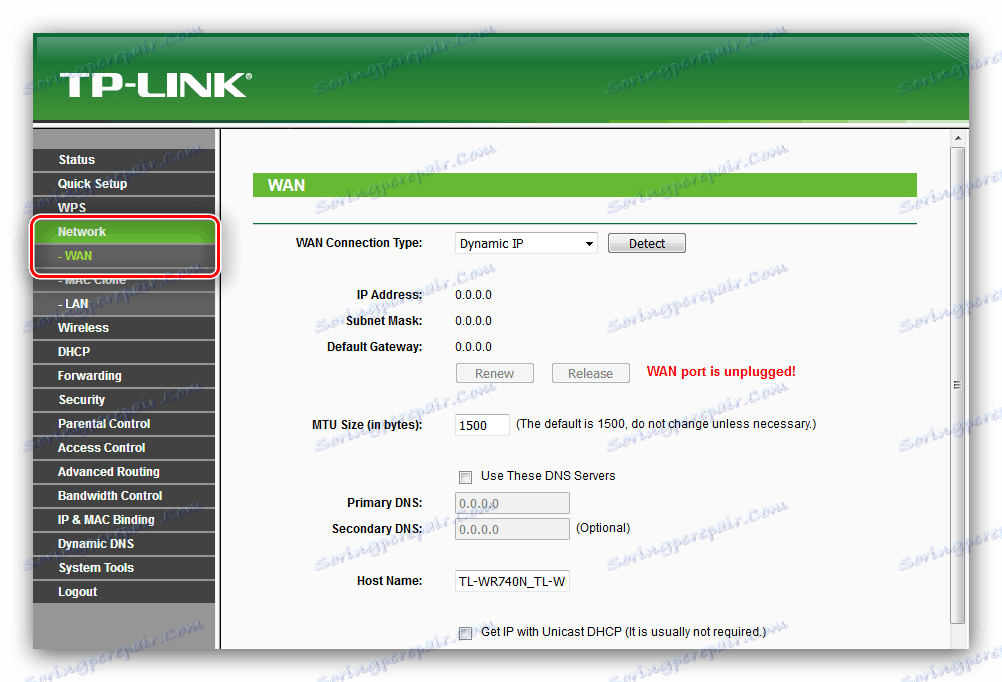
Rozważane urządzenie obsługuje połączenie za pośrednictwem wszystkich protokołów wspólnych dla przestrzeni poradzieckiej - weźmy pod uwagę konfigurację każdego z nich.
PPPoE
Połączenie PPPoE jest nadal jednym z najpopularniejszych i jest głównym rozwiązaniem dla dostawców państwowych, takich jak Ukrtelecom lub Rostelecom. Jest skonfigurowany w następujący sposób:
- Wybierz typ połączenia "PPPoE / Russia PPPoE" i wprowadź dane do autoryzacji. Hasło jest wymagane do ponownego napisania w odpowiednim polu.
- To raczej nieoczywisty moment. Faktem jest, że TL-WR741ND obsługuje technologię DualPoker PPPoE : najpierw podłącz się do lokalnej sieci dostawcy, a dopiero potem do Internetu. Jeśli adres jest przydzielany dynamicznie, przejdź do następnego kroku, ale w przypadku opcji statycznej musisz przewinąć stronę i kliknąć przycisk "Zaawansowane" .
![Wybierz dodatkowe parametry PPPoE do ręcznej konfiguracji routera tp-link tl-wr741nd]()
Tutaj zaznacz opcje "Uzyskaj adres od usługodawcy" dla IP i serwera nazw domen, następnie wyświetl wartości podane przez dostawcę i kliknij "Zapisz" . - Ustaw tryb połączenia WAN jako "Połącz automatycznie" , a następnie użyj przycisku "Zapisz" .
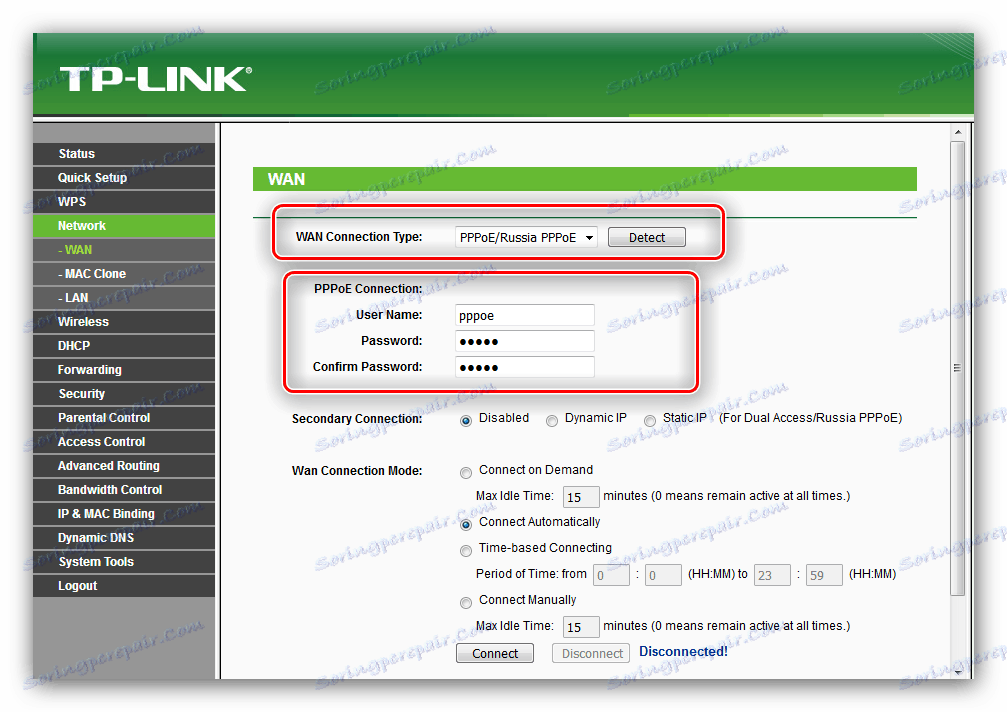
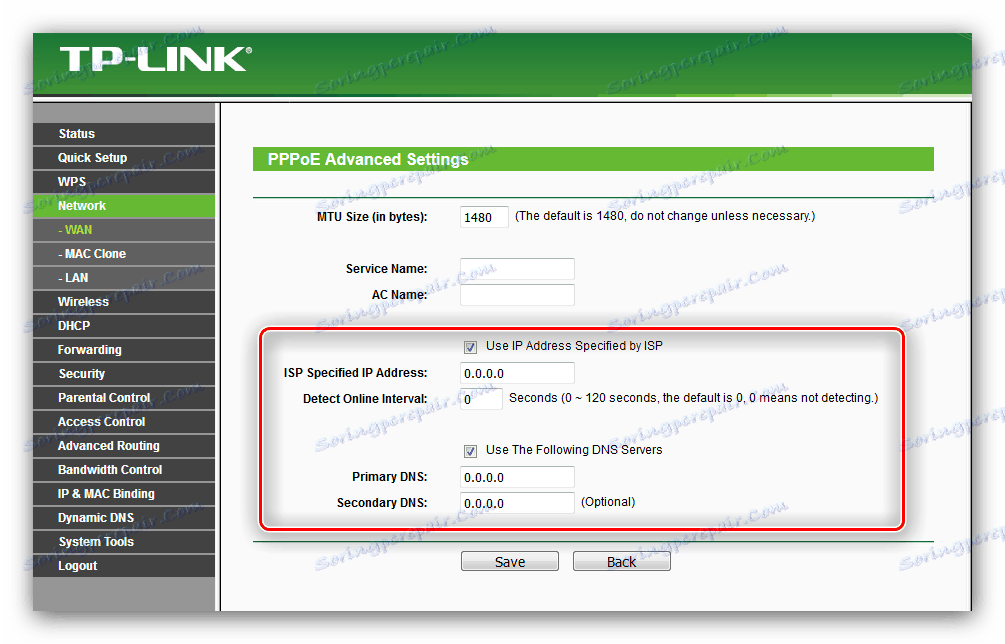
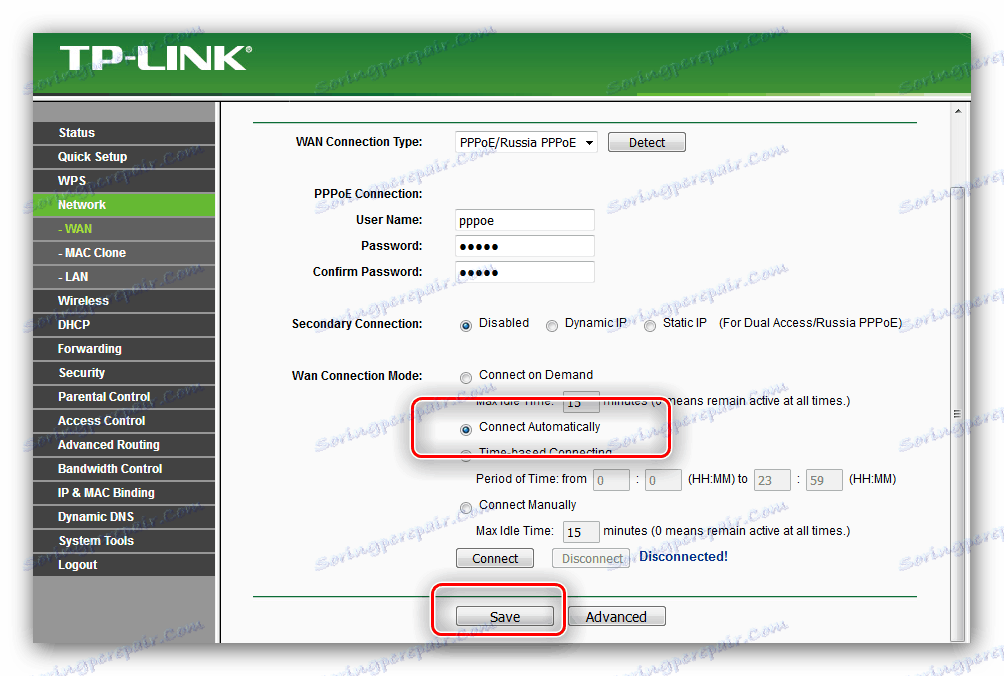
L2TP i PPTP
Połączenia VPN, takie jak L2TP lub PPTP na routerze TL-WR741ND, są konfigurowane przy użyciu następującego algorytmu:
- Wybierz opcje "L2TP / Rosja L2TP" lub "PPTP / Rosja PPTP" w menu wyboru połączenia.
- Wpisz pola "Login" i "Hasło", aby połączyć się z serwerem dostawcy.
- Wprowadź nazwę serwera VPN operatora internetowego i ustaw metodę uzyskiwania adresu IP. W przypadku opcji "Statyczny" należy dodatkowo wpisać adres w zaznaczonych polach.
- Wymagane jest wybranie trybu połączenia "Automatyczny" . Użyj przycisku "Zapisz" , aby zakończyć pracę.
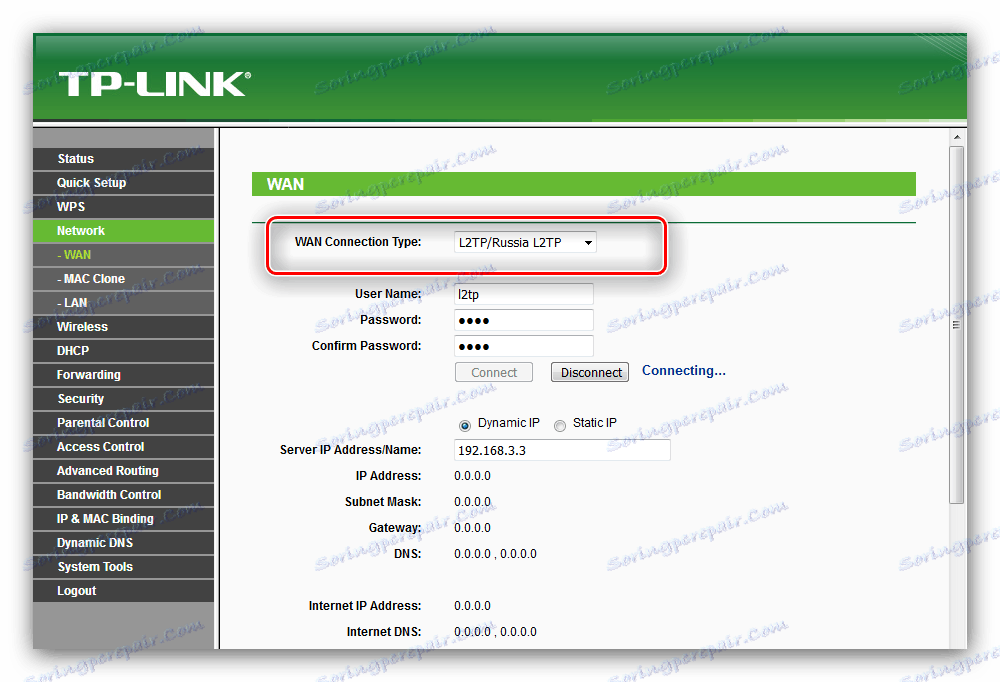
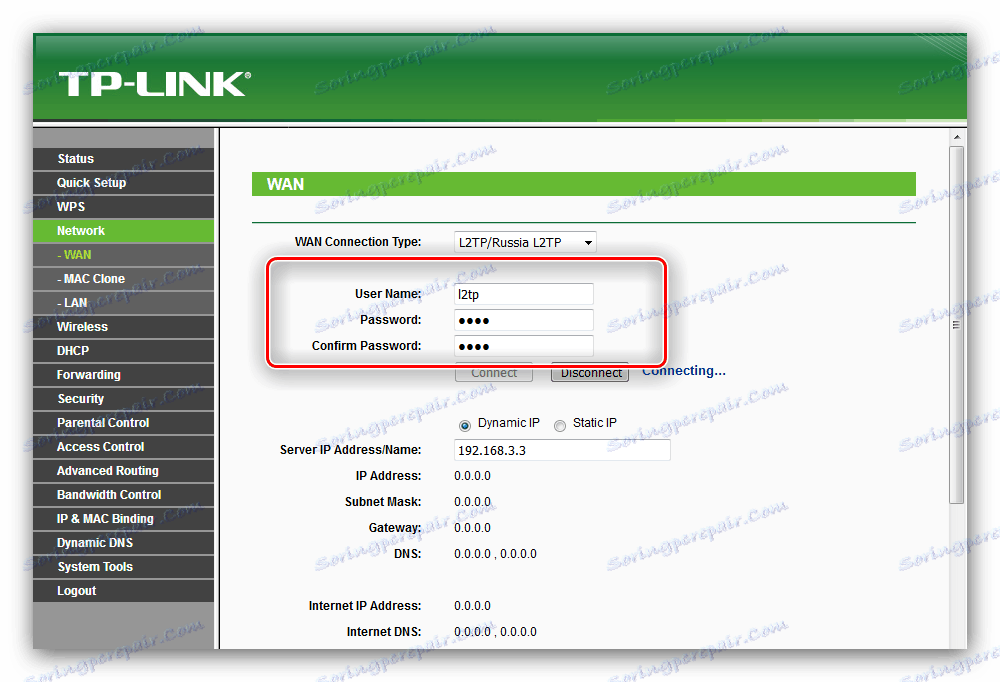
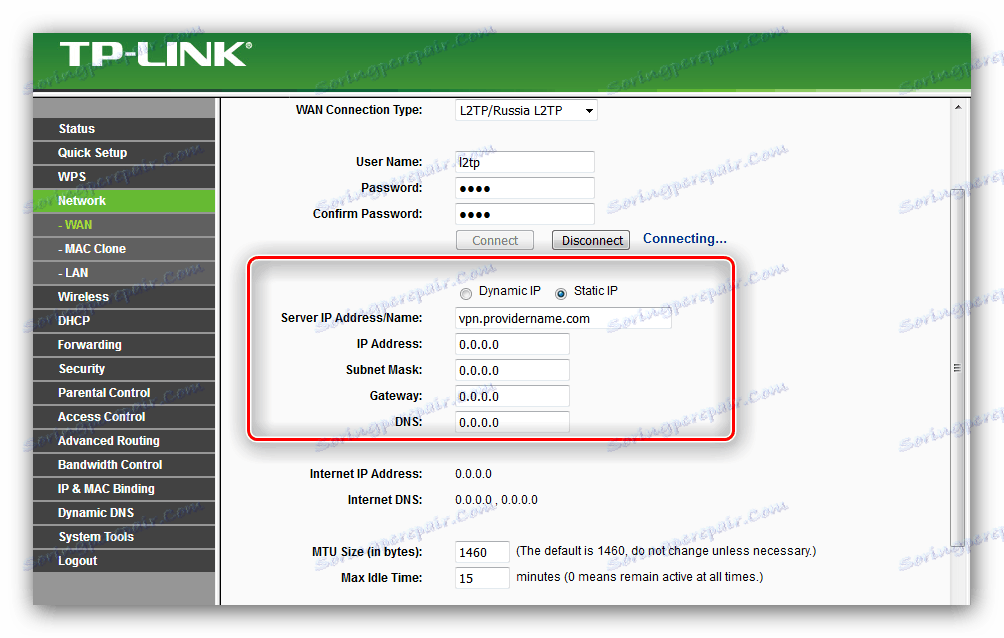
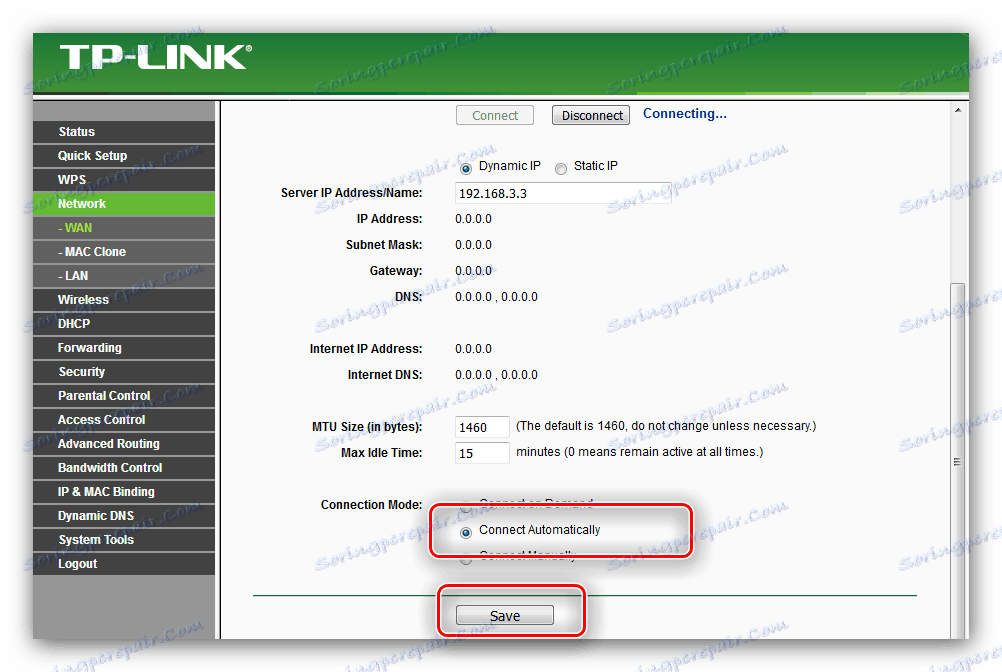
Dynamiczny i statyczny adres IP
Te dwa typy połączeń są łatwiejsze do skonfigurowania niż inne.
- Aby skonfigurować połączenie DHCP, po prostu wybierz "Dynamic IP" we właściwościach typu połączenia, ustaw nazwę hosta i kliknij "Zapisz" .
- Trochę trudniej o adres statyczny - najpierw wybierz tę opcję połączenia.
![Wybierz statyczny adres IP, aby skonfigurować router tp-link tl-wr741nd]()
Następnie wprowadź wartości adresów IP i serwerów nazw domeny wydane przez dostawcę i zapisz ustawienia.
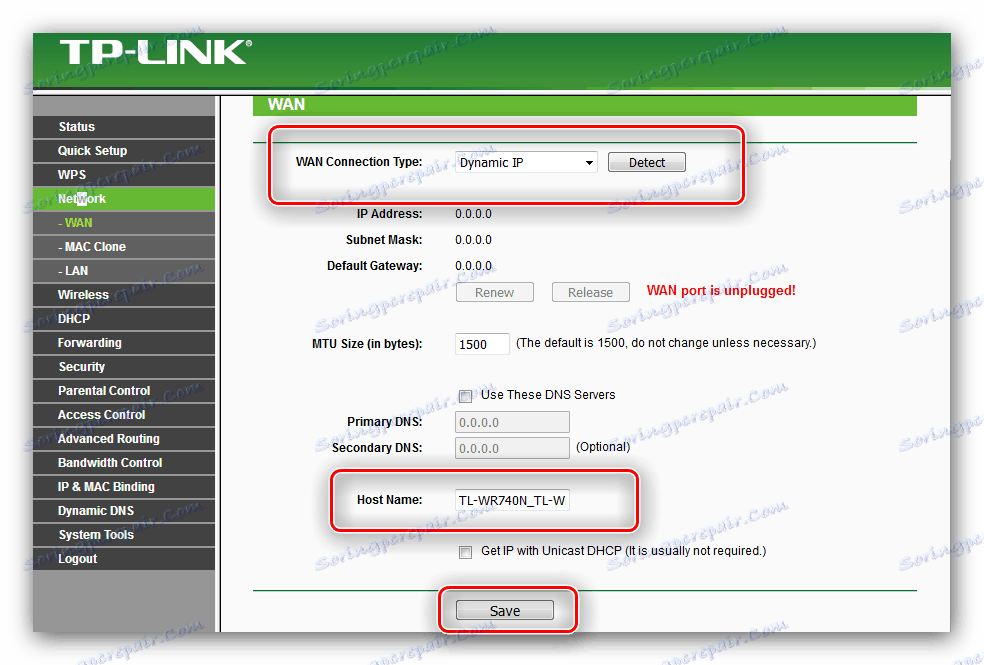

Po skonfigurowaniu Internetu należy zrestartować router - w tym celu otwórz blok "Narzędzia systemowe" , wybierz opcję "Uruchom ponownie" i użyj przycisku "Uruchom ponownie" . 
Konfiguracja Wi-Fi
Kolejnym etapem konfiguracji jest ustawienie parametrów sieci bezprzewodowej, która składa się z dwóch etapów: ustawień Wi-Fi i ustawień bezpieczeństwa.
- Kliknij LMB w bloku "Tryb bezprzewodowy" i wybierz opcję "Ustawienia podstawowe" .
- Domyślny identyfikator SSID to nazwa modelu routera plus kilka cyfr numeru seryjnego. Możesz wyjść tak, jak jest, ale zaleca się, aby zmienić na coś innego, aby się nie pomylić.
- Bardzo ważne jest, aby wybrać właściwy region: zależy nie tylko od jakości odbioru Wi-Fi, ale także od bezpieczeństwa.
- Ustawienia trybu, zasięgu i kanału należy zmienić z zapasów tylko w przypadku problemów.
- Opcja "Włącz radio bezprzewodowe" pozwala "inteligentnym" gadżetom takim jak Google Home lub Amazon Alexa połączyć się z routerem bez komputera. Jeśli go nie potrzebujesz, wyłącz tę funkcję. Ale najlepiej włączyć opcję "Włącz rozgłaszanie SSID ". Nie zmieniaj ostatniej opcji z tego bloku i kliknij "Zapisz" .
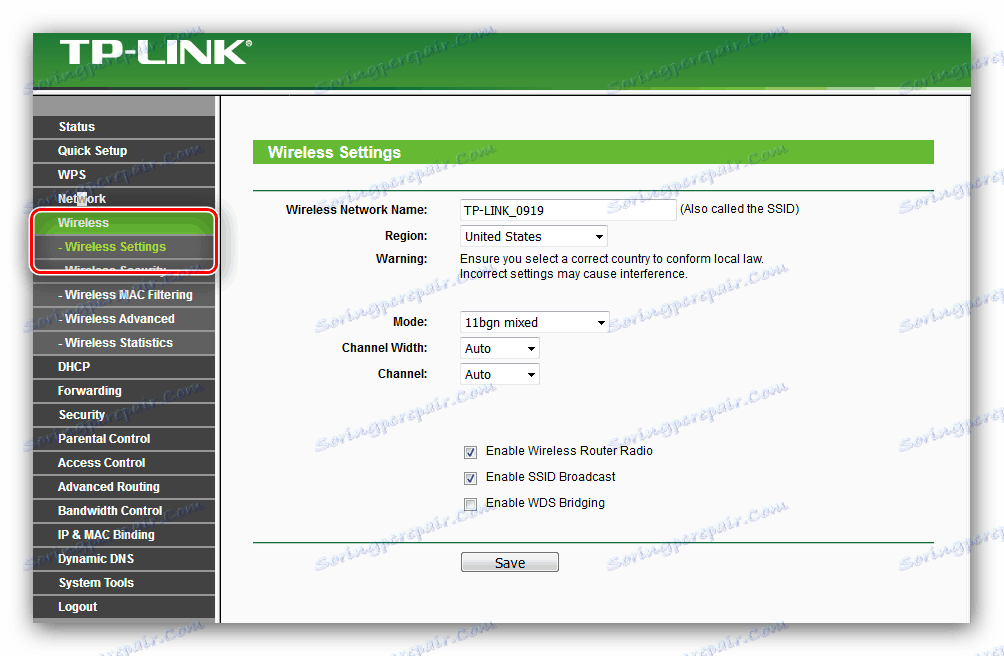
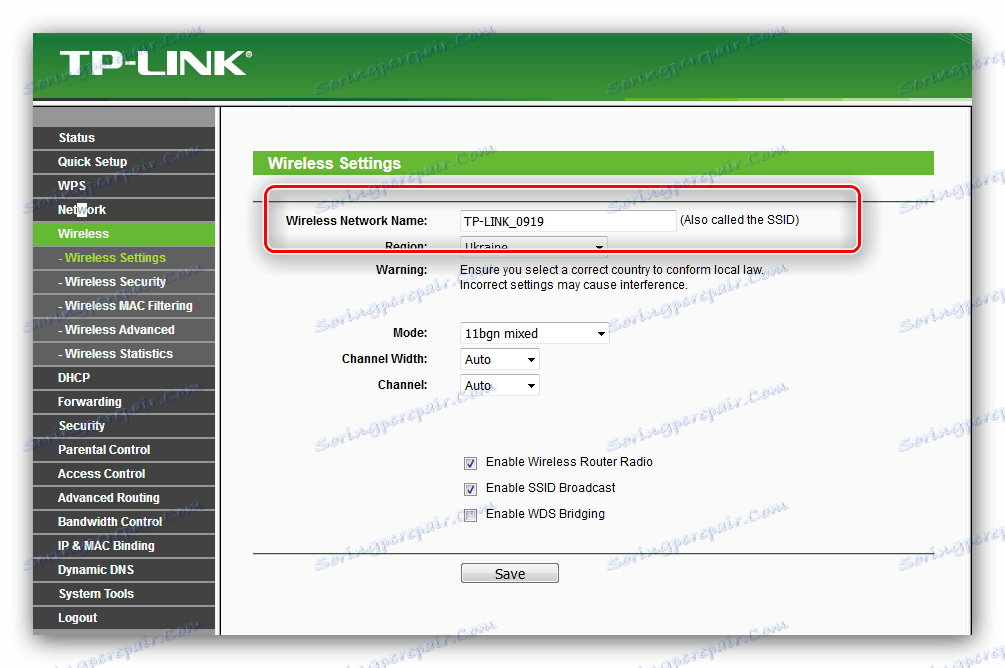
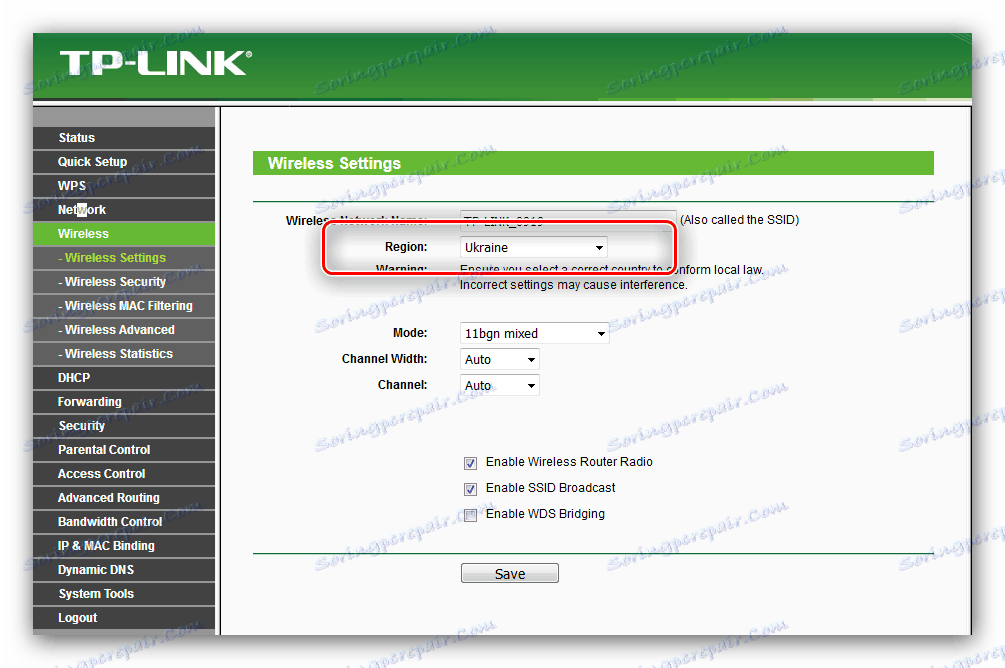
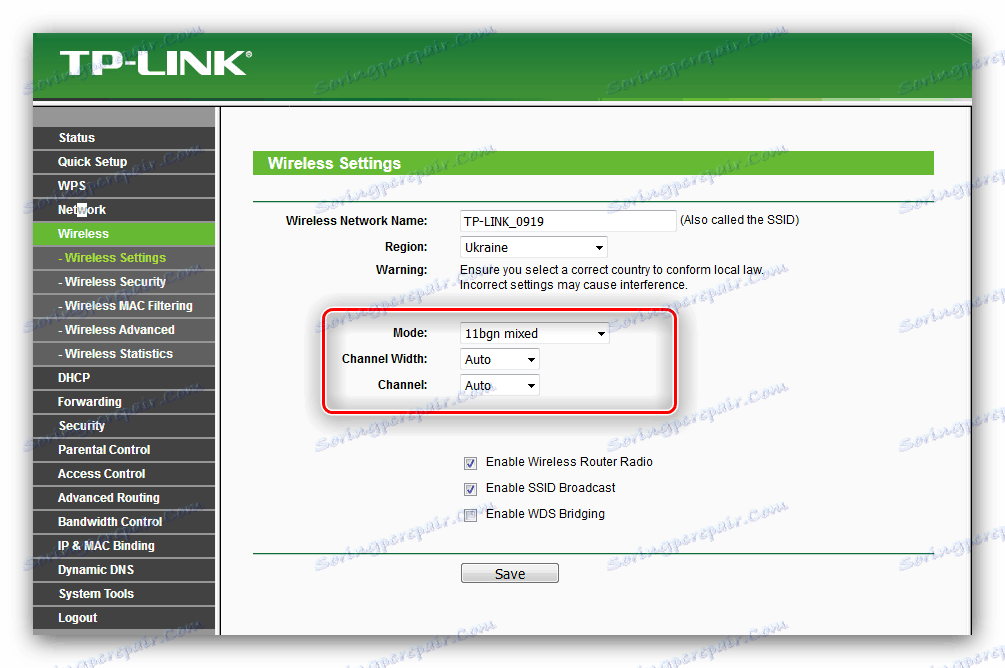
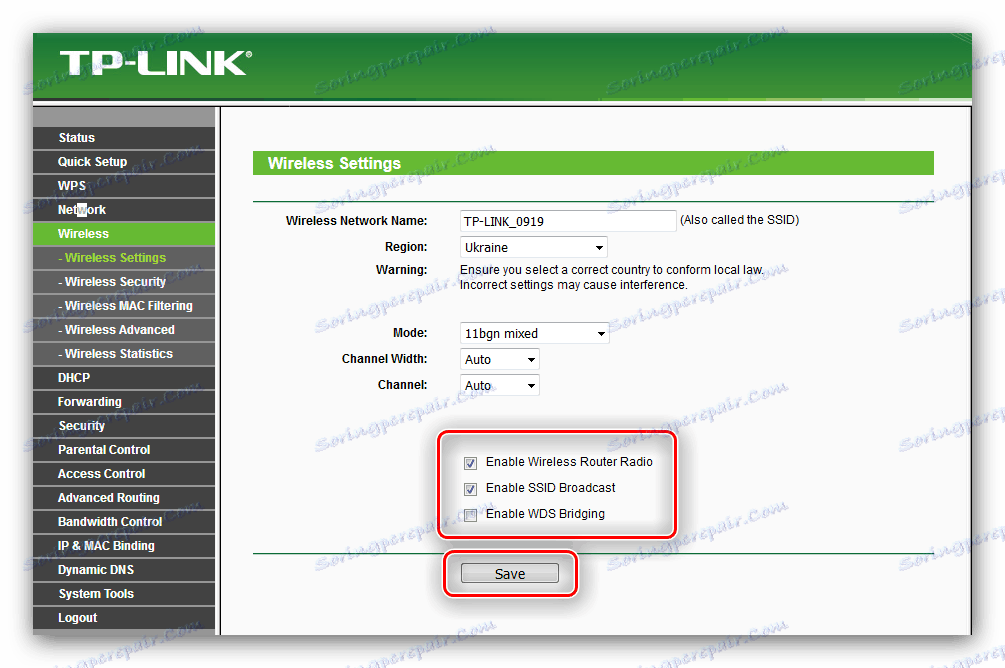
Teraz przejdź do ustawień bezpieczeństwa.
- Przejdź do sekcji "Ustawienia sieci bezprzewodowej" .
- Umieść kropkę przed opcją "WPA / WPA2 - Personal" . Ustaw protokół i wersję szyfrowania odpowiednio na "WPA2-PSK" i "AES" . Wprowadź hasło, które chcesz.
- Przewiń do przycisku zapisywania ustawień i kliknij go.
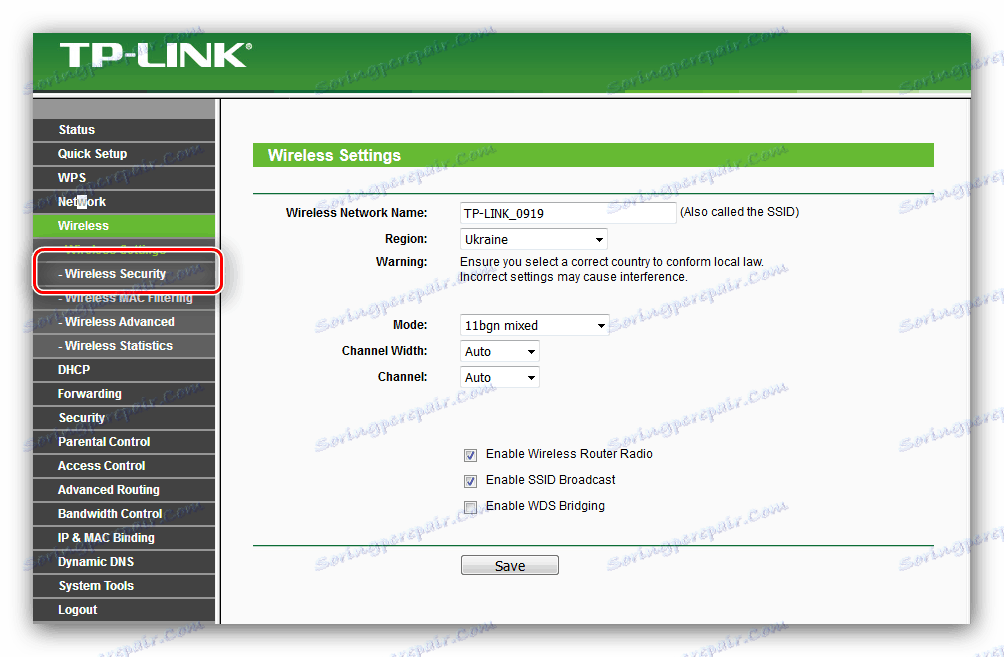
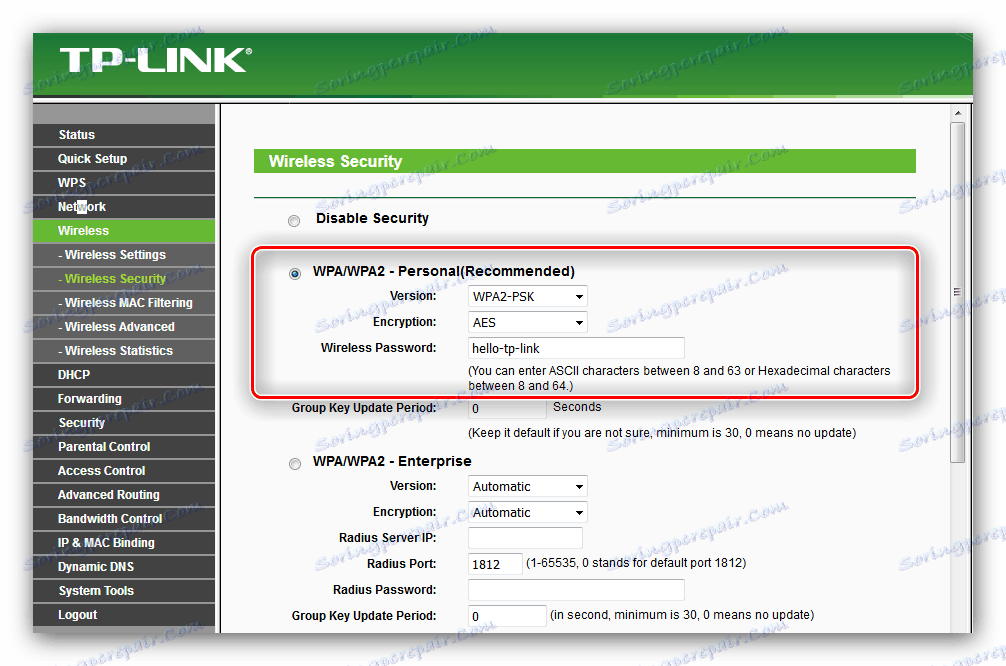

Po zapisaniu ustawień uruchom ponownie router i spróbuj połączyć się z Wi-Fi. Jeśli zrobiłeś wszystko dobrze, sieć będzie dostępna.
WPS
Większość nowoczesnych routerów jest wyposażona w funkcję Wi-Fi Protected Setup , czyli WPS.
W przypadku niektórych wariantów urządzeń z TP-Link opcja ta nazywa się "QSS" , "Quick Secured Setup" .
Ta funkcja umożliwia połączenie z routerem bez konieczności podawania hasła. Rozważaliśmy już ustawienia możliwości WPS na wielu routerach, więc radzimy zapoznać się z poniższym materiałem. 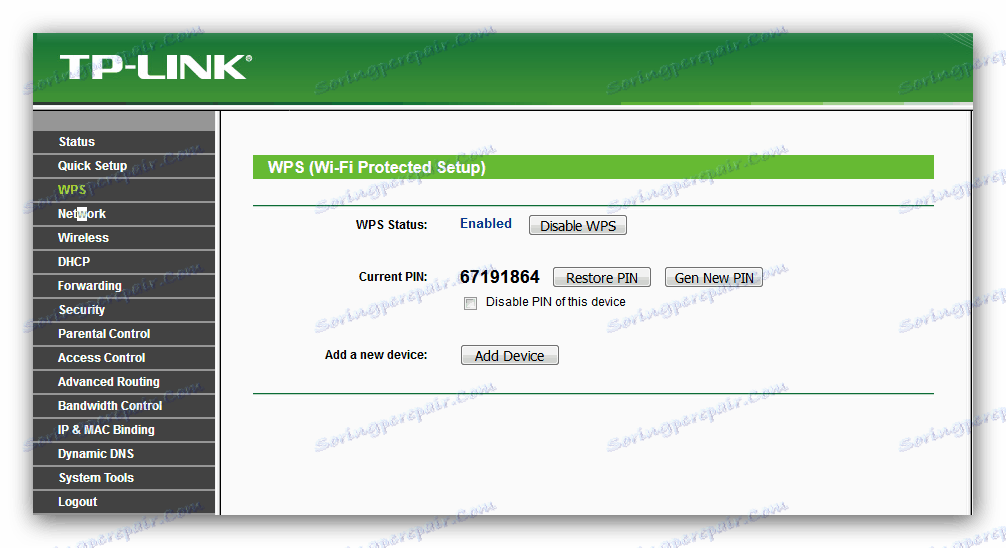
Więcej szczegółów: Co to jest WPS i jak z niego korzystać
Zmiana dostępu do danych do interfejsu
Ze względów bezpieczeństwa lepiej jest zmienić dane dostępu do panelu administratora routera. Można to zrobić w "Narzędziach systemowych" - "Hasło" . 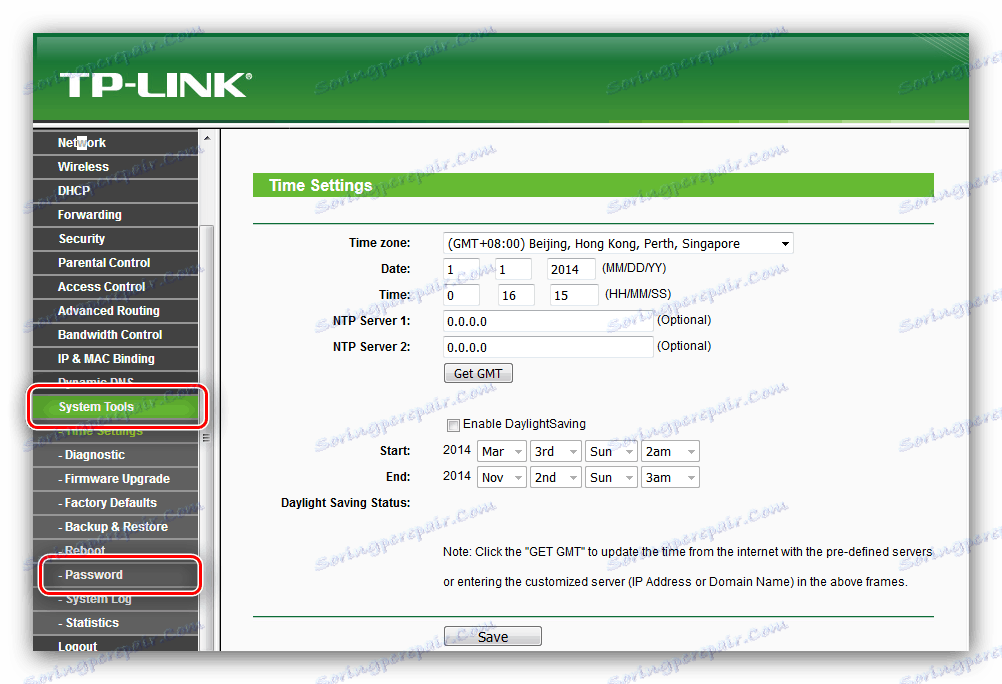
- Najpierw wprowadź stare dane autoryzacji - domyślnie słowo
admin. - Następnie wprowadź nową nazwę użytkownika. Wymyśl nowe, wygodne i złożone hasło i podaj je dwukrotnie w kolumnie głównej i kolumnie ponownego wprowadzania. Zapisz zmiany i uruchom ponownie urządzenie.
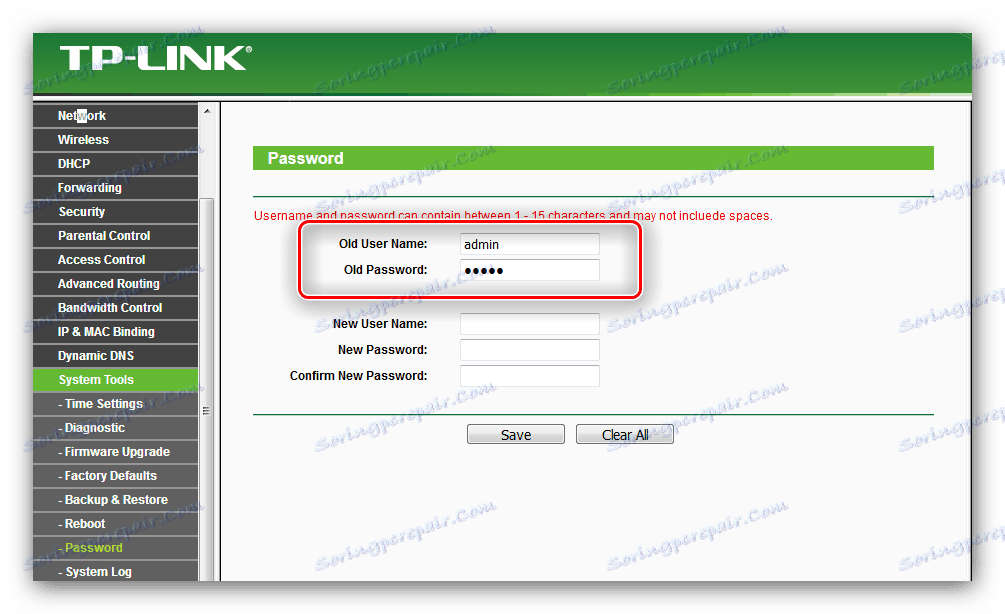
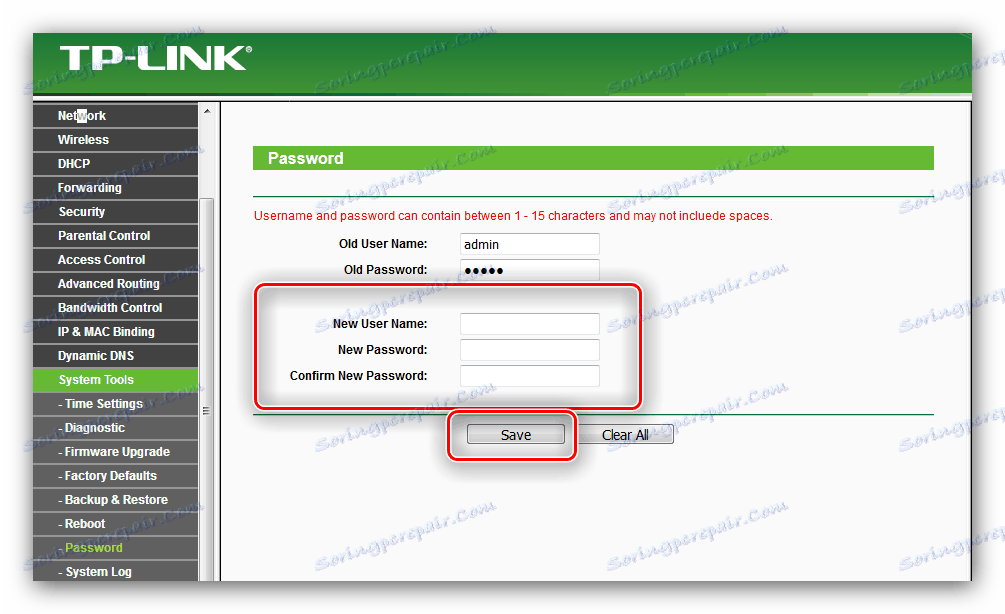
Wniosek
To wszystko, co chcieliśmy powiedzieć o konfiguracji routera TP-Link TL-WR741ND. Instrukcja została szczegółowo wyszczególniona i nie powinno być żadnych trudności, ale jeśli pojawią się problemy, zadaj pytanie w komentarzach, postaramy się na nie odpowiedzieć.