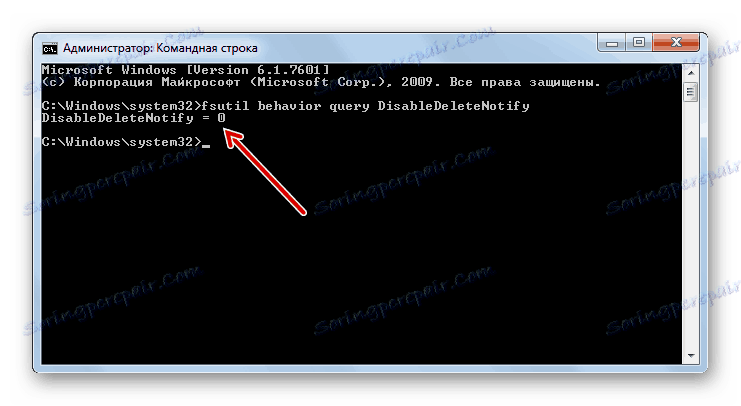Konfigurowanie dysku SSD dla Windows 7
Obecnie dyski SSD stają się coraz bardziej popularne jako dyski twarde, które w odróżnieniu od zwykłych dysków twardych HHD mają znacznie większą szybkość, zwartość i bezszumowość. Ale jednocześnie nie każdy użytkownik wie, że aby praca była poprawna i maksymalnie efektywna przy podłączaniu tego urządzenia pamięciowego do komputera, konieczne jest odpowiednie dostosowanie dysku i komputera. Pomyślmy, jak zoptymalizować system Windows 7 do współdziałania z dyskiem SSD.
Spis treści
Przeprowadzanie optymalizacji
Głównym powodem, dla którego konieczne jest zoptymalizowanie systemu operacyjnego i urządzenia pamięci masowej, jest najskuteczniejsza możliwość skorzystania z głównej przewagi dysku SSD - duża szybkość przesyłania danych. Ponadto istnieje jeszcze jeden ważny niuans: ten typ dysków, w przeciwieństwie do dysków twardych, ma ograniczoną liczbę cykli przepisywania, dlatego należy wprowadzić ustawienia, aby można było korzystać z dysku tak długo, jak to możliwe. Manipulację konfiguracją systemu i SSD można przeprowadzić zarówno za pomocą wbudowanych narzędzi systemu Windows 7, jak i za pomocą oprogramowania innej firmy.
Przed podłączeniem dysku SSD do komputera upewnij się, że BIOS jest włączony dla trybu ANSI, a także dostępność sterowników niezbędnych do jego działania.
Metoda 1: SSDTweaker
Używanie programów innych firm do konfiguracji systemu SSD jest o wiele bardziej odpowiednie niż rozwiązanie problemu za pomocą wbudowanych narzędzi. Ta metoda jest preferowana przez mniej doświadczonych użytkowników. Rozważymy opcję optymalizacji na przykładzie wyspecjalizowanego narzędzia SSDTweaker innej firmy.
- Po pobraniu rozpakuj archiwum ZIP i uruchom plik wykonywalny, który zawiera. Kreator instalacji otworzy się w języku angielskim. Kliknij Dalej .
- Następnie musisz potwierdzić umowę licencyjną z właścicielem praw autorskich. Przenieś przycisk opcji do pozycji "Akceptuję umowę" i kliknij "Dalej" .
- Następne okno zawiera opcję wyboru katalogu instalacyjnego SSDTweaker. Domyślnie jest to folder "Program Files" na dysku C. Radzimy nie zmieniać tego ustawienia, jeśli nie masz dobrych powodów. Kliknij Dalej .
- W następnym etapie możesz podać nazwę ikony programu w menu start lub zasadniczo odmówić jej użycia. W tym drugim przypadku należy zaznaczyć pole obok opcji "Nie twórz folderu menu Start" . Jeśli jesteś zadowolony ze wszystkiego i nie chcesz niczego zmieniać, po prostu kliknij "Dalej" bez wykonywania żadnych dodatkowych czynności.
- Następnie zostaniesz poproszony o dodanie ikony do pulpitu. W takim przypadku zaznacz pole "Utwórz ikonę na pulpicie" . Jeśli nie potrzebujesz tej ikony w określonym obszarze, pozostaw to pole puste. Kliknij Dalej .
- Teraz zobaczysz okno z ogólnymi danymi instalacyjnymi zestawionymi na podstawie działań wykonanych w poprzednich krokach. Aby aktywować instalację SSDTweaker, kliknij Zainstaluj .
- Zostanie wykonana procedura instalacji. Jeśli chcesz, aby program uruchamiał się natychmiast po wyjściu z "Kreatora instalacji" , nie usuwaj zaznaczenia opcji "Uruchom program SSDTweaker" . Kliknij "Zakończ" .
- Otworzy się obszar roboczy SSDTweaker. Przede wszystkim w prawym dolnym rogu wybierz język rosyjski z rozwijanej listy.
- Następnie, aby rozpocząć optymalizację pod SSD za pomocą jednego kliknięcia, kliknij przycisk "Konfiguracja Automatycznej Konfiguracji" .
- Zostanie wykonana procedura optymalizacji.
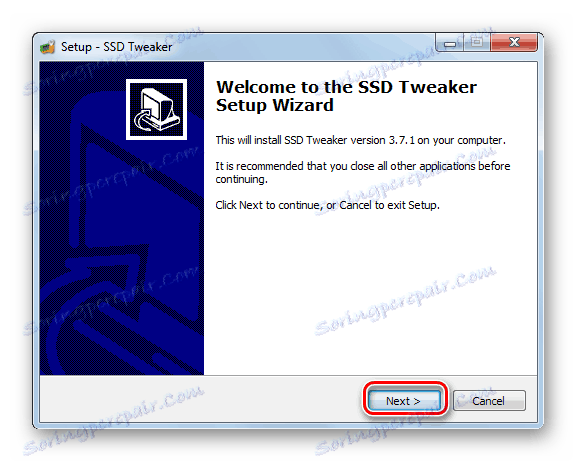
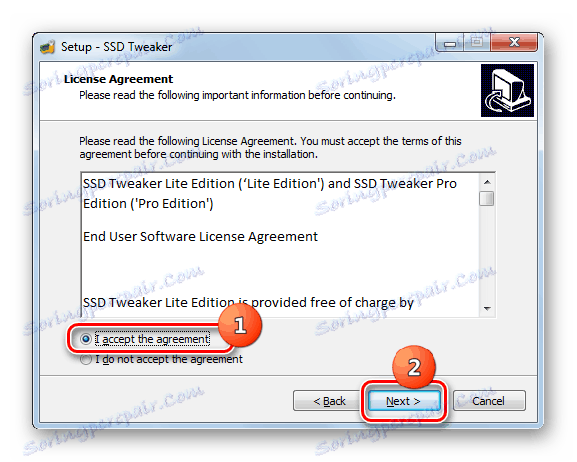
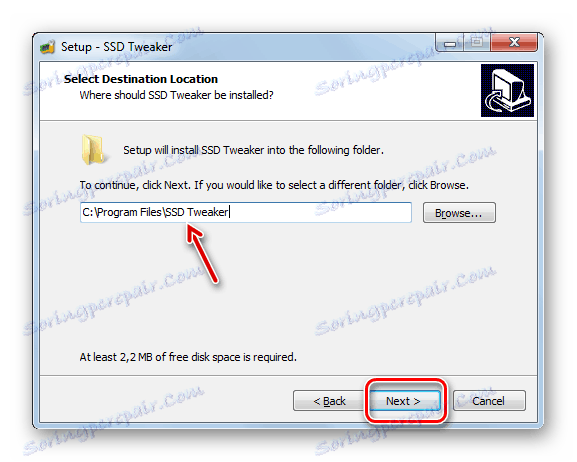
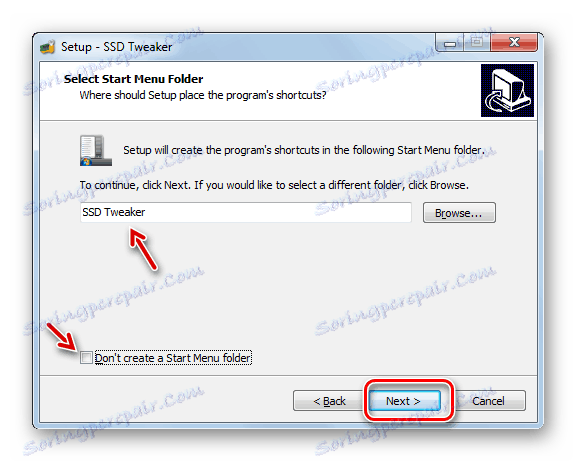
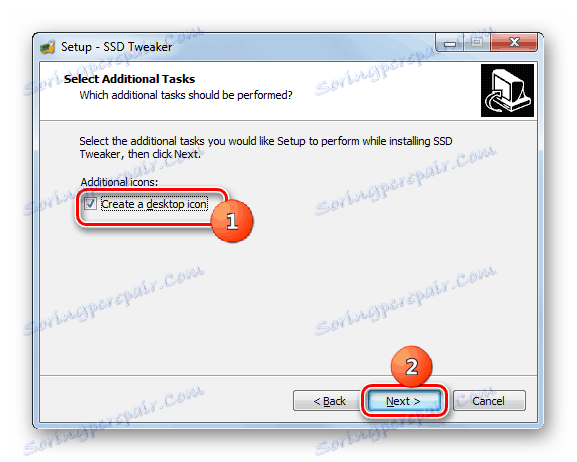
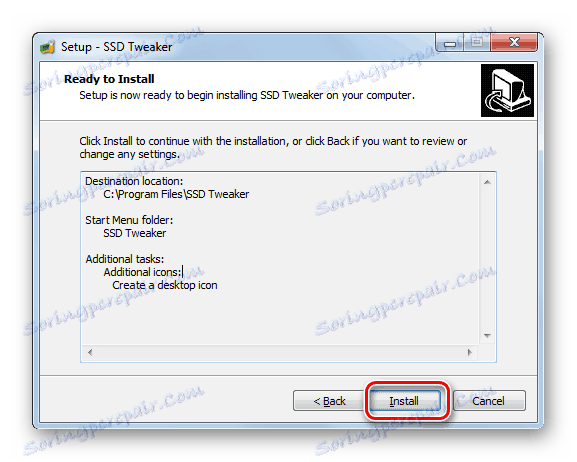
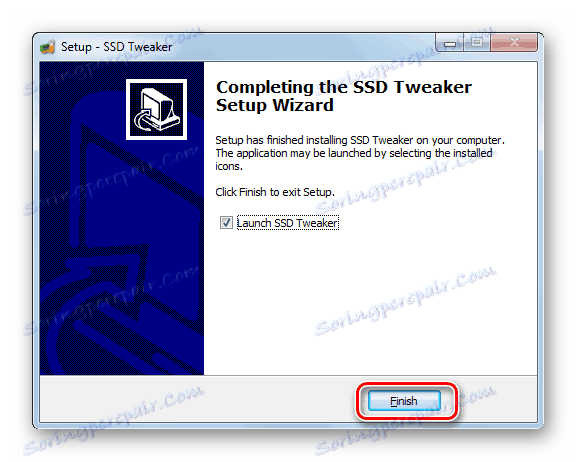


W razie potrzeby w zakładce "Ustawienia standardowe" i "Ustawienia zaawansowane" można określić określone parametry optymalizacji systemu, jeśli nie spełnia się opcji standardowej, ale trzeba już mieć jakąś wiedzę na ten temat. Część tej wiedzy stanie się dostępna po zapoznaniu się z następującą metodą optymalizacji systemu.
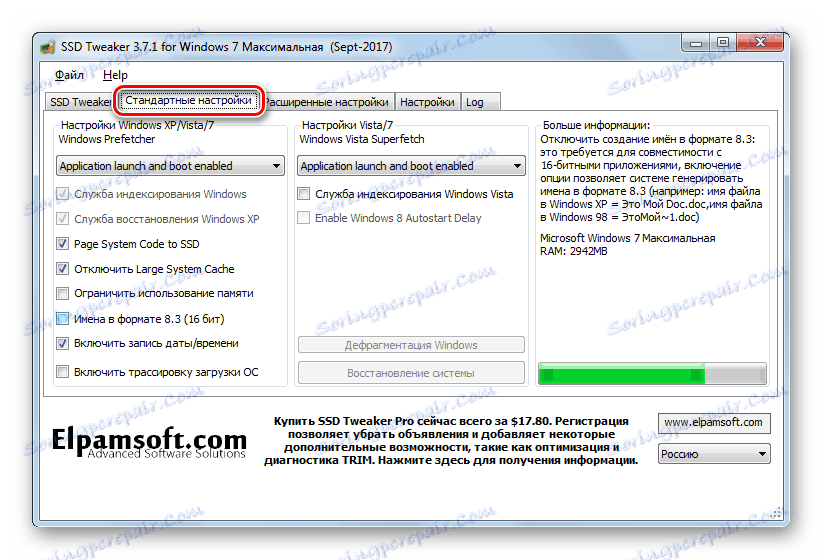
Niestety zmiany w zakładce "Ustawienia zaawansowane" można wprowadzać tylko w płatnej wersji SSDTweaker.
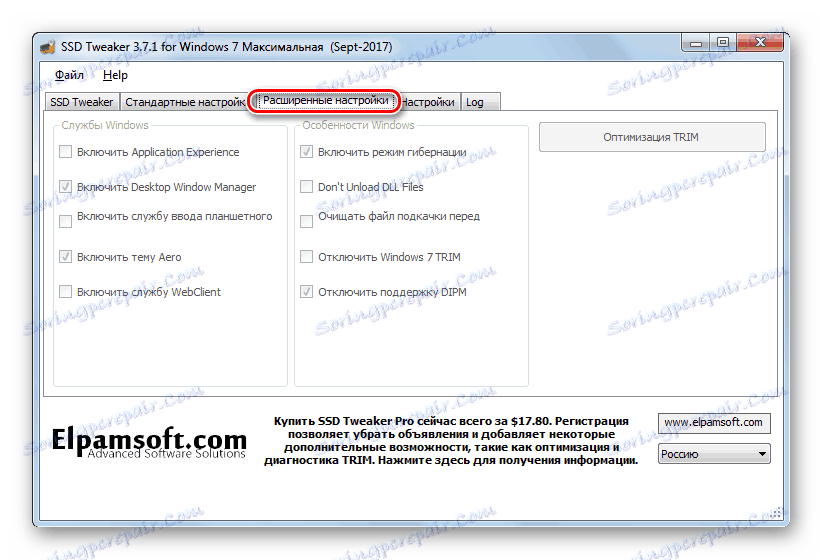
Metoda 2: Korzystanie z wbudowanych narzędzi systemu
Pomimo prostoty poprzedniej metody wielu użytkowników woli działać w starym stylu, konfigurując komputer do pracy z dyskami SSD za pomocą wbudowanych narzędzi systemu Windows 7. Jest to uzasadnione tym, że po pierwsze, nie ma potrzeby pobierania i instalowania programów innych firm, a po drugie, więcej wysoki poziom zaufania do poprawności i dokładności wprowadzanych zmian.
Poniższe kroki opisują konfigurację systemu operacyjnego i napędu dla dysku SSD. Ale to nie znaczy, że musisz zastosować je wszystkie. Niektóre kroki dostrajania można pominąć, jeśli uważasz, że dla określonych potrzeb korzystania z systemu będzie on bardziej poprawny.
Krok 1. Wyłącz defragmentację
W przypadku dysków SSD, w przeciwieństwie do dysków twardych, defragmentacja nie przynosi korzyści, ale szkodzi, ponieważ zwiększa podatność na zużycie sektorów. Dlatego zalecamy sprawdzenie, czy ta funkcja jest włączona na komputerze, a jeśli tak, to wyłącz ją.
- Kliknij Start . Przejdź do "Panelu sterowania" .
- Kliknij "System i zabezpieczenia" .
- Dalej w grupie "Administracja" kliknij napis "Defragmentuj dysk twardy" .
- Otworzy się okno "Defragmentacja dysku" . Jeśli pojawi się opcja "Zaplanowana defragmentacja" , kliknij przycisk "Konfiguruj harmonogram ..." .
- W otwartym oknie naprzeciwko elementu "Wykonaj zgodnie z harmonogramem" odznacz to pole i kliknij "OK" .
- Po pojawieniu się parametru "Zaplanowana defragmentacja jest wyłączona" w głównym oknie ustawień procedury, kliknij przycisk "Zamknij" .
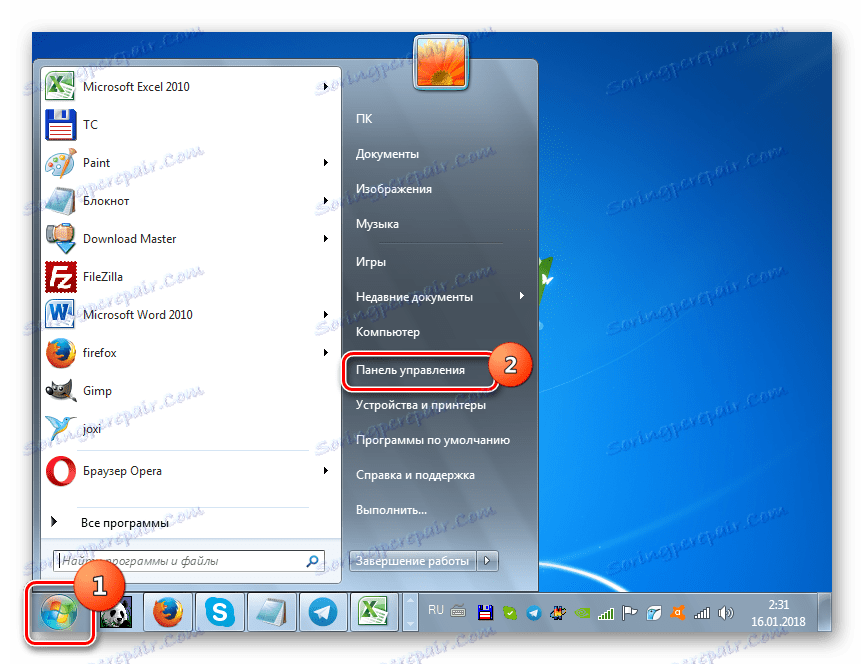
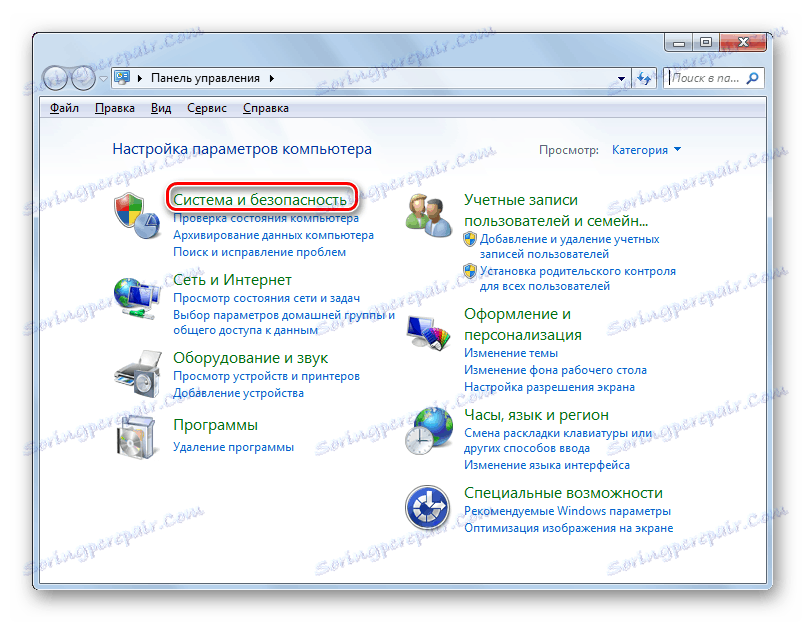
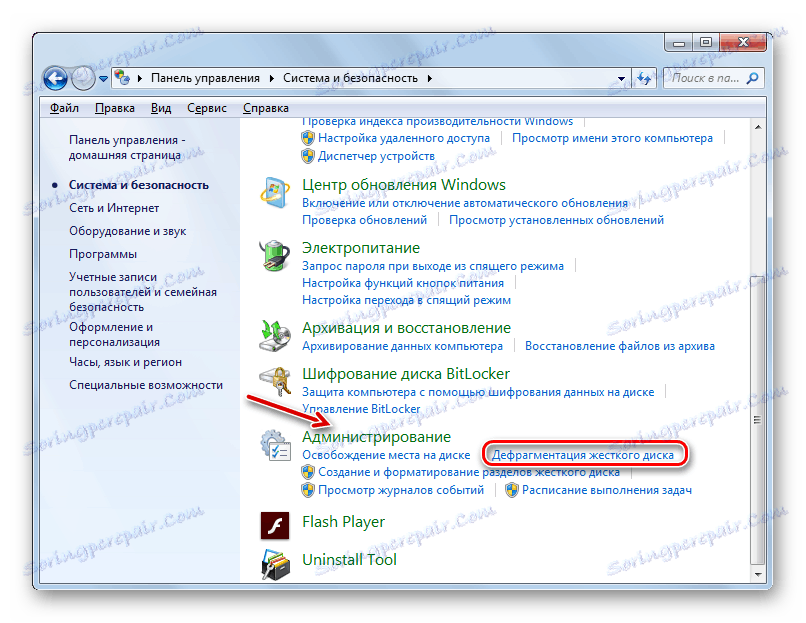
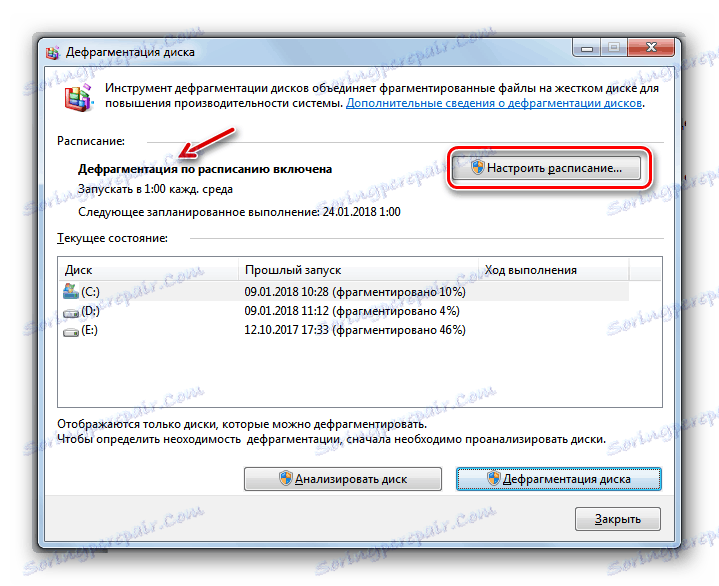

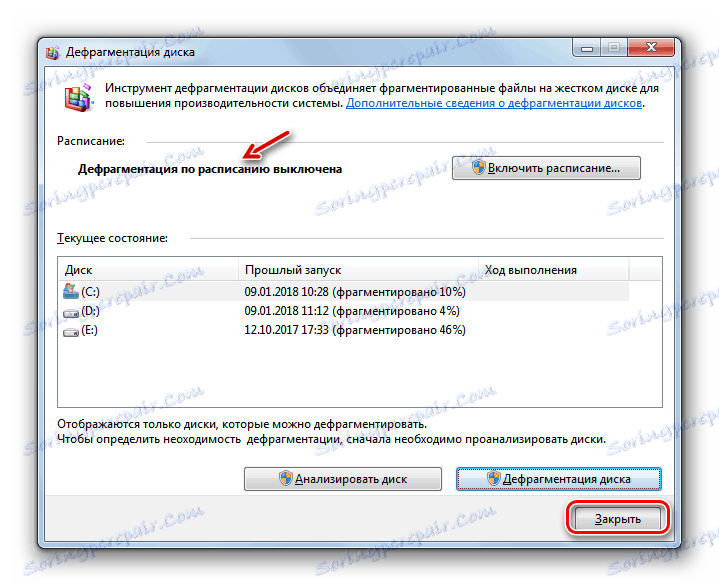
Krok 2: Wyłącz indeksowanie
Inną procedurą, która wymaga regularnych połączeń z dyskiem SSD, co oznacza, że zwiększa zużycie, jest indeksowanie. Ale sam zdecyduj, czy jesteś gotowy do wyłączenia tej funkcji, czy nie, ponieważ będzie szukał plików na twoim komputerze. Ale jeśli przeszukujesz wbudowane wyszukiwanie obiektów znajdujących się na komputerze dość rzadko, to ta funkcja naprawdę nie jest potrzebna, aw skrajnych przypadkach możesz użyć zewnętrznych wyszukiwarek, na przykład Total Commander .
- Kliknij Start . Przejdź do "Komputera" .
- Otworzy się lista dysków logicznych. Kliknij prawym przyciskiem myszy ( PCM ) na dysku SSD. Wybierz "Właściwości" z menu.
- Otworzy się okno właściwości. Jeśli przed parametrem "Zezwalaj na indeksowanie ..." jest znak, odznacz go, a następnie kliknij "Zastosuj" i "OK" .
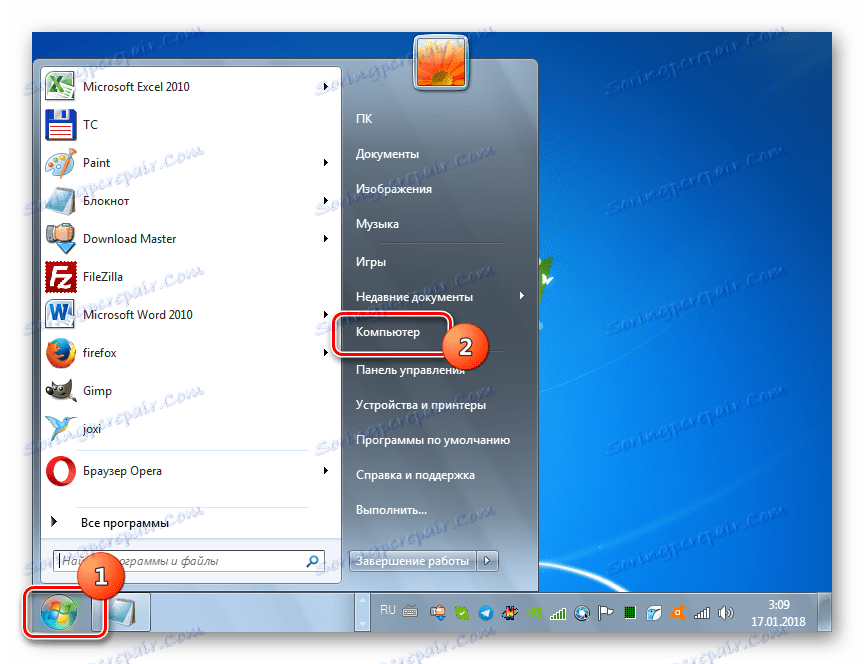
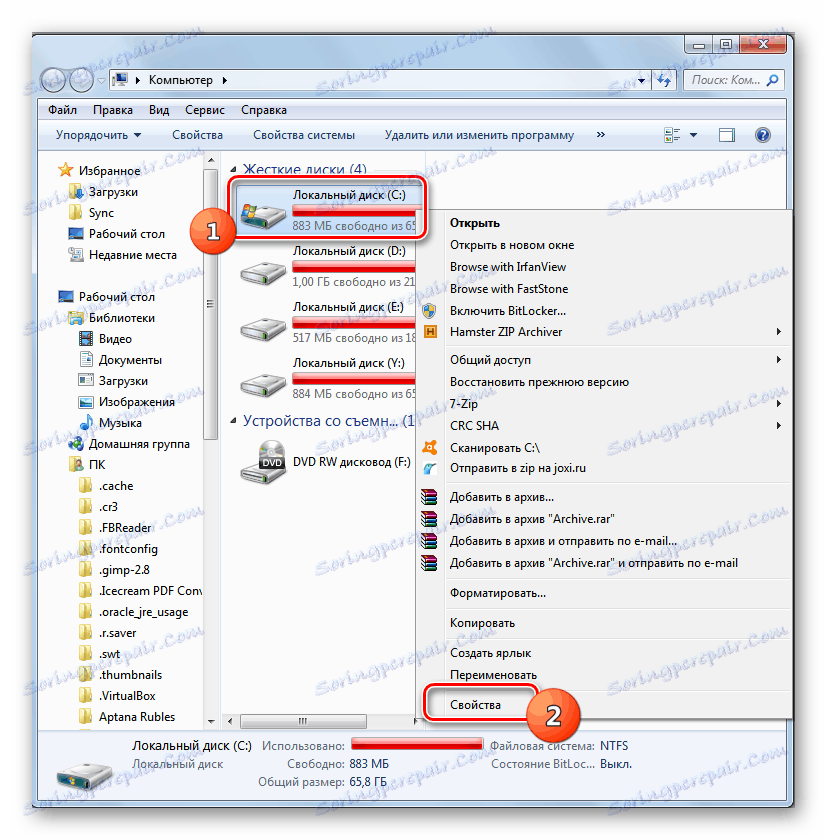
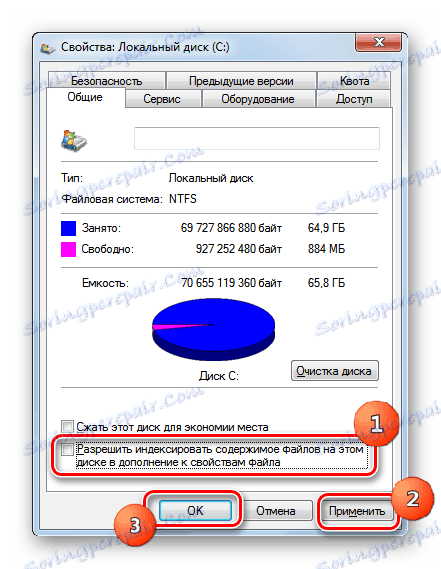
Jeśli do SSD podłączony jest więcej niż jeden dysk logiczny, lub więcej niż jeden dysk SSD jest podłączony do komputera, wykonaj powyższą operację ze wszystkimi odpowiednimi partycjami.
Krok 3: Dezaktywuj plik stronicowania
Kolejnym czynnikiem zwiększającym zużycie SSD jest istnienie pliku wymiany. Ale warto go usunąć, jeśli komputer ma odpowiednią ilość pamięci RAM do wykonywania zwykłych operacji. Na nowoczesnych komputerach zalecamy pozbycie się pliku wymiany w przypadku, gdy ilość pamięci RAM przekroczy 10 GB.
- Kliknij "Start" i ponownie kliknij "Komputer" , ale teraz PCM . W menu wybierz Właściwości .
- W oknie, które zostanie otwarte, przejdź do "Dodatkowe opcje ..." .
- Otworzy się powłoka "Właściwości systemu" . Przejdź do sekcji "Zaawansowane" iw obszarze "Wydajność" kliknij "Opcje" .
- Otwiera powłokę opcji. Przejdź do sekcji "Zaawansowane" .
- W wyświetlonym oknie w obszarze "Pamięć wirtualna" kliknij "Zmień" .
- Otworzy się okno ustawień pamięci wirtualnej. W obszarze "Dysk" wybierz partycję odpowiadającą dyskowi SSD. Jeśli jest ich kilka, należy wykonać poniższą procedurę z każdym z nich. Odznacz pole "Automatycznie wybierz głośność ..." . Poniżej przesuń przycisk radiowy do pozycji "Brak pliku wymiany" . Kliknij OK .
- Teraz zrestartuj komputer. Kliknij "Start" , kliknij trójkąt obok przycisku "Zamknij" i kliknij "Uruchom ponownie" . Po włączeniu komputera plik stronicowania zostanie wyłączony.
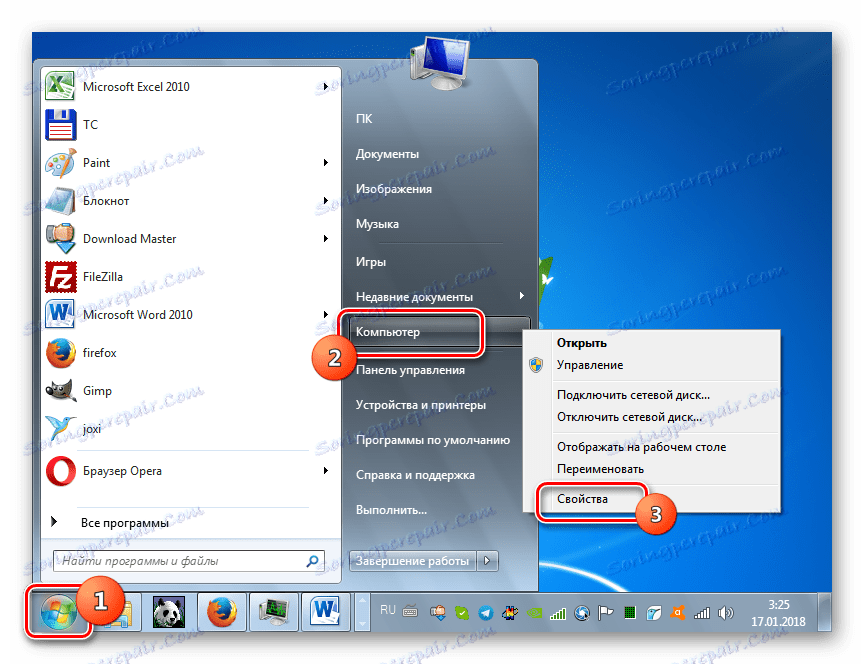

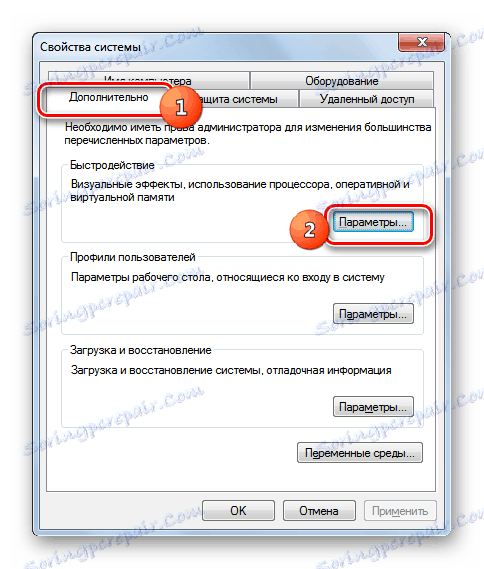
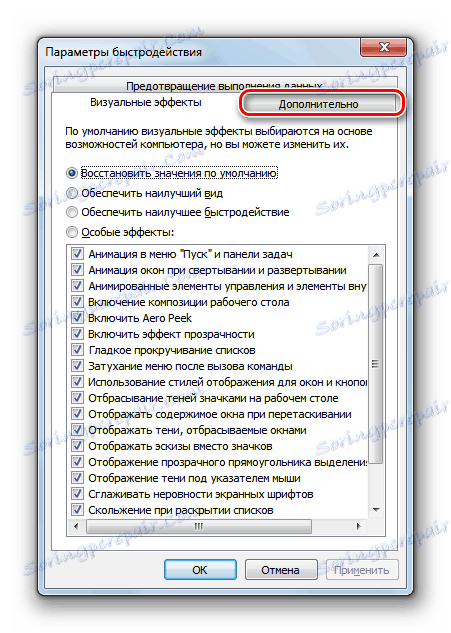
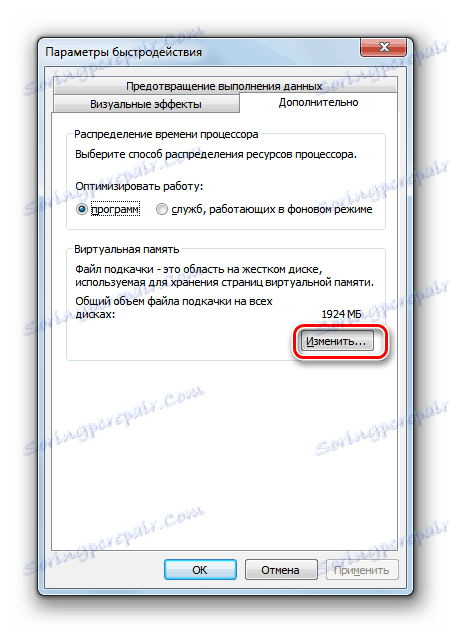

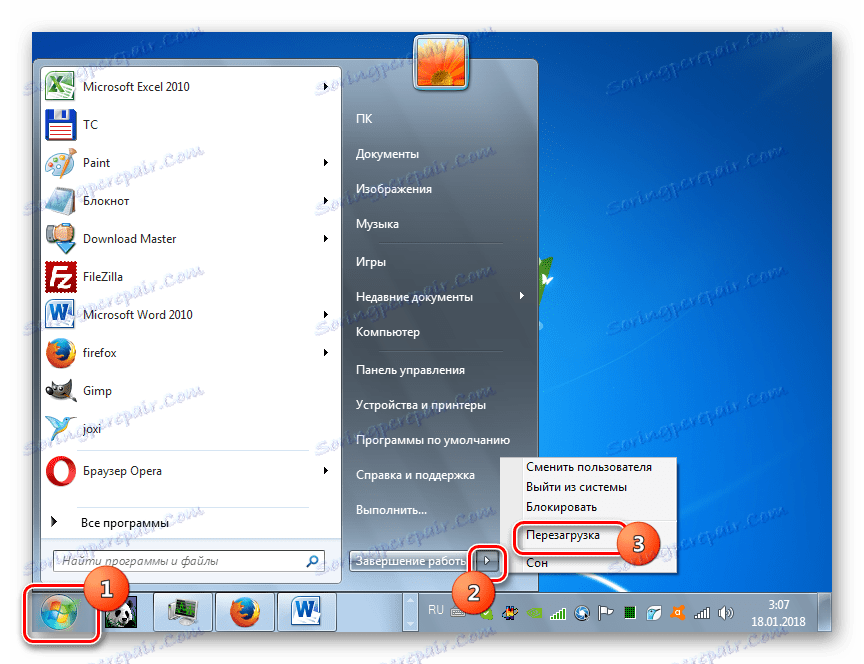
Lekcja:
Czy potrzebny jest plik stronicowania na dysku SSD?
Jak wyłączyć plik stronicowania w systemie Windows 7
Krok 4: Wyłącz Hibernację
Z podobnego powodu należy również wyłączyć plik hibernacji (hiberfil.sys), ponieważ regularnie zapisywana jest do niego bardzo duża ilość informacji, co prowadzi do pogorszenia się dysku SSD.
- Kliknij Start . Wprowadź "Wszystkie programy" .
- Otwórz "Standard" .
- Na liście narzędzi znajdź nazwę "Wiersz poleceń" . Kliknij na PCM . W menu wybierz "Uruchom jako administrator" .
- W wyświetlonym wierszu polecenia wpisz polecenie:
powercfg -h offKliknij Enter .
- Uruchom ponownie komputer w taki sam sposób jak opisano powyżej. Następnie plik hiberfil.sys zostanie usunięty.
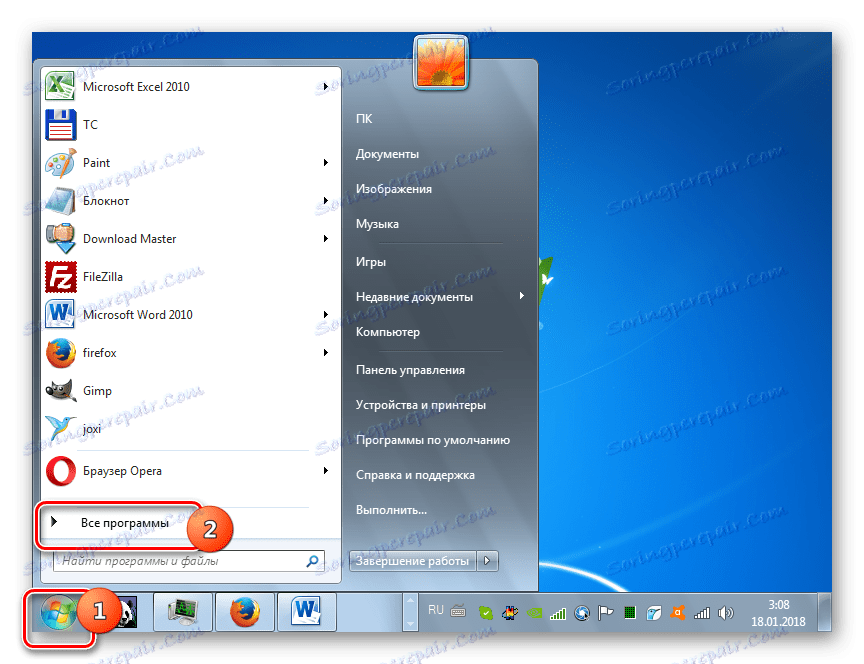
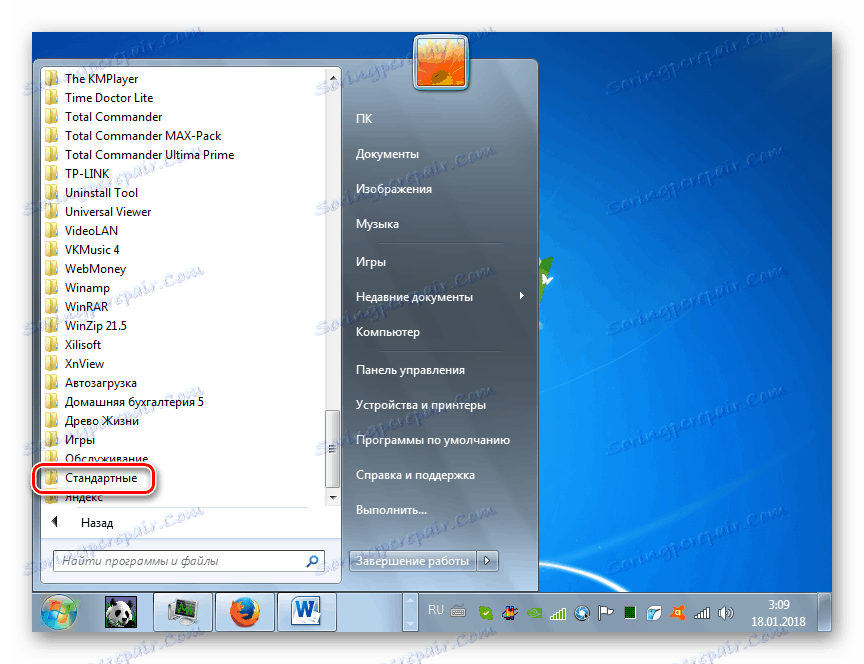
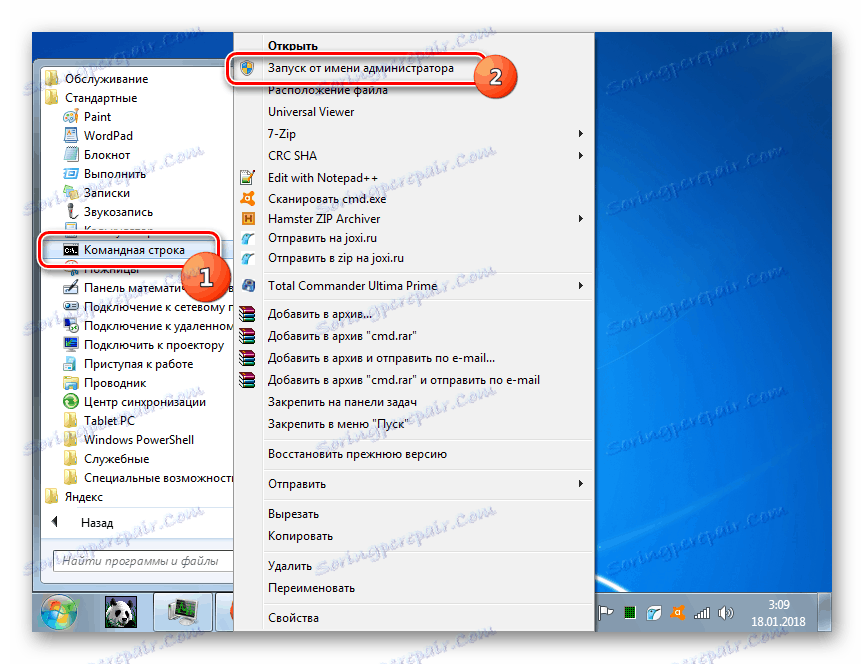
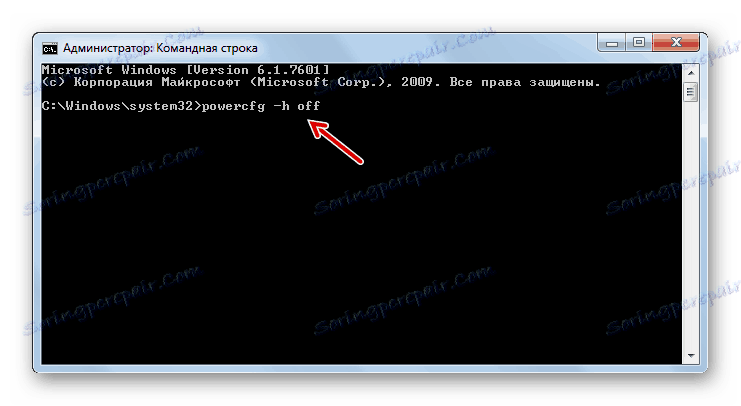
Lekcja: Jak wyłączyć hibernację w systemie Windows 7
Krok 5: Aktywacja TRIM
Funkcja TRIM optymalizuje napęd SSD, zapewniając jednolite zużycie ogniw. Dlatego, podłączając wyżej wymieniony typ dysku twardego do komputera, musi on być włączony.
- Aby dowiedzieć się, czy TRIM jest aktywowany na twoim komputerze, uruchom "Wiersz poleceń" w imieniu administratora, tak jak to opisano w opisie poprzedniego kroku. Młot w:
fsutil behavior query DisableDeleteNotifyNaciśnij Enter .
- Jeśli w wierszu poleceń wyświetla się wartość "DisableDeleteNotify = 0 " , wszystko jest w porządku i funkcja jest włączona.
![Funkcja TRIM jest włączona w linii poleceń w Windows 7]()
Jeśli wyświetla się "DisableDeleteNotify = 1" , oznacza to, że mechanizm TRIM jest wyłączony i musi zostać aktywowany.
- Aby aktywować TRIM, wpisz w "Wiersz poleceń" :
fsutil behavior set DisableDeleteNotify 0Kliknij Enter .
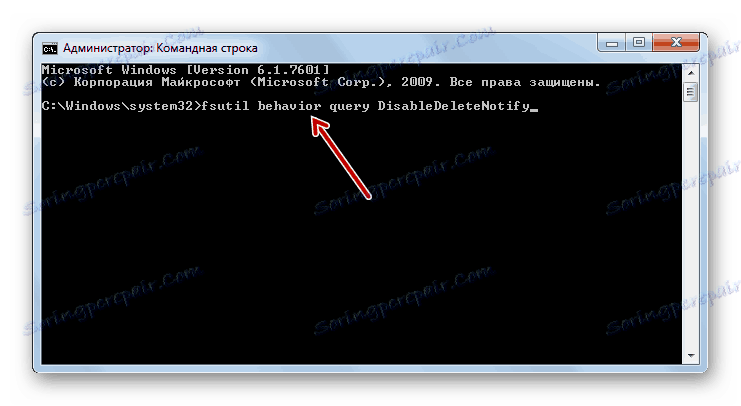
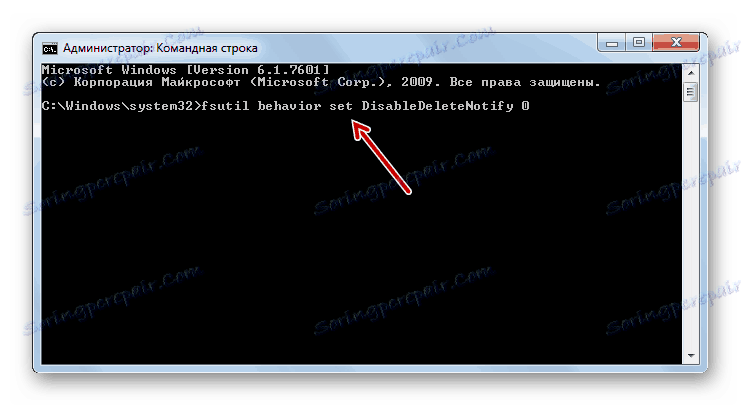
Teraz aktywowany jest mechanizm TRIM.
Krok 6: Wyłącz tworzenie punktów odzyskiwania
Oczywiście tworzenie punktów przywracania jest ważnym czynnikiem bezpieczeństwa systemu, dzięki czemu możliwe będzie wznowienie jego działania w przypadku awarii. Ale wyłączenie tej funkcji nadal pozwala nam wydłużyć żywotność dysku SSD i dlatego nie możemy nie wspomnieć o tej opcji. I sam decydujesz, czy warto go używać, czy nie.
- Kliknij Start . Kliknij PCM pod nazwą "Komputer" . Wybierz "Właściwości" z listy.
- Na pasku bocznym okna, które się otworzy, kliknij "System Protection" .
- W otwartym oknie w zakładce "Ochrona systemu" kliknij przycisk "Konfiguruj" .
- W oknie ustawień, które pojawia się w polu " Ustawienia odzyskiwania", przenieś przycisk radiowy do pozycji "Wyłącz ochronę ..." . W pobliżu tekstu "Usuń wszystkie punkty przywracania" kliknij "Usuń" .
- Pojawi się okno dialogowe z ostrzeżeniem, że z powodu wykonanych czynności wszystkie punkty przywracania zostaną usunięte, co doprowadzi do niemożności reanimacji systemu w przypadku awarii. Kliknij Kontynuuj .
- Zostanie wykonana procedura usuwania. Zostanie wyświetlone okno informacyjne z informacją, że wszystkie punkty odzyskiwania zostały usunięte. Kliknij Zamknij .
- Wróć do okna ochrony systemu, kliknij "Zastosuj" i "OK" . Następnie punkty odzyskiwania nie zostaną utworzone.
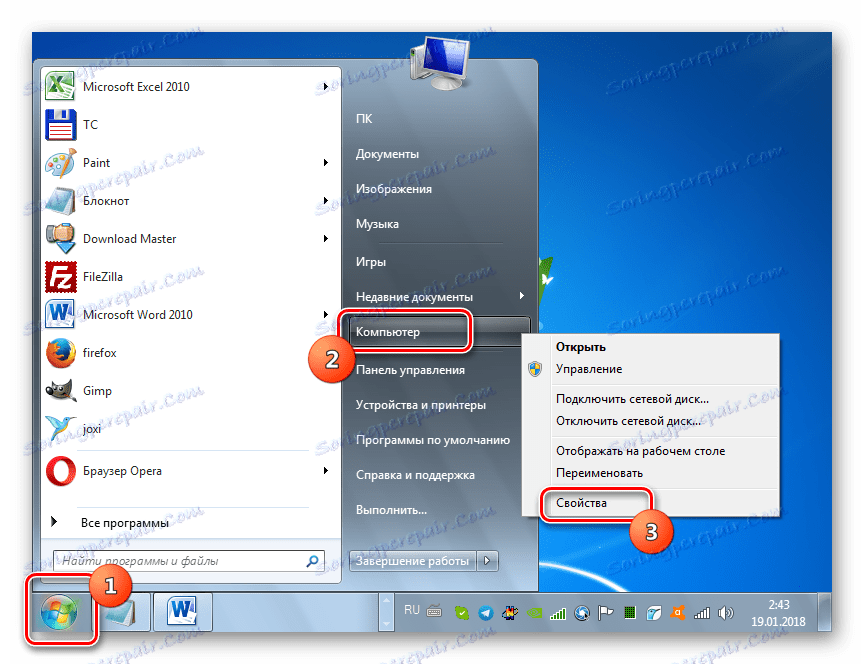
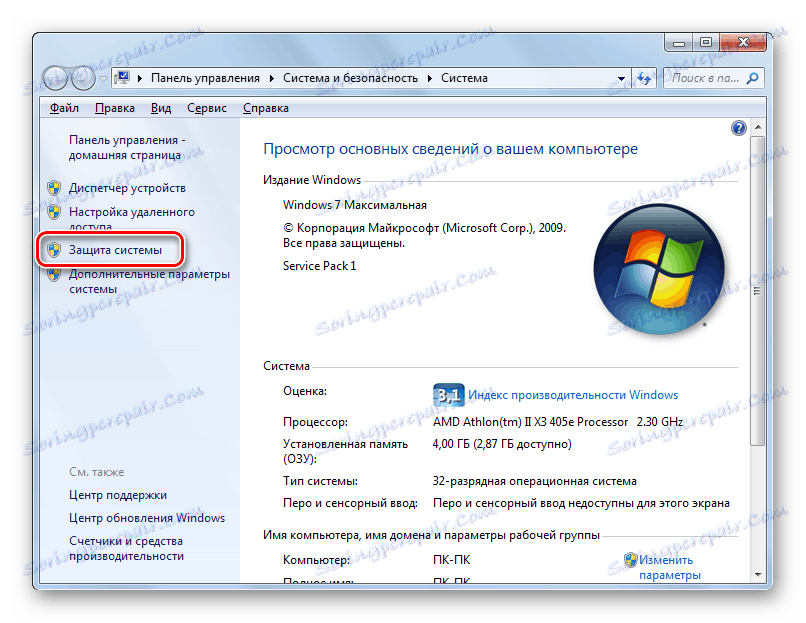
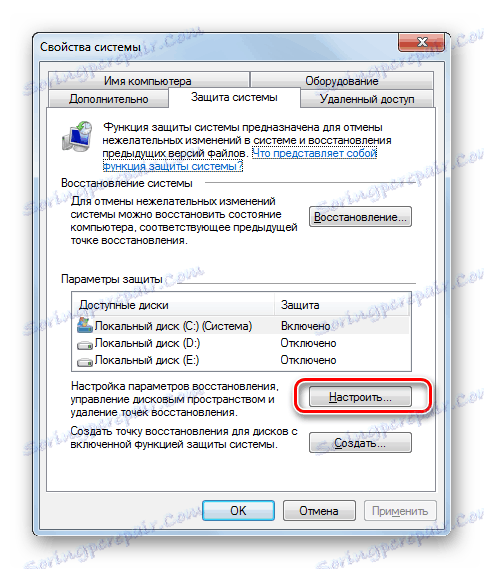

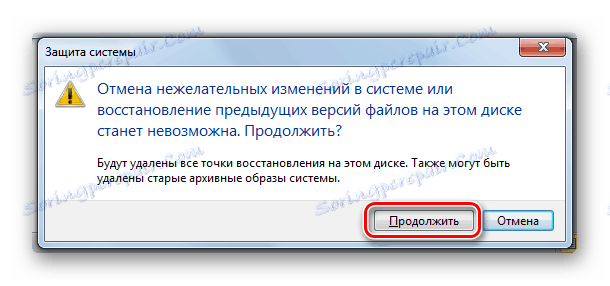

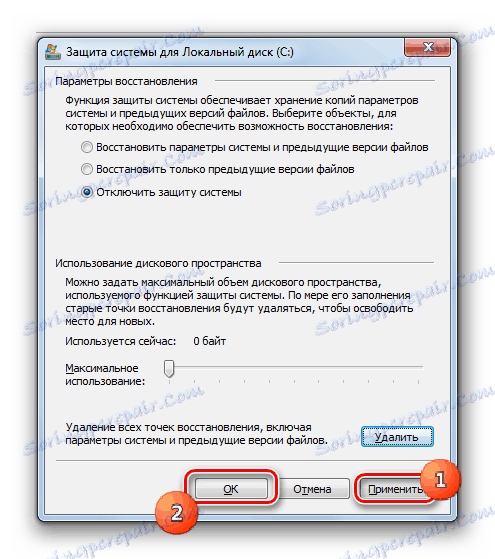
Przypominamy jednak, że działania opisane na tym etapie produkują na własne ryzyko i ryzyko. W ten sposób zwiększasz żywotność dysku SSD, ale tracisz możliwość przywracania systemu w przypadku różnych awarii lub awarii.
Krok 7: Wyłącz rejestrowanie systemu plików NTFS
Aby wydłużyć okres używania SSD, istnieje również sens wyłączenia rejestrowania systemu plików NTFS.
- Uruchom wiersz polecenia z uprawnieniami administratora. Wpisz:
fsutil usn deletejournal /DC:Jeśli masz system operacyjny, który nie jest zainstalowany na dysku C , ale w innej partycji, zastąp "C" aktualną literą dysku. Naciśnij Enter .
- Rejestrowanie systemu plików NTFS zostanie wyłączone.
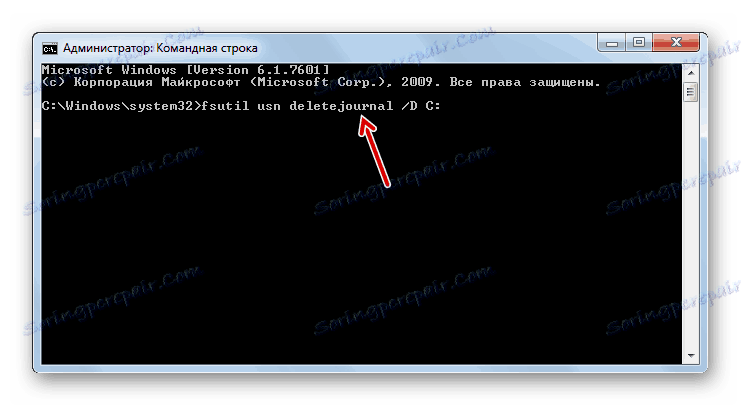
Zoptymalizuj komputer i dysk SSD, który jest używany jako dysk systemowy w systemie Windows 7, możesz użyć programów innych firm (na przykład SSDTweaker) i korzystać z wbudowanych mechanizmów systemu. Pierwsza opcja jest niezwykle prosta i wymaga minimalnego zestawu wiedzy. Korzystanie z wbudowanych narzędzi do tego celu jest znacznie trudniejsze, ale ta metoda gwarantuje dokładniejszą i niezawodną konfigurację systemu operacyjnego.