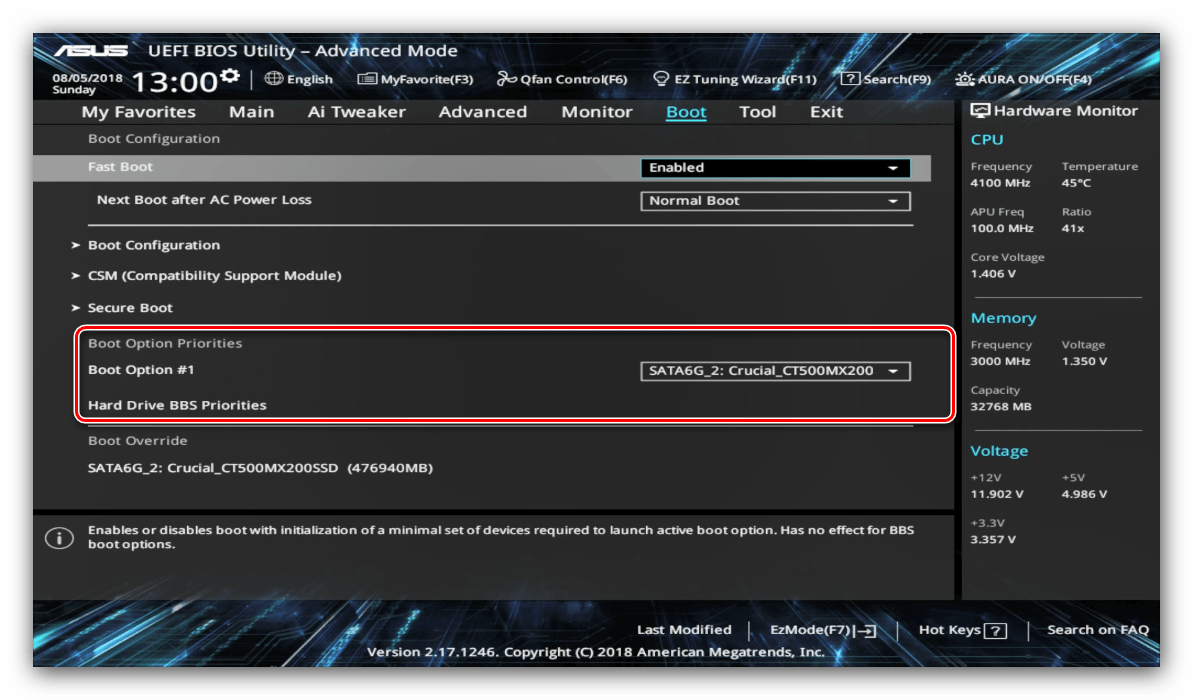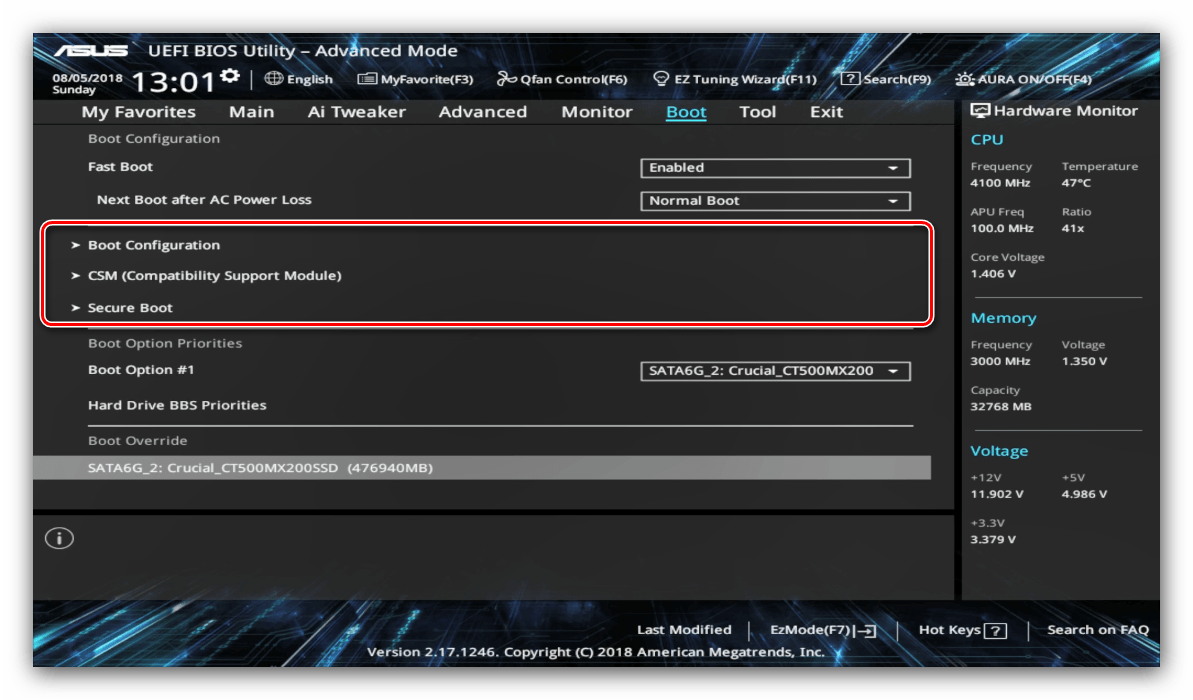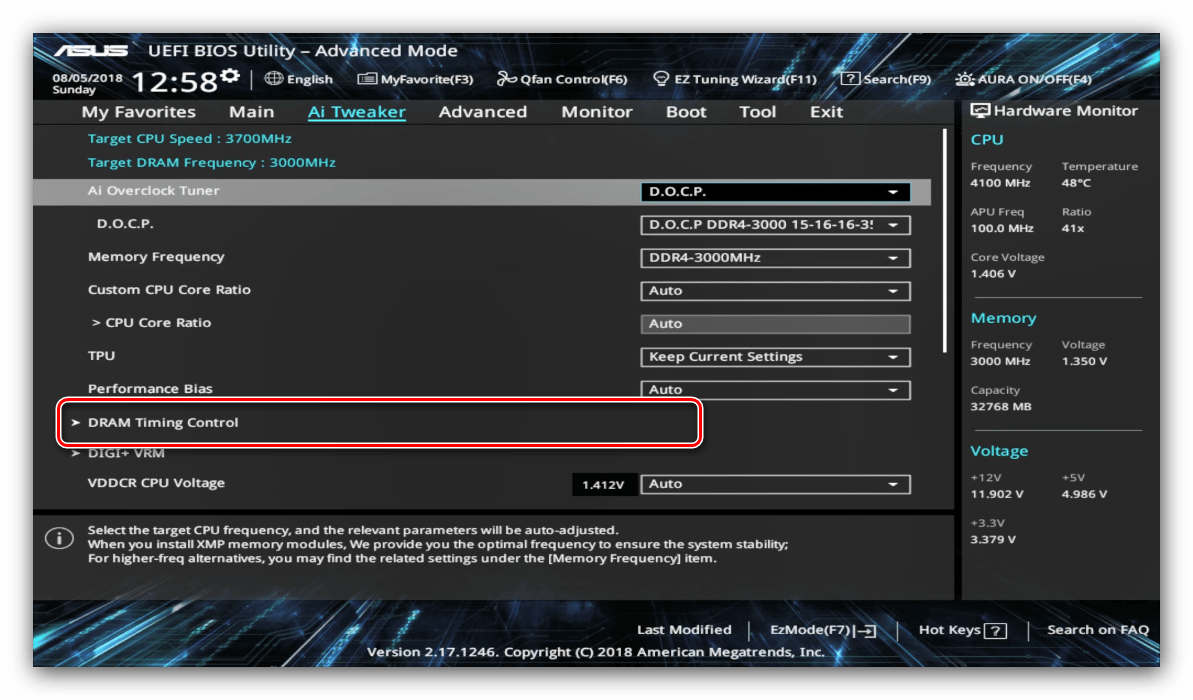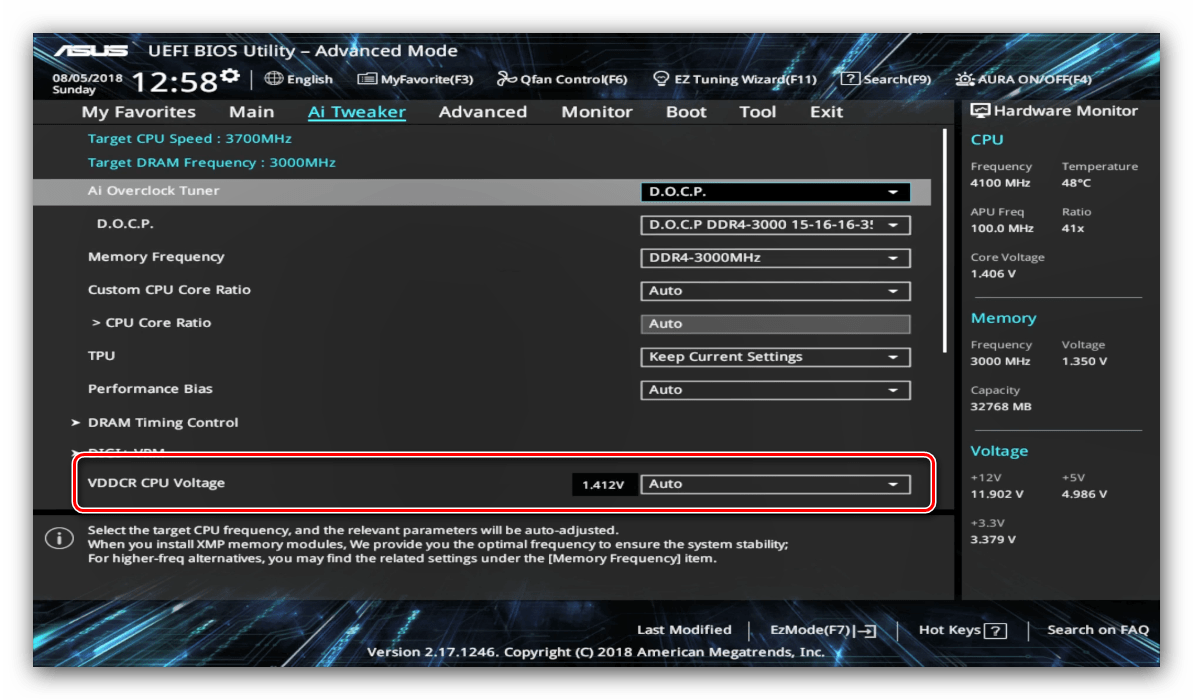Konfigurowanie programu UEFI BIOS Utility na urządzeniach ASUS
Producent ASUS był jednym z pierwszych, którzy uruchomili nowy typ oprogramowania układowego o nazwie UEFI na swoich płytach głównych. Ta opcja jest konfigurowana za pomocą specjalnej powłoki UEFI BIOS Utility. O tym, jak go używać, chcemy powiedzieć w poniższym artykule.
Treść
Skonfiguruj narzędzie UEFI BIOS Utility
Skonfigurowanie oprogramowania płyty poprzez daną powłokę składa się z kilku kroków: wejścia do BIOSu, ustawienia parametrów rozruchu, przetaktowania i zachowania systemu chłodzenia, a także zapisania zmian. Zacznijmy od porządku.
Krok 1: Wejdź do BIOS-u
Z reguły procedura uruchamiania w BIOS-ie dla interfejsu UEFI ASUS jest dokładnie taka sama, jak w przypadku opcji „klasycznej”: naciśnięcie jednego klawisza lub ich kombinacji, a także ponowne uruchomienie z poziomu systemu, jeśli głównym komputerem jest Windows 8 lub 10. Dla Aby uzyskać więcej informacji, zobacz artykuł pod linkiem poniżej.
Lekcja: Idziemy do BIOS-u w ASUS
Etap 2: Zmiana parametrów oprogramowania układowego
Bezpośrednie ustawienie UEFI BIOS Utility odnosi się do ustawienia priorytetu rozruchu, dostrojenia działania płyty głównej, procesora i pamięci RAM oraz konfiguracji trybów chłodzenia.
Zanim zaczniemy opisywać parametry, narzędzie konfiguracji BIOS powinno zostać przełączone na zaawansowany tryb wyświetlania. Aby to zrobić, w głównym oknie powłoki kliknij przycisk „Wyjdź / Tryb zaawansowany” i użyj opcji „Tryb zaawansowany” . W niektórych wersjach UEFI żądany element jest reprezentowany przez oddzielny przycisk u dołu ekranu. 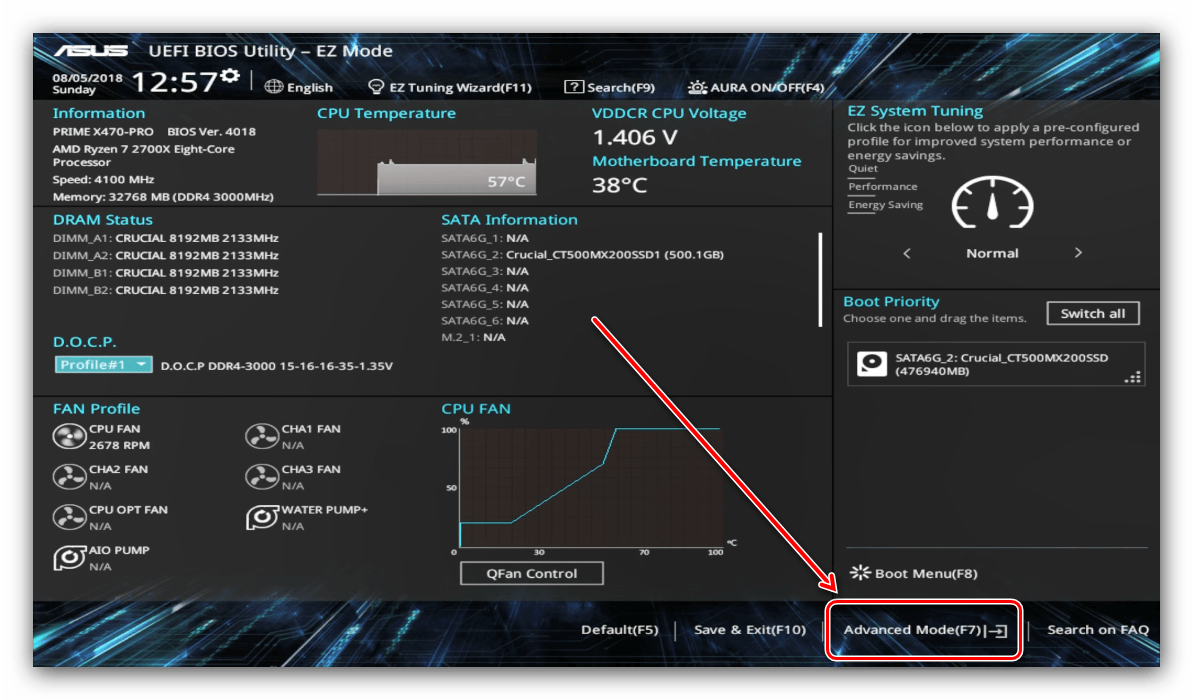
Priorytet rozruchu
- Aby skonfigurować rozruch, przejdź do zakładki „Rozruch” .
- Znajdź blok o nazwie „Priorytety opcji rozruchu” . Zawiera wszystkie dyski rozpoznawane przez BIOS, z którego jest obsługiwane pobieranie. Element o nazwie „Opcja rozruchu # 1” oznacza napęd podstawowy - z reguły musi to być dysk twardy lub dysk SSD.
![Wybór priorytetu rozruchu podczas konfiguracji narzędzia UEFI BIOS Utility]()
Jeśli chcesz uruchomić komputer z dysku flash, możesz go zainstalować w menu rozwijanym elementu. Podobnie w przypadku innych typów dysków rozruchowych.
- Możesz także włączyć lub wyłączyć określone opcje, takie jak włączenie klawisza NumLock lub przełączenie rozruchu w tryb Legacy, który jest wymagany do instalacji systemu Windows 7 i nowszych. Zauważ, że ostatnia opcja może być także w zakładce «Zaawansowane» .
![Konfiguracja rozruchu podczas instalacji programu UEFI BIOS Utility]()
Zobacz także: Włącz tryb Legacy w BIOS-ie
- Opcje podkręcania znajdują się na karcie „AI Tweaker” , przejdź do niego.
- Opcja „AI Overclock Tuner” przełącza tryby intelektualnego przetaktowywania, w których oprogramowanie płyty określa odpowiednią częstotliwość i napięcie.
- Tryb pracy pamięci RAM można zmienić za pomocą opcji „Częstotliwość pamięci” .
- Aby poprawić wydajność, zaleca się ustawienie parametru „Performance Bias” na pozycję „Auto” .
- Sekcja „Kontrola czasu DRAM” pozwala ręcznie zarejestrować czasy pamięci RAM.
![Ustawienia czasu pamięci RAM podczas instalacji programu UEFI BIOS Utility]()
Opcja „VDDCR CPU Voltage” umożliwia ustawienie niestandardowego napięcia procesora. Zalecamy ostrożność przy zmianach wartości napięcia, ponieważ zbyt wysoka może spowodować awarię procesora, a zbyt niska może znacząco obniżyć wydajność.
![Zmiana napięcia procesora podczas instalacji programu UEFI BIOS Utility]()
Zobacz też: Przetaktowywanie płyta główna i Ram
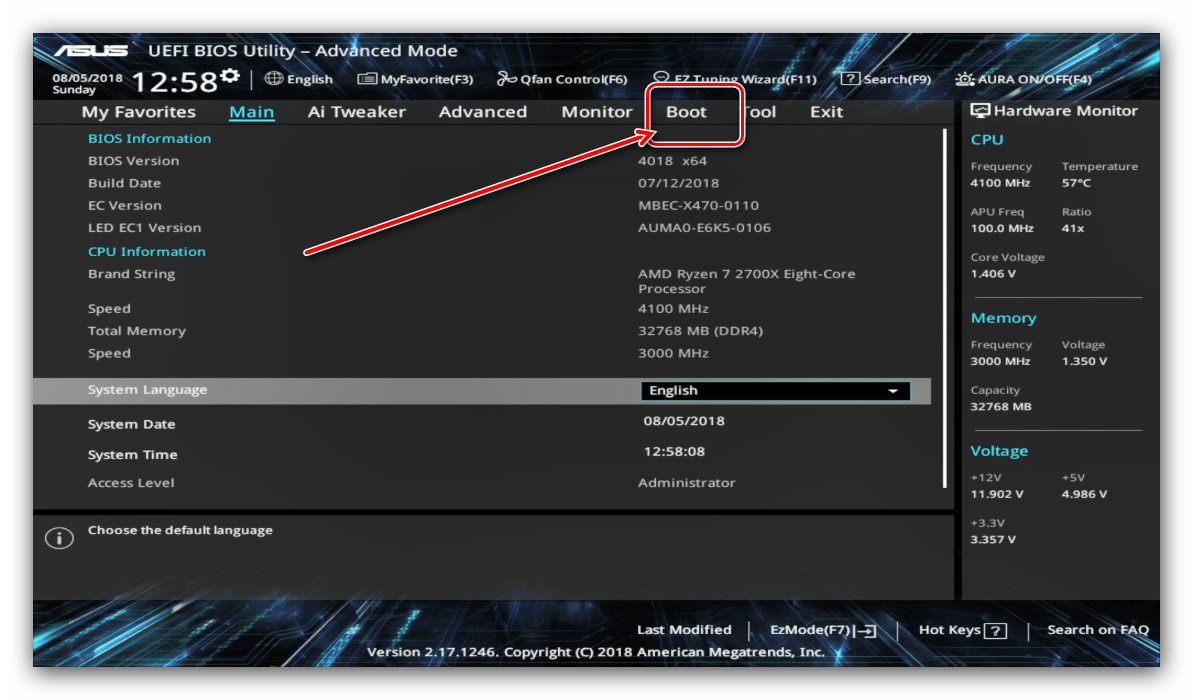
Opcje podkręcania
Wielu entuzjastów komputerów używa podkręcania, aby poprawić wydajność swoich komputerów. ASUS w swoim UEFI zapewnia takie możliwości, a nawet na płytach zaprojektowanych dla przeciętnego konsumenta.
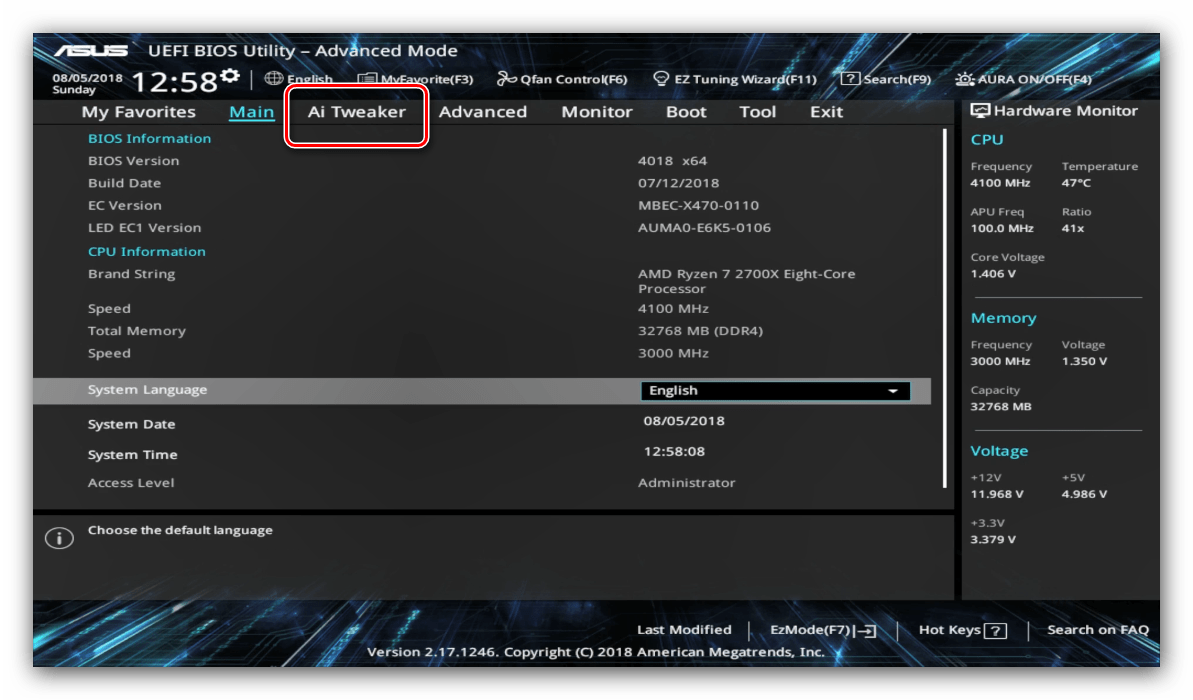
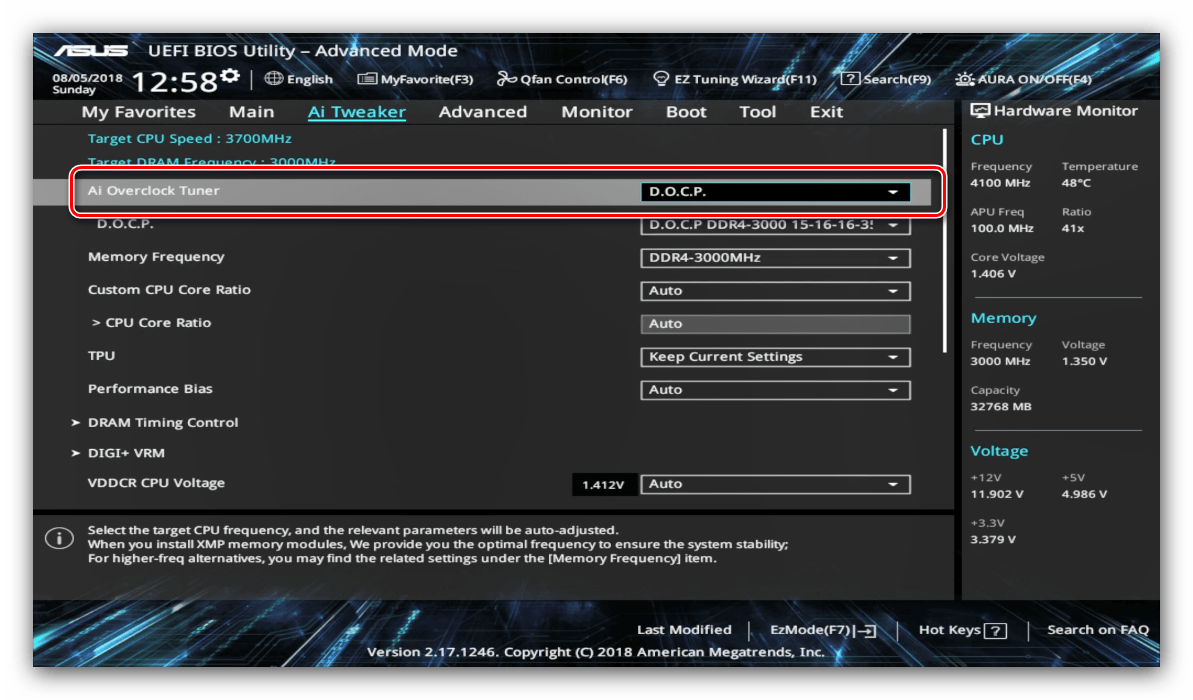
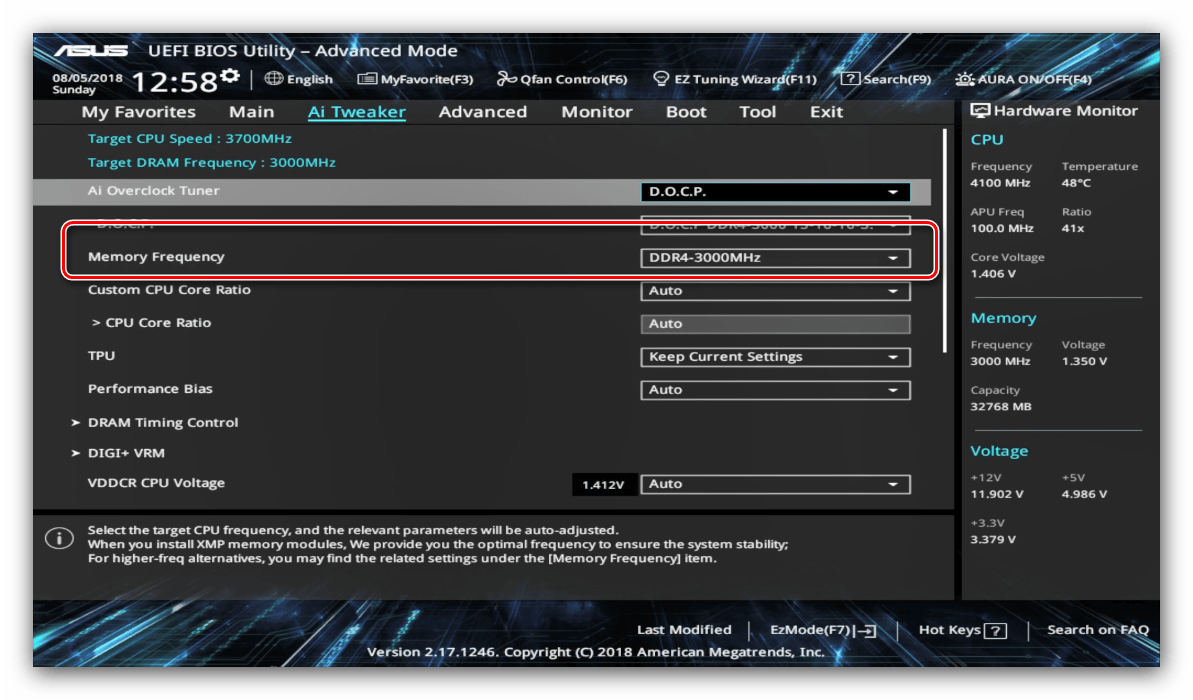
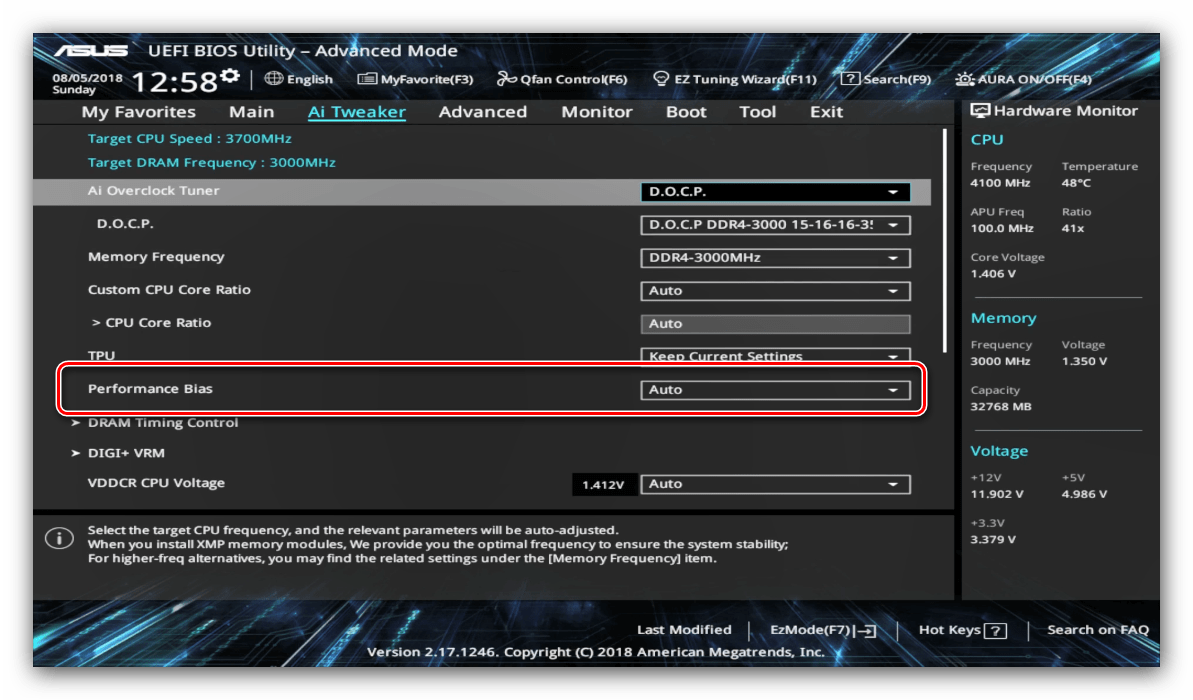
Parametry chłodzenia
Po zainstalowaniu mocniejszej chłodnicy, wieży chłodniczej lub systemu wodnego eksperci zalecają rekonfigurację parametrów systemu, aby wyeliminować przegrzanie. W BIOSie UEFI Utility można to zrobić na karcie „Monitor” . 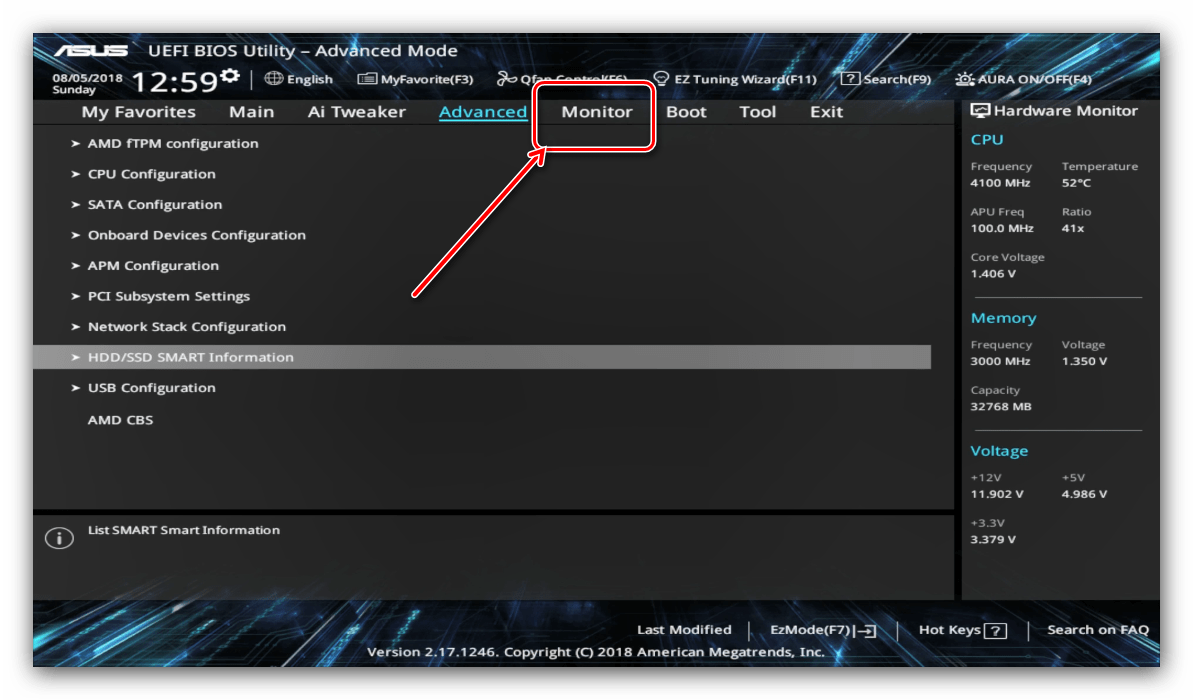
Tutaj można znaleźć dane dotyczące bieżącej temperatury procesora i głównych elementów komputera, a także opcje zarządzania systemem wentylatora w sekcji „Konfiguracja Q-Fan” . 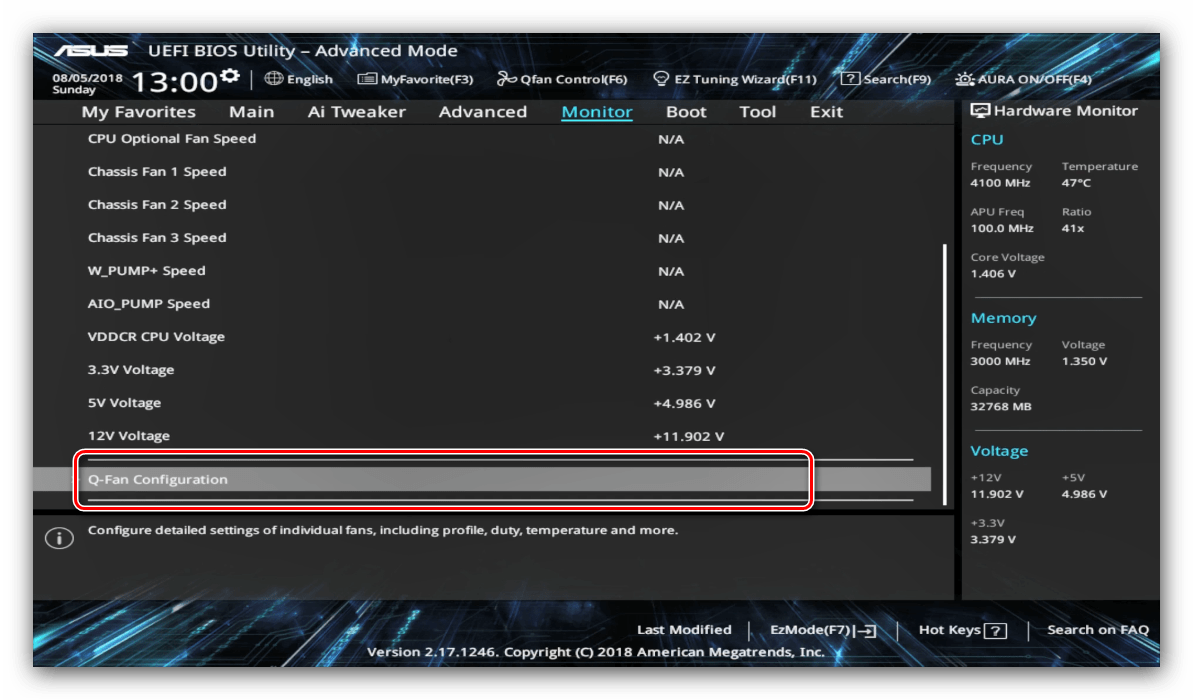
Pamiętaj, że podczas korzystania z systemu wodnego niektóre opcje mogą być niedostępne!
Etap 3: Zapisywanie wprowadzonych ustawień
Aby zapisać zmiany w programie narzędziowym UEFI BIOS, należy nacisnąć klawisz F10 na klawiaturze. W nowszych wersjach UEFI należy użyć zakładki Wyjście , w której należy wybrać opcję Zapisz zmiany i zresetuj . 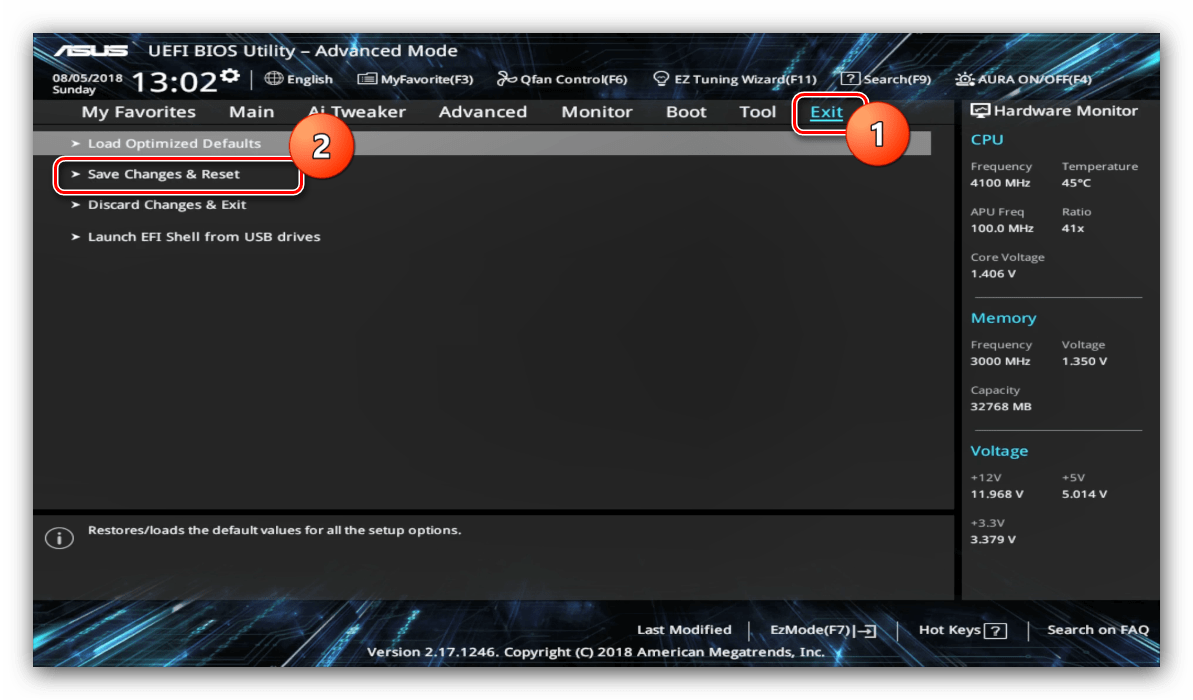
Wniosek
Jak widać konfiguracja programu UEFI BIOS Utility jest prostym zadaniem: dostępne opcje są wystarczające zarówno dla zwykłych użytkowników, jak i zaawansowanych entuzjastów.