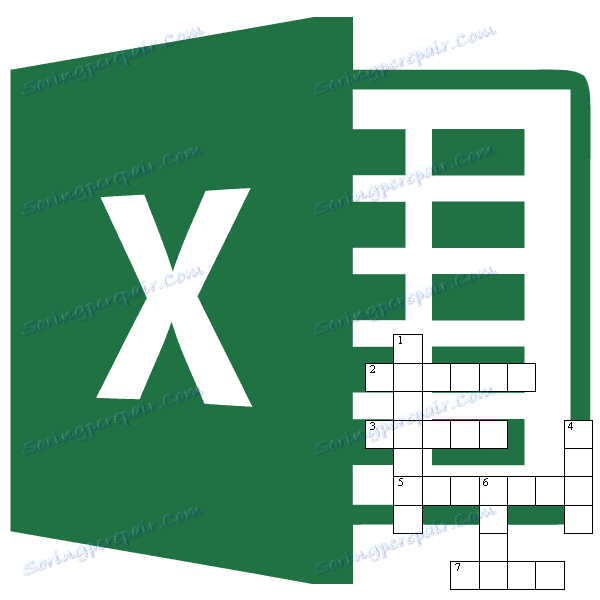Utwórz krzyżówkę w programie Microsoft Excel
Wiele osób lubi rozwiązywać krzyżówki, są też ludzie, którzy lubią je tworzyć. Czasami wymagane jest stworzenie krzyżówki nie tylko ze względu na rozrywkę, ale także, na przykład, w celu sprawdzenia wiedzy uczniów w niecodzienny sposób. Jednak niewielu ludzi zdaje sobie sprawę, że doskonałym narzędziem do tworzenia krzyżówek jest program Microsoft Excel. I rzeczywiście, komórki na arkuszu tej aplikacji, jakby specjalnie zaprojektowane, aby pasowały tam litery odgadywanych słów. Dowiedzmy się, jak szybko utworzyć krzyżówkę w programie Microsoft Excel.
Tworzenie krzyżówki
Przede wszystkim musisz znaleźć gotowe krzyżówki, z których zrobisz kopię w Excelu lub przemyślisz strukturę krzyżówki, jeśli wymyślisz ją całkowicie.
W przypadku krzyżówki potrzebujesz kwadratowych komórek, a nie prostokątnych, jak domyślnie w programie Microsoft Excel. Musimy zmienić ich kształt. Aby to zrobić, na klawiaturze naciśnij kombinację klawiszy Ctrl + A. To wybieramy cały arkusz. Następnie klikamy prawym przyciskiem myszy, co jest menu kontekstowym. W tym miejscu kliknij pozycję "Wysokość linii".
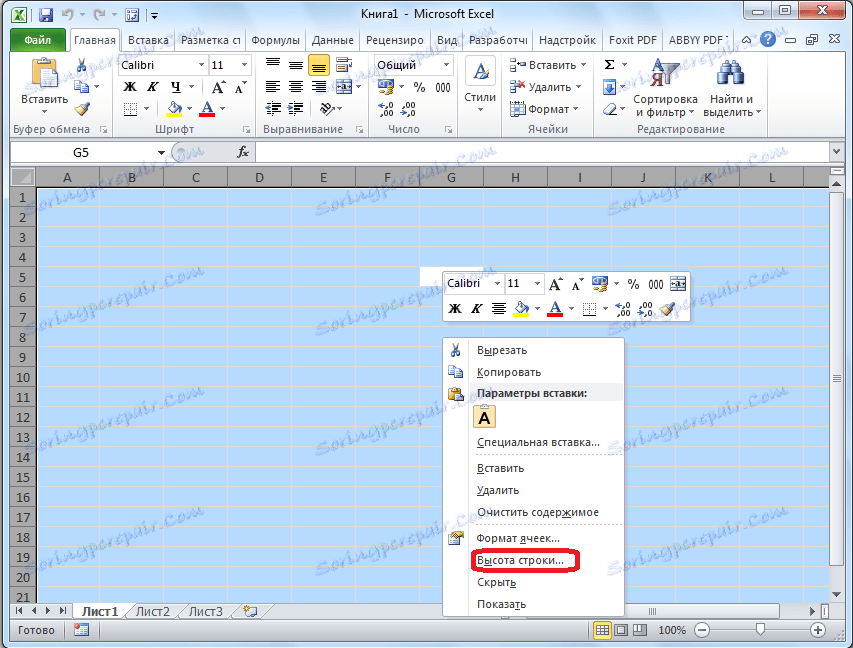
Otworzy się małe okno, w którym należy określić wysokość linii. Ustaw wartość na 18. Kliknij przycisk "OK".
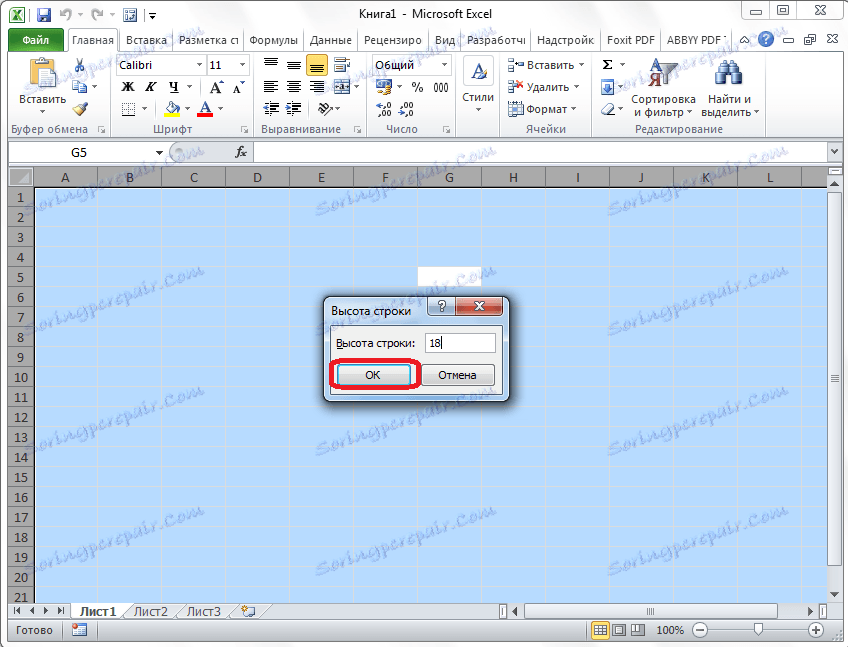
Aby zmienić szerokość, kliknij panel z nazwą kolumny, a następnie w wyświetlonym menu wybierz pozycję "Szerokość kolumny ...".
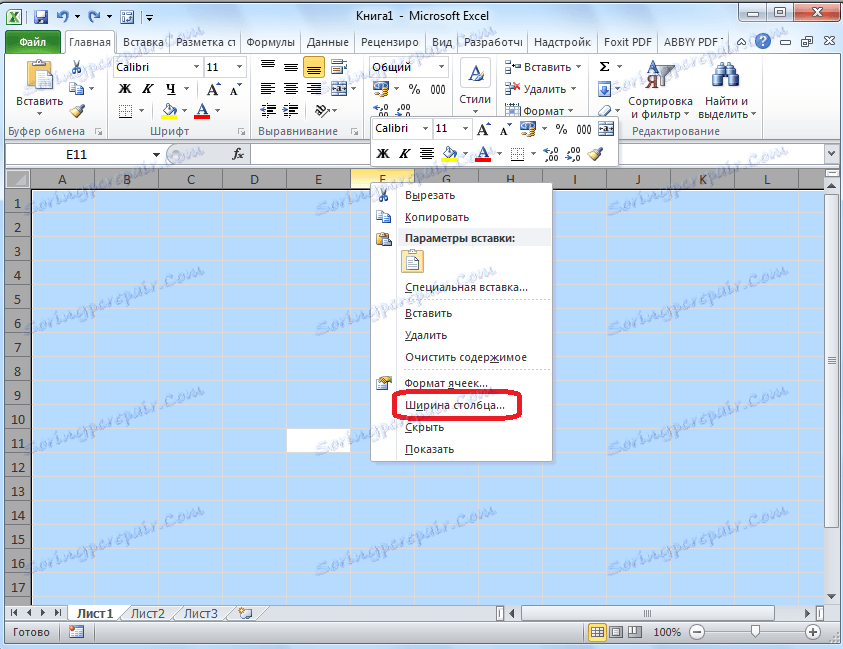
Podobnie jak w poprzednim przypadku pojawi się okno, w którym chcesz wprowadzić dane. Tym razem będzie to numer 3. Kliknij przycisk "OK".
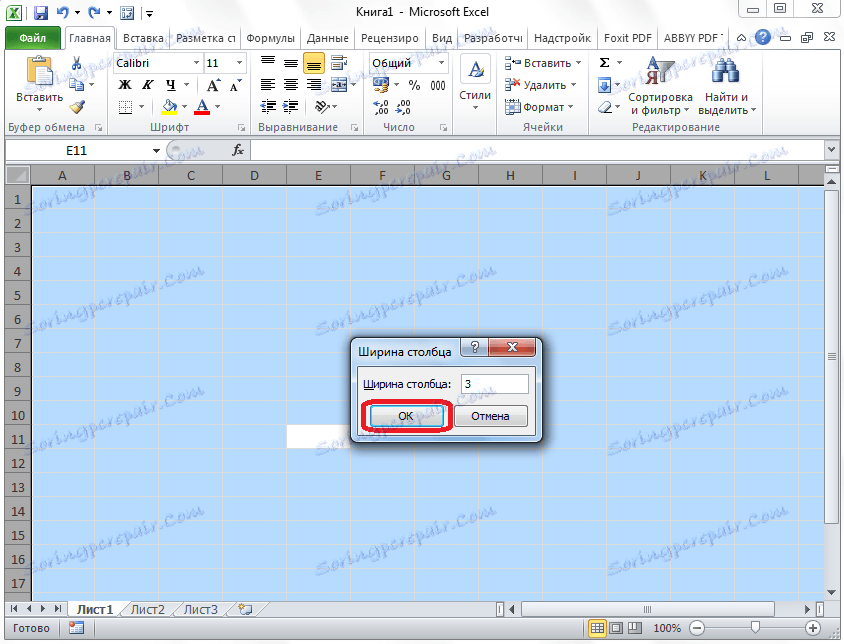
Następnie należy policzyć liczbę komórek dla liter w krzyżówce w kierunku poziomym i pionowym. Wybierz odpowiednią liczbę komórek w arkuszu Excel. W zakładce "Strona główna" kliknij przycisk "Obramowanie", który znajduje się na wstążce w oknie narzędziowym "Czcionka". W wyświetlonym menu wybierz pozycję "Wszystkie granice".
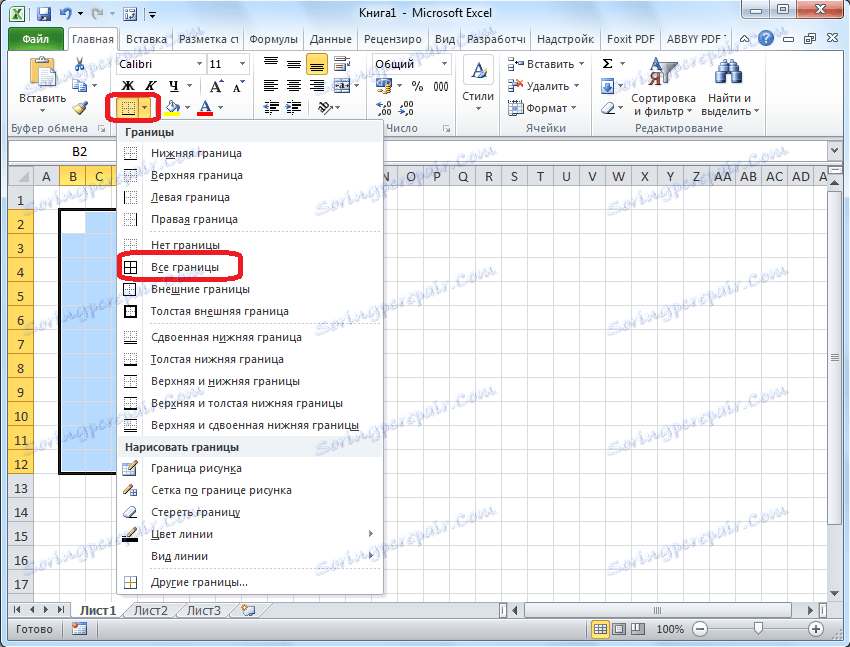
Jak widać, ustalono granice wyznaczające naszą krzyżówkę.
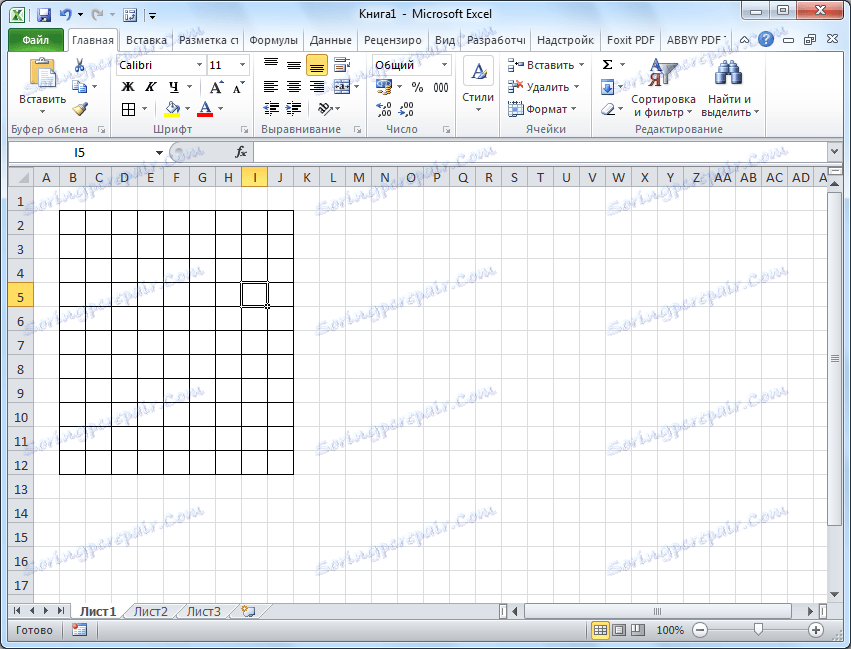
Teraz powinieneś usunąć te granice w niektórych miejscach, aby krzyżówka przybierała pożądaną formę. Można to zrobić za pomocą narzędzia takiego jak "Wyczyść", którego ikona uruchamiania ma postać gumki i znajduje się na pasku narzędzi "Edycja" tej samej karty "Strona główna". Wybierz granice komórek, które chcemy usunąć i kliknij ten przycisk.
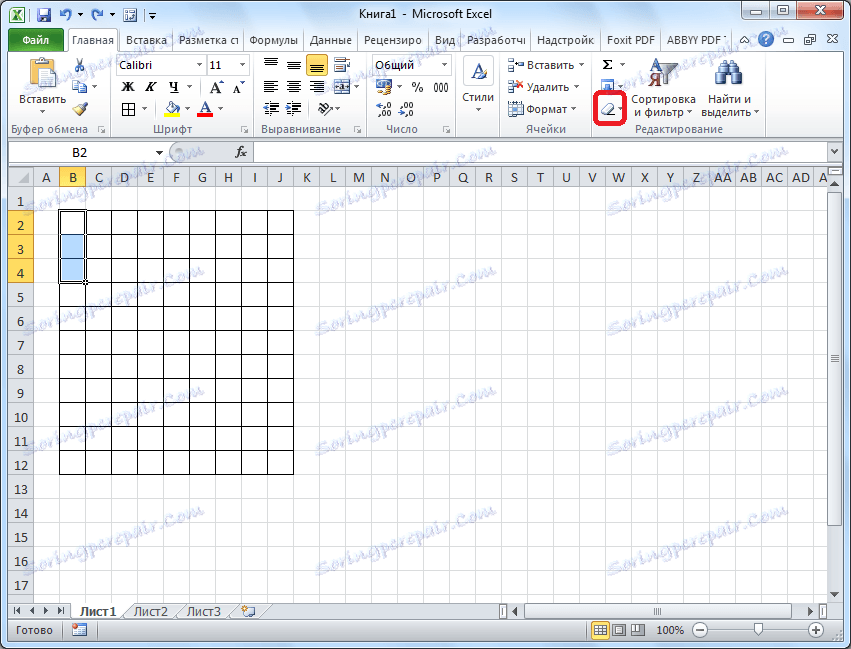
W ten sposób stopniowo narysuj naszą krzyżówkę, naprzemiennie usuwając granice i uzyskaj ostateczny wynik.
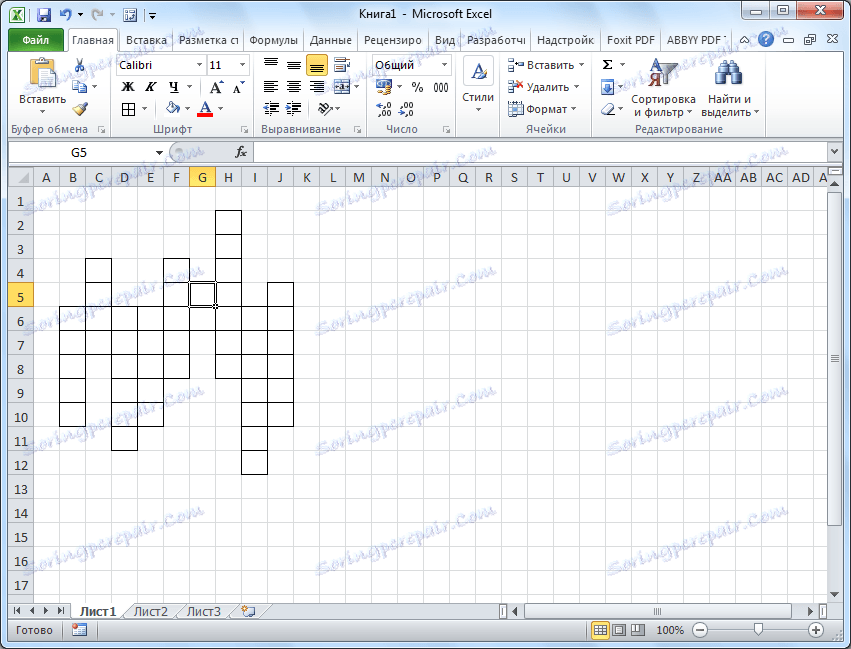
Dla jasności, w naszym przypadku możesz wybrać poziomy rząd krzyżówki w innym kolorze, na przykład żółty, używając przycisku "Wypełnij kolor" na wstążce.
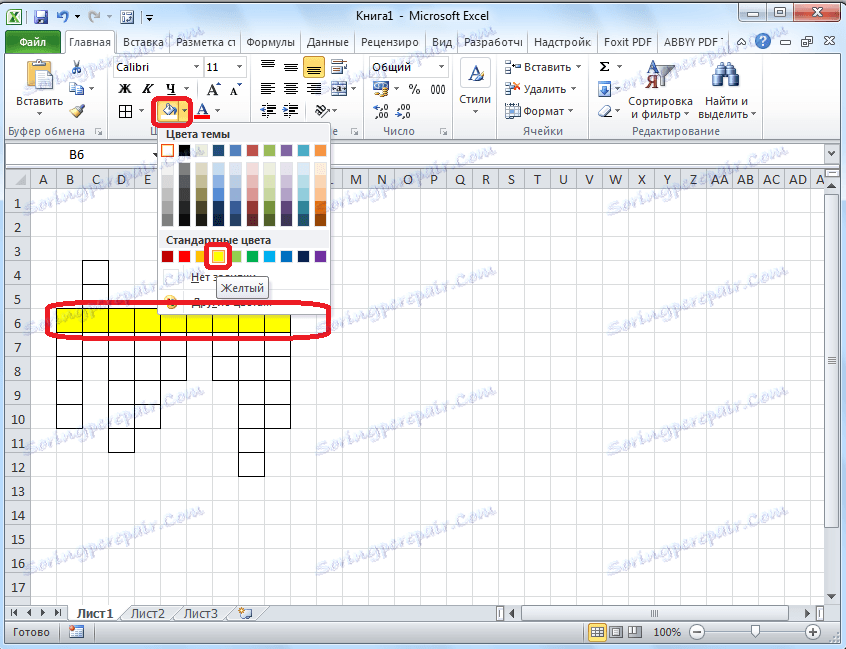
Następnie umieszczamy liczbę pytań na krzyżówce. Najlepszy ze wszystkich, to nie jest zbyt duża czcionka. W naszym przypadku użyto czcionki 8.
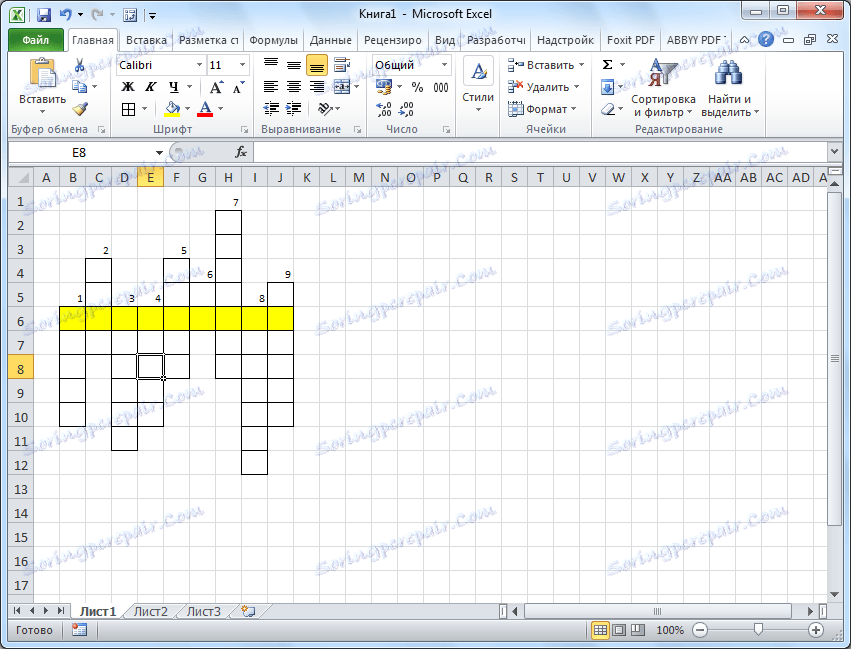
Aby umieścić pytania samodzielnie, możesz kliknąć dowolny obszar z dala od krzyżówki, a następnie kliknąć przycisk "Scal komórki", który znajduje się na wstążce na tej samej karcie w przyborniku "Wyrównaj".
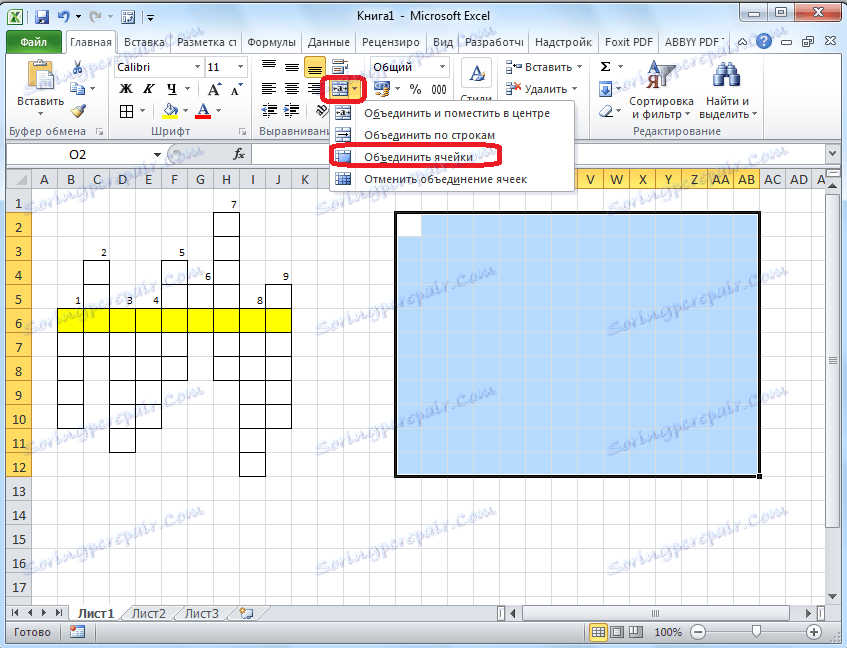
Następnie, w dużej zunifikowanej komórce, możesz tam drukować lub kopiować pytania krzyżowe.
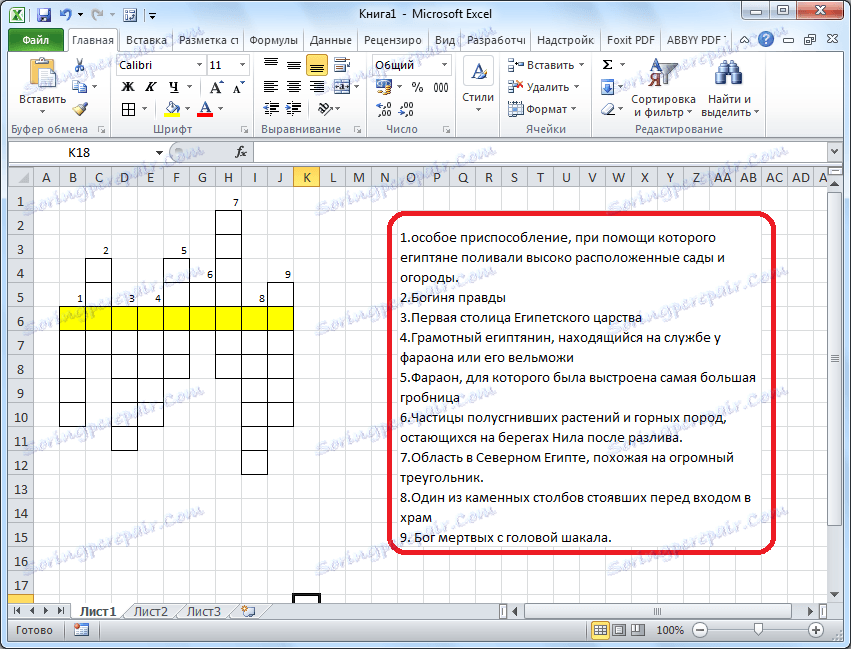
Właściwie to krzyżówka jest na to gotowa. Można go wydrukować lub rozwiązać bezpośrednio w programie Excel.
Tworzenie automatycznego sprawdzania
Ale program Excel pozwala nie tylko na krzyżówkę, ale krzyżówkę z testem, w którym natychmiast automatycznie odzwierciedlone poprawnie użytkownik rozwikłał słowo, czy nie.
Do tego w tej samej książce na nowym arkuszu robimy stół. Jego pierwsza kolumna będzie nazywać się "Odpowiedziami", a my wprowadzimy tam odpowiedzi do krzyżówki. Druga kolumna będzie nosiła nazwę "Wprowadzono". Wyświetla dane wprowadzone przez użytkownika, które zostaną wyciągnięte z samego krzyżówki. Trzecia kolumna zostanie nazwana "Mecze". W tym przypadku, jeśli komórka pierwszej kolumny pokrywa się z odpowiednią komórką drugiej kolumny, wyświetli się liczba "1", w przeciwnym razie "0". W tej samej kolumnie poniżej możesz utworzyć komórkę dla łącznej sumy odgadniętych odpowiedzi.
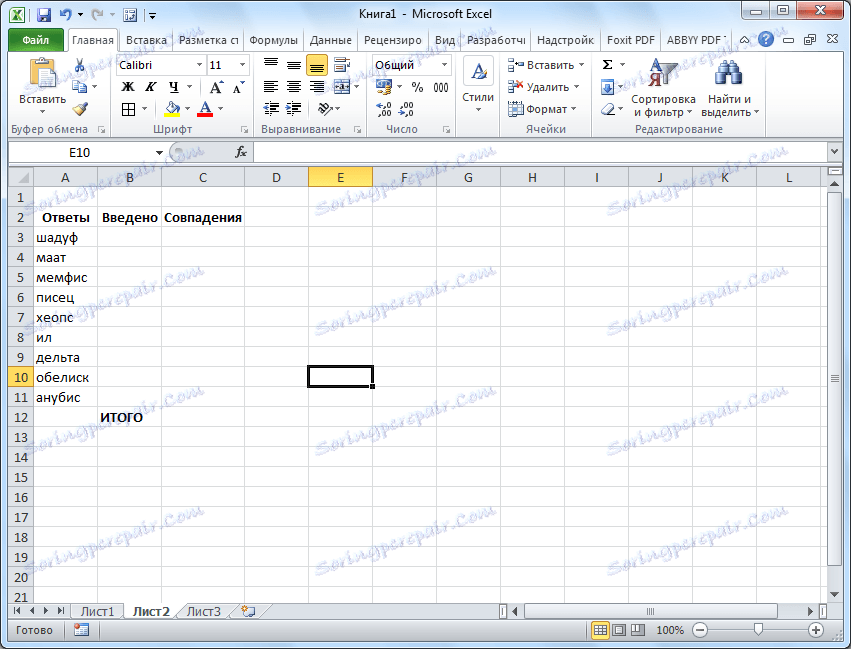
Teraz musimy połączyć tabelę na jednym arkuszu z tabelą na drugim arkuszu, używając formuł.
Byłoby to proste, gdyby każde słowo krzyżówki zostało wprowadzone przez użytkownika do jednej komórki. Następnie po prostu połączymy komórki w kolumnie "Wprowadzono" z odpowiednimi komórkami w krzyżówce. Ale, jak wiadomo, w każdej komórce krzyżówki zapisane jest nie jedno słowo, ale jedna litera. Używamy funkcji "LICZNIK", aby łączyć te litery jednym słowem.
Kliknij pierwszą komórkę w kolumnie "Wprowadzono" i kliknij przycisk wywołania funkcji.
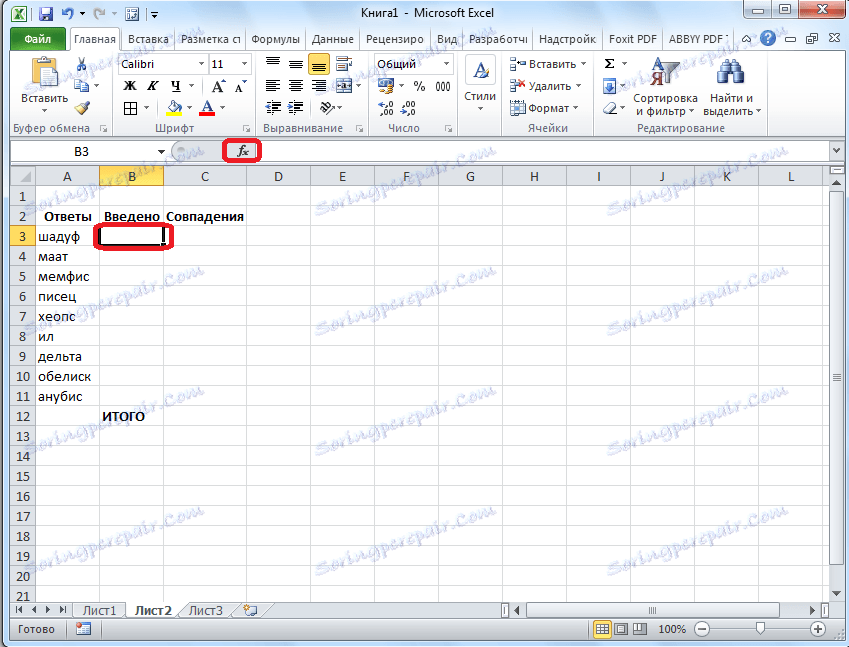
W otwartym oknie Wizards znajdujemy funkcję "LICZNIK", zaznaczamy ją i klikamy przycisk "OK".
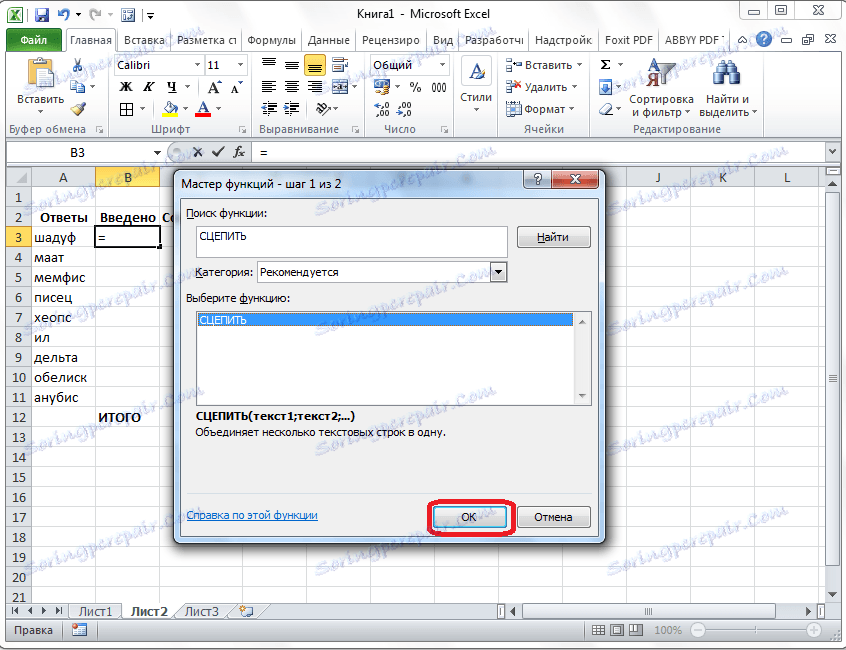
Otwiera okno argumentów funkcji. Kliknij przycisk po prawej stronie pola wprowadzania danych.
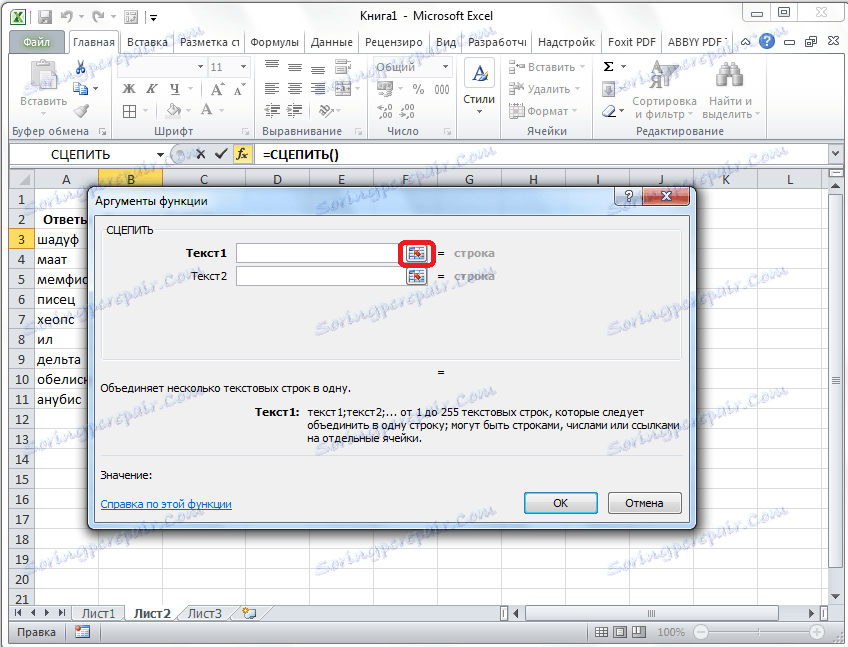
Okno argumentów funkcji jest zwinięte, a my przechodzimy do okienka krzyżówki i zaznaczamy komórkę, w której znajduje się pierwsza litera słowa odpowiadająca linii na drugim arkuszu dokumentu. Po dokonaniu wyboru ponownie kliknij przycisk po lewej stronie formularza wejściowego, aby powrócić do okna argumentów funkcji.
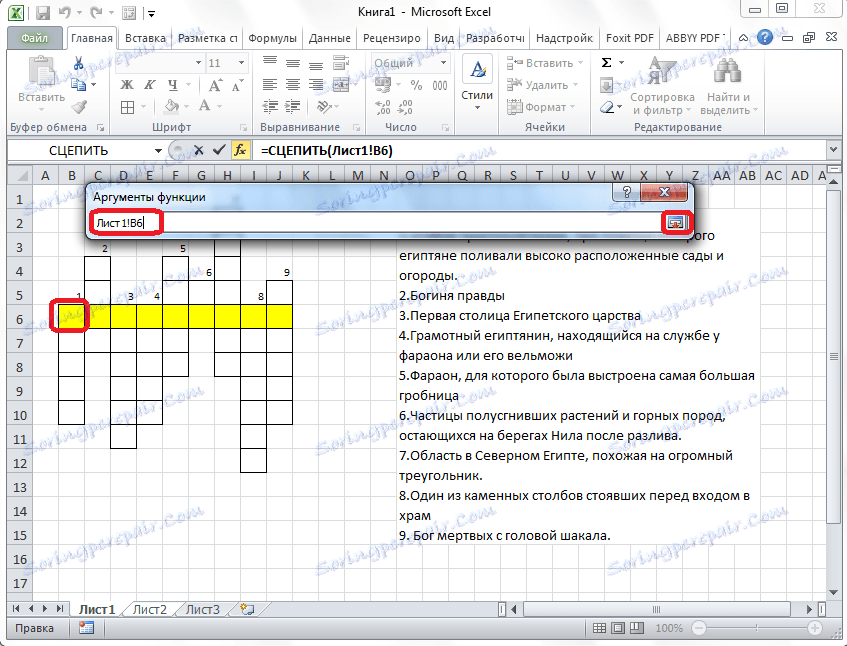
Czynność tę wykonujemy dla każdej litery słowa. Po wprowadzeniu wszystkich danych kliknij przycisk "OK" w oknie argumentów funkcji.
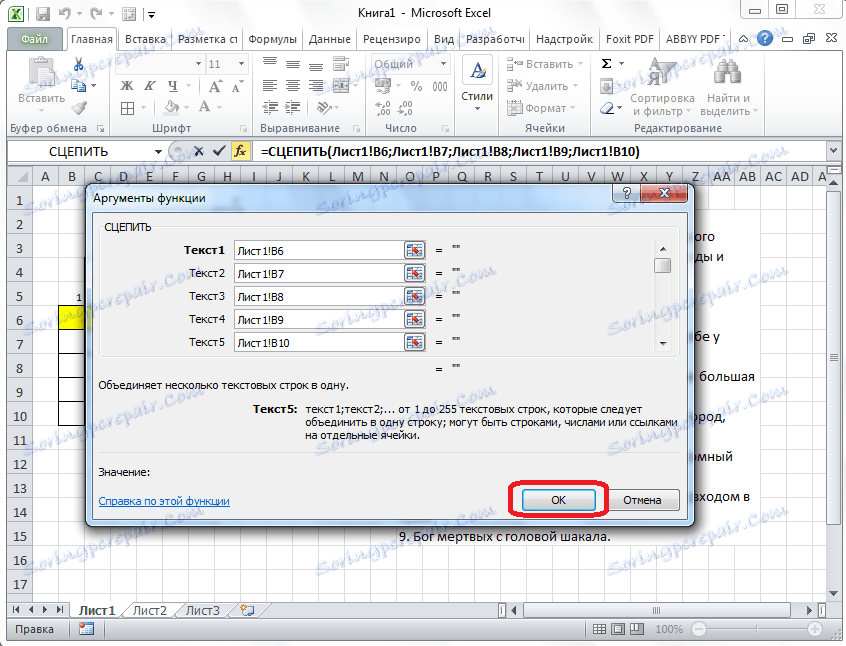
Jednak podczas rozwiązywania krzyżówki użytkownik może używać zarówno małych, jak i małych liter, a program traktuje je jako różne znaki. Aby tak się nie stało, stajemy się komórką, której potrzebujemy, aw linii funkcyjnej wpisujemy wartość "STRUKTURA". Reszta zawartości komórki jest ujęta w nawiasy, tak jak na poniższym obrazku.
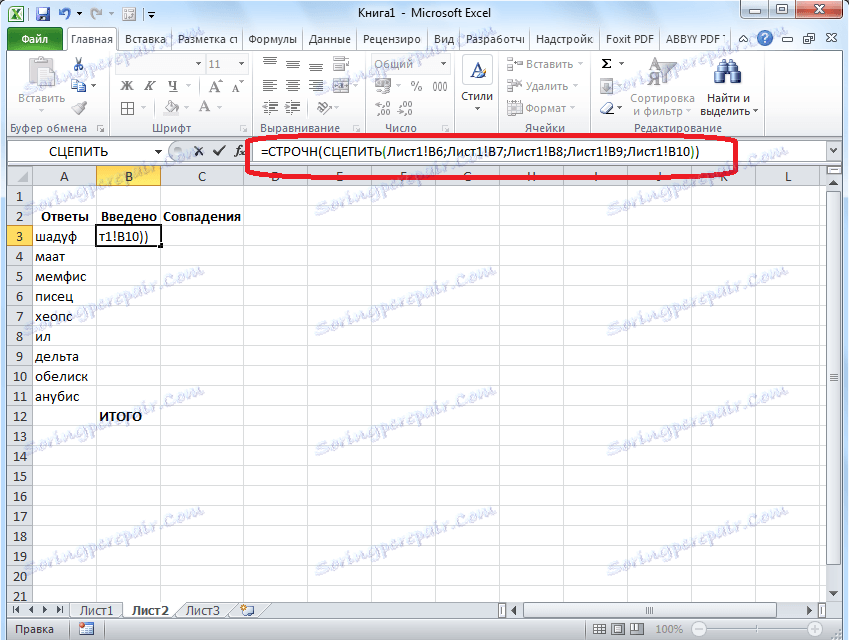
Teraz, niezależnie od tego, jakie litery piszą użytkownicy w krzyżówce, zostaną one zamienione na małe w kolumnie "Wprowadzono".
Podobna procedura z funkcjami "COUNTER" i "STROKE", musisz zrobić z każdą komórką w kolumnie "Wprowadzono" i odpowiednim zakresem komórek w samym krzyżyku.
Teraz, aby porównać wyniki kolumny "Odpowiedzi" i kolumny "Wprowadzone", w kolumnie "Dopasowania" musimy użyć funkcja "IF" . Przechodzimy do odpowiedniej komórki w kolumnie "Dopasuj" i wprowadzamy funkcję tej treści "= JEŻELI (współrzędne kolumny" Odpowiedzi "= współrzędne kolumny" Wprowadzone ", 1; 0). W naszym przypadku z przykładu, funkcja będzie miała postać "= JEŻELI (B3 = A3; 1; 0)". Operację tę wykonujemy dla wszystkich komórek w kolumnie "Dopasuj", z wyjątkiem komórki "Razem".
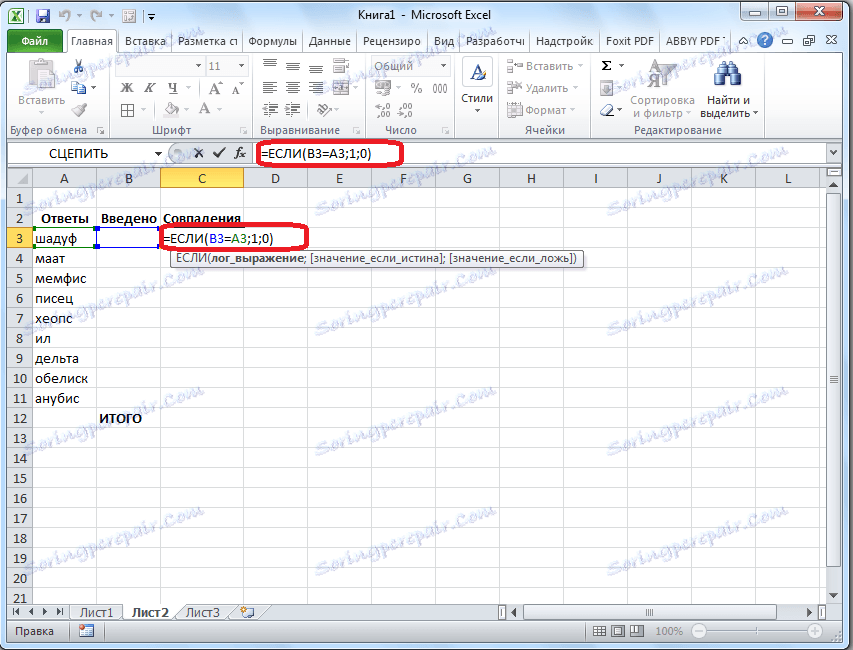
Następnie zaznacz wszystkie komórki w kolumnie "Dopasowania", w tym komórkę "Razem", i kliknij ikonę automatycznego sumowania na wstążce.
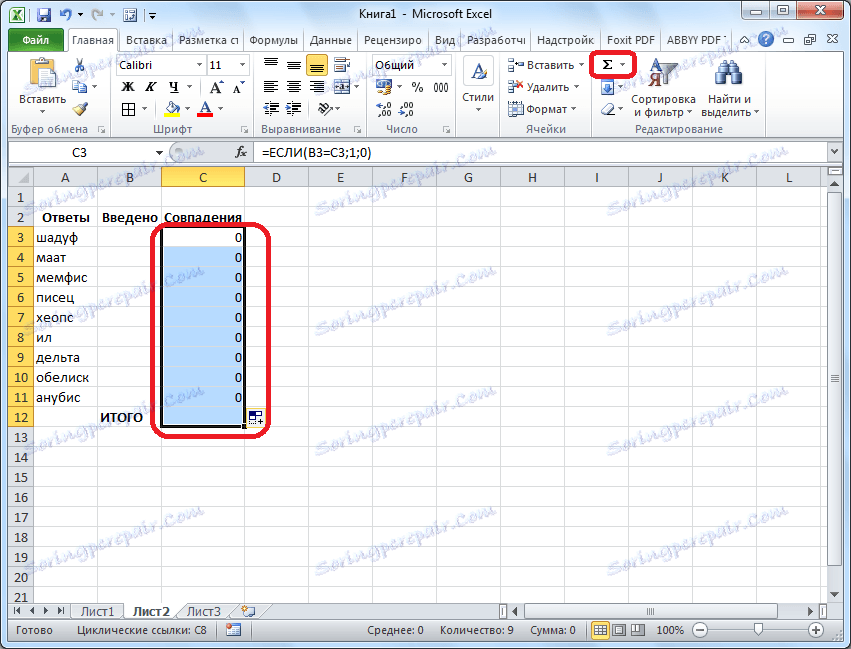
Teraz na tym arkuszu zostanie sprawdzona poprawność rozwiązanego krzyżówki, a wyniki poprawnych odpowiedzi będą wyświetlane w postaci wspólnego wyniku. W naszym przypadku, jeśli krzyżówka zostanie całkowicie rozwikłana, wówczas liczba 9 powinna pojawić się w komórce sumy, ponieważ całkowita liczba pytań jest równa tej liczbie.
Aby wynik rozwiązania był widoczny nie tylko na ukrytym arkuszu, ale także dla osoby, która rozwikłuje krzyżówkę, można ponownie użyć funkcji "JEŻELI". Przejdź do arkusza zawierającego krzyżówkę. Wybieramy komórkę i wprowadzamy wartość zgodnie z tym wzorcem: "= JEŻELI (Arkusz2! Współrzędne komórki z całkowitą liczbą punktów = 9," Krzyżówka rozwiązana "," Pomyśl ponownie "). W naszym przypadku formuła ma następującą postać: "= JEŻELI (Arkusz2! C12 = 9;" Krzyżówka rozwiązana ";" Pomyśl jeszcze raz ").
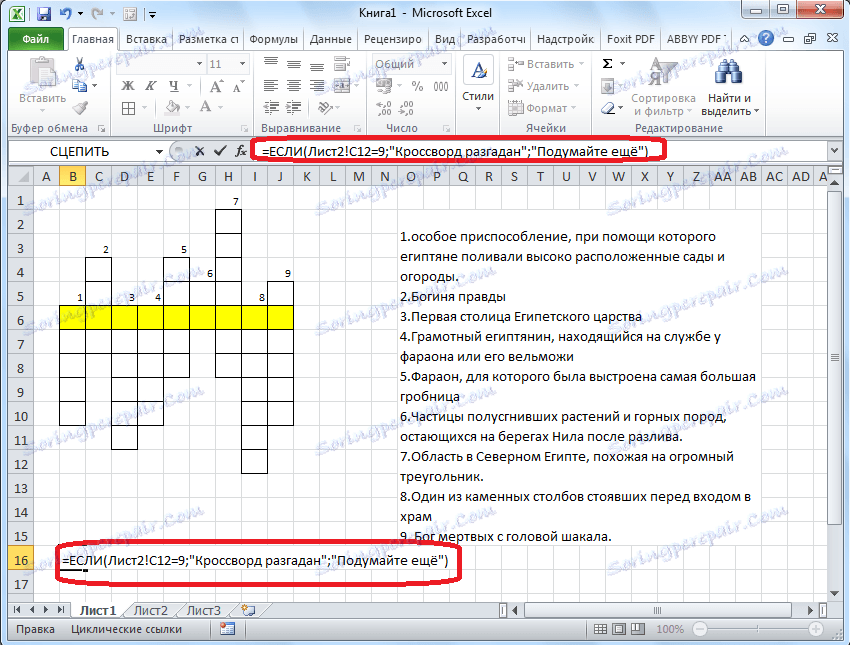
Tak więc krzyżówka w programie Microsoft Excel jest całkowicie gotowa. Jak widać, w tej aplikacji nie można po prostu szybko utworzyć krzyżówki, ale także utworzyć w niej autotest.