Komputerowa kontrola głosowa w Windows 7
Rozwój technologii nie stoi w miejscu, dając coraz więcej możliwości użytkownikom. Jedną z takich funkcji, która z kategorii nowości już zaczęła wkraczać w nasze codzienne życie, jest sterowanie głosowe urządzeń. Szczególnie popularny wśród osób niepełnosprawnych. Dowiedzmy się, w jaki sposób można wprowadzić polecenia głosowe na komputerach z systemem Windows 7.
Czytaj także: Jak włączyć Cortanę w systemie Windows 10
Spis treści
Organizacja kontroli głosu
Jeśli w systemie Windows 10 istnieje już wbudowane narzędzie o nazwie Cortana, które pozwala kontrolować głos komputera, we wcześniejszych systemach operacyjnych, w tym Windows 7, nie ma takiego wewnętrznego narzędzia. Dlatego w naszym przypadku jedyną opcją zorganizowania sterowania głosowego jest zainstalowanie programów innych firm. Omówimy różnych przedstawicieli tego oprogramowania w tym artykule.
Metoda 1: Typ
Jednym z najpopularniejszych programów zapewniających możliwość sterowania głosem komputera w systemie Windows 7 jest Typle.
- Po pobraniu uruchom plik wykonywalny tej aplikacji, aby rozpocząć procedurę instalacji na komputerze. W powłoce powitalnej instalatora kliknij przycisk Dalej .
- Następnie umowa licencyjna jest wyświetlana w języku angielskim. Aby zaakceptować warunki, kliknij "Zgadzam się" .
- Następnie pojawia się powłoka, w której użytkownik może określić katalog instalacyjny aplikacji. Ale bez istotnych powodów nie powinieneś zmieniać bieżących ustawień. Aby aktywować proces instalacji, po prostu kliknij "Zainstaluj" .
- Następnie procedura instalacji zostanie przeprowadzona w ciągu kilku sekund.
- Otworzy się okno informujące, że instalacja zakończyła się powodzeniem. Aby uruchomić program natychmiast po instalacji i umieścić jego ikonę w menu startowym, zaznacz odpowiednio na pozycjach "Run Typele" i "Launch Typle on Startup" . Jeśli nie chcesz tego robić, to odznacz odpowiednie pole. Aby wyjść z okna instalacji, kliknij "Zakończ" .
- Jeśli zostawisz znak w pobliżu odpowiedniej pozycji na końcu pracy w instalatorze, okno interfejsu Typle zostanie otwarte natychmiast po jego zamknięciu. Aby rozpocząć, program będzie musiał dodać nowego użytkownika. Aby to zrobić, kliknij ikonę "Dodaj użytkownika" na pasku narzędzi. Ten piktogram zawiera obraz ludzkiej twarzy i znak "+" .
- Następnie musisz wprowadzić nazwę profilu w polu "Wprowadź nazwę" . Tutaj możesz wprowadzić dane absolutnie dowolnie. W polu "Wprowadź słowo kluczowe" musisz podać konkretne słowo, na przykład "Otwórz" . Następnie kliknij czerwony przycisk i po sygnale dźwiękowym wypowiedz słowo w mikrofonie. Po wypowiedzeniu frazy kliknij ponownie ten sam przycisk, a następnie kliknij "Dodaj".
- Następnie pojawia się okno dialogowe z pytaniem "Czy chcesz dodać tego użytkownika?" . Kliknij "Tak" .
- Jak widać, nazwa użytkownika i dołączone do niej słowo kluczowe będą wyświetlane w głównym oknie aplikacji Typle. Teraz kliknij ikonę "Dodaj polecenie" , która jest obrazem ręki z zieloną ikoną "+" .
- Otworzy się okno, w którym będziesz musiał wybrać, co konkretnie uruchomisz, używając polecenia głosowego:
- Programy;
- Zakładki internetowe;
- Pliki Windows.
Zaznaczając pole obok odpowiedniego elementu, wyświetlane są pozycje z wybranej kategorii. Jeśli chcesz wyświetlić pełny zestaw, zaznacz pole wyboru obok "Wybierz wszystko" . Następnie wybierz pozycję z listy, od której chcesz zacząć od głosu. W polu "Polecenie" wyświetlana jest jego nazwa. Następnie kliknij przycisk "Nagraj" z czerwonym kółkiem po prawej stronie tego pola, a po sygnale powiedz to, które jest w nim wyświetlane. Następnie kliknij przycisk "Dodaj" .
- Zostanie otwarte okno dialogowe, w którym zostanie wyświetlone pytanie "Czy chcesz dodać to polecenie?" . Kliknij "Tak" .
- Następnie wyjdź z okna, aby dodać frazę polecenia, klikając przycisk "Zamknij" .
- To kończy dodawanie polecenia głosowego. Aby uruchomić żądany program za pomocą głosu, naciśnij "Rozpocznij rozmowę" .
- Pojawi się okno dialogowe, w którym będzie zgłaszane: "Aktualny plik został zmieniony. Czy chcesz zapisać zmiany? " . Kliknij "Tak" .
- Pojawi się okno do zapisania pliku. Przejdź do katalogu, w którym chcesz zapisać obiekt za pomocą rozszerzenia tc. W polu "Nazwa pliku" wpisz jego dowolną nazwę. Kliknij "Zapisz" .
- Teraz, jeśli wymówisz wyrażenie w polu "Polecenie" do mikrofonu, uruchomi się aplikacja lub inny obiekt określony w obszarze "Akcje" .
- W całkowicie analogiczny sposób można napisać inne zdania polecenia, za pomocą których można uruchamiać aplikacje lub wykonywać określone czynności.
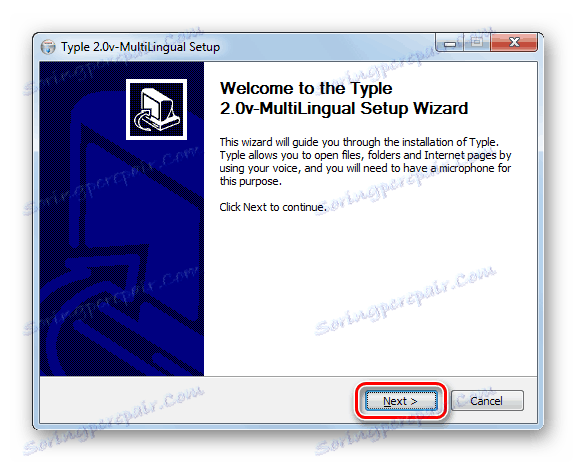
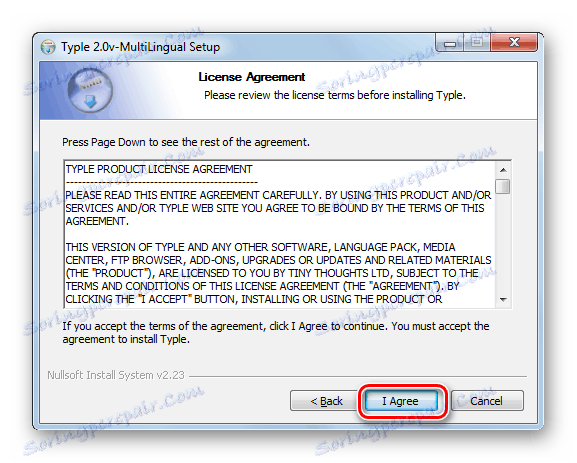
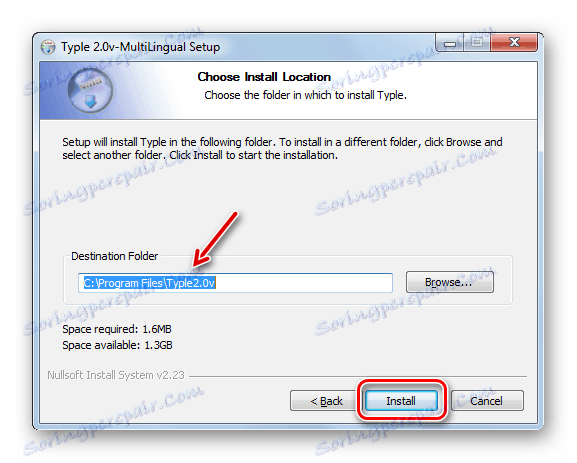
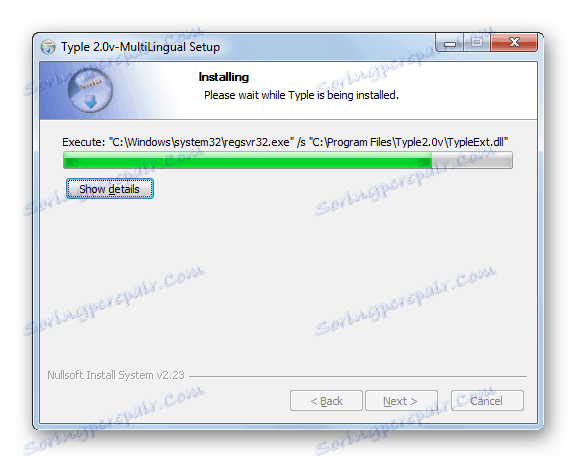
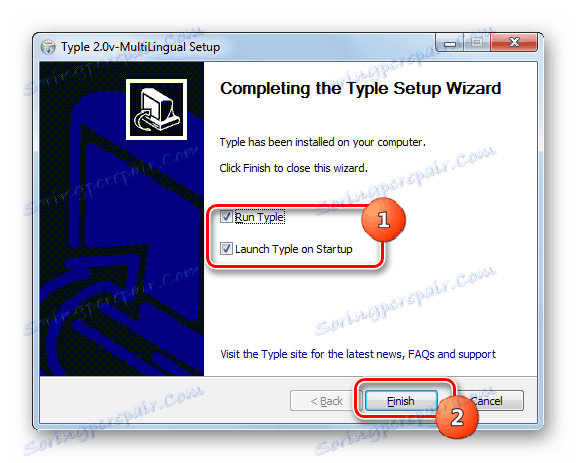
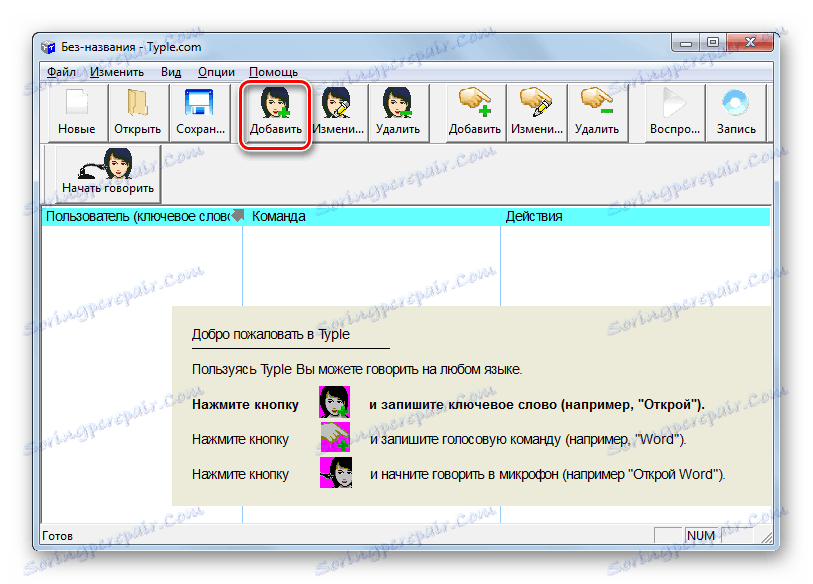

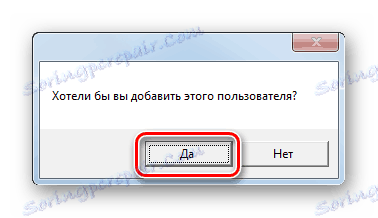
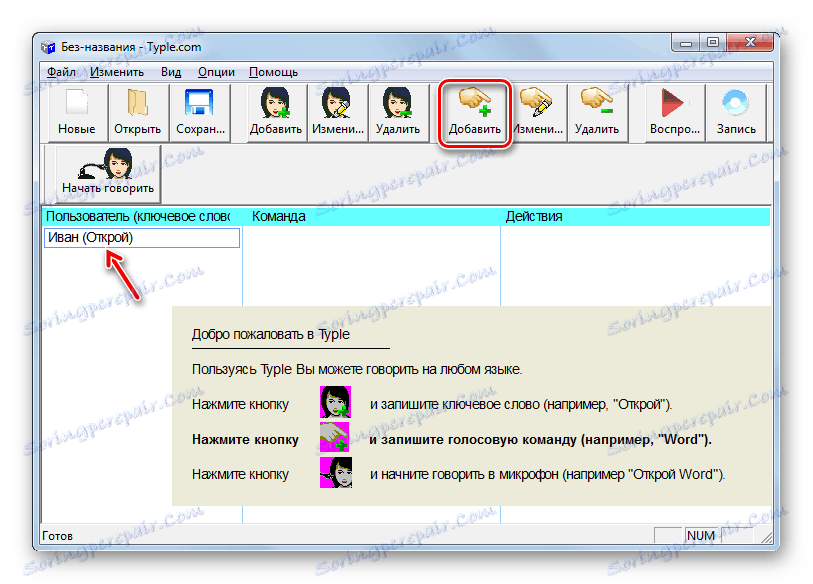
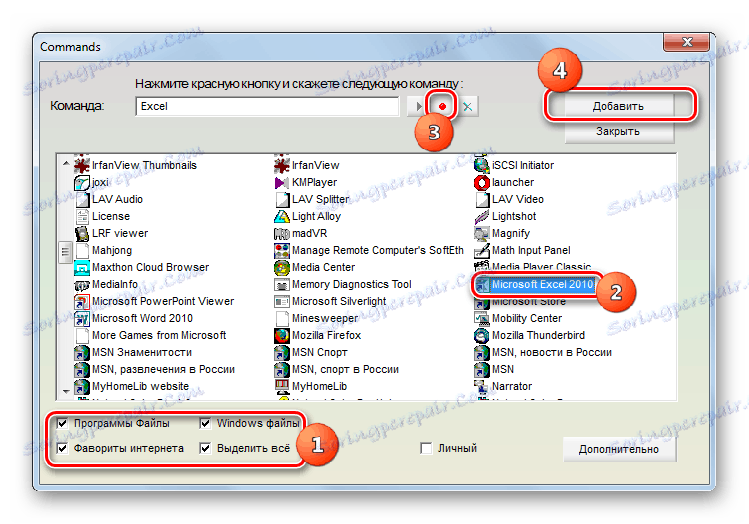

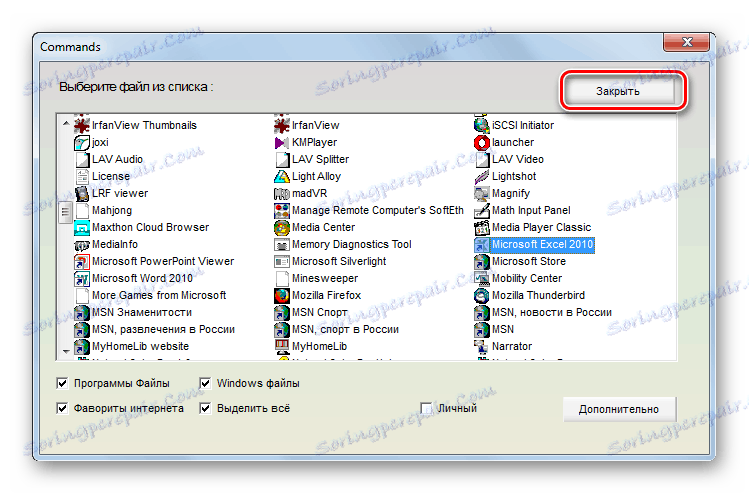
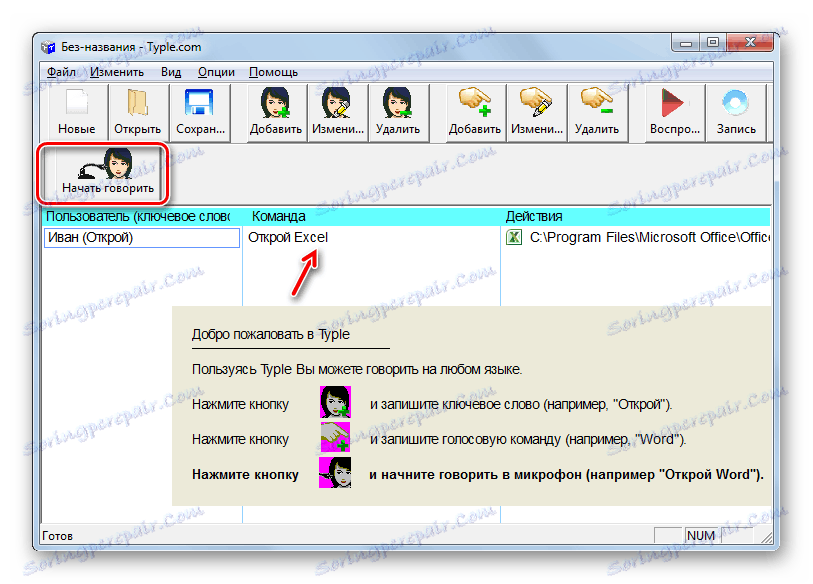



Główną wadą tej metody jest to, że twórcy obecnie nie obsługują programu Typle i nie można jej pobrać na oficjalnej stronie internetowej. Ponadto nie zawsze jest właściwe rozpoznawanie mowy rosyjskiej.
Metoda 2: Głośnik
Następna aplikacja, która pomoże kontrolować głos komputerowy, nazywa się Głośnik.
- Po pobraniu uruchom plik instalacyjny. Pojawi się ekran powitalny "Kreatora konfiguracji" aplikacji Głośnik. Po prostu kliknij "Dalej" .
- Pojawia się powłoka akceptująca umowę licencyjną. Jeśli jest taka potrzeba, przeczytaj ją, a następnie ustaw przycisk radiowy w pozycji "Akceptuję ..." i kliknij "Dalej" .
- W następnym oknie możesz określić katalog instalacyjny. Domyślnie jest to standardowy katalog aplikacji i nie trzeba zmieniać tej opcji bez potrzeby. Kliknij Dalej .
- Następnie otworzy się okno, w którym możesz ustawić nazwę ikony aplikacji w menu Start . Wartością domyślną jest "Głośnik" . Możesz zostawić tę nazwę lub zastąpić ją inną. Następnie kliknij "Dalej" .
- Teraz otworzy się okno, w którym możesz umieścić ikonę programu na "Pulpicie" ustawiając znak w pobliżu odpowiedniej pozycji. Jeśli go nie potrzebujesz, odznacz go i kliknij "Dalej" .
- Następnie otworzy się okno, w którym podana zostanie krótka charakterystyka parametrów instalacji na podstawie informacji, które wprowadziliśmy w poprzednich krokach. Aby aktywować instalację, kliknij Zainstaluj .
- Zostanie wykonana procedura instalacji głośnika.
- Po zakończeniu "Kreator instalacji" wyświetli komunikat o pomyślnej instalacji. Jeśli jest to konieczne, aby program został aktywowany natychmiast po zamknięciu instalatora, pozostaw znak w pobliżu odpowiedniej pozycji. Kliknij "Zakończ" .
- Następnie rozpocznie się małe okno aplikacji Speaker. Mówi, że aby rozpoznać głos, należy kliknąć środkowym przyciskiem myszy (przewiń) lub klawiszem Ctrl . Aby dodać nowe polecenia, kliknij znak "+" w tym polu.
- Otwiera się okno do dodawania nowej frazy polecenia. Zasady działania w nim są podobne do tych, które rozważaliśmy w poprzednim programie, ale z szerszą funkcjonalnością. Przede wszystkim wybierz rodzaj działania, które zamierzasz wykonać. Można to zrobić, klikając pole z rozwijaną listą.
- Na otwartej liście pojawią się następujące opcje:
- Wyłącz komputer;
- Uruchom ponownie komputer;
- Zmień układ klawiatury;
- Zrób zrzut ekranu (zrzut ekranu);
- Dodaję link lub plik.
- Jeśli pierwsze cztery działania nie wymagają dodatkowych wyjaśnień, to przy wyborze ostatniej opcji należy określić, który link lub plik ma zostać otwarty. W takim przypadku musisz przeciągnąć obiekt w powyższym polu, który chcesz otworzyć poleceniem głosowym (plik wykonywalny, dokument itp.) Lub wprowadź link do strony. W tym przypadku adres będzie domyślnie otwierany w przeglądarce.
- Następnie wprowadź frazę polecenia w polu w polu po prawej stronie, po czym wykonasz akcję, którą przypisałeś. Kliknij przycisk "Dodaj" .
- Następnie polecenie zostanie dodane. W ten sposób można dodać niemal nieograniczoną liczbę różnych poleceń. Możesz wyświetlić ich listę, klikając nagłówek "Moje drużyny" .
- Otworzy się okno z listą wprowadzonych wyrażeń poleceń. W razie potrzeby możesz wyczyścić listę z którejkolwiek z nich, klikając ikonę "Usuń" .
- Program będzie działał w zasobniku i aby wykonać działanie, które zostało wcześniej wpisane na liście poleceń, należy kliknąć Ctrl lub kółko myszy i wypowiedzieć odpowiednie wyrażenie kodu. Wymagana akcja zostanie wykonana.
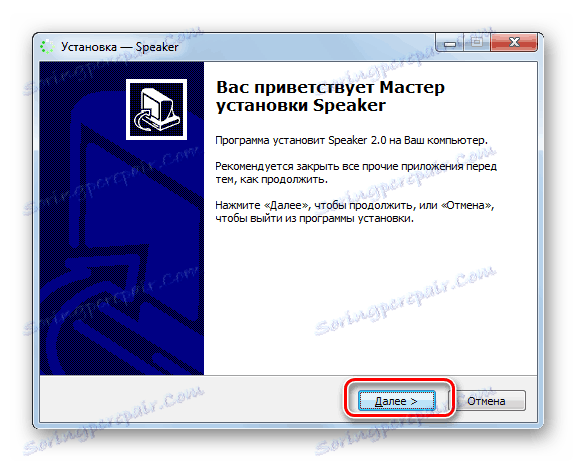
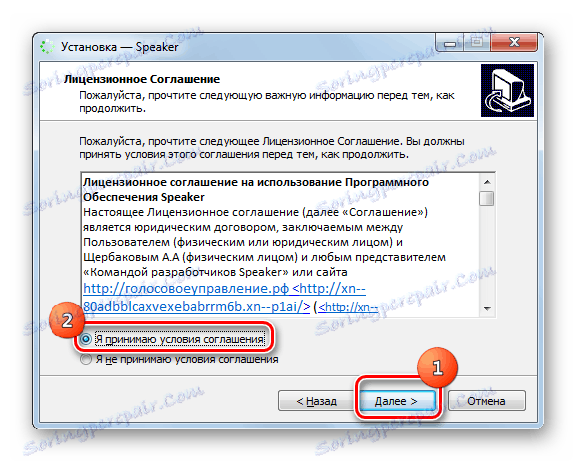


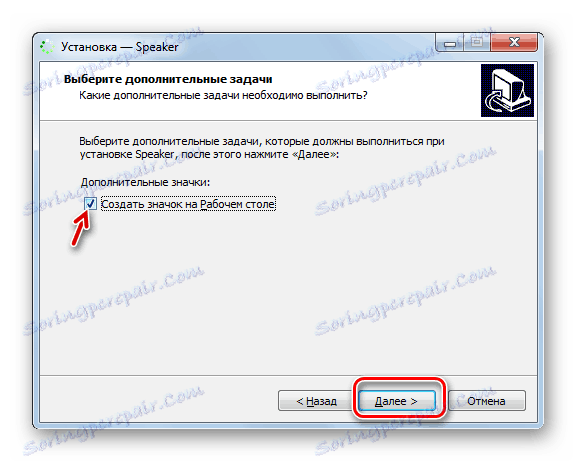
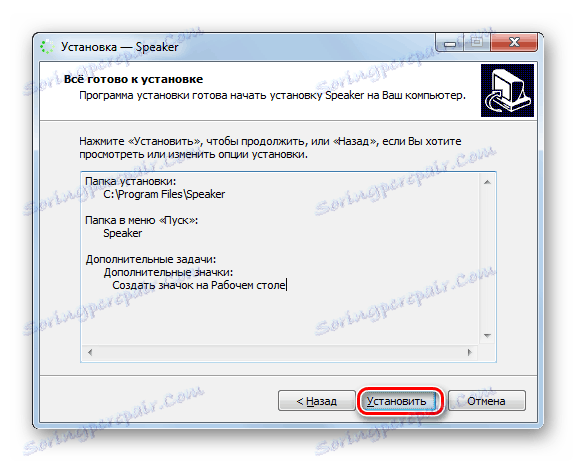
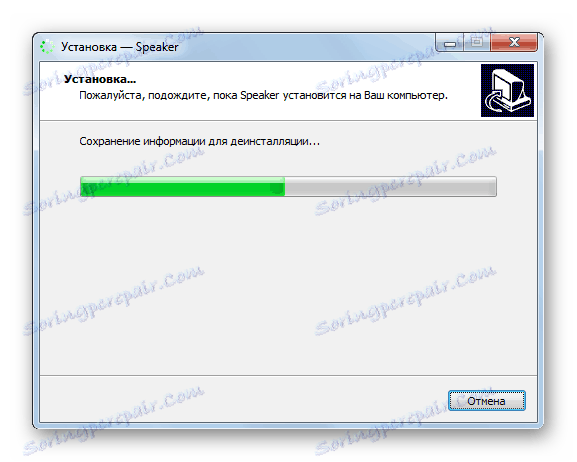
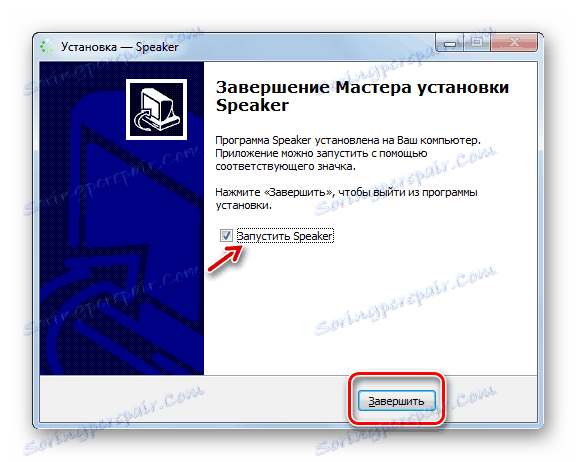

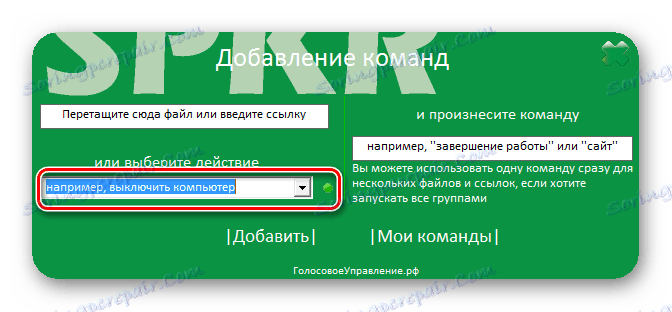
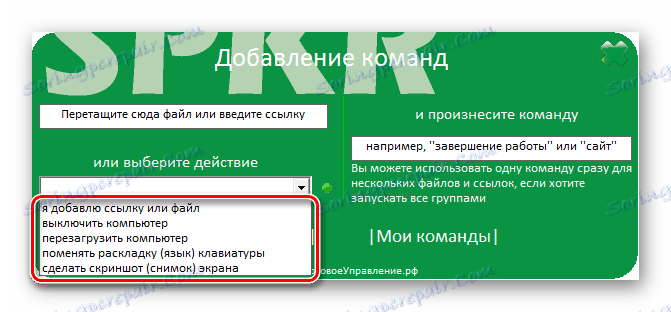
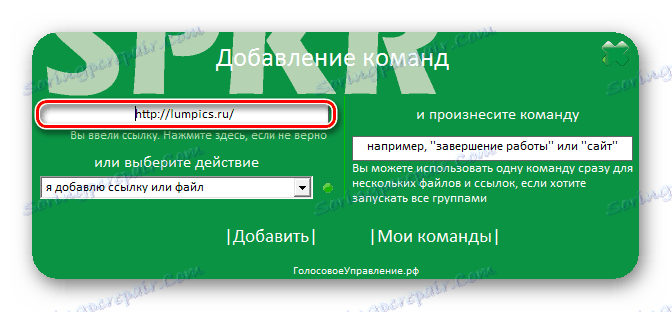
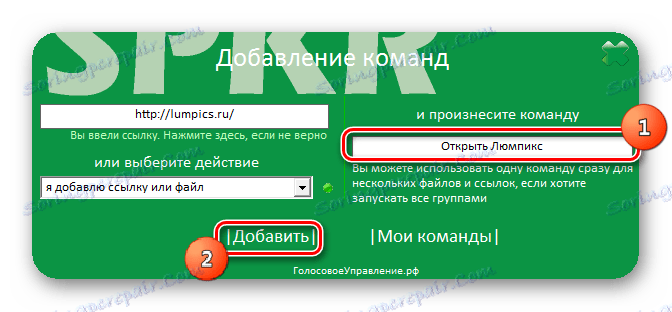
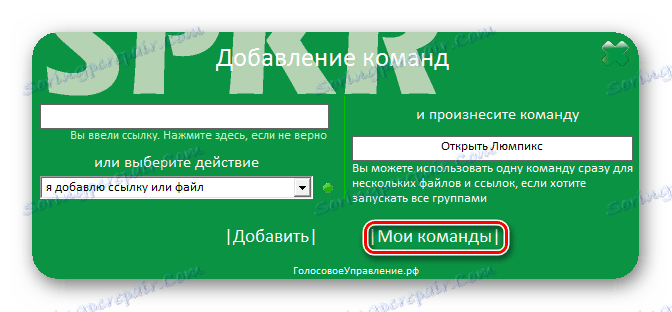
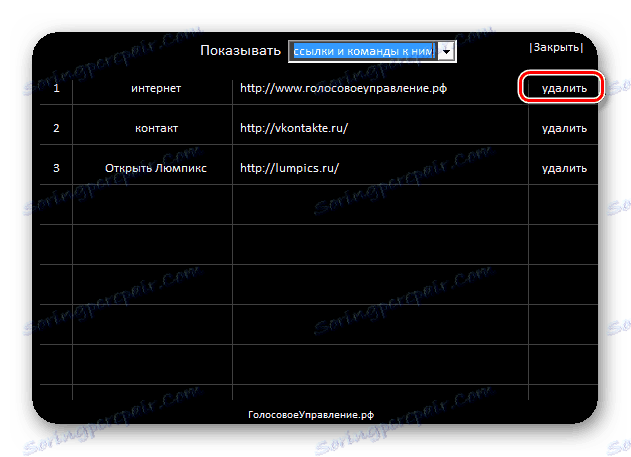
Niestety ten program, podobnie jak poprzedni, nie jest obecnie obsługiwany przez producentów i nie można go pobrać na oficjalnej stronie internetowej. Również wady można przypisać faktowi, że aplikacja rozpoznaje polecenie głosowe z wprowadzonymi informacjami tekstowymi, a nie z pre-voice, jak to było w przypadku Typle. Oznacza to, że ukończenie operacji zajmuje więcej czasu. Ponadto głośnik jest niestabilny w działaniu i może nie działać poprawnie na wszystkich systemach. Ale ogólnie zapewnia znacznie większą kontrolę nad komputerem niż Typle.
Metoda 3: Laitis
Następny program, którego celem jest kontrola głosu komputerów w systemie Windows 7, nazywa się Laitis.
- Laitis jest dobry, ponieważ wystarczy aktywować plik instalacyjny, a cała procedura instalacji zostanie przeprowadzona w tle bez bezpośredniego zaangażowania użytkownika. Ponadto to narzędzie, w przeciwieństwie do poprzednich aplikacji, dostarcza dość dużą listę już gotowych wyrażeń poleceń, które są znacznie bardziej zróżnicowane niż te opisane powyżej. Na przykład możesz nawigować po stronie. Aby wyświetlić listę przygotowanych fraz, przejdź do zakładki "Polecenia" .
- W otwartym oknie wszystkie zespoły są podzielone na kolekcje odpowiadające konkretnemu programowi lub zakresowi:
- Google Chrome (41 zespołów);
- Vkontakte (82);
- Programy Windows (62);
- Skróty klawiszowe Windows (30);
- Skype (5);
- YouTube HTML5 (55);
- Praca z tekstem (20);
- Strony internetowe (23);
- Ustawienia Laitis (16);
- Polecenia adaptacyjne (4);
- Usługi (9);
- Mysz i klawiatura (44);
- Komunikacja (0);
- Autokorekta (0);
- Word 2017 Rus (107).
Każda kolekcja z kolei jest podzielona na kategorie. Kategorie same piszą polecenia, a ty możesz wykonać tę samą akcję, wypowiadając kilka wariantów wyrażeń poleceń.
- Po kliknięciu polecenia w wyskakującym okienku wyświetlana jest pełna lista wyrażeń głosowych, które mu odpowiadają i czynności, które wywołują. Po kliknięciu ikony ołówka możesz ją edytować.
- Wszystkie polecenia wyświetlane w oknie są dostępne do wykonania natychmiast po uruchomieniu Laitis. Aby to zrobić, po prostu wypowiedz odpowiednie wyrażenie w mikrofonie. Ale jeśli to konieczne, użytkownik może dodawać nowe kolekcje, kategorie i polecenia, klikając znak "+" w odpowiednich miejscach.
- Aby dodać nową frazę polecenia w otwartym oknie, pod słowami "Polecenia głosowe", wprowadź wyrażenie, w wymowie którego zainicjowano akcję.
- Tutaj wszystkie możliwe kombinacje danego wyrażenia zostaną automatycznie dodane. Kliknij ikonę "Warunek" .
- Zostanie otwarta lista warunków, w których można wybrać odpowiednią.
- Po wyświetleniu warunku w powłoce kliknij ikonę "Akcja" lub " Czynność internetowa " , w zależności od celu.
- Z wyświetlonej listy wybierz określoną akcję.
- Jeśli zdecydujesz się przejść do strony internetowej, będziesz również musiał podać jej adres. Po wykonaniu wszystkich niezbędnych manipulacji, kliknij "Zapisz zmiany" .
- Fraza polecenia zostanie dodana do listy i będzie gotowa do użycia. Aby to zrobić, po prostu powiedz to do mikrofonu.
- Ponadto, przechodząc do zakładki "Ustawienia" , możesz wybrać z listy usługę rozpoznawania tekstu i usługę wymowy głosowej. Jest to przydatne, jeśli bieżące usługi zainstalowane domyślnie nie radzą sobie z obciążeniem lub z innego powodu nie są dostępne w tym momencie. Możesz tu również podać inne parametry.
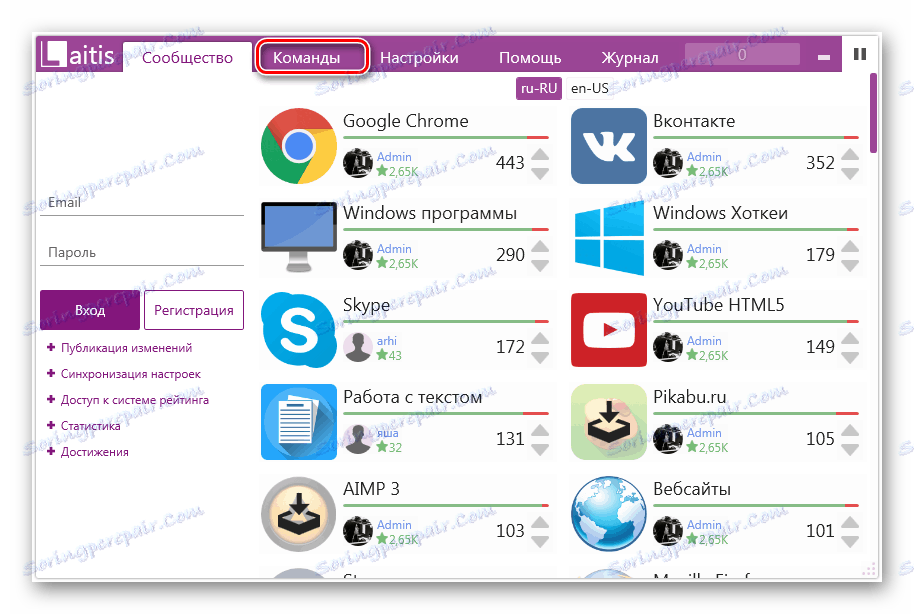
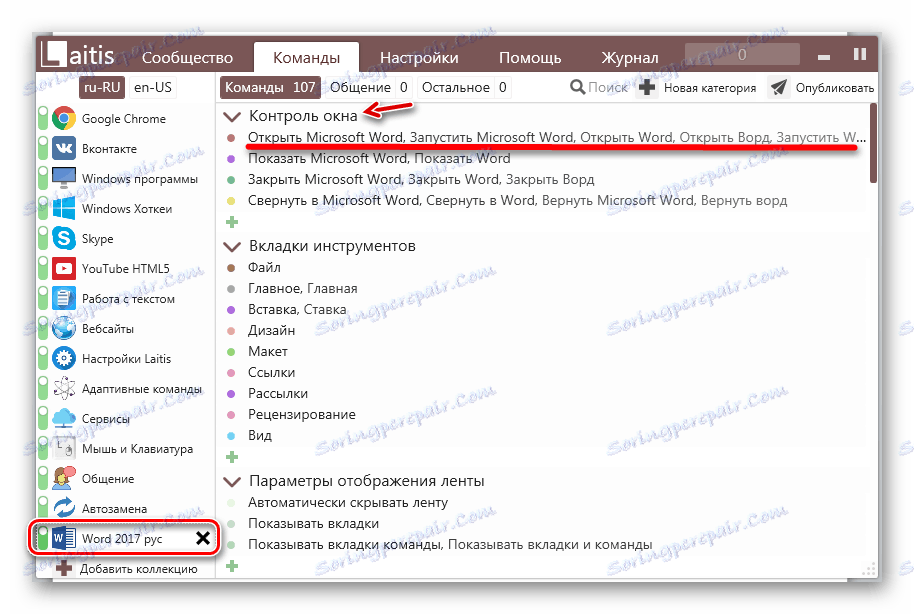
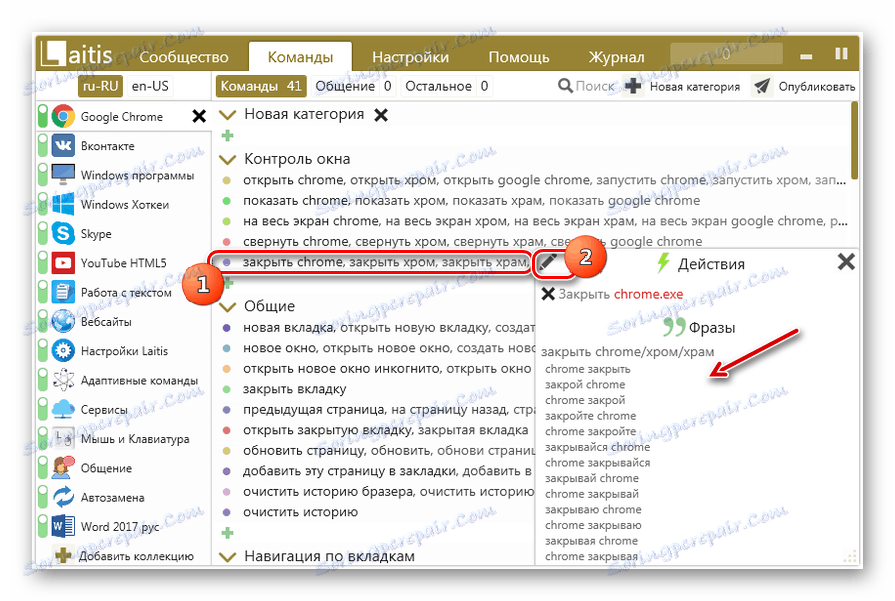
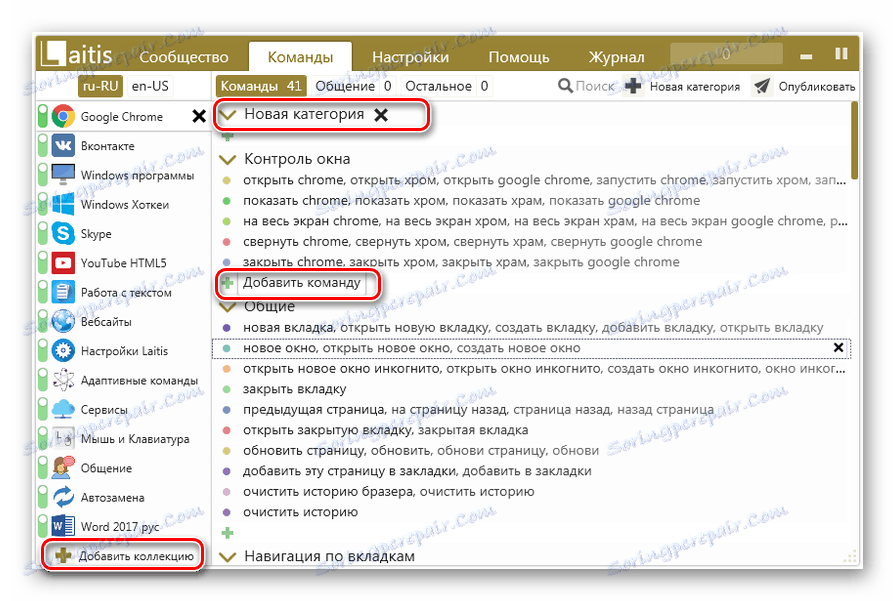
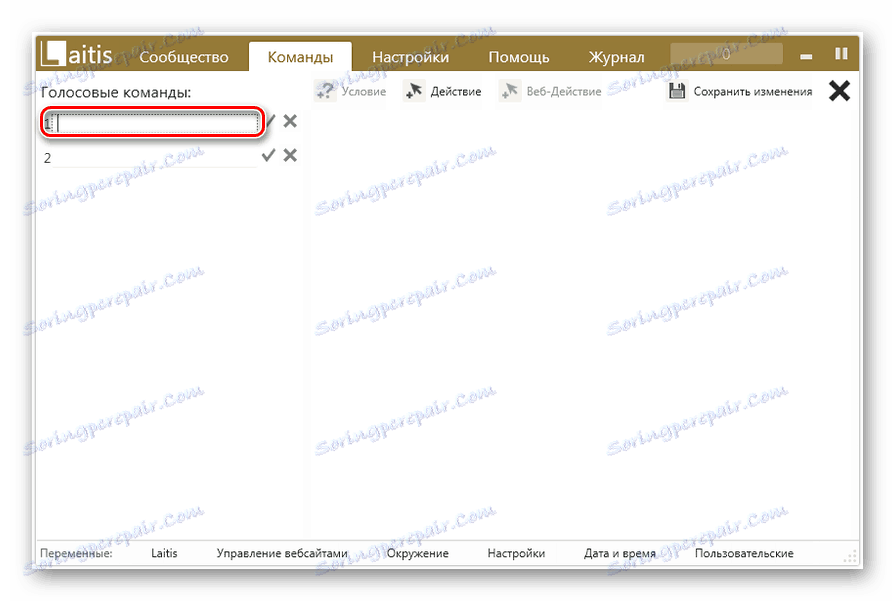
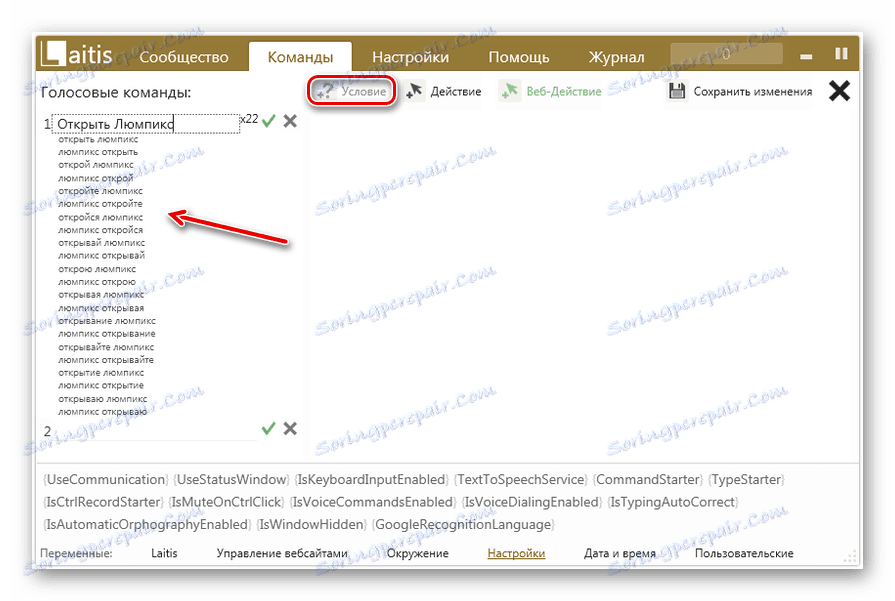
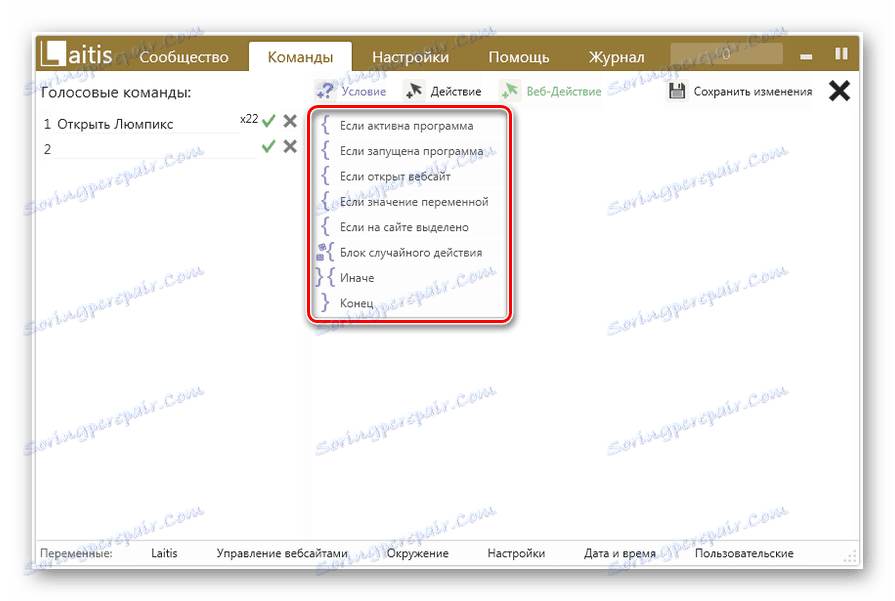
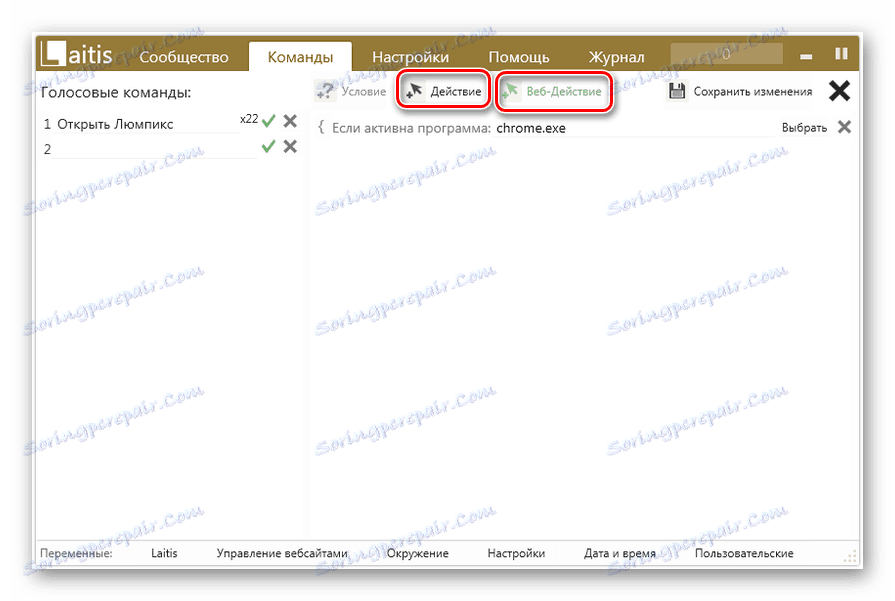
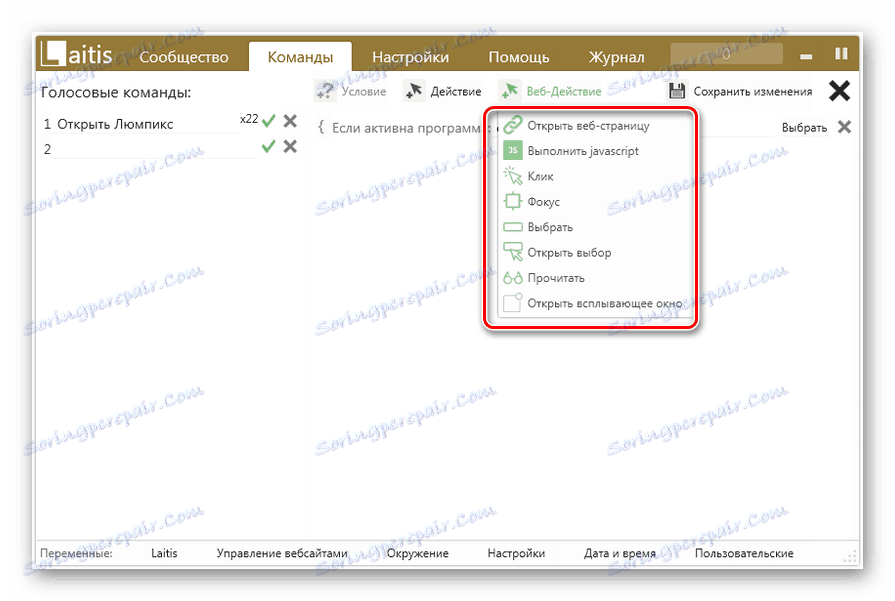
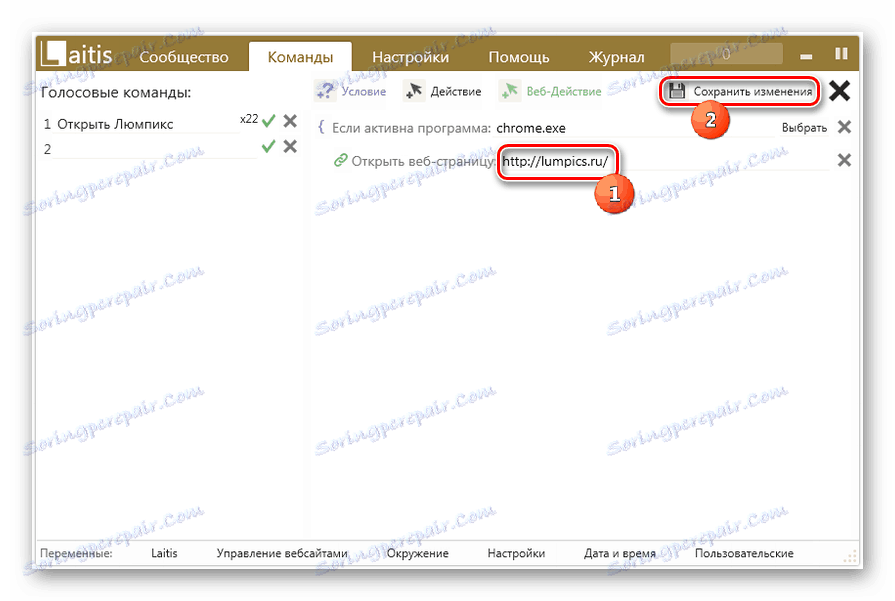
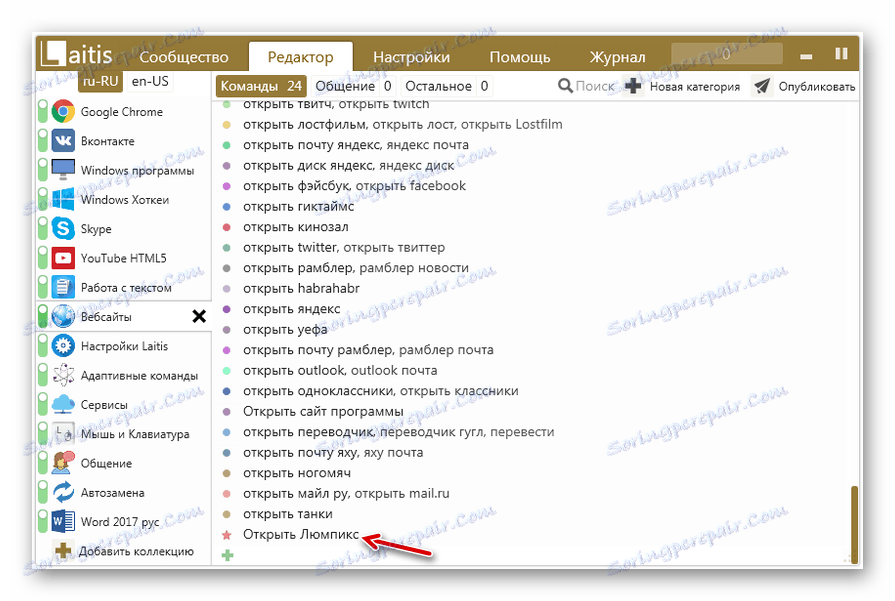
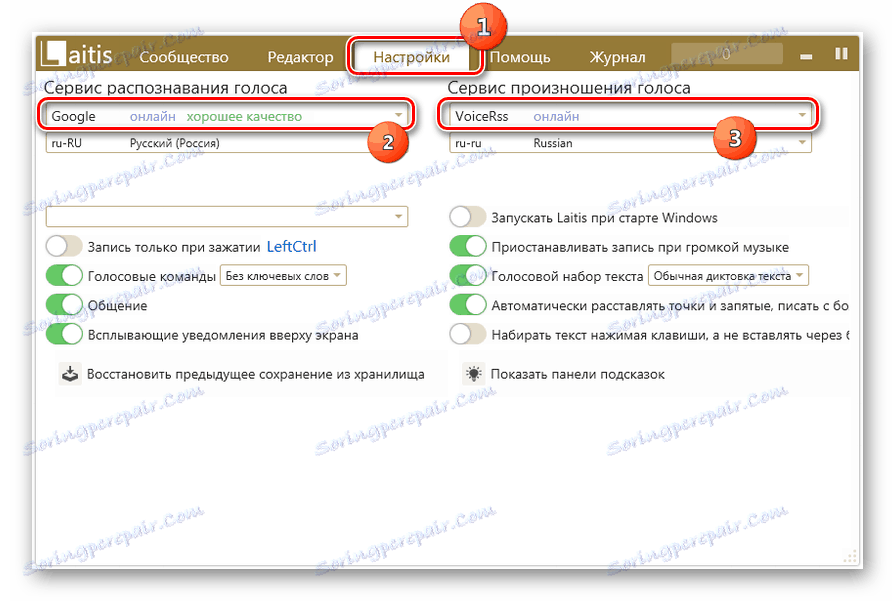
Ogólnie należy zauważyć, że wykorzystanie Laitis do sterowania głosem Windows 7 zapewnia znacznie więcej możliwości manipulowania komputerem niż zastosowanie wszystkich innych programów opisanych w tym artykule. Za pomocą określonego narzędzia można ustawić prawie dowolną akcję na komputerze. Bardzo ważne jest również to, że programiści aktywnie wspierają i aktualizują to oprogramowanie.
Metoda 4: Alicja
Jednym z nowych rozwiązań, które pozwalają organizować zarządzanie systemem Windows 7, jest asystent głosowy firmy Yandex - "Alicja".
- Uruchom plik instalacyjny programu. Wykona instalację i procedurę konfiguracji w tle bez natychmiastowego zaangażowania użytkownika.
- Po zakończeniu instalacji na pasku narzędzi pojawi się obszar "Alicja" .
- Aby aktywować asystenta głosowego, kliknij ikonę w formie mikrofonu lub powiedz: "Cześć, Alice . "
- Następnie otworzy się okno, w którym zostaniesz poproszony o wypowiedzenie polecenia głosem.
- Aby wyświetlić listę poleceń, które może wykonać ten program, kliknij znak zapytania w bieżącym oknie.
- Otwiera listę funkcji. Чтобы узнать, какую фразу нужно произнести для выполнения конкретного действия, щелкните по соответствующему пункту списка.
- Отобразится список команд, которые нужно произнести в микрофон для выполнения конкретного действия. К сожалению, добавление новых голосовых выражений и соответствующих им действий в актуальной версии «Алисы» не предусмотрено. Поэтому придется использовать только те варианты, которые есть в настоящее время. Но Яндекс постоянно развивает и усовершенствует данный продукт, а поэтому, вполне возможно, вскоре стоит ожидать от него новых возможностей.



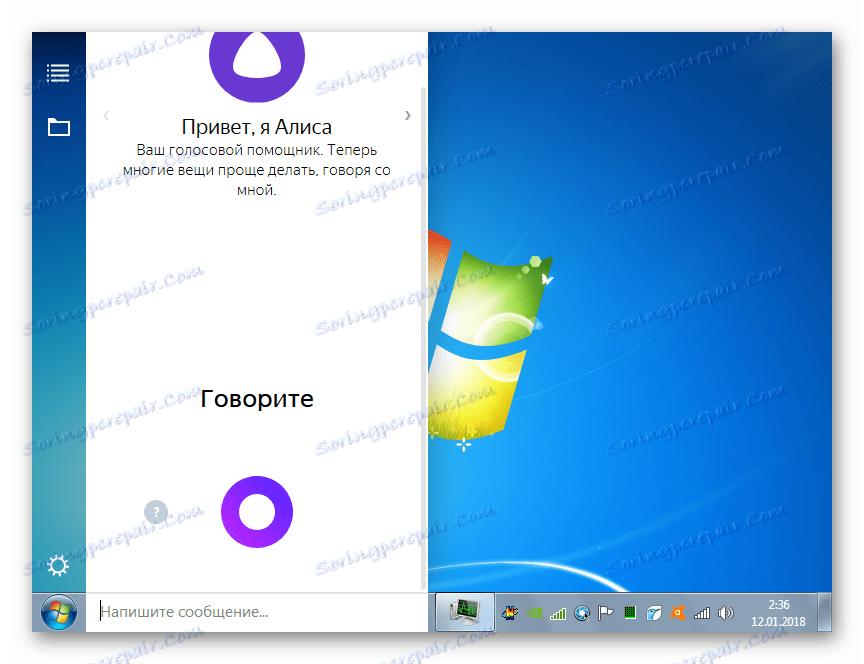
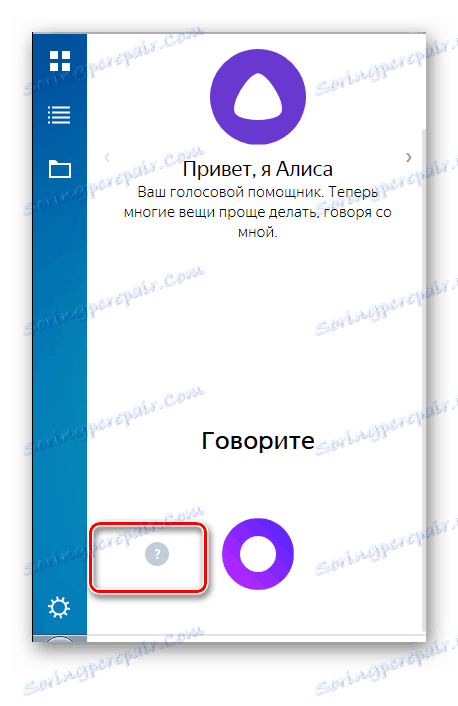
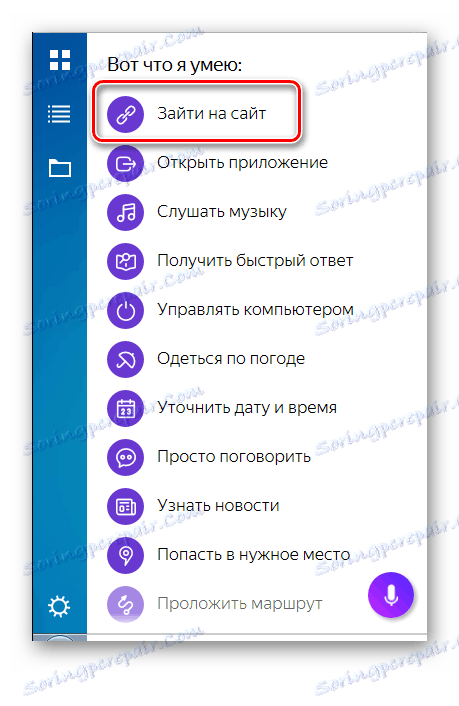
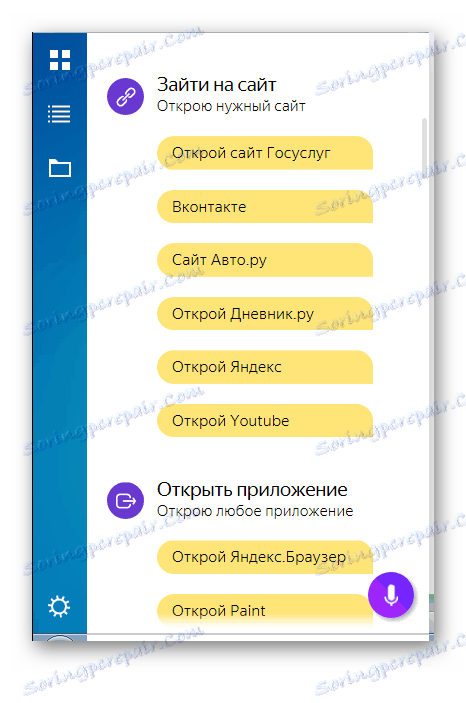
Несмотря на то, что в Windows 7 разработчиками не был предусмотрен встроенный механизм управления компьютером голосом, данную возможность можно реализовать при помощи стороннего программного обеспечения. Для этих целей существует немало приложений. Одни из них максимально простые и предусмотрены для выполнения наиболее частых манипуляций. Другие же программы, наоборот, очень продвинутые и содержат в себе огромную базу командных выражений, но кроме того позволяют добавлять ещё новые фразы и действия, тем самым функционально максимально приближая голосовое управление к стандартному управлению через мышку и клавиатуру. Выбор конкретного приложения зависит от того, для каких целей и как часто вы намерены его использовать.