Rozwiązywanie problemów dotyczących widoczności na komputerze podłączonym do sieci w systemie Windows 7
Podczas próby podłączenia komputera do sieci możliwe, że nie będzie on widoczny dla innego komputera, a zatem nie będzie mógł ich zobaczyć. Zobaczmy, jak rozwiązać problem wskazany na komputerach w systemie Windows 7.
Zobacz także: Komputer nie widzi komputerów w sieci
Treść
Sposoby rozwiązania problemu
Przyczyną tego niepowodzenia może być zarówno oprogramowanie, jak i sprzęt. Przede wszystkim musisz sprawdzić poprawność połączenia komputera z siecią. Dlatego ważne jest, aby wtyczka pasowała ściśle do odpowiedniego gniazda adaptera komputera i routera. Jest również ważne, jeśli używasz połączenia przewodowego, aby nie doszło do pęknięcia kabla w całej sieci. W przypadku korzystania z modemu Wi-Fi należy upewnić się, że działa, próbując przejść przez przeglądarkę do dowolnej witryny w sieci WWW. Jeśli Internet działa poprawnie, przyczyną problemu nie jest modem.
W tym artykule zajmiemy się bardziej szczegółami dotyczącymi pokonywania programowych przyczyn tego błędu związanego z konfiguracją systemu Windows 7.
Przyczyna 1: Komputer nie jest połączony z grupą roboczą.
Jedną z przyczyn tego problemu może być brak połączenia komputera z grupą roboczą lub koincydencja nazwy komputera w tej grupie z nazwą innego urządzenia. Dlatego najpierw musisz sprawdzić obecność tych czynników.
- Aby sprawdzić, czy nazwa twojego komputera jest nadal zajęta przez niektóre urządzenia w sieci, kliknij "Start" i otwórz "Wszystkie programy" .
- Znajdź folder "Standard" i wprowadź go.
- Następnie znajdź pozycję "Wiersz poleceń" i kliknij ją prawym przyciskiem myszy (prawy przycisk myszy). Na liście, która się otworzy, wybierz typ uruchamiania z uprawnieniami administratora.
![Uruchom wiersz poleceń jako administrator za pomocą menu Start w systemie Windows 7]()
- W "Wierszu poleceń" wpisz wyrażenie, używając następującego wzoru:
ping IPZamiast "IP", wprowadź konkretny adres innego komputera w tej sieci. Na przykład:
ping 192.168.1.2Po wprowadzeniu polecenia kliknij Enter .
- Następnie zwróć uwagę na wynik. Jeśli komputer, którego adres IP podałeś, jest pingowany, ale twój nie jest widoczny dla innych urządzeń w sieci, możesz bardzo prawdopodobnie powiedzieć, że jego nazwa jest zgodna z nazwą drugiego komputera.
- Aby sprawdzić, czy nazwa grupy roboczej na komputerze jest poprawna i, jeśli to konieczne, wprowadzić zmiany, kliknij przycisk Start i kliknij prawym przyciskiem myszy element Komputer . Na wyświetlonej liście wybierz "Właściwości".
- Następnie kliknij element "Opcje zaawansowane ..." w lewej części wyświetlanej powłoki.
- W otwartym oknie przejdź do sekcji "Nazwa komputera" .
- Po przejściu do określonej karty należy zwrócić uwagę na wartości znajdujące się naprzeciwko pozycji "Pełna nazwa" i "Grupa robocza" . Pierwszy powinien być unikalny, tzn. Żaden z komputerów w sieci nie powinien mieć takiej samej nazwy jak Twoja. Jeśli tak nie jest, musisz zamienić nazwę swojego komputera na unikatową. Ale nazwa grupy roboczej musi koniecznie odpowiadać tej samej wartości dla innych urządzeń w tej sieci. Naturalnie powinieneś o tym wiedzieć, ponieważ bez tego połączenia sieciowego nie będzie możliwe. Jeśli jedna lub obie podane wartości nie spełniają powyższych wymagań, kliknij przycisk Zmień .
- W otwartym oknie, jeśli to konieczne, zmień wartość w polu Nazwa komputera na unikatową nazwę. W bloku "Jest członkiem" ustaw przycisk opcji na pozycję "grupa robocza" i zapisz tam nazwę sieci. Po wprowadzeniu zmian kliknij "OK" .
- Jeśli zmieniłeś nie tylko nazwę grupy, ale także nazwę komputera, będziesz musiał ponownie uruchomić komputer, który zostanie zgłoszony w oknie informacyjnym. Aby to zrobić, kliknij "OK" .
- Kliknij element "Zamknij" w oknie właściwości systemu.
- Zostanie otwarte okno z monitem o ponowne uruchomienie komputera. Zamknij wszystkie aktywne aplikacje i dokumenty, a następnie uruchom ponownie system, klikając przycisk "Uruchom ponownie teraz" .
- Po ponownym uruchomieniu komputer powinien pojawić się w trybie online.
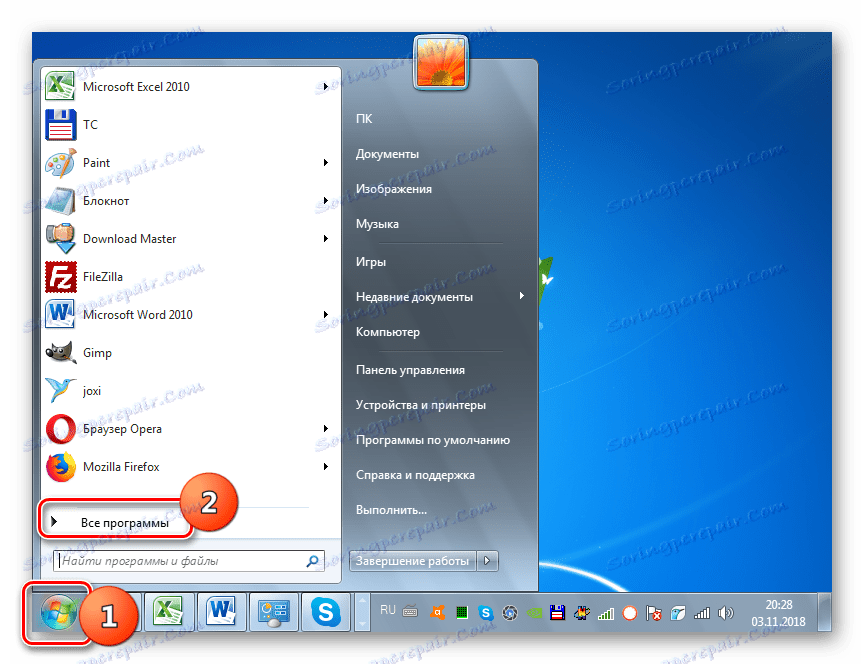
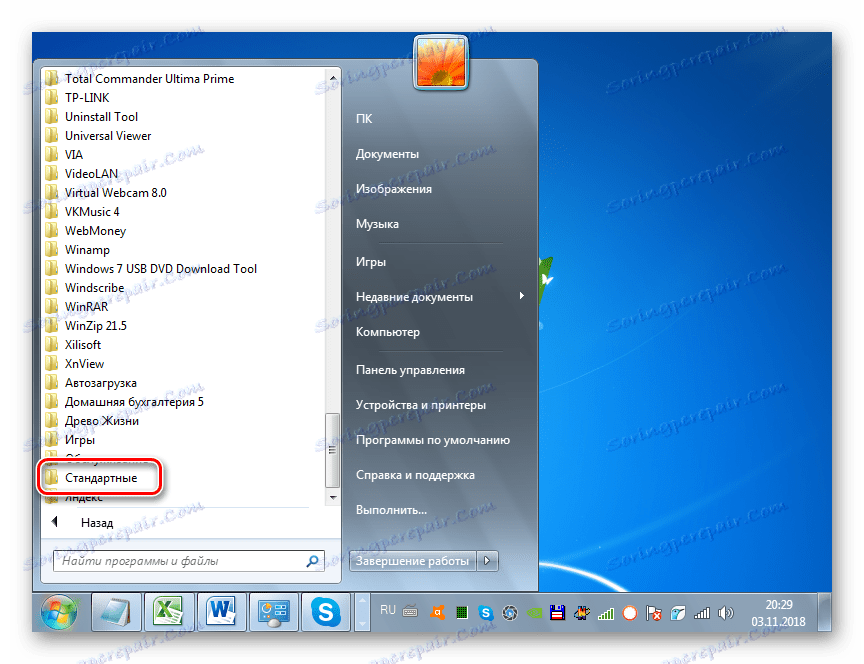
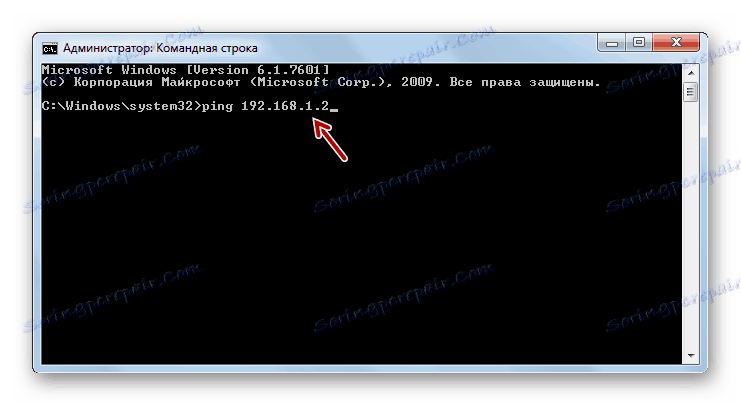


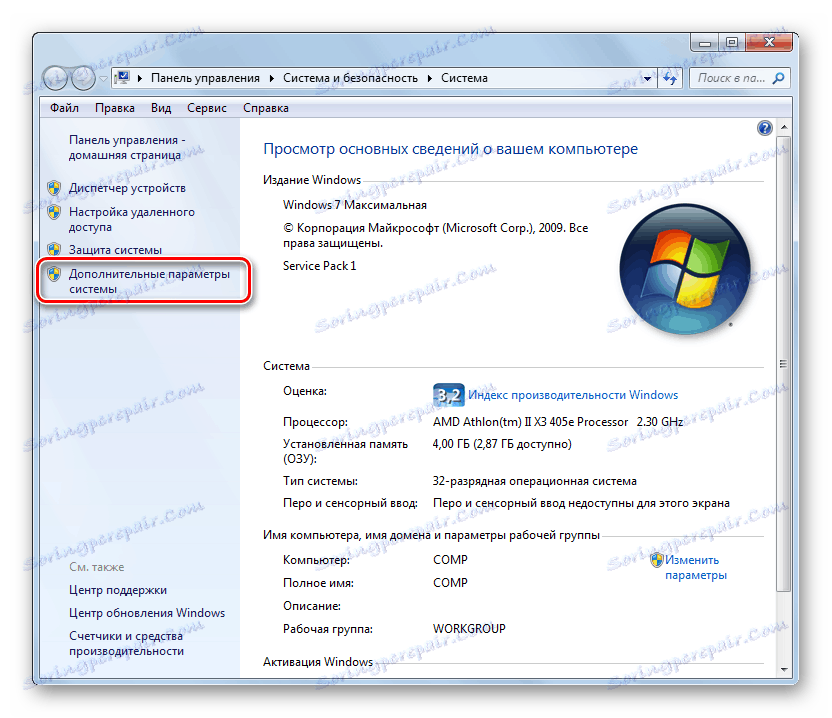
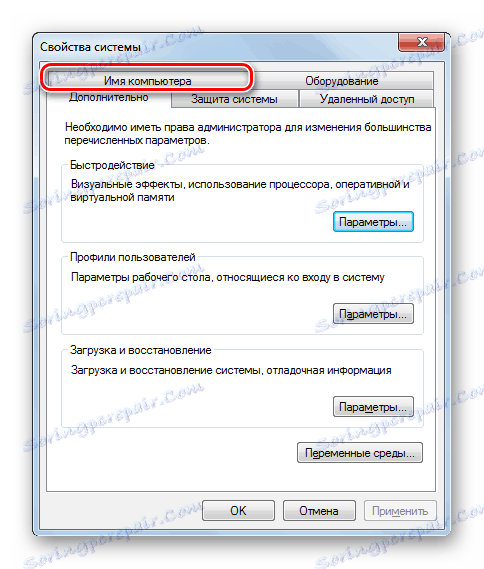
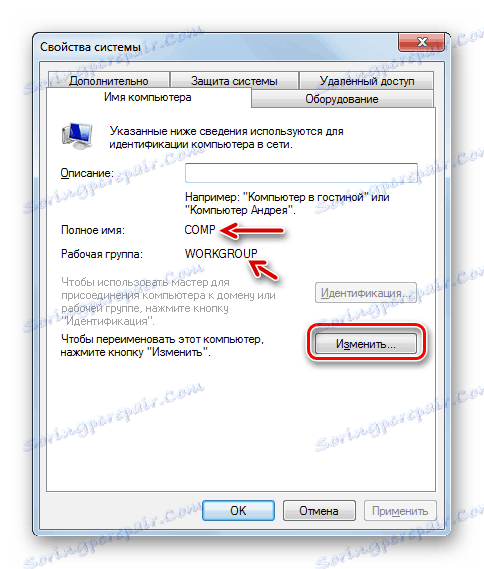
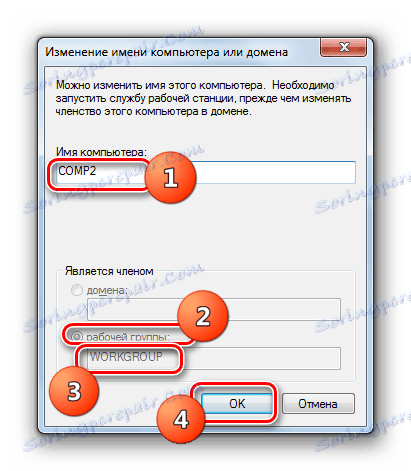
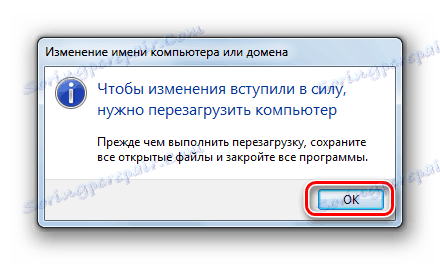
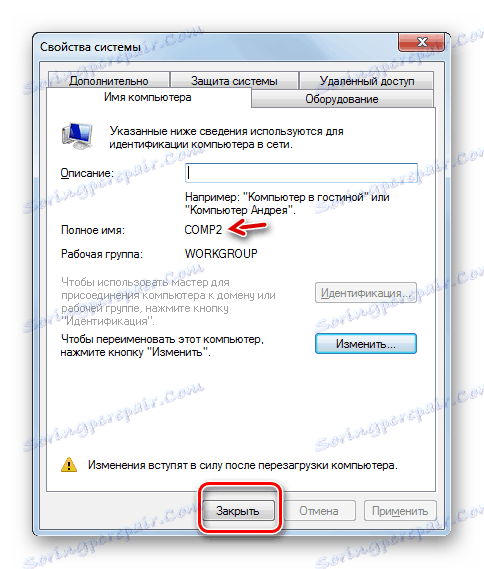
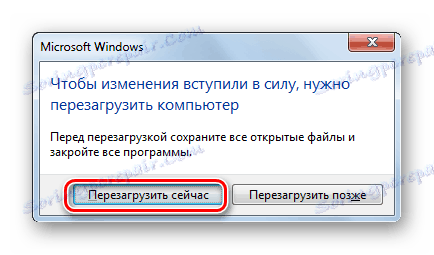
Powód 2: Wyłącz wykrywanie sieci
Ponadto powodem, dla którego komputer nie widzi innych komputerów w sieci, może być wyłączenie wykrywania sieci. W takim przypadku musisz zmienić odpowiednie ustawienia.
- Przede wszystkim konieczne jest wyeliminowanie konfliktu adresów IP w ramach istniejącej sieci, jeśli taka istnieje. Jak to zrobić jest opisane w odpowiednim artykule na naszej stronie internetowej.
![Umożliwienie automatycznego uzyskania adresu IP w oknie właściwości protokołu internetowego wersja 4 w systemie Windows 7]()
Lekcja: Rozwiązywanie problemów konfliktów adresów IP w systemie Windows 7
- Jeśli konflikt adresów nie jest przestrzegany, musisz sprawdzić, czy wykrywanie sieci jest włączone. Aby to zrobić, kliknij "Start" i przejdź do "Panelu sterowania" .
- Teraz otwórz sekcję "Sieć i Internet" .
- Następnie przejdź do "Control Center ..." .
- Kliknij pozycję "Zmień ustawienia zaawansowane ..." w lewej części wyświetlonego okna.
- W oknie, które zostanie otwarte, w polach Odnajdywanie sieci i Udostępnianie przenieś przyciski opcji na najwyższe pozycje, a następnie kliknij przycisk Zapisz zmiany . Następnie zostanie aktywowane odnajdywanie sieci komputera, a także dostęp do jego plików i folderów.

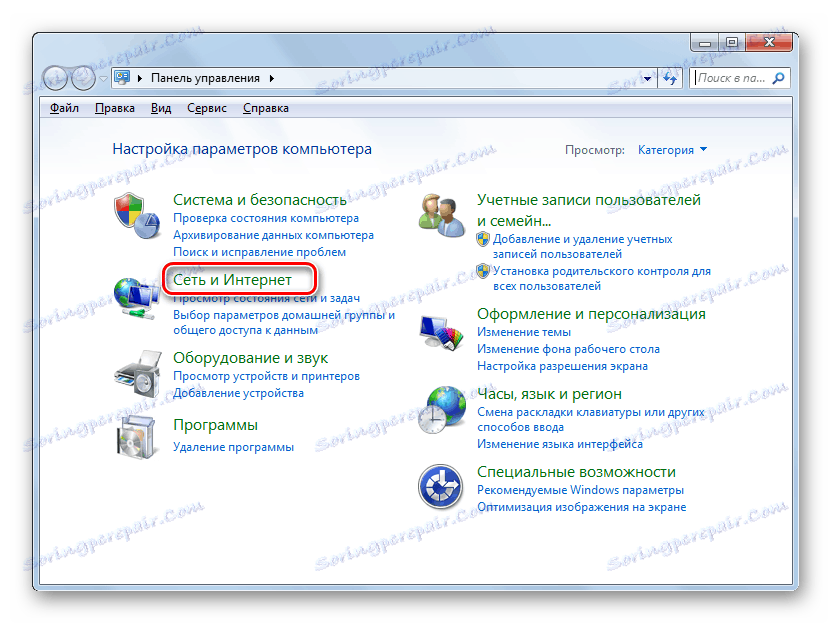
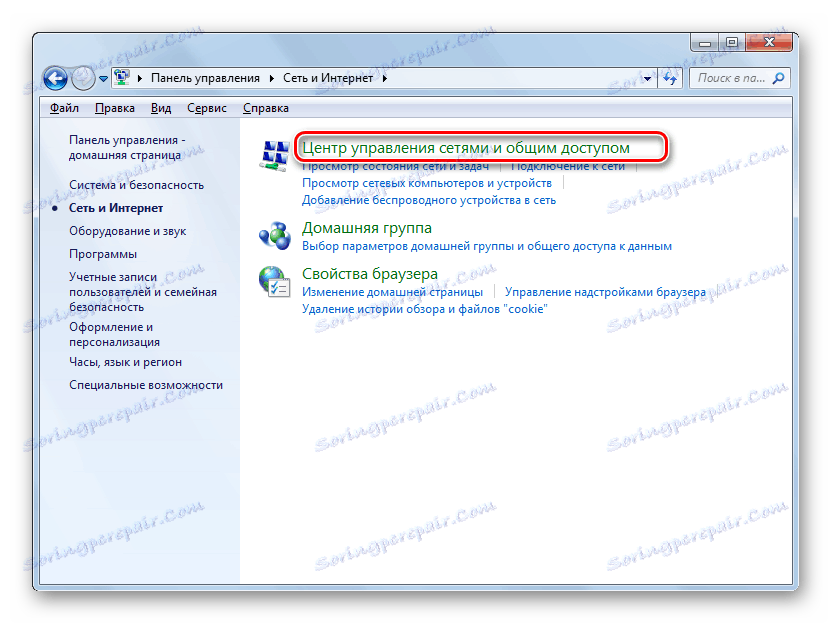
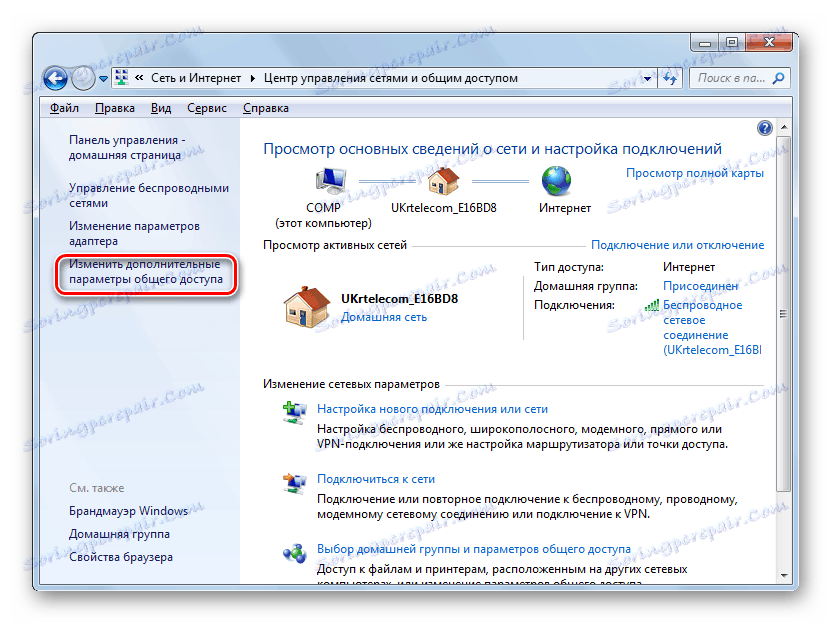
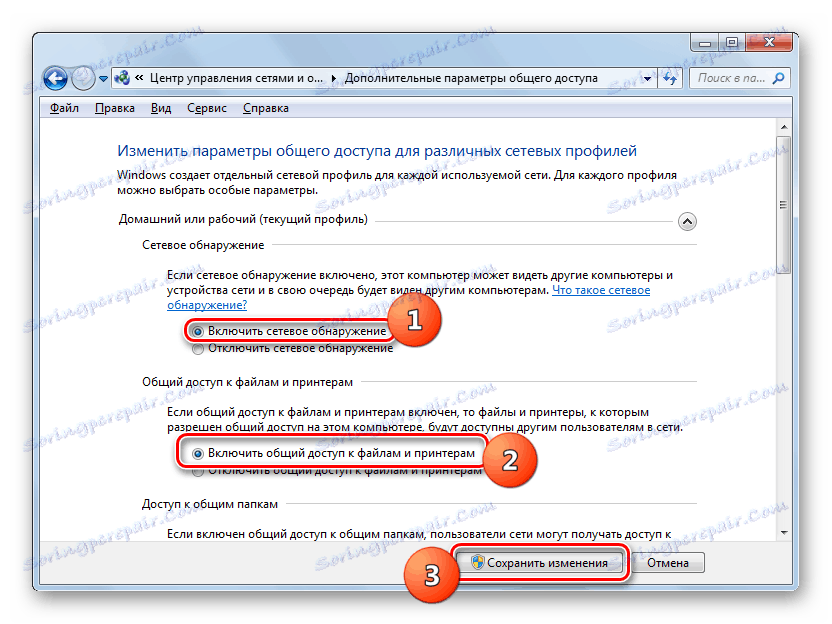
Jeśli żadna z tych metod nie pomogła, sprawdź zaporę sieciową lub ustawienia antywirusowe. Aby rozpocząć, spróbuj wyłączyć je jeden po drugim i sprawdzić, czy komputer stał się widoczny w sieci. Jeśli zaczęło się pojawiać u innych użytkowników, należy ponownie skonfigurować parametry odpowiedniego narzędzia ochrony.
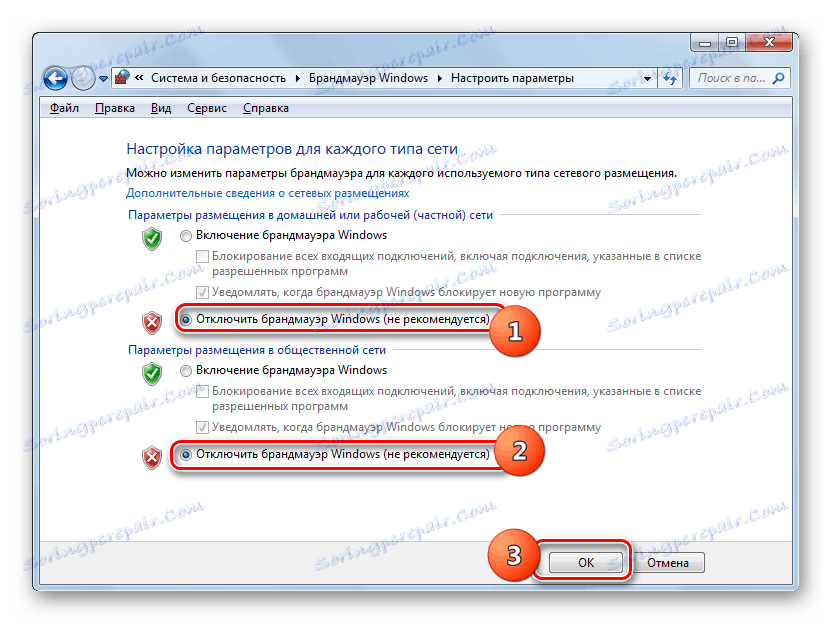
Lekcja:
Jak wyłączyć oprogramowanie antywirusowe
Jak wyłączyć zaporę w systemie Windows 7
Konfigurowanie zapory w systemie Windows 7
Powodem, dla którego komputer z systemem Windows 7 nie jest widoczny w sieci, może być wiele czynników. Ale jeśli odrzucimy problemy ze sprzętem lub uszkodzenie kabla, najczęstszym z nich jest brak połączenia z grupą roboczą lub dezaktywacja wykrywania sieci. Na szczęście ustawienia te są stosunkowo łatwe do skonfigurowania. Mając pod ręką te instrukcje, problemy z eliminacją problemu nie powinny pojawiać się nawet u początkującego.

