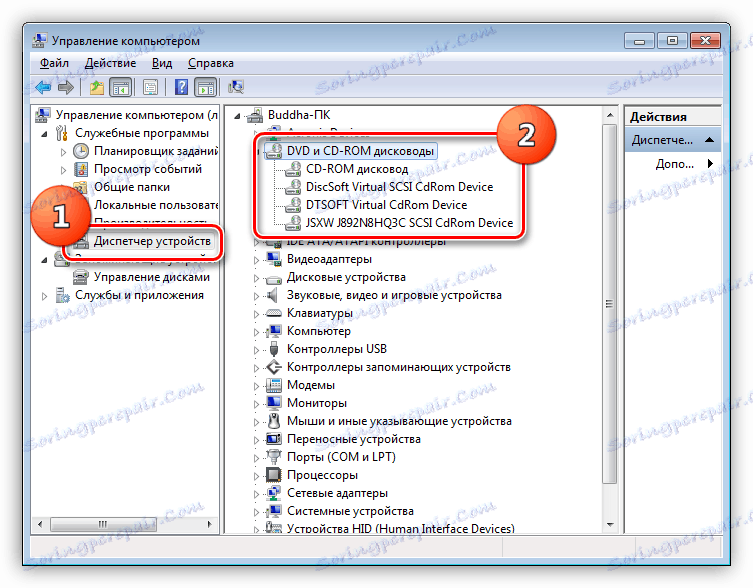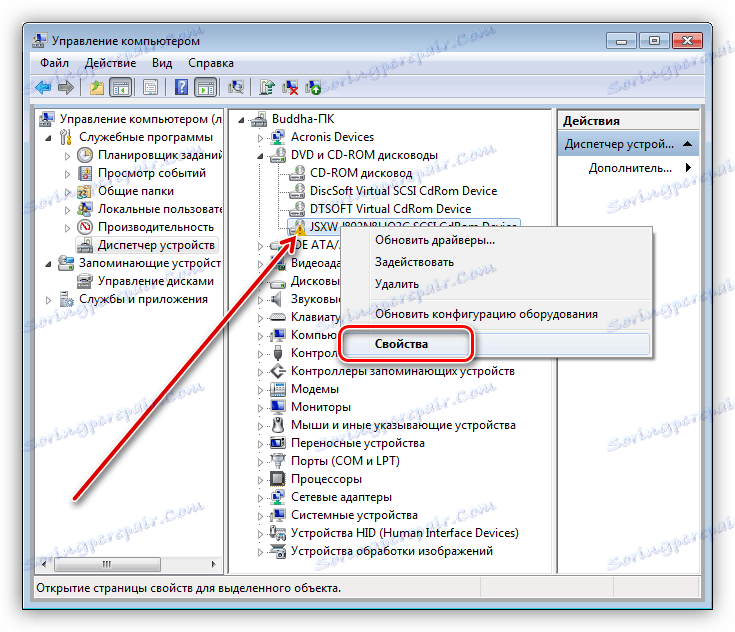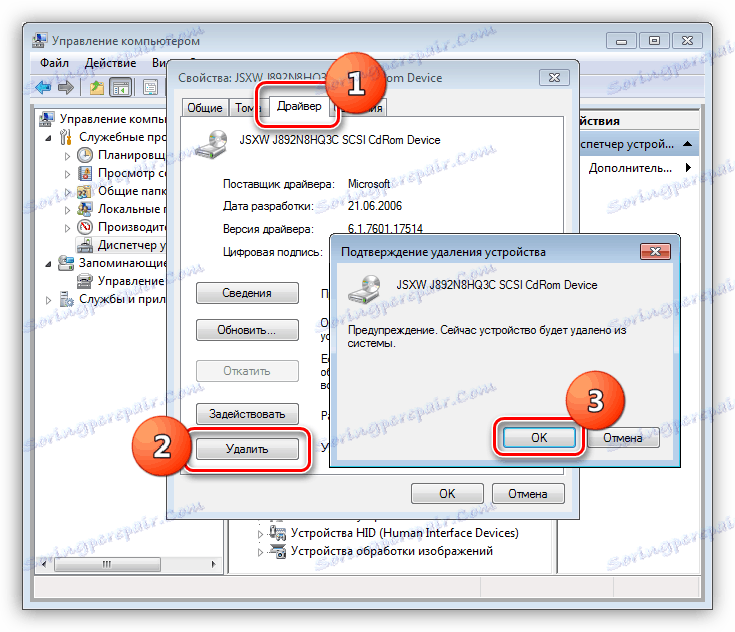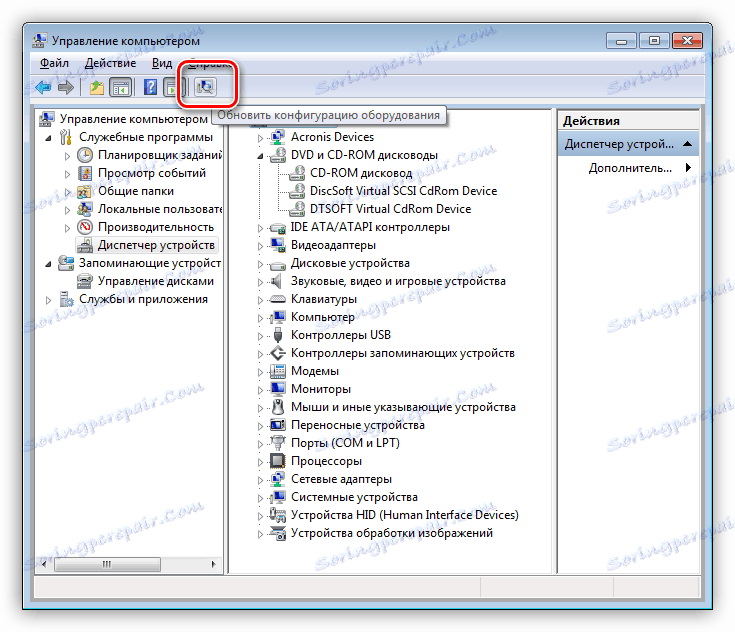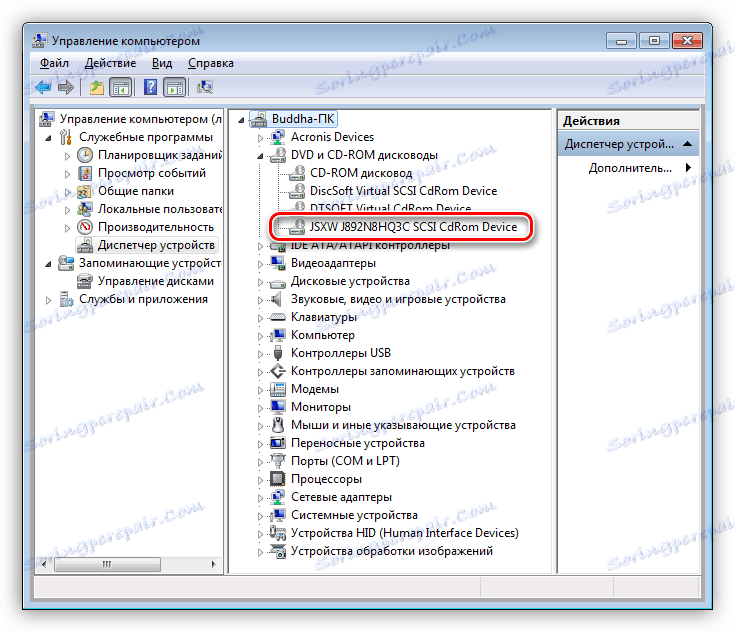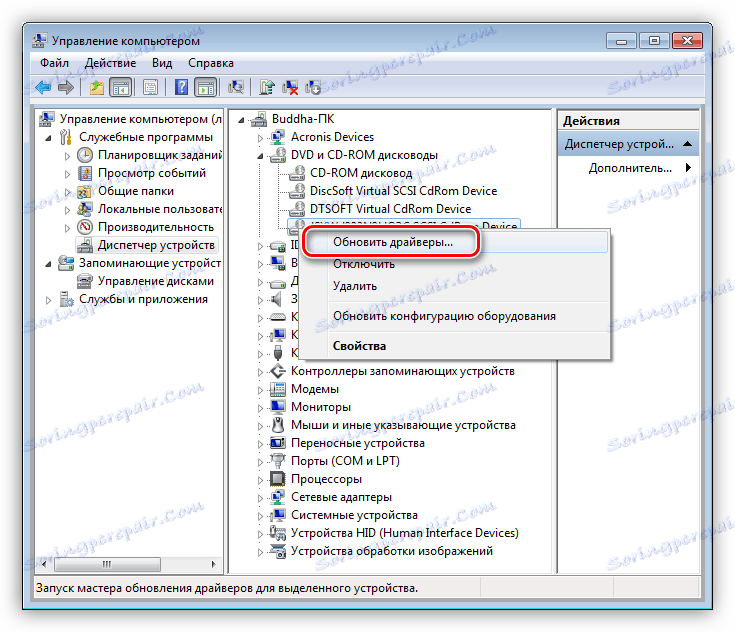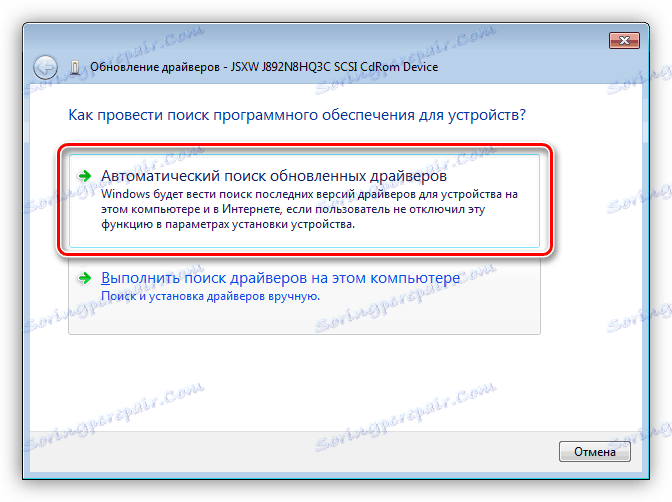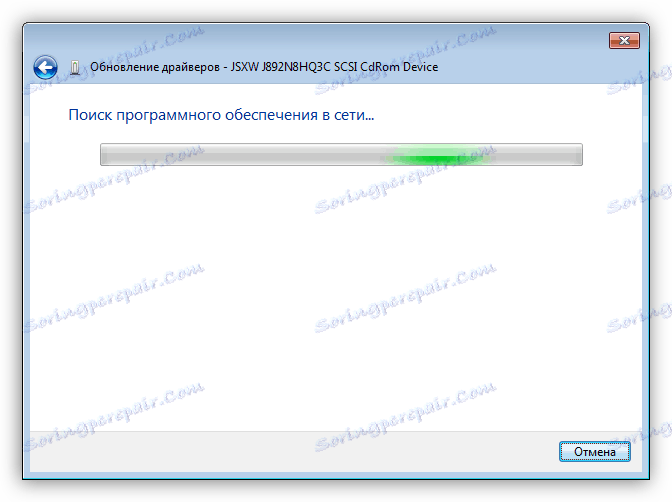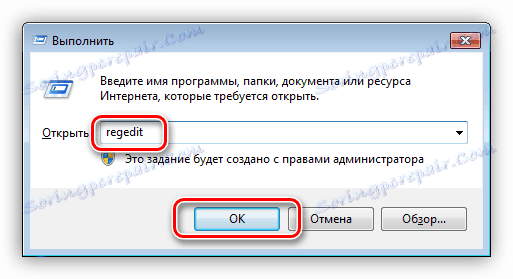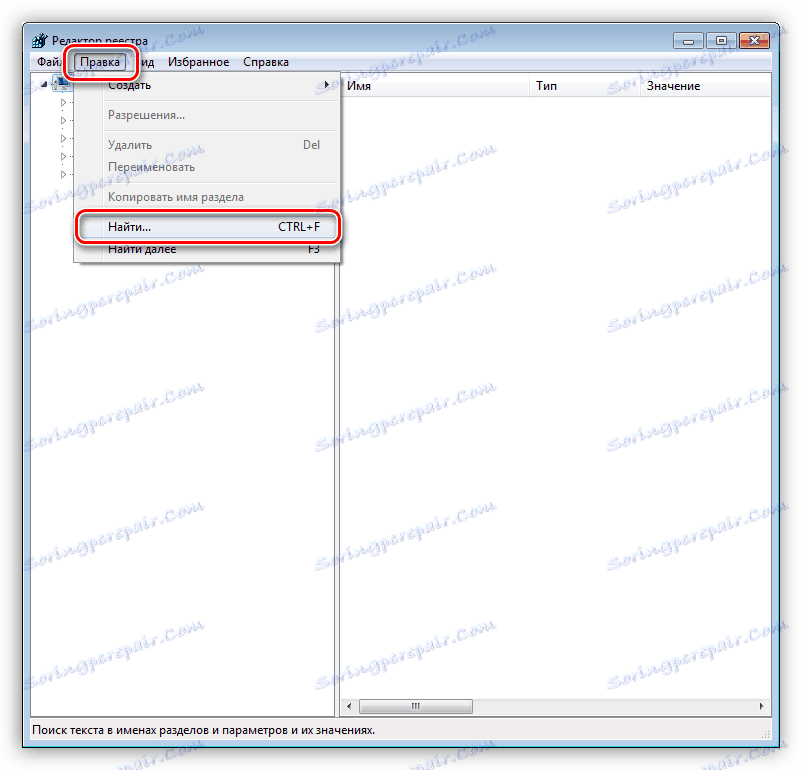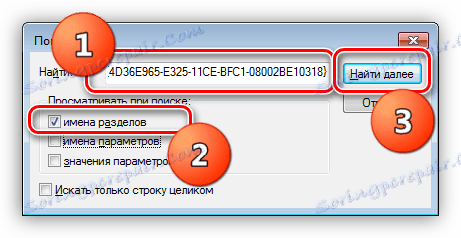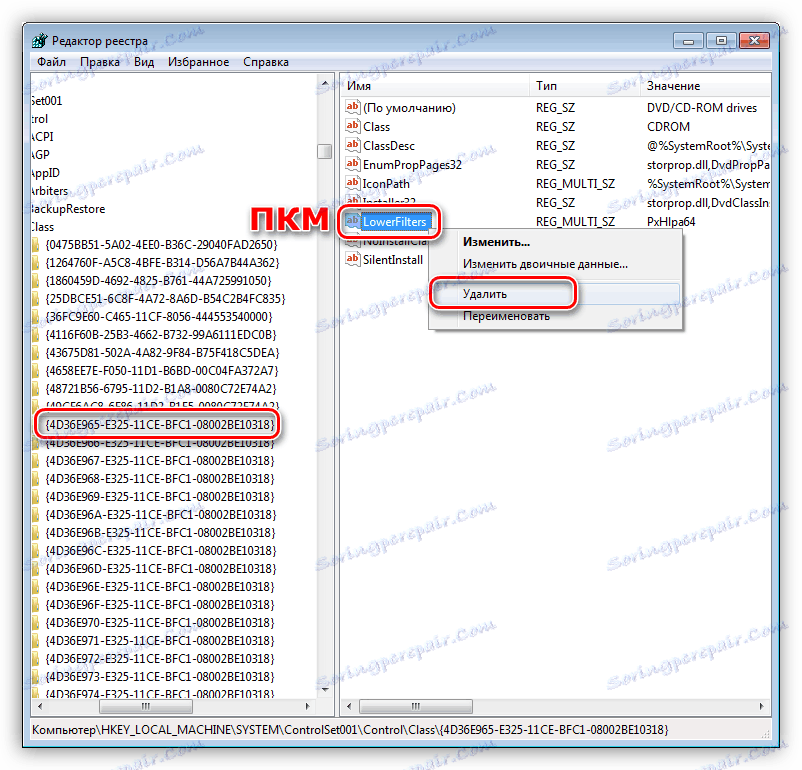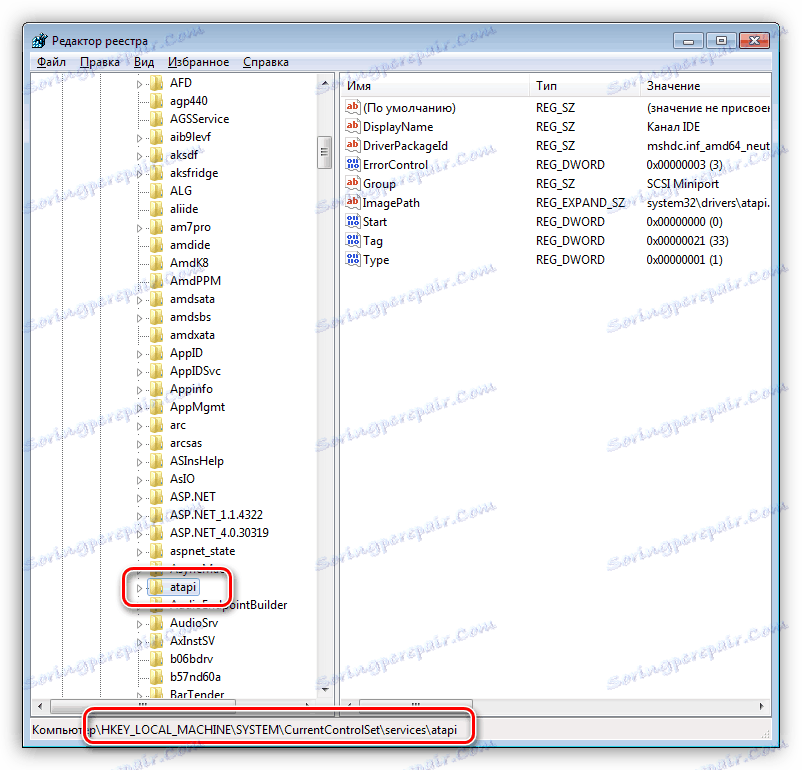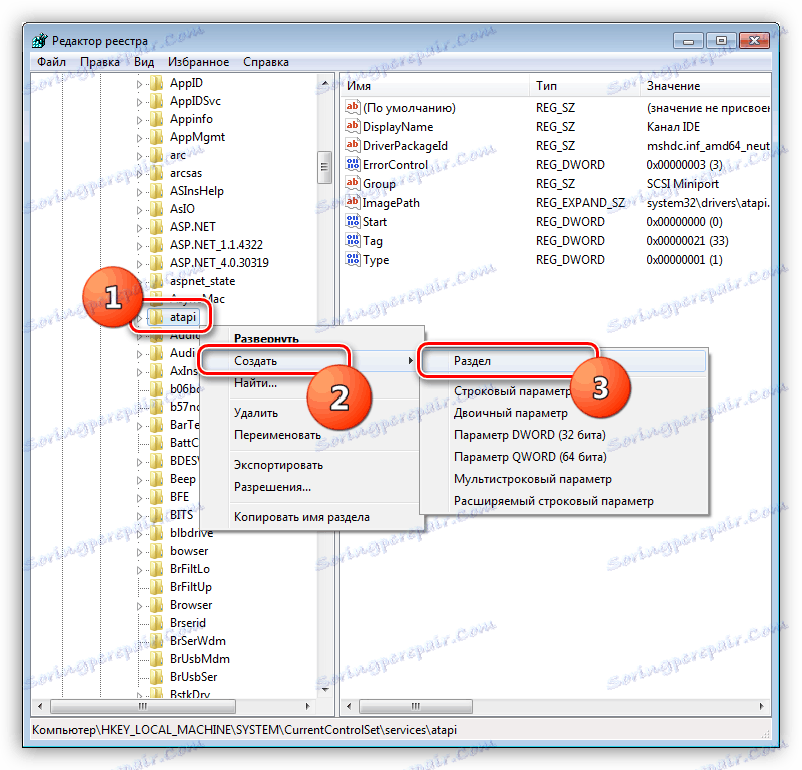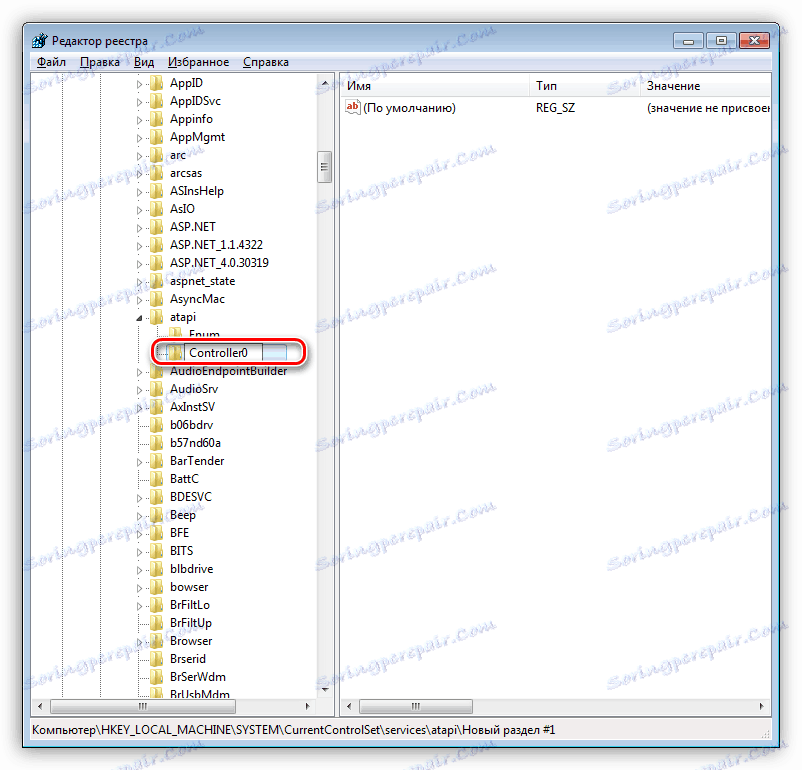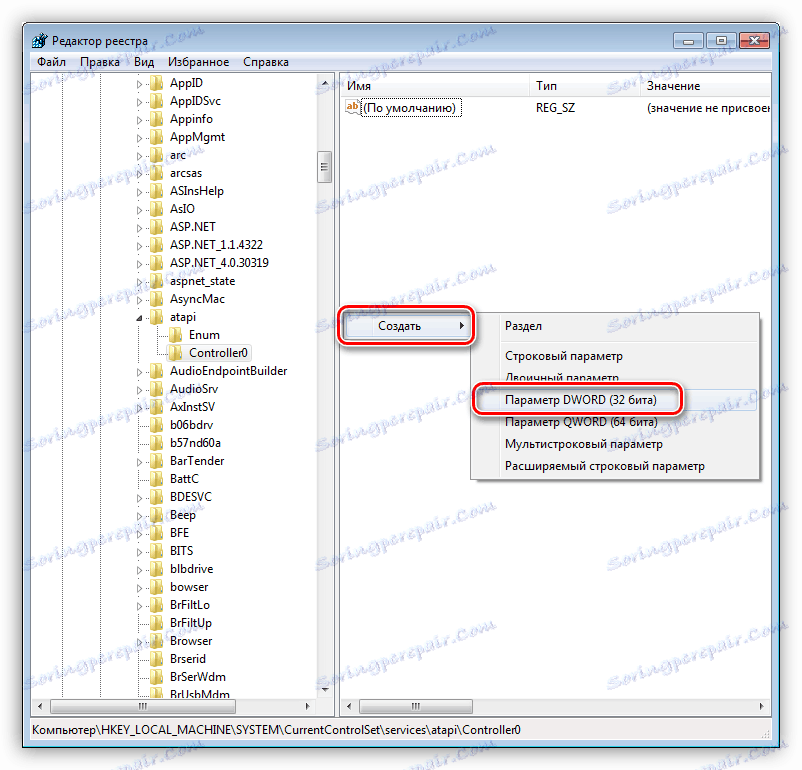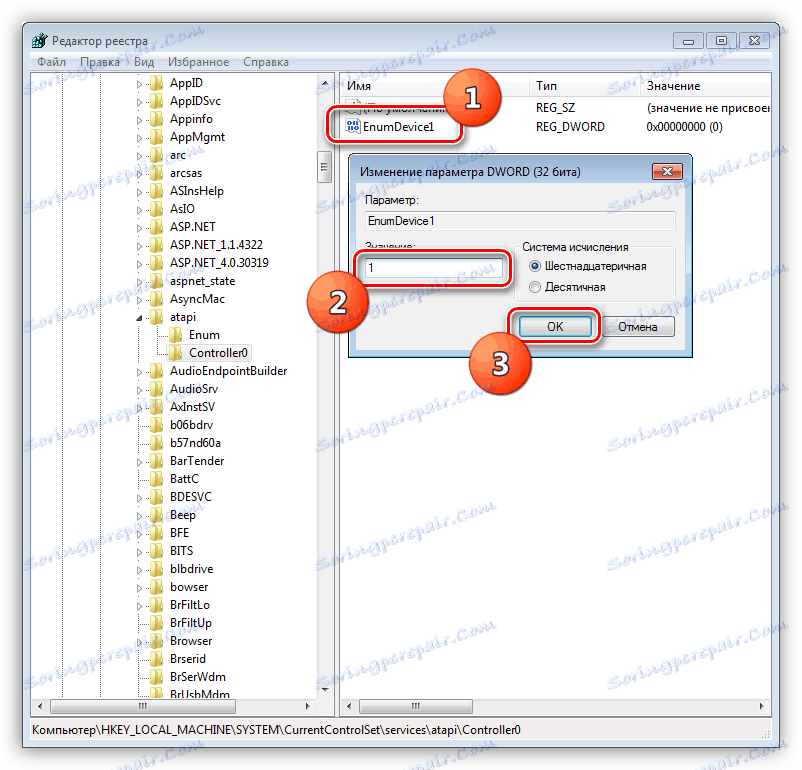Rozwiązujemy problem z brakiem napędu w systemie Windows
Chociaż płyty CD i DVD jako nośniki pamięci są beznadziejnie nieaktualne, w niektórych przypadkach wymagane jest ich użycie. Aby odczytać dane z tych dysków, wymagany jest dysk CD lub DVD-ROM i, jak można się domyślić, musi on być podłączony do komputera. W tym przypadku niektórzy użytkownicy mogą mieć problemy w postaci niemożności określenia dysku przez system. W tym artykule przeanalizujemy, jak rozwiązać ten problem.
Treść
System nie wykrywa napędu
Przyczyny problemów z definicją dysku CD lub DVD-ROM można podzielić na oprogramowanie i sprzęt. Pierwszymi są problemy sterownika, ustawienia systemu BIOS i możliwe ataki wirusów. Do drugiej - fizycznej awarii i nieuwagi użytkownika podczas podłączania urządzenia do komputera.
Powód 1: Błędy połączenia
Podłącz napęd do płyty głównej za pomocą pętli do transmisji danych. Może to być kabel SATA lub IDE (w starszych modelach).

Do normalnej pracy urządzenie wymaga również zasilania, które zapewnia kabel pochodzący z zasilacza. Istnieją również dwie możliwe opcje - SATA lub molex. Podczas podłączania kabli należy zwrócić uwagę na niezawodność połączenia, ponieważ jest to najczęstsza przyczyna "niewidzialnego" napędu.

Jeśli twój napęd jest już w podeszłym wieku i ma typ złączy IDE, to w pętli danych (nie zasilacz) dwa takie urządzenia mogą "zawiesić się". Ponieważ są one podłączone do tego samego portu na płycie głównej, system musi wyraźnie wskazać różnice w urządzeniach - "master" lub "slave". Odbywa się to za pomocą specjalnych zworek. Jeśli jeden napęd ma właściwość "master", to drugi musi być podłączony jako "slave".
Więcej szczegółów: Dlaczego potrzebujesz zworki na dysku twardym?

Powód 2: Nieprawidłowe ustawienia systemu BIOS
Sytuacje, w których dysk jako niepotrzebny został wyłączony w BIOSie płyty głównej, są dość powszechne. Aby go włączyć, musisz odwiedzić sekcję ustawień wykrywania nośników i napędu i znaleźć tam odpowiedni element.
Więcej szczegółów: Podłączamy dysk do BIOS-u
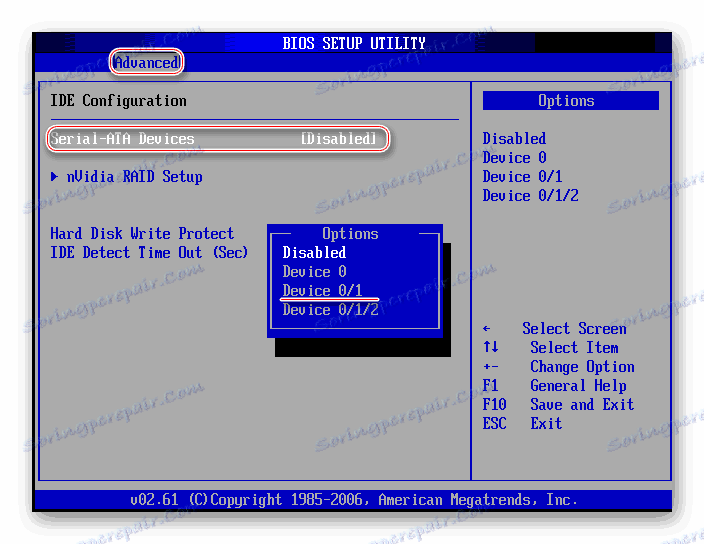
Jeśli wystąpi problem z wyszukiwaniem żądanej partycji lub elementu, ostatecznym rozwiązaniem będzie zresetowanie ustawień systemu BIOS do stanu domyślnego.
Więcej szczegółów: Resetowanie ustawień BIOS
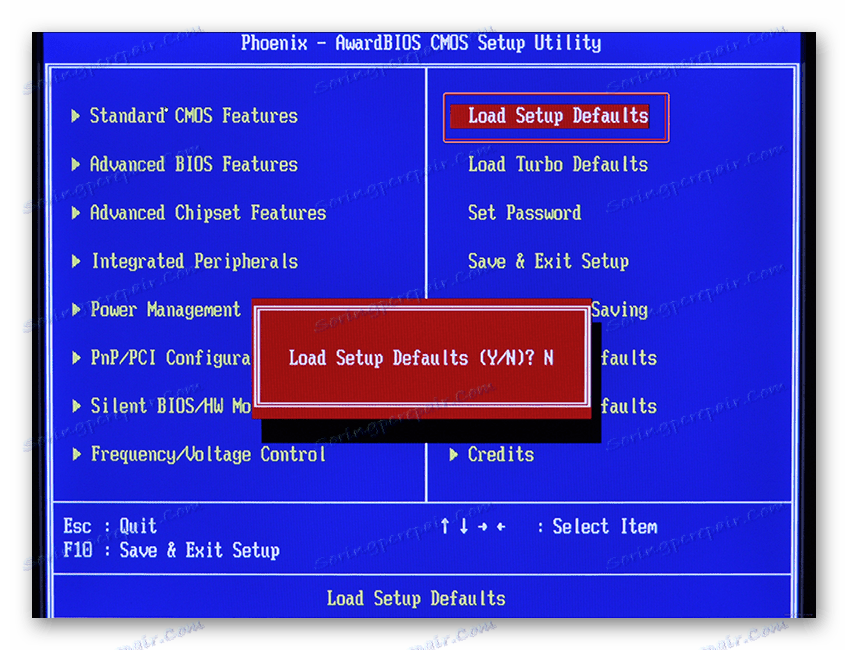
Powód 3: Brakujące lub przestarzałe sterowniki
Główną przyczyną problemów z oprogramowaniem są sterowniki, które pozwalają systemowi operować na sprzęcie. Jeśli mówimy, że urządzenie jest wyłączone, mamy na myśli zatrzymanie sterownika.
Po sprawdzeniu poprawności i niezawodności podłączenia napędu do "płyty głównej" i ustawienia parametrów BIOS, zapoznaj się z parametrami sterowania ustawieniami systemu.
- Kliknij ikonę komputera na pulpicie i przejdź do pozycji "Zarządzanie" .
![Przełącz się na zarządzanie komputerem z pulpitu Windows 7]()
- Przejdź do "Menedżera urządzeń" i otwórz oddział z napędami DVD i CD-ROM.
![Przejście do Menedżera urządzeń z komputera sterującego w systemie Windows 7]()
Uruchomiony sterownik
Tutaj musisz zwrócić uwagę na ikony obok urządzeń. Jeśli jest tam strzałka, jak na zrzucie ekranu, dysk jest wyłączony. Możesz go włączyć, klikając RMB na nazwę i wybierając element " Włącz " .
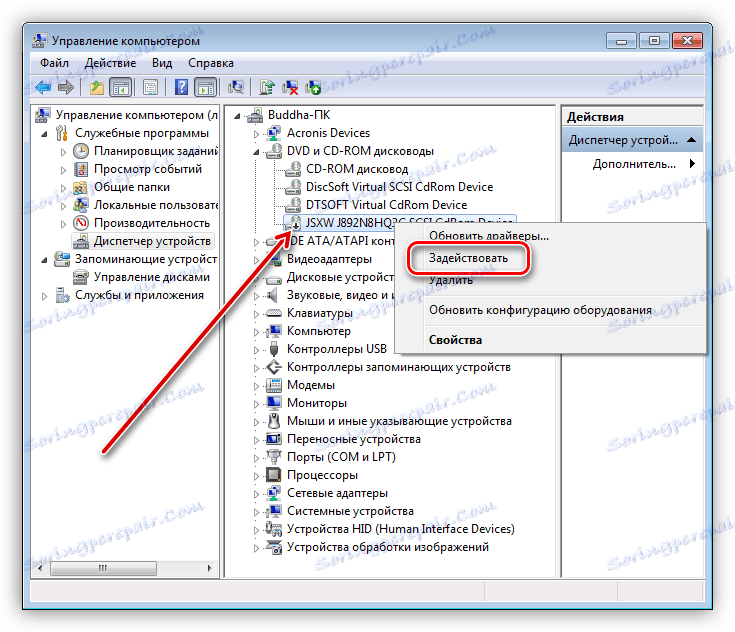
Załaduj ponownie sterownik
Jeśli w pobliżu dysku widoczna jest żółta ikona, oznacza to wyraźny problem z oprogramowaniem. Standardowe sterowniki dla napędów są już wbudowane w system operacyjny i taki sygnał wskazuje, że nie działają one prawidłowo lub są uszkodzone. Możesz ponownie uruchomić sterownik w następujący sposób:
- Klikamy PKM na urządzeniu i przechodzimy do jego właściwości.
![Przejdź do właściwości dysku w Menedżerze urządzeń systemu Windows 7]()
- Przejdź do zakładki "Sterownik" i kliknij przycisk "Usuń" . Nastąpi ostrzeżenie systemowe, z warunkami których musisz się zgodzić.
![Odinstalowanie sterownika dyskietki w Menedżerze urządzeń systemu Windows 7]()
- Następnie znajdź ikonę komputera z lupą u góry okna ( "Aktualizuj konfigurację sprzętu" ) i kliknij na nią.
![Aktualizowanie konfiguracji sprzętowej w Menedżerze urządzeń systemu Windows 7]()
- Dysk pojawi się ponownie na liście urządzeń. Jeśli tak się nie stanie, uruchom ponownie urządzenie.
![Załaduj ponownie sterownik napędu w Menedżerze urządzeń systemu Windows 7]()
Uaktualnij
Jeśli powyższe kroki nie rozwiązały problemu, należy spróbować zaktualizować sterownik automatycznie.
- Kliknij napęd prawym przyciskiem myszy i wybierz "Aktualizuj sterowniki" .
![Idź, aby zaktualizować sterowniki dysku w Menedżerze urządzeń systemu Windows 7]()
- Kliknij górną opcję - "Automatyczne wyszukiwanie" .
![Uruchamianie automatycznego wyszukiwania sterowników dla dysku w systemie Windows 7]()
- System skanuje repozytoria w sieci i znajduje niezbędne pliki, po czym będzie je niezależnie instalował na komputerze.
![Automatyczne wyszukiwanie sterowników napędu dysków w Menedżerze urządzeń systemu Windows 7]()
Zresetuj kontrolery
Innym powodem jest nieprawidłowe działanie sterowników kontrolerów SATA i / lub IDE. Ponowne uruchomienie i aktualizacja odbywa się w taki sam sposób, jak w przykładzie z dyskiem: otwórz gałąź z kontrolerami IDE ATA / ATAPI i usuń wszystkie urządzenia, korzystając z powyższego schematu, po czym możesz zaktualizować konfigurację sprzętu lub lepiej zrestartować komputer.
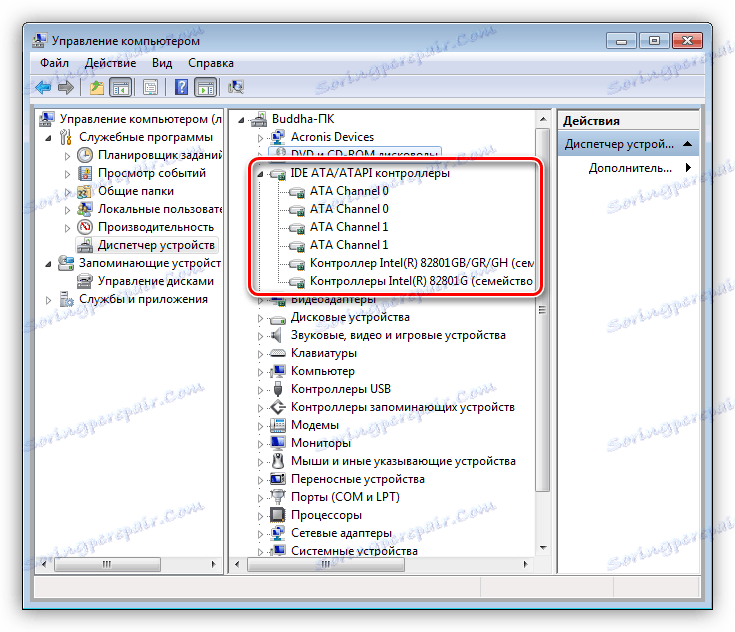
Oprogramowanie płyty głównej
Ostatnią opcją jest aktualizacja sterownika chipsetu lub całego pakietu oprogramowania płyty głównej.
Więcej szczegółów: Dowiedz się, jakie sterowniki należy zainstalować na komputerze
Powód 4: Brakujące lub niepoprawne klucze rejestru
Ten problem zwykle występuje po następnej aktualizacji systemu Windows. Filtry są dodawane do rejestru, które blokują korzystanie z napędów optycznych, lub odwrotnie, klucze niezbędne do ich działania są usuwane. Wszystkie operacje, które zostaną opisane poniżej, musisz wykonać na koncie administratora.
Usuwanie parametrów
- Uruchom edytor rejestru, wprowadzając odpowiednie polecenie w menu Uruchom ( Win + R ).
regedit![Dostęp do edytora rejestru z menu Uruchom w Windows 7]()
- Przejdź do menu "Edycja" i kliknij element "Znajdź" .
![Uruchamianie wyszukiwania kluczy i partycji w rejestrze systemu Windows 7]()
- Wprowadź następującą wartość w polu wyszukiwania (możesz skopiować i wkleić):
{4D36E965-E325-11CE-BFC1-08002BE10318}Zostawiamy pole wyboru tylko w pobliżu pozycji "Nazwy sekcji" , a następnie klikamy "Znajdź następny" .
![Konfigurowanie kluczy wyszukiwania i sekcji w rejestrze systemu Windows 7]()
- Zostanie znaleziony klucz rejestru o tej nazwie, w którym należy usunąć następujące klucze:
UpperFilters
LowerFiltersJeśli na liście znajduje się klucz o podanej poniżej nazwie, to go nie dotykamy.
UpperFilters.bak![Usunięcie klucza blokującego pracę dysku w systemie Windows 7]()
- Po skasowaniu (lub nieobecności) kluczy w pierwszej sekcji, kontynuujemy wyszukiwanie, naciskając klawisz F3. Robimy to, dopóki określone klucze nie zostaną w rejestrze. Po zakończeniu procedury uruchom ponownie komputer.
Jeśli parametry UpperFilters i LowerFilters nie zostaną znalezione lub problem nie zostanie rozwiązany, przejdź do następnej metody.
Dodawanie parametrów
- Idź do oddziału
HKEY_LOCAL_MACHINESYSTEMCurrentControlSetServicesatapi![Przejdź do ustawień kontrolera kluczy ATAPI w systemie Windows 7]()
- Klikamy PKM na sekcji (folder) i wybieramy "Aby utworzyć - sekcja" .
![Przejdź do tworzenia partycji dla dysku w rejestrze systemu Windows 7]()
- Nadaj nowemu produktowi nazwę
Controller0![Zmień nazwę utworzonej partycji w rejestrze systemu Windows 7]()
- Następnie kliknij RMB na pustym miejscu w prawym bloku i utwórz parametr DWORD (32bit) .
![Tworzenie nowego parametru w rejestrze systemu Windows 7]()
- Zadzwoń do niego
EnumDevice1Następnie kliknij dwukrotnie, aby otworzyć właściwości i zmienić wartość na "1" . Kliknij OK .
![Tworzenie i zmienianie wartości nowego parametru w rejestrze systemu Windows 7]()
- Uruchom ponownie urządzenie, aby ustawienia zaczęły obowiązywać.
Powód 5: Fizyczne nieprawidłowości
Istota tej przyczyny leży w awarii zarówno samego dysku, jak i portu, z którym jest on obecnie połączony. Możesz przetestować dysk tylko poprzez porównanie go z innym, oczywiście dobrze. Aby to zrobić, musisz znaleźć inne urządzenie i podłączyć je do komputera. Stan portów jest łatwiejszy do zweryfikowania: wystarczy podłączyć dysk do innego podobnego złącza na płycie głównej.
Występują również rzadkie przypadki awarii wewnątrz zasilacza, na linii, do której podłączony jest ROM. Spróbuj wyjąć drugi kabel z urządzenia, jeśli jest dostępny.
Powód 6: Wirusy
Wielu użytkowników uważa, że złośliwe oprogramowanie może jedynie usuwać pliki, kradnąć dane osobowe lub szyfrować system, a następnie wyłudzać. Nie jest. Między innymi wirusy, poprzez wprowadzenie sterowników do sterownika lub ich uszkodzenie, wpływają na działanie sprzętu komputerowego. Znajduje to odzwierciedlenie w niemożności określenia dysków.
Możesz sprawdzić system operacyjny pod kątem obecności szkodników i, w razie potrzeby, pozbyć się ich za pomocą specjalistycznych programów rozpowszechnianych bezpłatnie przez twórców popularnych programów antywirusowych. Innym sposobem jest poszukiwanie pomocy od wolontariuszy żyjących w wyspecjalizowanych zasobach.
Więcej szczegółów: Walcz z wirusami komputerowymi
Wniosek
Są to wszystkie zalecenia, które można podać w przypadku problemów związanych z niemożnością wykrycia dysków laserowych przez układ napędowy. Jeśli nic ci nie pomogło, najprawdopodobniej dysk się nie powiódł lub składniki systemu odpowiedzialne za działanie takich urządzeń są uszkodzone, tak że pomoże tylko ponowne zainstalowanie systemu operacyjnego. Jeśli nie ma takiego pragnienia lub możliwości, radzimy przyjrzeć się zewnętrznym napędom USB - jest o wiele mniej problemów z nimi.